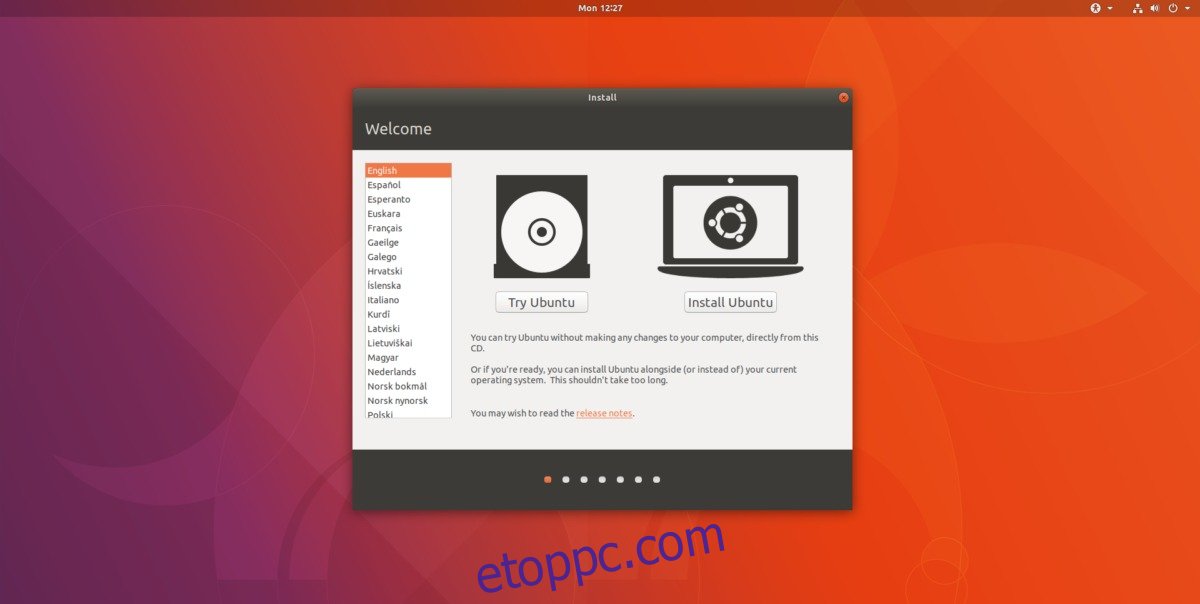Október van, ami azt jelenti, hogy elkészült az Ubuntu új kiadása. Ez a legújabb verzió, az Ubuntu 17.10 néhány nagyszerű új funkciót, valamint néhány drámai változást tartalmaz a motorháztető alatt. Azok számára, akik szeretnék telepíteni ezt a legújabb verziót, nem kell egy Best Buy-ot vásárolniuk, és megvásárolniuk egy példányt az üzletben. Helyette, töltse le az Ubuntu 17.10 egy példányát a hivatalos webhelyről.
Legyen óvatos, amikor a 17.10-es webhelyet böngészi, mivel az Ubuntu több verziója is megtalálható az oldalon. Görgessen le az oldalon, kerülje a 16.04.3 LTS letöltési linket. Közvetlenül alatta válassza a 17.10 letöltés gombot.
A „letöltés” kiválasztása után az Ubuntu fejlesztői tippet kérnek. Adj egyet, ha akarsz. Ellenkező esetben lépjen az oldal aljára, és válassza a „Nem most, vigyen a letöltéshez” gombot. Az Ubuntu 17.10 élő lemezkép letöltése azonnal megkezdődik.
Tartalomjegyzék
Élő lemez készítése
Az operációs rendszer telepítési folyamatának megkezdése előtt el kell készítenie az élő lemezképet, és azt egy indítható USB-lemezre vagy egy rendszerindító DVD-re kell készítenie. Ha az Ubuntu 17.10-et DVD-re szeretné írni, kattintson a jobb gombbal a lemezképre, és nyissa meg az íróeszközzel az operációs rendszerén. Ellenkező esetben fogjon egy 2 GB-os USB flash meghajtót, és csatlakoztassa azt a számítógéphez, amelyen elkészíti.
Az Ubuntu 17.10 élő lemezképe egy ISO-fájl. Ez a fájl az összes főbb PC operációs rendszeren flashelhető. Az operációs rendszerek gyakran rendelkeznek saját rendszerindító ISO-készítő eszközzel (például Windows és Mac). Ha már rendelkezik egy eszközzel, amelyet az ilyen típusú operációs rendszereken használhat, tegye meg. Ha nem, a legjobb megoldás az, ha töltse le az Etcher USB eszközt. Könnyen használható, Mac, Linux és Windows rendszeren fut.
Töltse le a programot, és kövesse az alkalmazásban leírt 3 lépéses folyamatot egy indítható Ubuntu 17.10 USB-meghajtó létrehozásához.
Telepítse az Ubuntu 17.10-et
Az Ubuntu 17.10 első indításakor üdvözlőképernyőt jelenít meg a felhasználónak. Ezen a képernyőn két lehetőség közül választhat: „Try Ubuntu” és „Ubuntu telepítése”. Ha a legújabb verziót szeretné tesztelni a telepítés előtt, kattintson a Try gombra. Ellenkező esetben válassza a telepítés gombot a következő oldalra lépéshez.
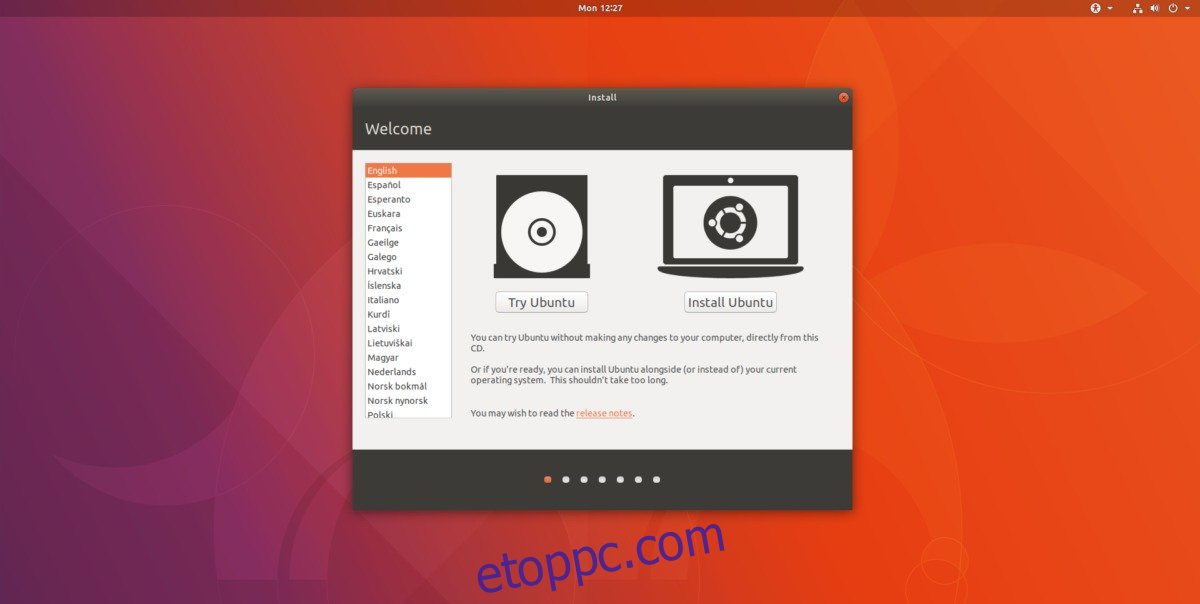
A következő az „Ubuntu telepítésének előkészítése” oldal. Ez az oldal megkérdezi, hogy a folyamat során telepítsenek-e harmadik féltől származó eszközöket és frissítéseket. Jelölje be mindkét négyzetet, majd lépjen a folyamat Telepítés típusa részre.
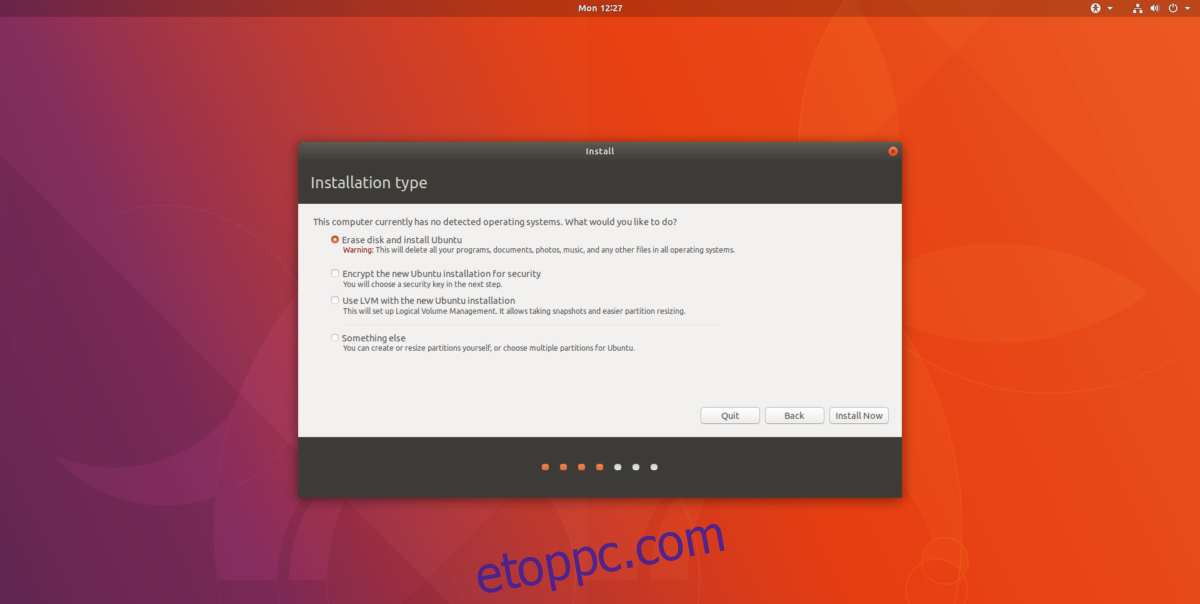
A Telepítés típusa részben célszerű az első lehetőséget kiválasztani. Ennek az az oka, hogy az Ubiquity telepítőeszköz automatikusan felismeri a PC-n lévő többi operációs rendszert, és automatikusan beállít egy „kettős rendszerindítást”.
Ha nem hajlandó a 17.10 kettős rendszerindítására Windows vagy Mac OS rendszeren, válassza a „Lemez törlése és az Ubuntu telepítése” lehetőséget.
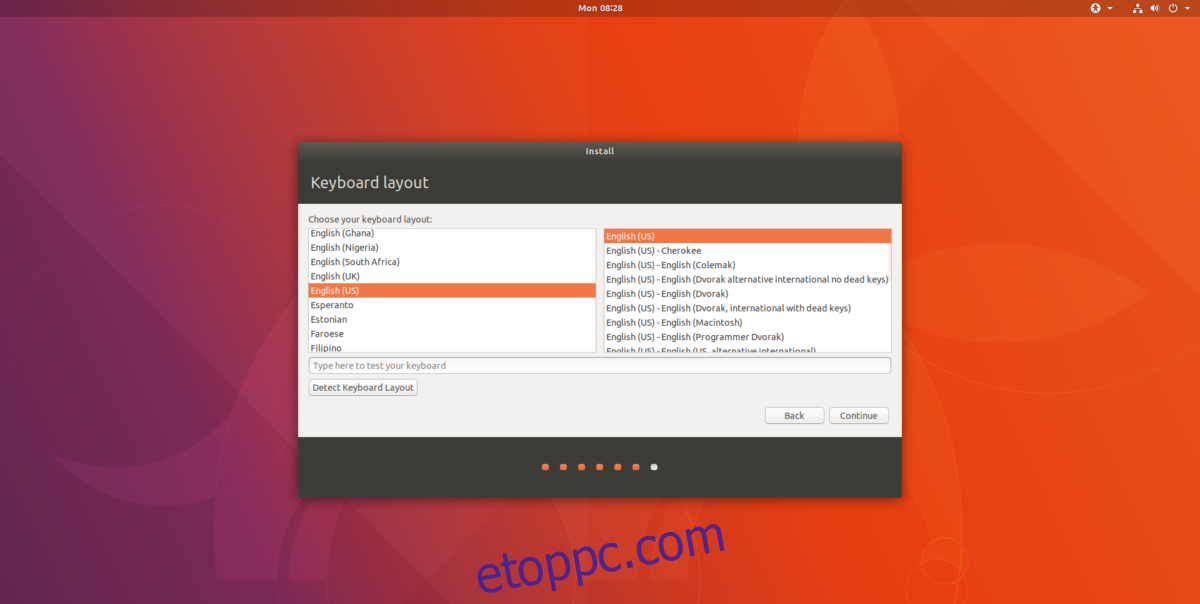
A telepítő következő oldalára lépve megjelennek a billentyűzetkiosztási lehetőségek. Valószínűleg az Ubuntu automatikusan kitalálta a területet és az elrendezést. Ha nem, válassza ki a listából, majd válassza a „Folytatás” lehetőséget.
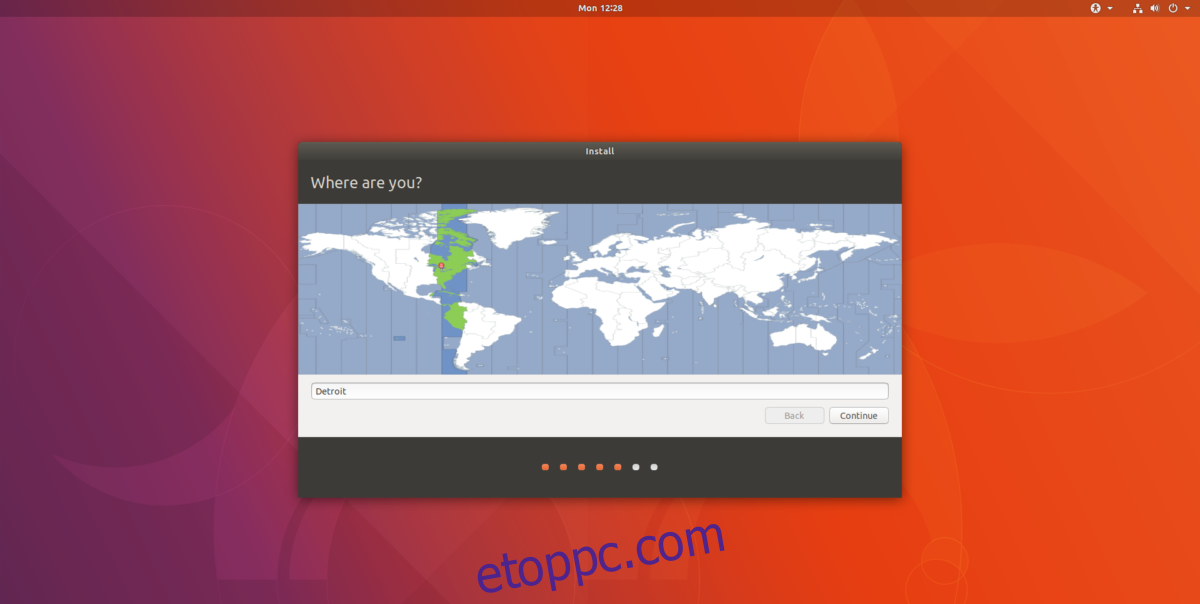
A „hol vagy” képernyőn használja a világtérképet, kattintson a lakóhelyéhez legközelebb eső országra (vagy városra), majd a továbblépéshez kattintson a „Tovább” gombra.
Az Ubuntu 17.10 telepítési folyamatának utolsó része a legfontosabb. Itt van beállítva az alapértelmezett Ubuntu felhasználó. A „Ki vagy te?” részben adja meg a nevét, a számítógépe nevét és a felhasználónevét. Töltse ki az új felhasználó jelszavát, és feltétlenül használj biztonságos jelszót!
Megjegyzés: az automatikus bejelentkezés engedélyezéséhez kattintson az „Automatikus bejelentkezés” gombra. A titkosításhoz válassza az „otthoni mappa titkosítása” lehetőséget.
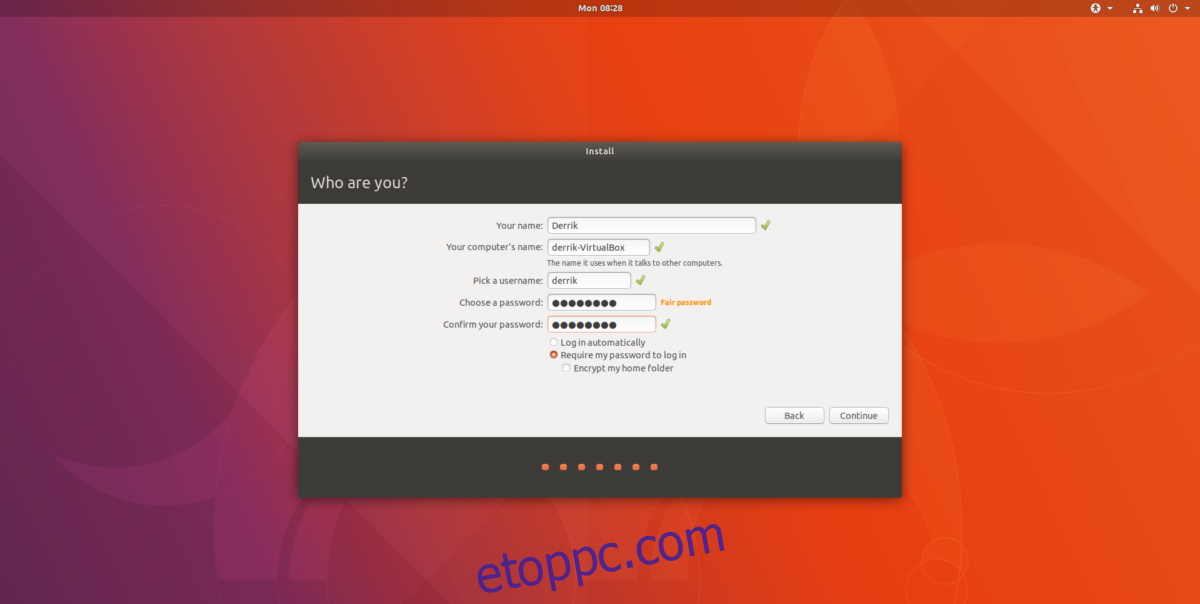
Az összes felhasználói adat kitöltése után válassza a „Folytatás” lehetőséget. Ez az összes felhasználói információ, amelyre az Ubuntunak szüksége van. Innentől kezdve csak dőljön hátra, és várja meg, amíg minden telepítésre kerül. Amikor a telepítés befejeződött, megjelenik a „befejezett” üzenet.
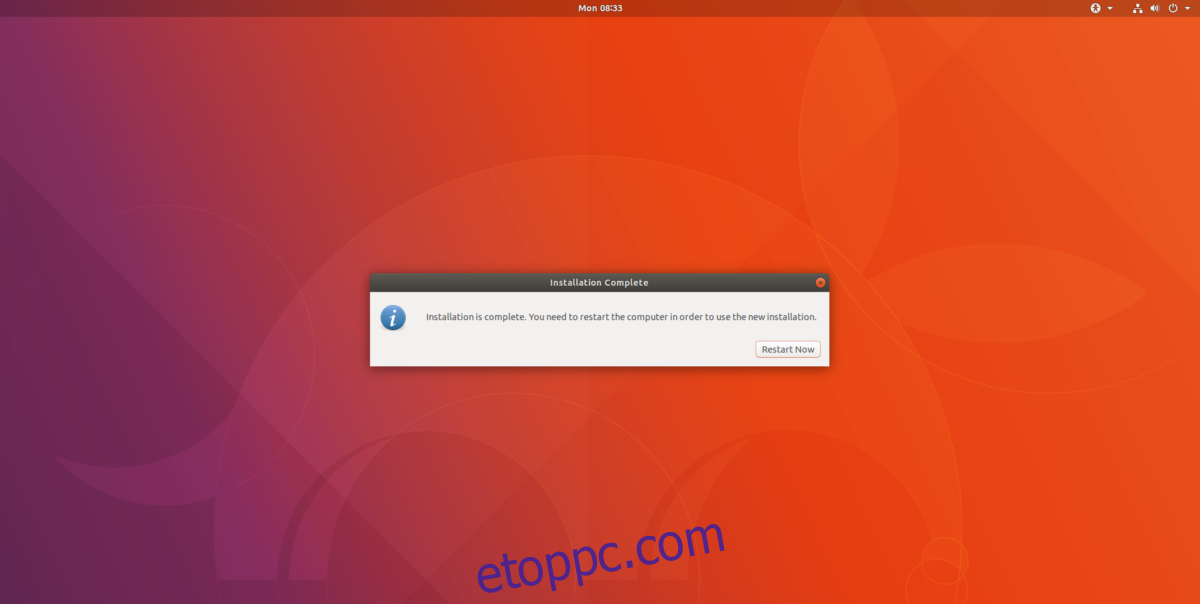
Frissítés 04.17-től
Az Ubuntu jelenlegi kiadásáról 17.10-re kétféleképpen frissíthet. Ebben az útmutatóban a terminál módszerrel és a frissítéskezelő eszközzel is foglalkozunk. Megjegyzés: a frissítési folyamat során a harmadik féltől származó PPA-k és egyéb, a szokásos Ubuntu szoftvertárhelyeken kívül telepített szoftverek letiltásra kerülnek. Vissza kell lépnie, és manuálisan újra engedélyeznie kell ezeket.
Terminál frissítése
Az Ubuntu egyik verziójáról a másikra való frissítés a terminálon keresztül nem olyasmi, amit a kezdő Ubuntu felhasználók megtehetnek. Ez a lehetőség inkább a rajongóknak és a haladó felhasználóknak szól, akik tudják, mit csinálnak, mert a terminálfrissítési folyamat nem mindig problémamentes. A kezdő felhasználók nem biztos, hogy tudják, mit tegyenek. Ha ez ijesztően hangzik, ugorjon a másik frissítési módra.
A 17.04-ről 17.10-re történő közvetlen frissítés elindításához először nyisson meg egy terminálablakot, és szerezzen root hozzáférést a:sudo -s segítségével
A root használatával futtassa a frissítés parancsot. Ez a parancs megkeresi az új kiadást.
apt update
A frissítési folyamat elindításához hajtson végre egy dist-upgrade programot.
apt dist-upgrade
A frissítési folyamat hosszú, és eltarthat egy ideig. Csak dőljön hátra, és hagyja, hogy minden átmenjen. Tartsa szemmel a terminált, mert előfordulhat, hogy a folyamat során néhány kérdésre meg kell válaszolni.
A dist-upgrade befejezése után indítsa újra.
Frissítéskezelő
A frissítéskezelő használatához először nyomja meg a Windows gombot, és keressen a „Szoftver és frissítések” kifejezésre. Nézze meg, és kattintson a „Frissítések” fülre. Ezen a frissítési lapon keresse meg a „Értesítést kérek egy új Ubuntu verzióról” legördülő menüt. Győződjön meg arról, hogy ez „bármely új verzió” értékre van állítva. Zárja be ezt a programot, ha a legördülő menü megfelelően be van állítva.
Ezután nyomja meg a Windows gombot, és keresse meg a „Szoftverfrissítő” kifejezést. A frissítő automatikusan ellenőrzi a legújabb szoftvert, beleértve az új 17.10-es kiadást, és megjelenít egy „frissítés” gombot. Kattintson rá a frissítési folyamat elindításához. Ez a frissítés eltarthat egy ideig. Ügyeljen arra, hogy figyelje a frissítést, ha bármilyen kérdés vagy lehetőség merülne fel.
Amikor a frissítés befejeződött, indítsa újra a számítógépet.