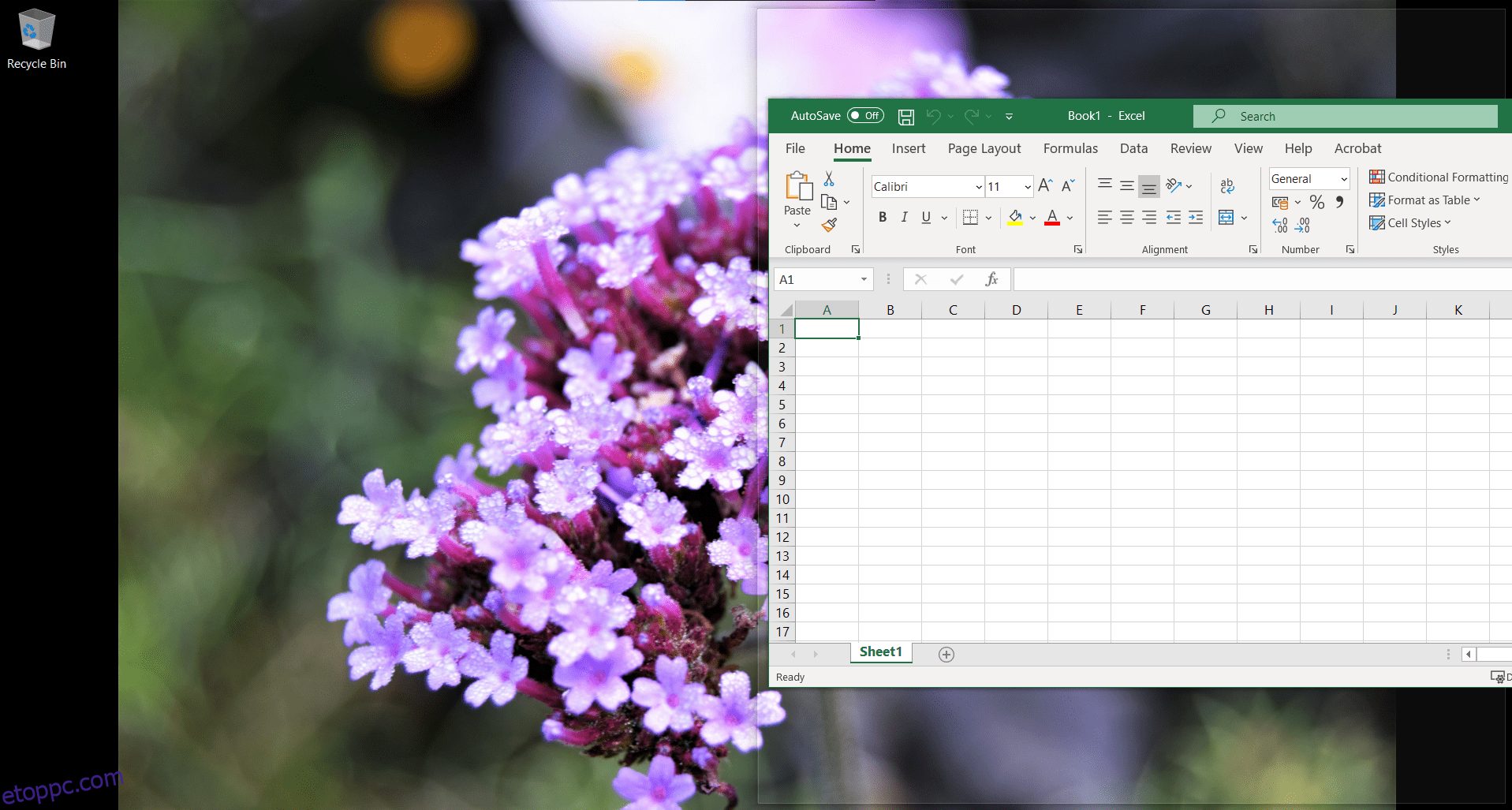Tartalomjegyzék
Kulcs elvitelek
- A képernyő felosztása Windows 10 rendszeren az egérrel vagy egy billentyűparancs segítségével történhet.
- Ha manuálisan szeretné felosztani a képernyőt az egér segítségével, nyisson meg legalább két ablakot, és húzza az egyiket a képernyő szélére, amíg be nem tölti azt a helyet. A Snap Assist opciókat kínál a képernyő másik felére.
- A képernyőt legfeljebb négy ablakra oszthatja fel, ha az egyes ablakokat a képernyő egy sarkába húzza. A Snap Assist segít az ablakok elhelyezésében, és kiválaszthatja, hogy melyiket szeretné hozzáadni az osztott képernyőhöz.
Kétféleképpen oszthatja fel a képernyőt a Windows 10 rendszerben: manuálisan (egérrel) és billentyűkóddal. A kézi módszer több lehetőséget kínál, de mindegyiknek megvannak a maga előnyei. Minden azon múlik, hogy miért kell felosztani a képernyőt.
A képernyő felosztása a Windows 10 rendszeren az egér segítségével
Osztott képernyő beállításához az asztalon legalább két nyitott ablaknak kell lennie. Tegyük fel, hogy egy fontos e-mailre vár, miközben egy táblázaton dolgozik. Az alkalmazások közötti időszakos váltás helyett mindkét ablakot megnyithatja egymás mellett. Így azonnal tudni fogja, amikor megkapja az e-mailt.
A Windows 10 képernyő felosztása két részre
Az első lépés annak biztosítása, hogy legalább egy ablakot olyan méretűre csökkentsék, amelyet mozgatni tud. Kattintson a címsorára, és mozgassa a képernyő jobb vagy bal szélére, amíg az egérkurzor el nem tűnik.
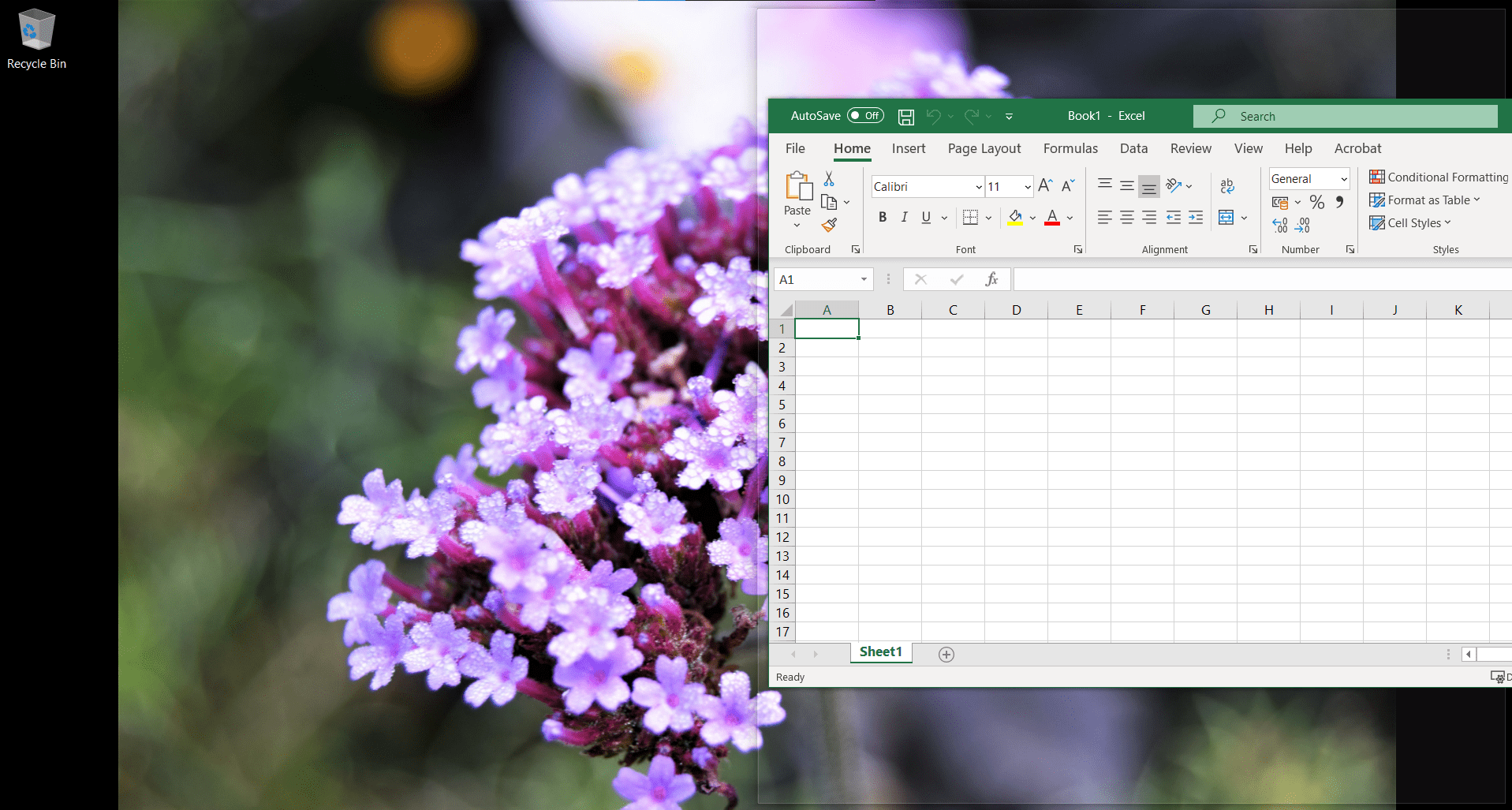
Villogni fog egy körvonal, amely megmutatja, hová megy az ablak, amikor elengedi a kurzort. Tedd így, és ez kitölti azt a teret.
A Windows 10 Snap Assist funkciója azonnal felajánlja az elemeket, amelyeket elhelyezhet a képernyő másik felén (olyan alkalmazások, amelyek már nyitva voltak a folyamat elindításakor). Kattintson a kívánt ablakra az első ablak mellett, és az kitölti a fennmaradó helyet.
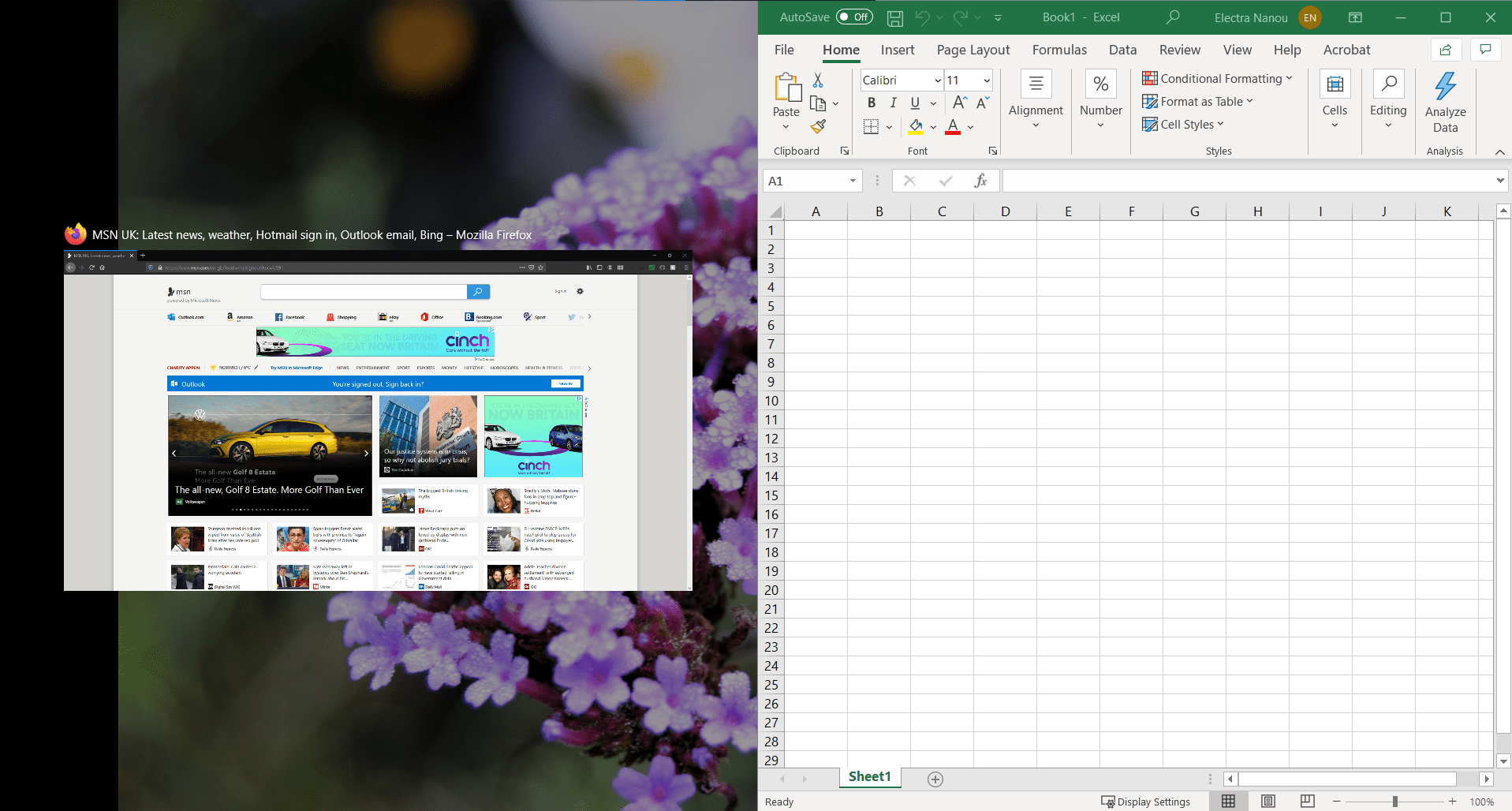
Ha különböző ablakokat szeretne osztott képernyőn, akkor nem kell bezárnia semmit. Hívja elő a beilleszteni kívánt új ablakot, és helyezze át a cserélni kívánt ablak fölé.
Képernyőjét több mint kétféleképpen oszthatja fel
A Windows 10 lehetővé teszi a képernyő felosztását akár négy ablakra. Természetesen ez jobban működik, ha nagyobb képernyője van – tekintse át útmutatónkat a zavaró monitor specifikációiról, ha fel kell frissítenie a képernyő méretét és felbontását.
A módszer ugyanaz, azzal a különbséggel, hogy minden ablakot a képernyő egyik sarkába húz, nem az oldalára. A körvonal ismét megjelenik, megmutatva a képernyő azon részét, amelyet az egyes ablakok elfoglalnak.
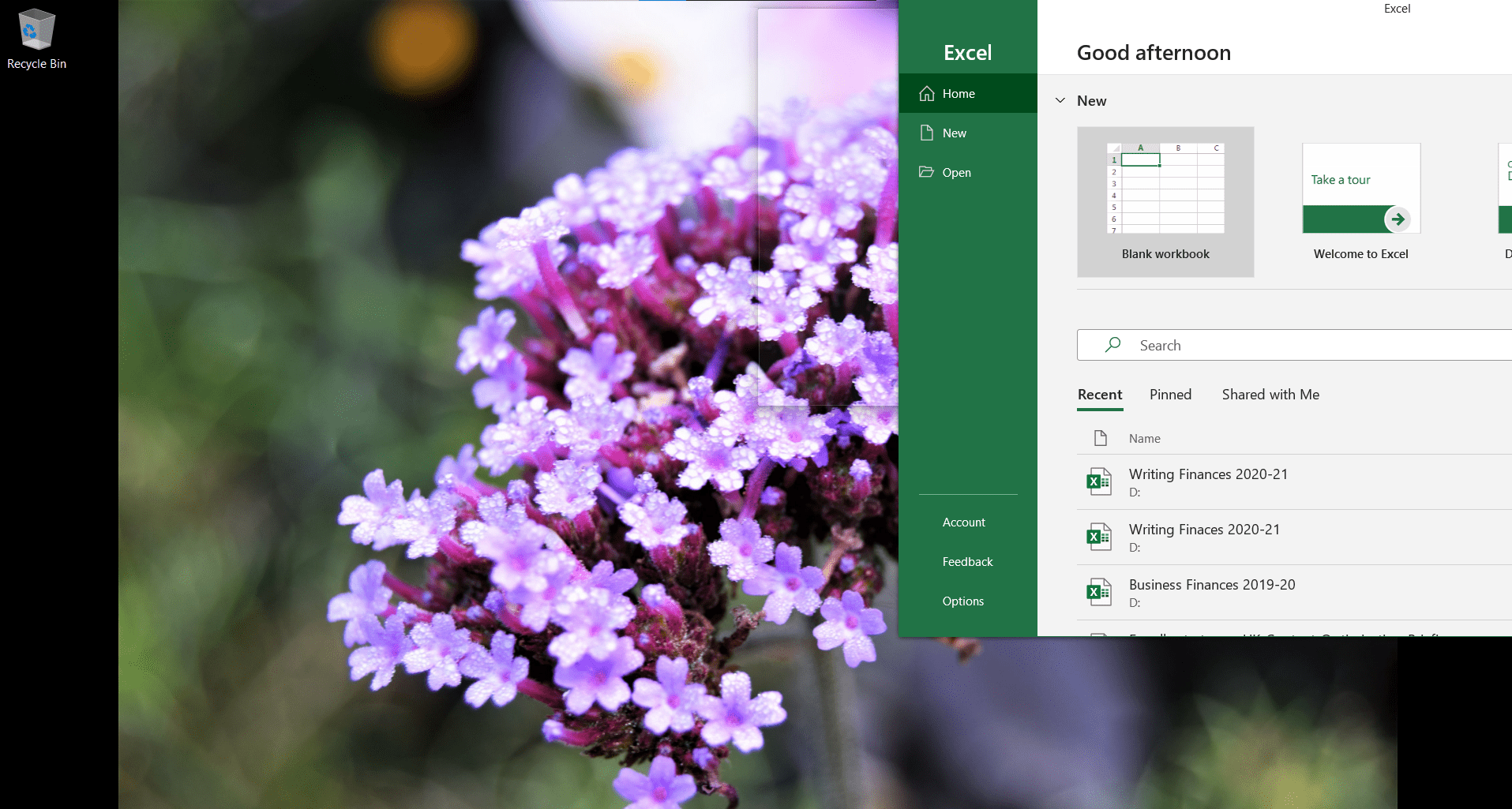
A Snap Assist két esetben indul el:
- Az első két ablak a képernyő jobb vagy bal oldalát takarja. A Snap Assist a képernyő fennmaradó felét egy ablakkal tölti ki, és három ablak lesz a képernyőn.
- Három ablakot helyezett el (mindegyik negyedelve), és csak a képernyő egynegyede maradt üresen. A Snap Assist segít kiválasztani a negyedik ablakot, amelyet hozzáadhat az osztott képernyőhöz.
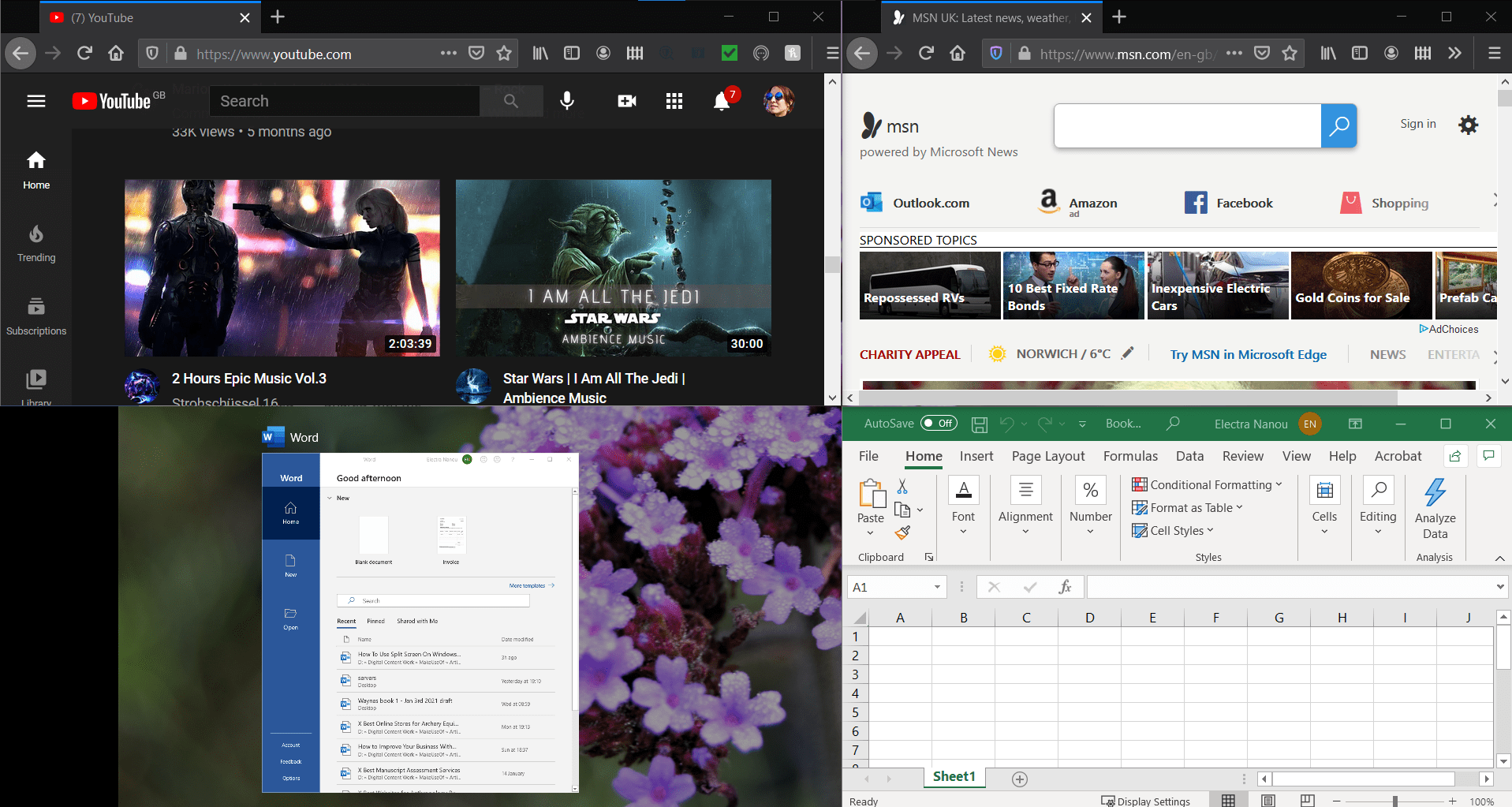
Ne feledje, hogy egy háromablakos képernyőn egy program nagyobb lesz, mint a többi, miközben minden alkatrész egyforma kis méretű négyablakos elrendezésben. Gondosan válassza ki az ablakokat és azok elhelyezését.
A képernyő felosztása Windows 10 rendszeren a billentyűzet segítségével
A Windows számos remek billentyűzet-trükköt kínál, amelyeket felfedezhet; ez a parancsikon egy kicsit gyorsabban osztja fel a képernyőt.
Ossza fel gyorsan két részre a képernyőt
Mint korábban, legalább két ablak legyen nyitva. Válassza ki azt, amelyet először át szeretne helyezni, hogy az aktív legyen. Ezután nyomja meg a Windows billentyű + bal/jobb nyíl gombot.
Amint a főablak a helyére ugrik, a Snap Assist elindul, és felajánlja a képernyő fennmaradó felét kitölteni. Kiválaszthatja, hogy melyik ablakot szeretné kiválasztani a nyílbillentyűkkel, majd a megerősítéshez nyomja meg az Enter billentyűt.
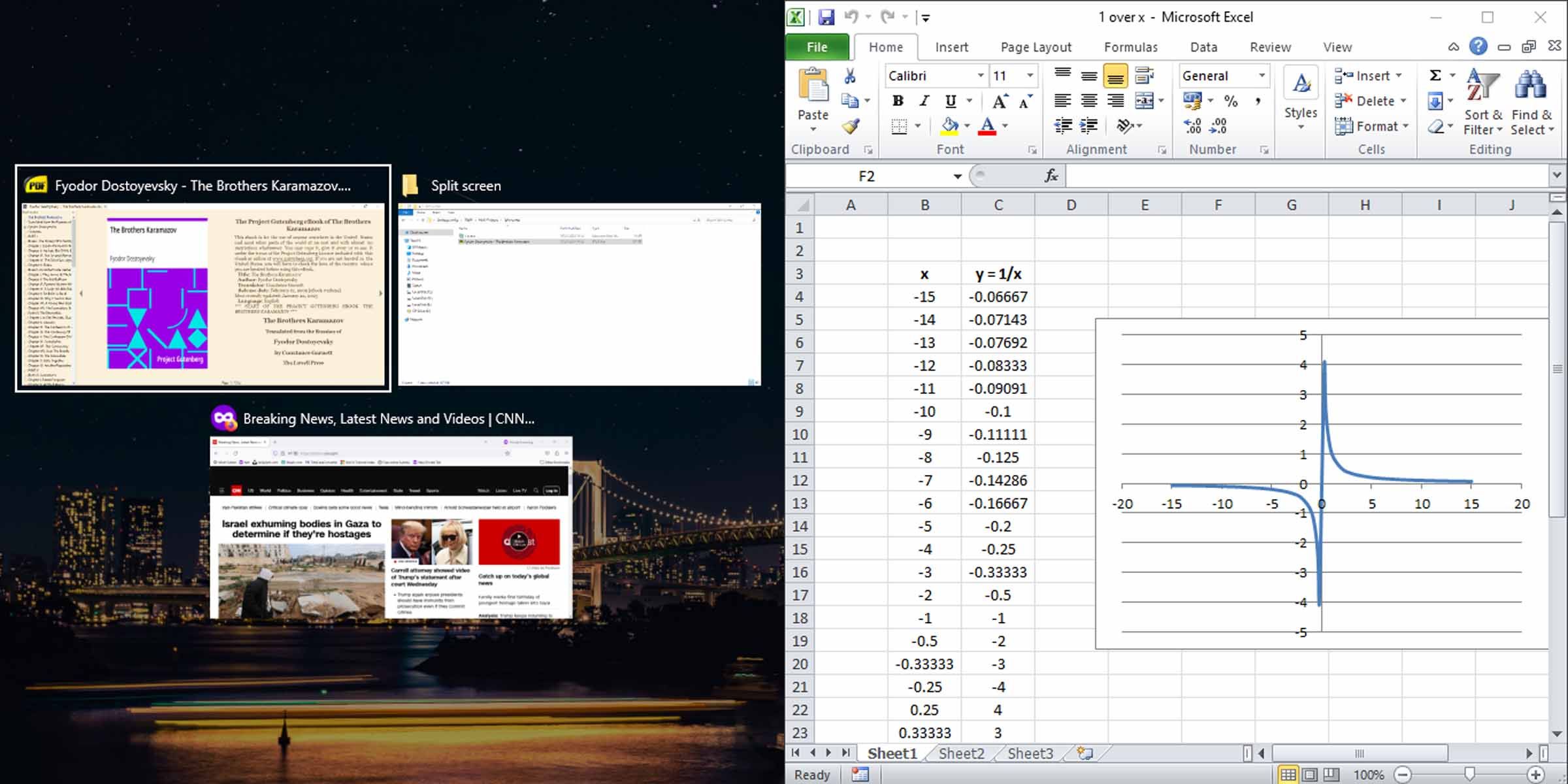
Hozzon létre egy három vagy négy ablakos osztott képernyőt a billentyűzet segítségével
Ez magában foglal néhány további lépést a nyílbillentyűkkel. Például elhelyezhet egy ablakot a képernyő jobb felső részébe a Windows gomb + fel és jobb nyílbillentyűk vagy a Windows billentyű + fel, majd a Windows billentyű + jobb gomb megnyomásával. Ugyanez vonatkozik a Windows 10 kijelző más kvadránsaira is.
Ez az ablak a helyén marad, mivel a Snap Assist még nem kapcsolódott be. Váltson másik ablakra, és a nyílbillentyűk átlós módszerével helyezzen el egy másik ablakot, hogy kitöltse a képernyő fennmaradó felét (bal vagy jobb).
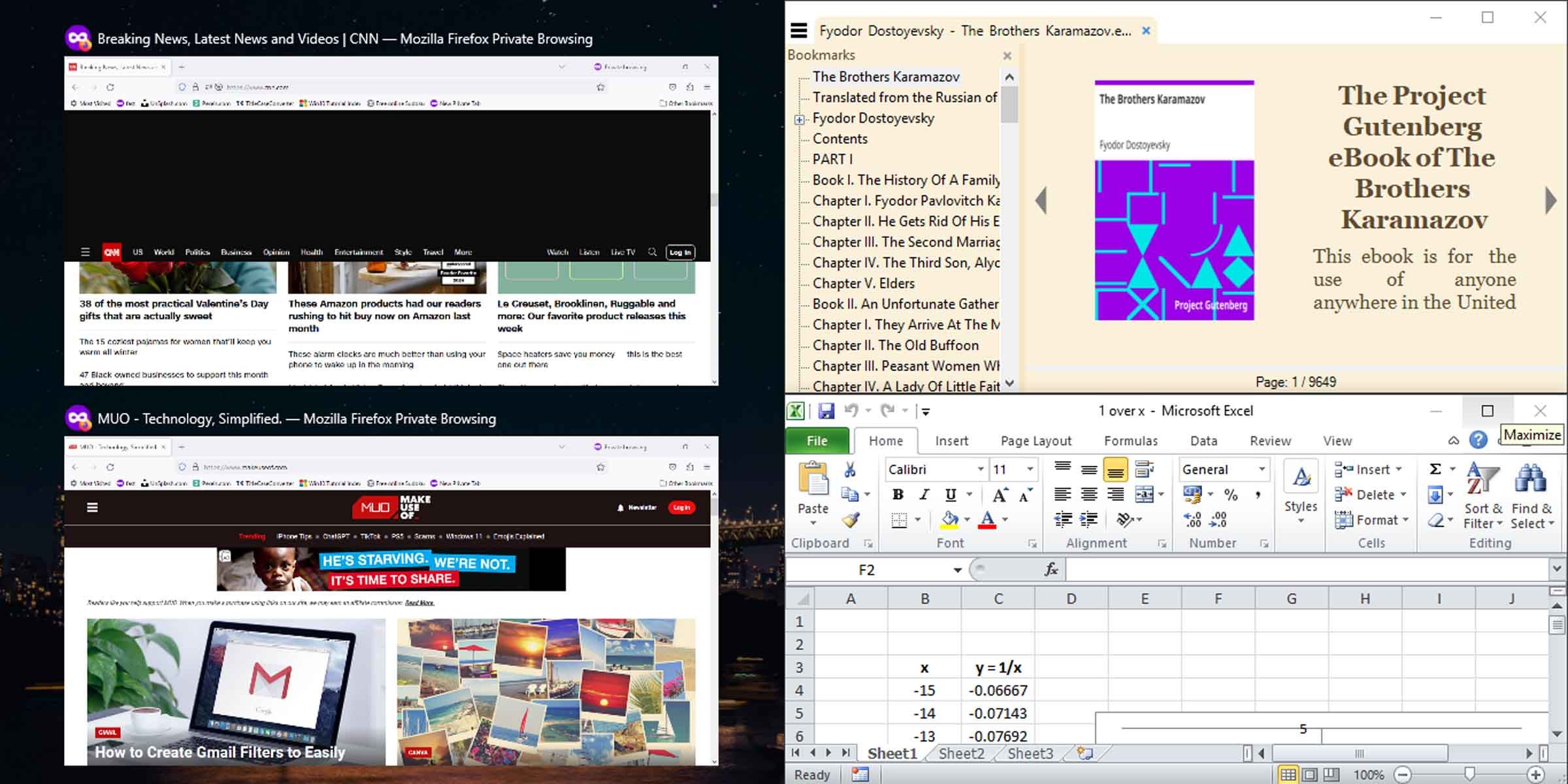
Most a Snap Assist bekapcsol, és lehetőséget ad a képernyő fennmaradó felét kitölteni. Választhat a rendelkezésre álló lehetőségek közül, és rendelkezhet három ablakos osztott képernyővel, vagy folytathatja a nyílbillentyűk átlós módszerét, hogy a képernyőt négy ablakkal töltse meg.
Ha nincs rá szüksége, kapcsolja ki a Windows Snap Assist funkciót
A Windows Snap Assist funkció hasznos lehet, de lehet, hogy nem felel meg a céljainak. Van egy egyszerű módszer a Windows Snap funkció letiltására, ha az utadba kerül; egyszerűen nyomja meg a Windows Key + I gombot a Beállítások megnyitásához, adja meg a többfeladatos módot, majd tiltsa le a Snap ablakokat.
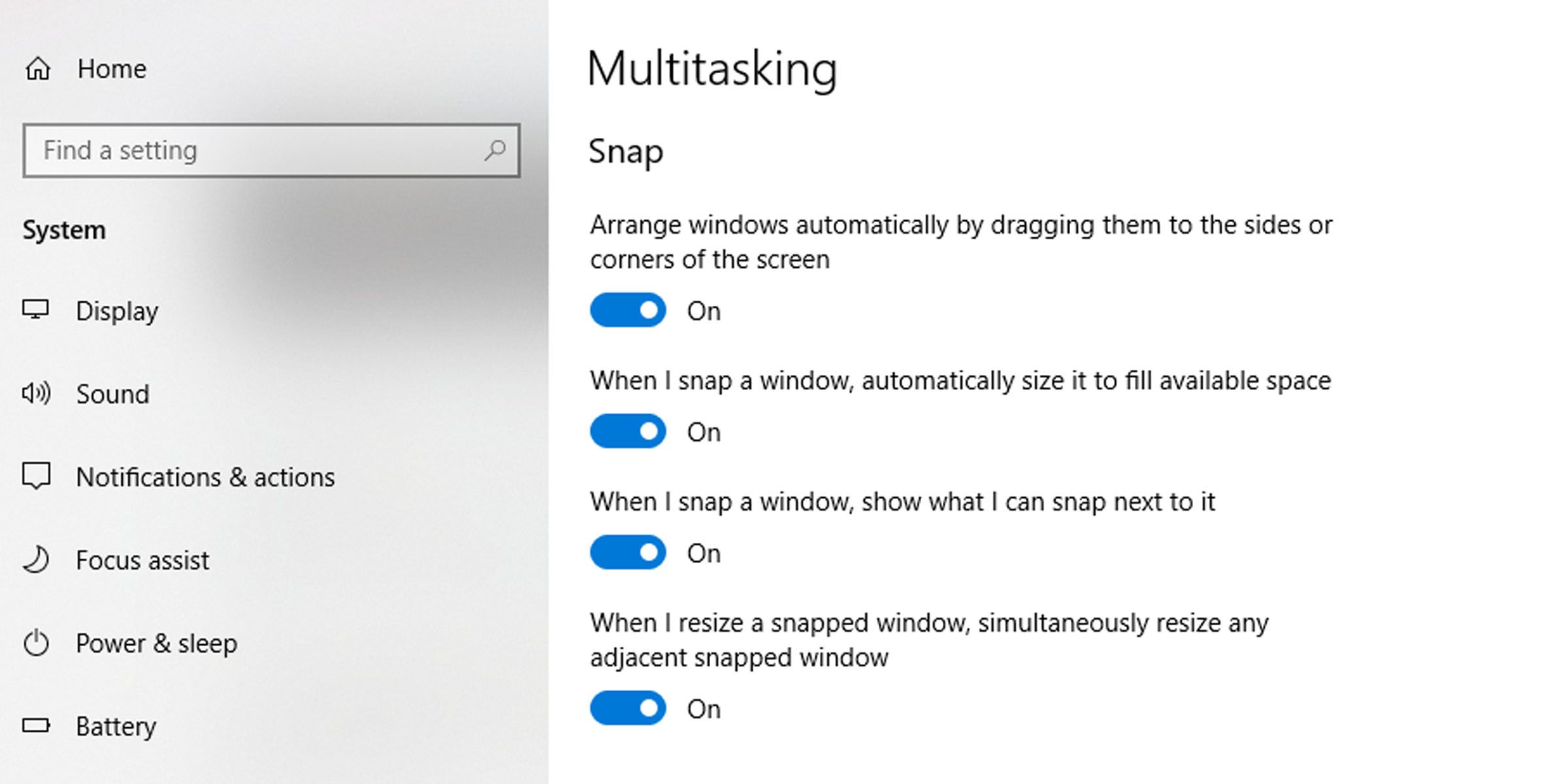
Ennek a praktikus eszköznek az a lényege, hogy a lehető legegyszerűbbé tegye az egyik ablakból a másikba való navigálást. Ezenkívül a Windows osztott képernyős funkciói egy vagy több csatlakoztatott monitorra is kiterjednek. Az osztott képernyős ablakokat az összes monitoron áthelyezheti a fent felsorolt módszerek bármelyikével.