Mint minden más eszköz, az iPhone is lelassul idővel, mivel túl sok alkalmazás és fájl tömíti el.
Ha ez megtörténik az eszközével, nem feltétlenül kell újat vásárolnia a nagyobb sebesség eléréséhez. Ehelyett ürítheti az iPhone gyorsítótárát, hogy újra sima legyen, miközben tárhelyet is felszabadít.
Csakúgy, mint más technikai elemek, a gyorsítótárazásnak is jó oka van, különösen a telefon teljes használati folyamatának felgyorsítására. Ironikus módon azonban előfordul, hogy bizonyos alkalmazások annyira megtöltik az iPhone gyorsítótárát, hogy az negatívan befolyásolja az általános teljesítményt, ami lassabb sebességet eredményez.
Szerencsére ez egy kisebb probléma, és jó néhány módszer létezik a megoldására, amelyeket ebben a cikkben mutatok meg. De először hadd mondjak el többet a gyorsítótárról általában.
Tartalomjegyzék
Mi az a gyorsítótárazás, és hogyan működik iPhone-eszközökön?
Miközben folyamatosan böngészik a webhelyeken egy mobilböngészőn keresztül, vagy napi rendszerességgel használ alkalmazásokat, a készülék automatikusan rejtett fájlokat hoz létre, amelyeket a memória ideiglenes, gyorsítótárnak nevezett területén tárol.
A gyorsítótárazott adatok a böngészett források fényképeiből és egyéb fájljaiból állnak, így nem kell minden alkalommal újra betölteni az egészet. Ez gyorsabb betöltési sebességet és hihetetlen kényelmet biztosít a felhasználók számára.
Felfoghatod úgy, mint élelmiszer-vásárlást. Ahelyett, hogy minden alkalommal elmenne a boltba, amikor tejet szeretne a gabonafélékhez, egyszerűen több kartondobozt rakhat össze a hűtőszekrényben, hogy elkerülje a dolgokat újra és újra.
Amint azonban korábban említettük, amikor a gyorsítótár elavulttá válik, és már nem egyezik a webhelyen/alkalmazásban használt adatokkal, a dolgok kissé zavaróak lesznek. Ekkor a készülék lelassul.
Ilyen esetekben törölheti az iPhone gyorsítótárát az alább említett módszerekkel.
MEGJEGYZÉS: A gyorsítótár törlésével kijelentkezik azokról a webhelyekről/alkalmazásokról, amelyekbe jelenleg bejelentkezett. Azt mondanám, hogy megéri azt a kényelmetlenséget, hogy egyesével visszajelentkezzen beléjük, cserébe egy gyorsabb és eldugulatlan eszközért.
Hogyan lehet törölni a Safari böngésző gyorsítótárát iPhone-on?
A Safari az iPhone alapértelmezett böngészője, ezért jó lenne először a gyorsítótár törlésével kezdeni. Ne feledje, hogy az iOS 11-től kezdve az alábbi lépések követése minden olyan eszközt érint, amelyre bejelentkezett az iCloud-fiókjába. Ez azt jelenti, hogy az összes eszköz gyorsítótára törlődik. Kövesse az alábbi egyszerű lépéseket:
1. lépés: Nyissa meg a Beállítások alkalmazást iPhone-ján.
2. lépés: Görgessen lefelé, amíg meg nem jelenik a „Safari” felirat.
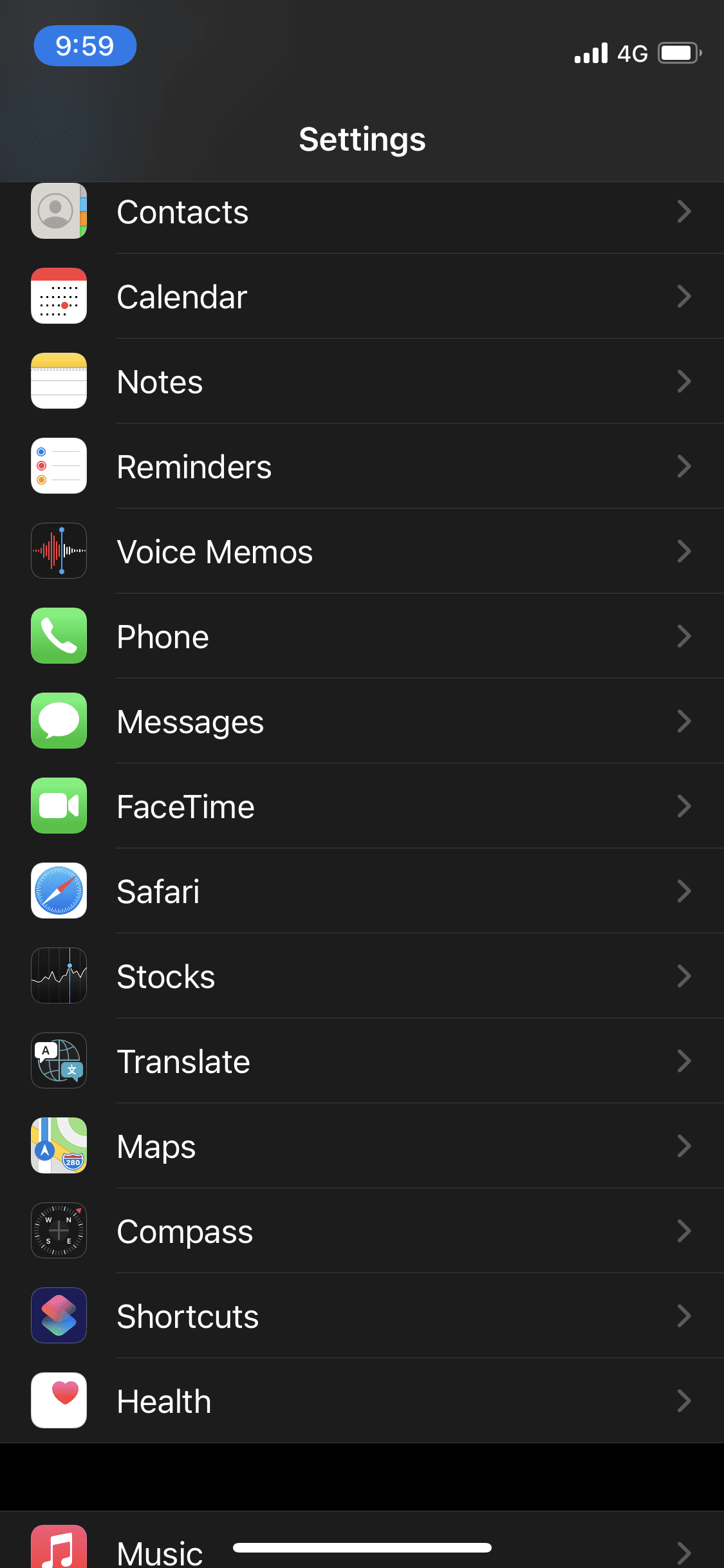
3. lépés: Görgessen le az „Adatvédelem és biztonság” szakaszhoz, és látni fogja az „Előzmények és webhelyadatok törlése” lehetőséget. Menjen előre, és érintse meg azt.
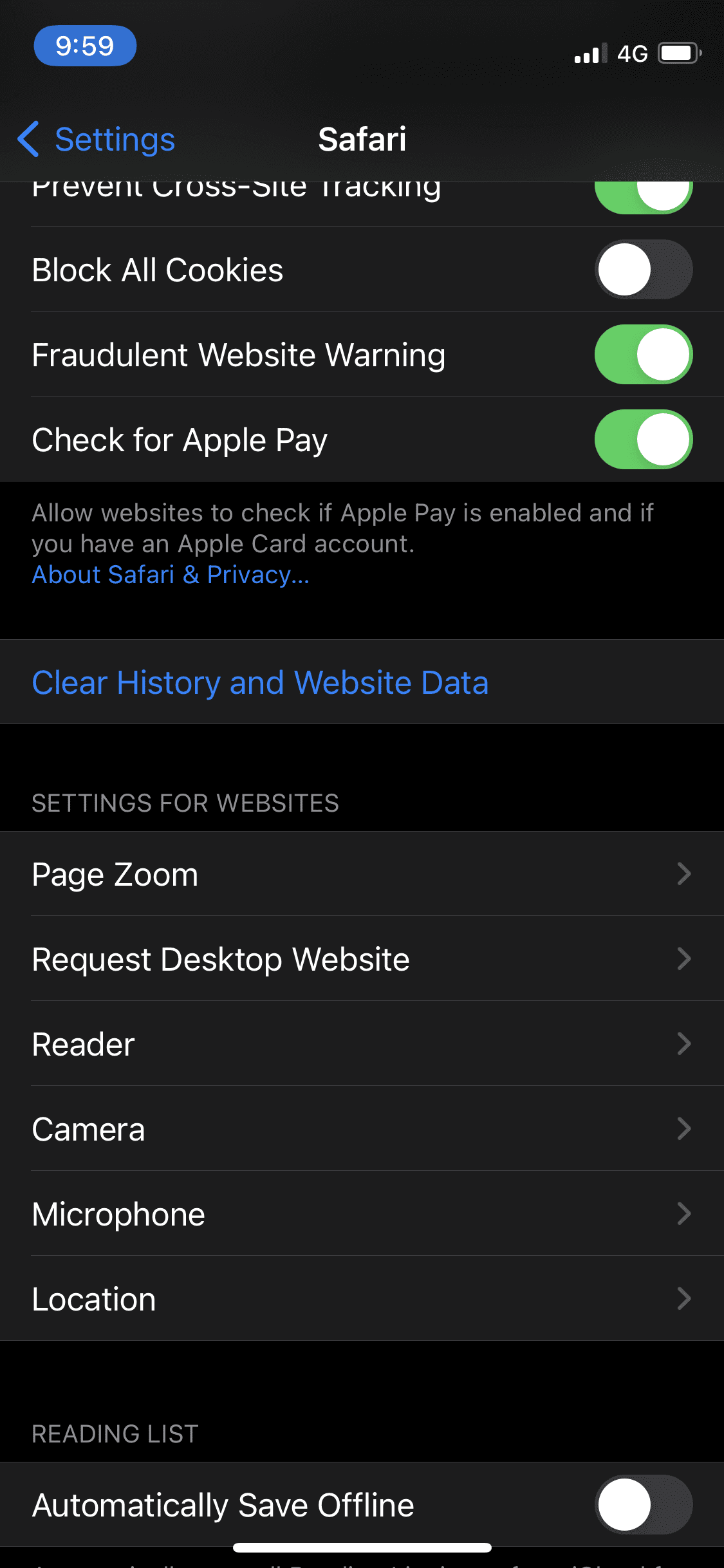
4. lépés: Ez az előugró ablak megerősíti döntését.
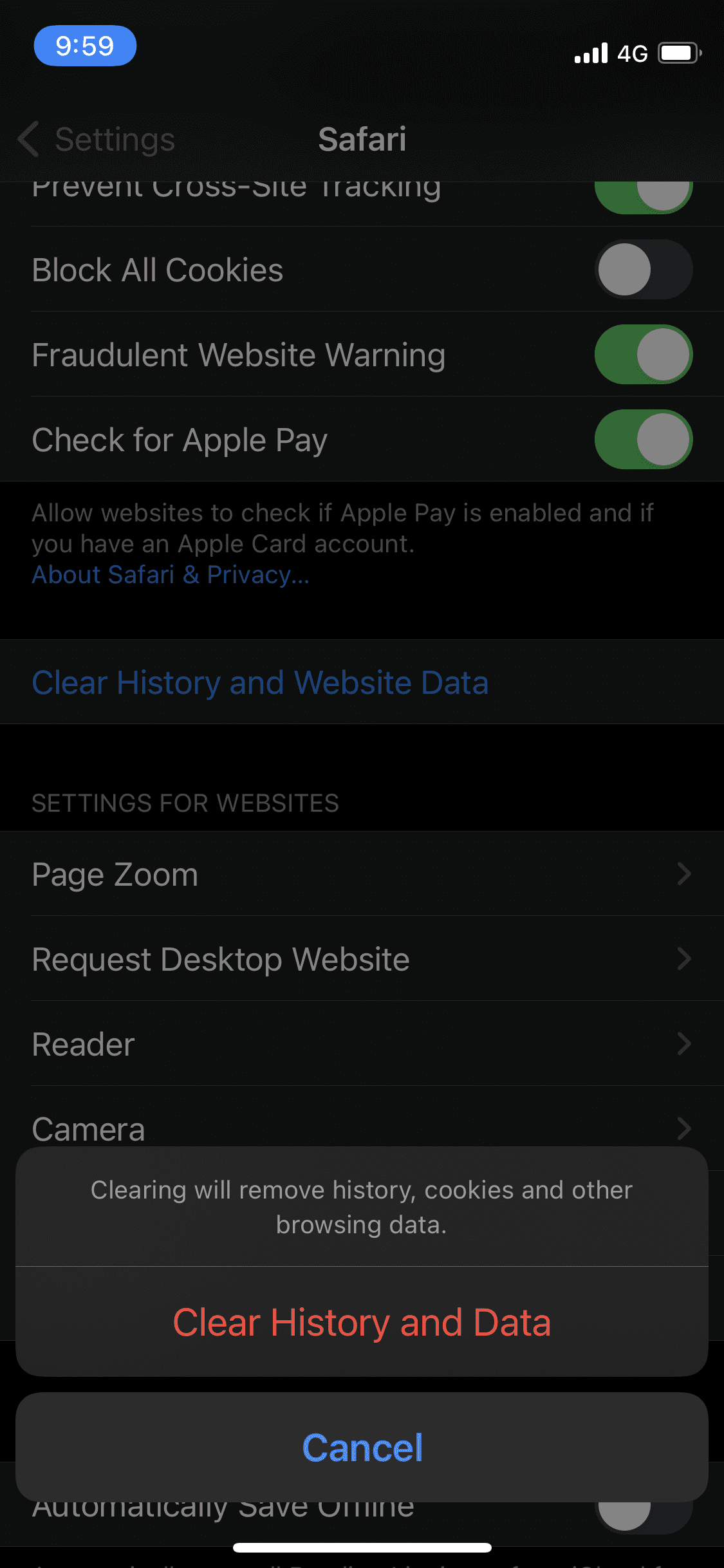
Koppintson az „Előzmények és adatok törlése” elemre, és kész.
Hogyan lehet törölni a Chrome böngésző gyorsítótárát iPhone-on?
A Google Chrome egy másik nagyon népszerű böngésző, amelyet sokan használunk naponta. A Chrome gyorsítótárának törlése némileg eltér, mivel ezt az alkalmazás beállításaiból kell végrehajtania.
Íme a lépések hozzá:
1. lépés: Nyissa meg a Chrome-ot, és érintse meg a három pontot a képernyő alján.
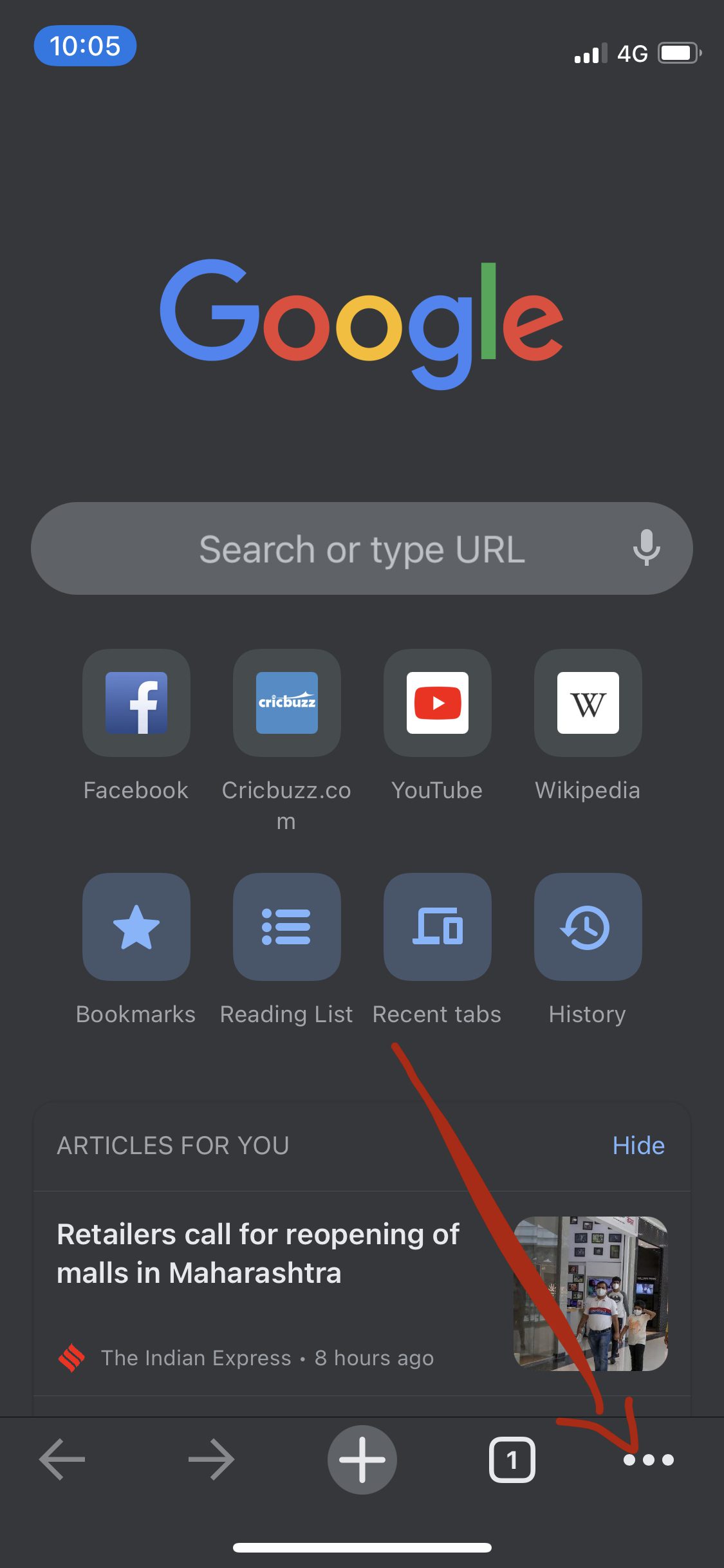
2. lépés: Érintse meg a „Beállítások” elemet.
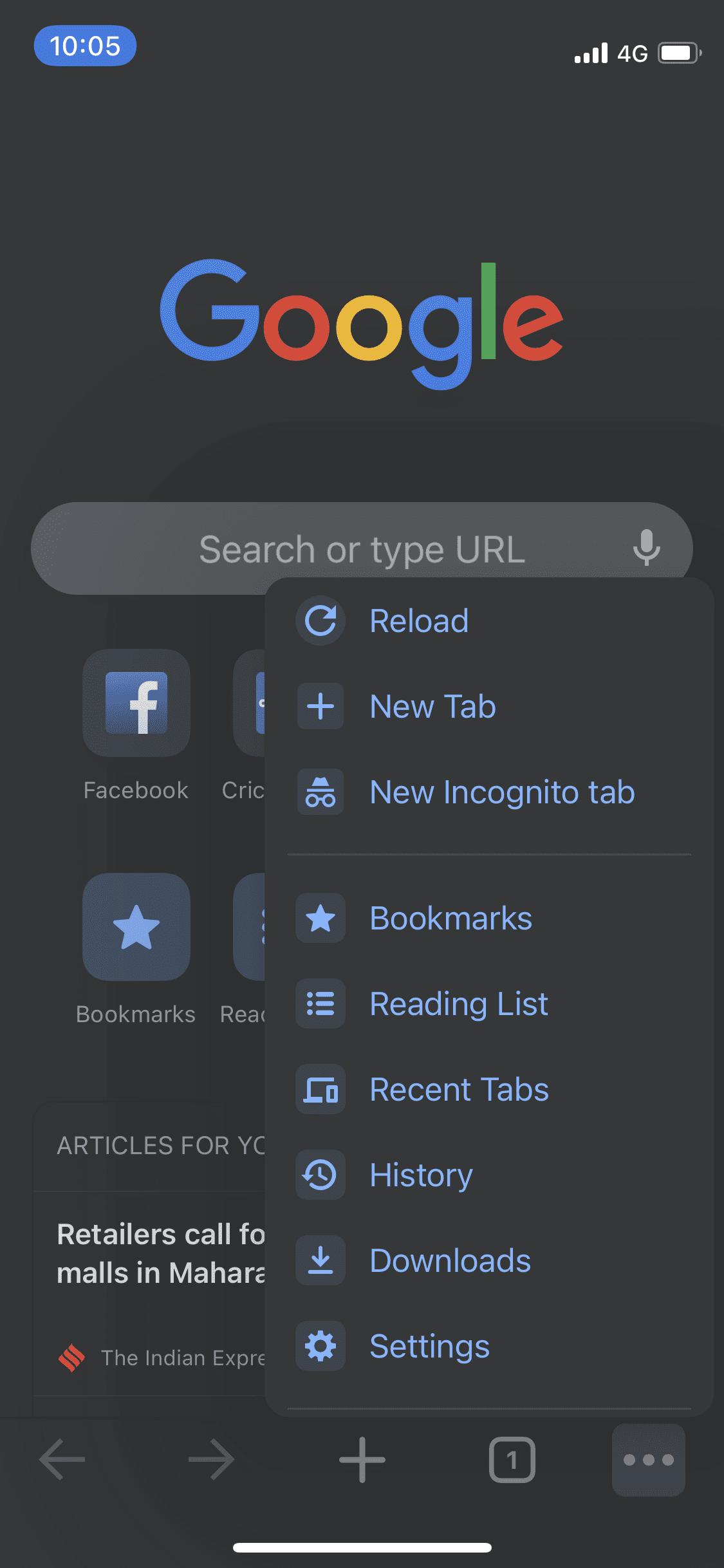
3. lépés: Görgessen le, amíg meg nem jelenik az „Adatvédelem”.
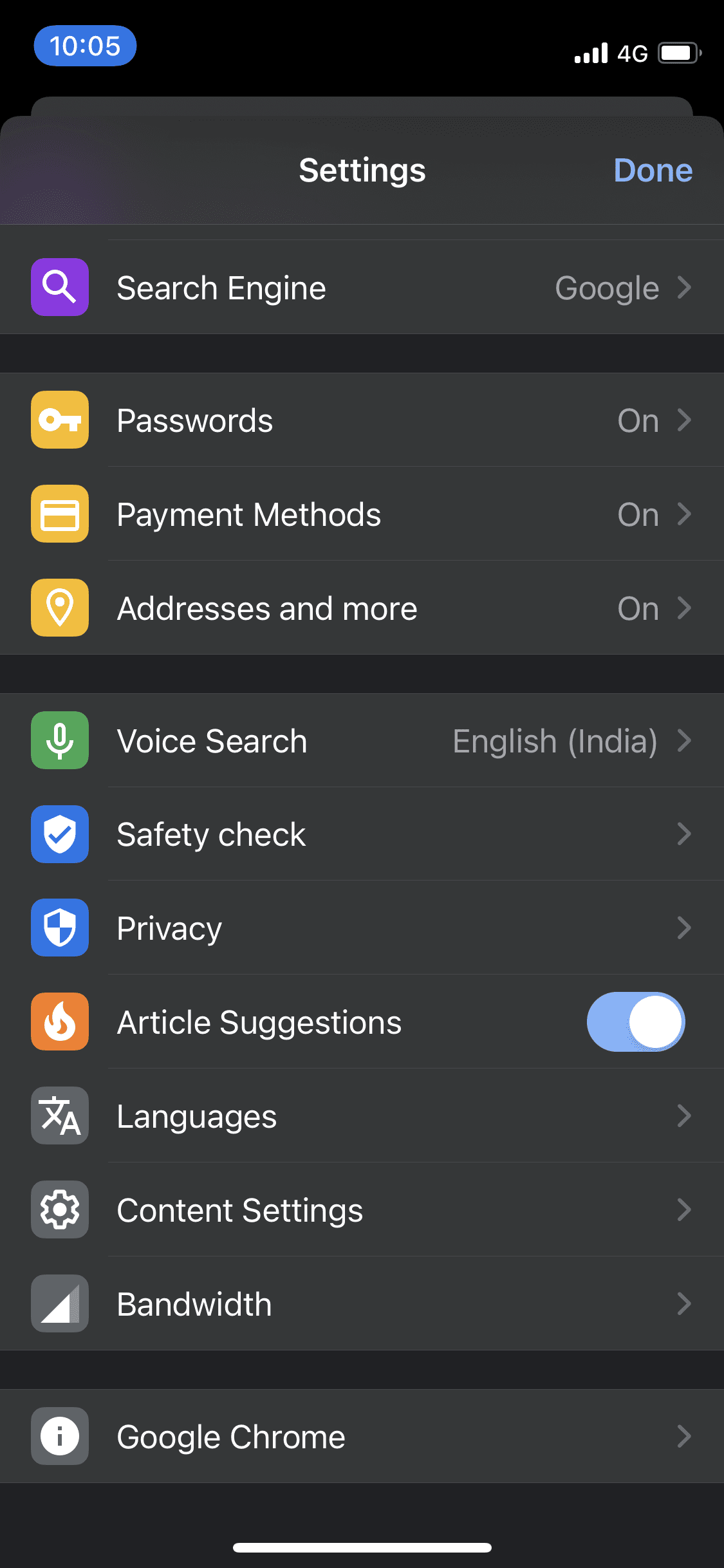
4. lépés: Érintse meg a „Böngészési adatok törlése” lehetőséget.
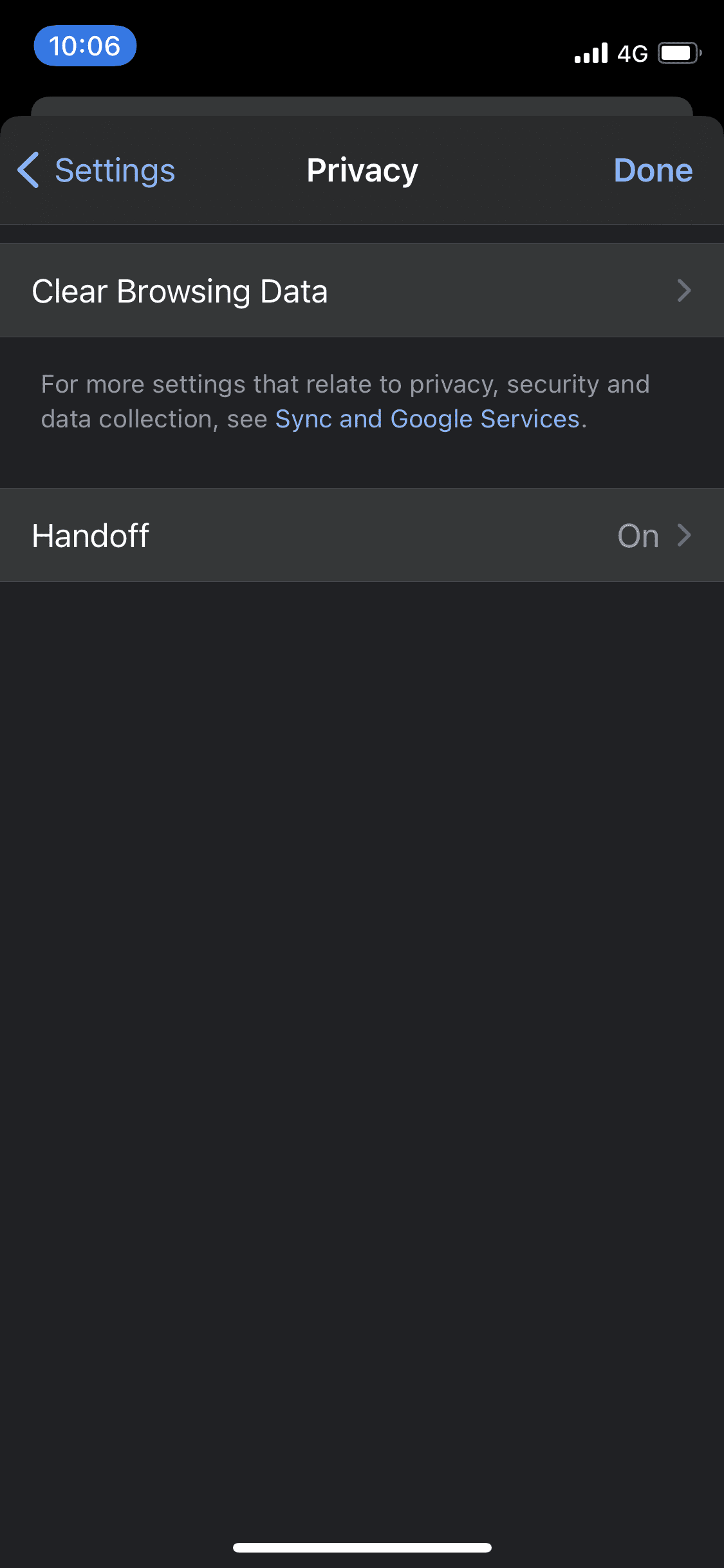
5. lépés: Itt kiválaszthatja a törölni kívánt adattípusokat, és az Ön által választott meghatározott időtartamra vonatkozóan.
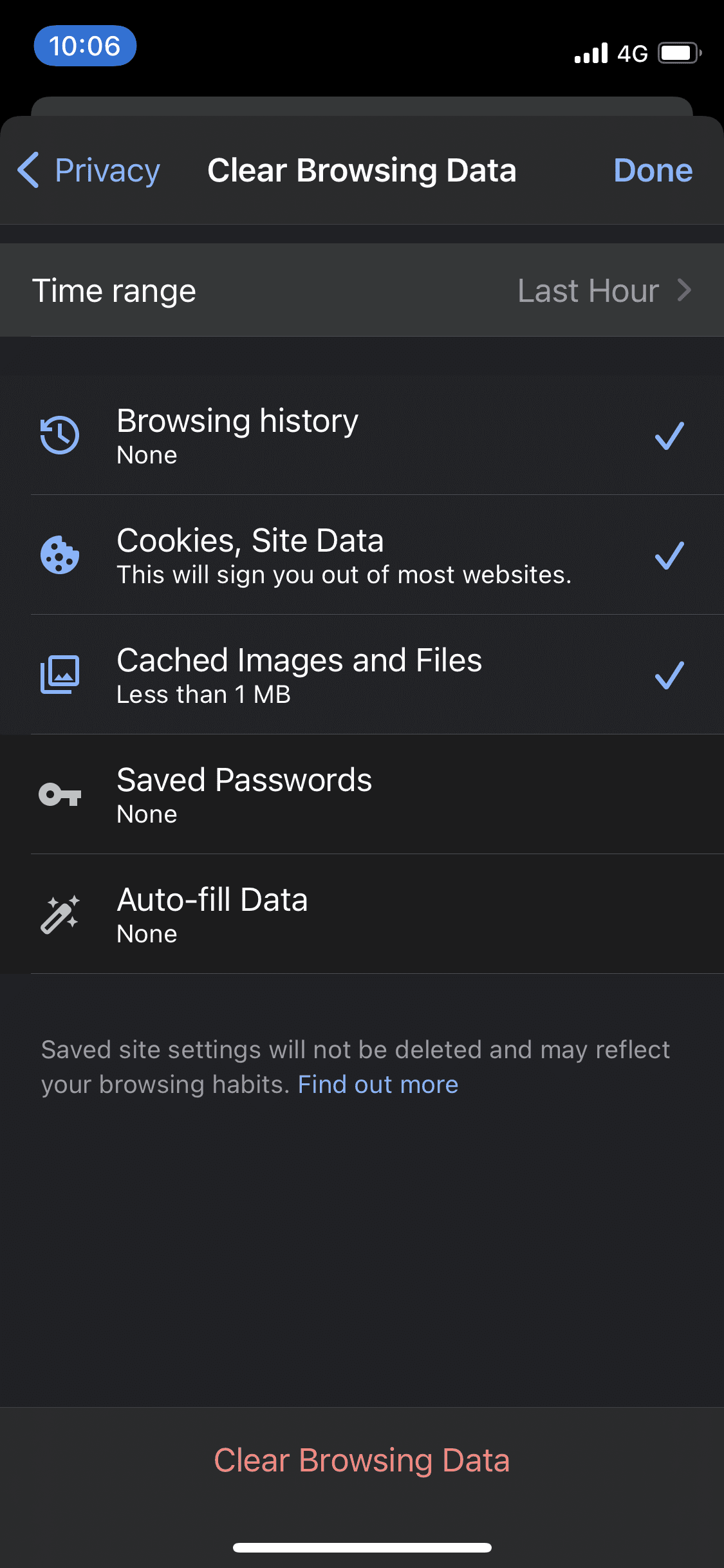
6. lépés: Miután kiválasztotta, érintse meg a „Böngészési adatok törlése” elemet alul a megerősítéshez.
Hasonlóképpen meg kell találnia, hol törölheti a gyorsítótárat bármely más harmadik féltől származó alkalmazás számára, mivel ezek közül néhány nem teszi lehetővé a szokásos módon történő törlését. Alkalmazásonként változik, de általában nem túl nehéz megtalálni.
Szoftver az iPhone gyorsítótárának törléséhez
Ha olyan eszközt keres, amely egy helyről gondoskodik az eszköz teljes gyorsítótárazott adatairól, akkor az alábbi megoldások megfelelőek lesznek az Ön számára.
#1. PhoneClean
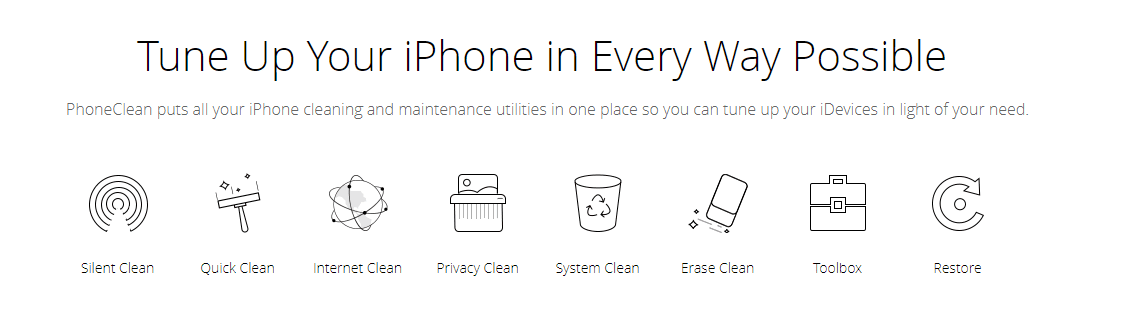
Könnyen távolítsa el a rejtett, gyorsítótárban tárolt, cookie- és kéretlen fájlokat az iPhone-járól PhoneClean. Ez a szoftver képes meghatározni, hogy mi okozza az eszköz eltömődését, majd biztonságosan megtisztítja azokat. Ezt Windows és macOS rendszeren is letöltheti.
#2. iMyFone Umate
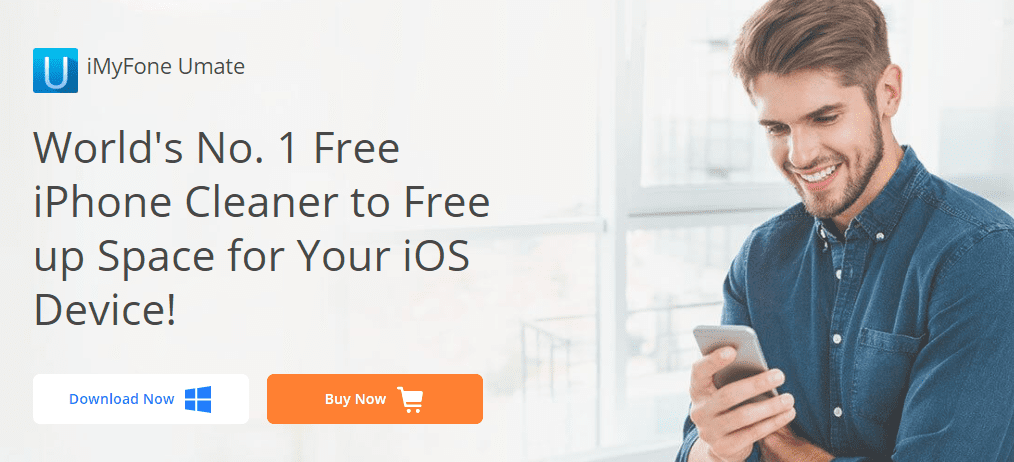
iMyFone Umate perceken belül számos feladatot végrehajthat iPhone-ja tisztításához. Kezelheti a nagy fájlokat, megtisztítja az ideiglenes és kéretlen fájlokat, és tömöríti/törli/exportálja a kívánt fényképeket. Ha van egy listája azokról az alkalmazásokról, amelyeket nem használ, akkor ezzel a szoftverrel egyszerre tömegesen törölheti őket az eszközről.
Néhány más mód a hely felszabadítására és a sebesség növelésére
A fenti módszerek nagyszerűen működnek, amikor az iPhone-on lévő alkalmazások gyorsítótárának törlésére van szükség. Néhány más hihetetlen módszer azonban segít eszköze sebességének növelésében és több tárhely felszabadításában.
Indítsa újra az iPhone készüléket
Ha sokáig nem kapcsolta ki iPhone-ját, akkor érdemes újraindítania néhány felhalmozódó ideiglenes fájlok törléséhez. Ez inkább egy „könnyű” gyorsítótár törlésre hasonlít, így nem teszi teljesen rendbe a dolgokat, de bizonyosan hatással lesz a sebességre.
Alkalmazások törlése és újratelepítése
Ha van olyan alkalmazás, amely nem teszi lehetővé a gyorsítótár manuális törlését, és nem találja meg a módját az alkalmazás beállításaiból, akkor a megoldás az alkalmazás törlése és újratelepítése. Ehhez kövesse az alábbi lépéseket:
1. lépés: Lépjen a Beállítások menübe, és érintse meg az „Általános” elemet.
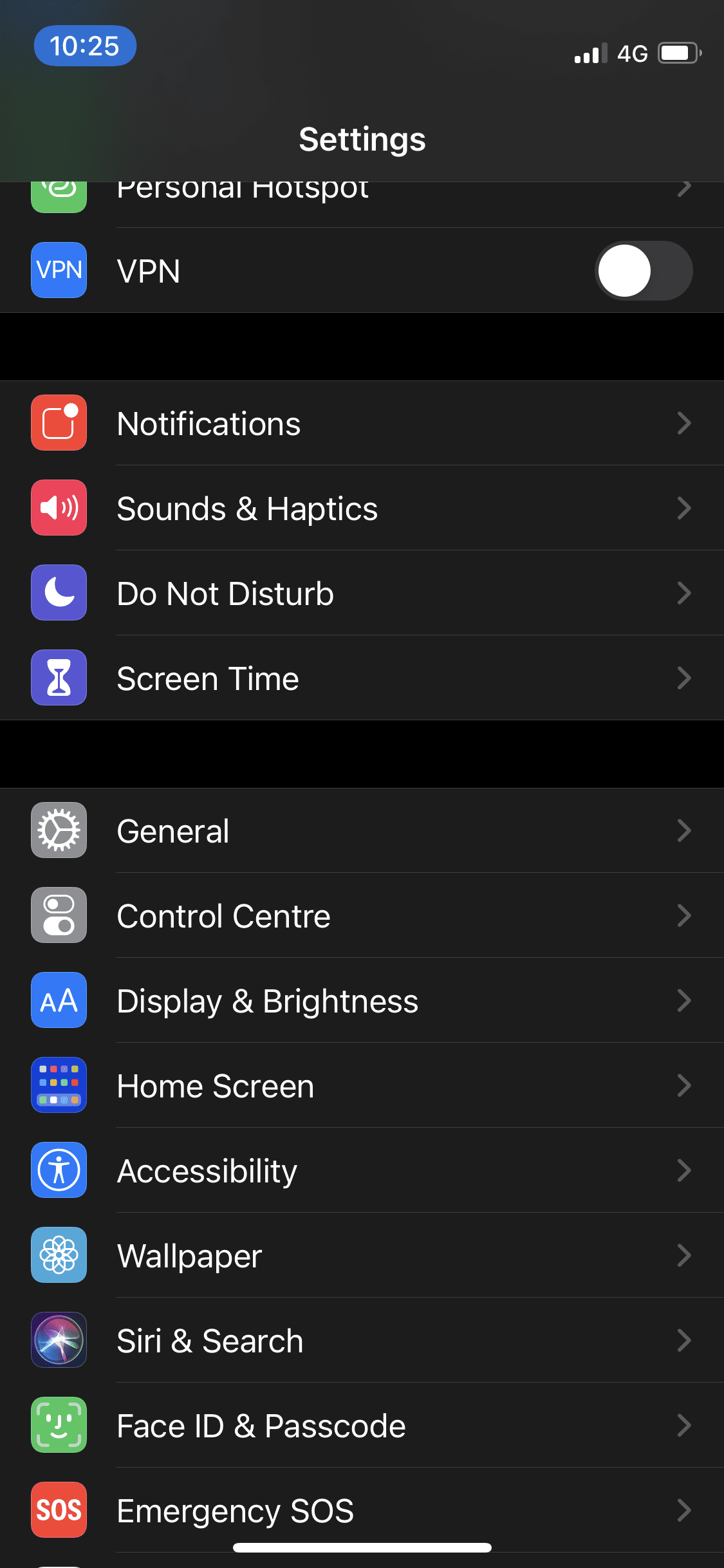
2. lépés: Érintse meg az „iPhone Storage” elemet, hogy megtudja, mely alkalmazások foglalják el a legtöbb helyet a telefonon.
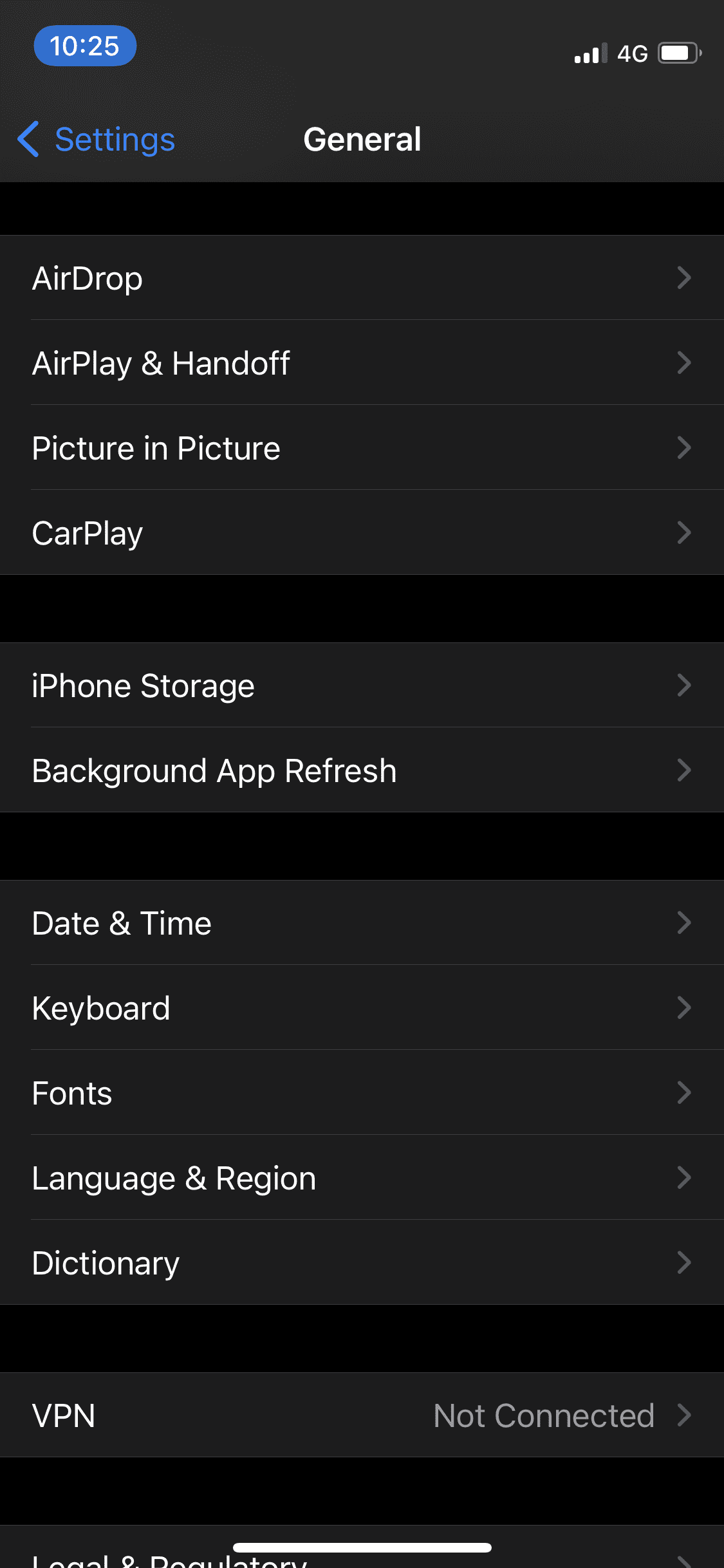
3. lépés: Az alkalmazások listájából érintse meg a törölni kívánt alkalmazást.
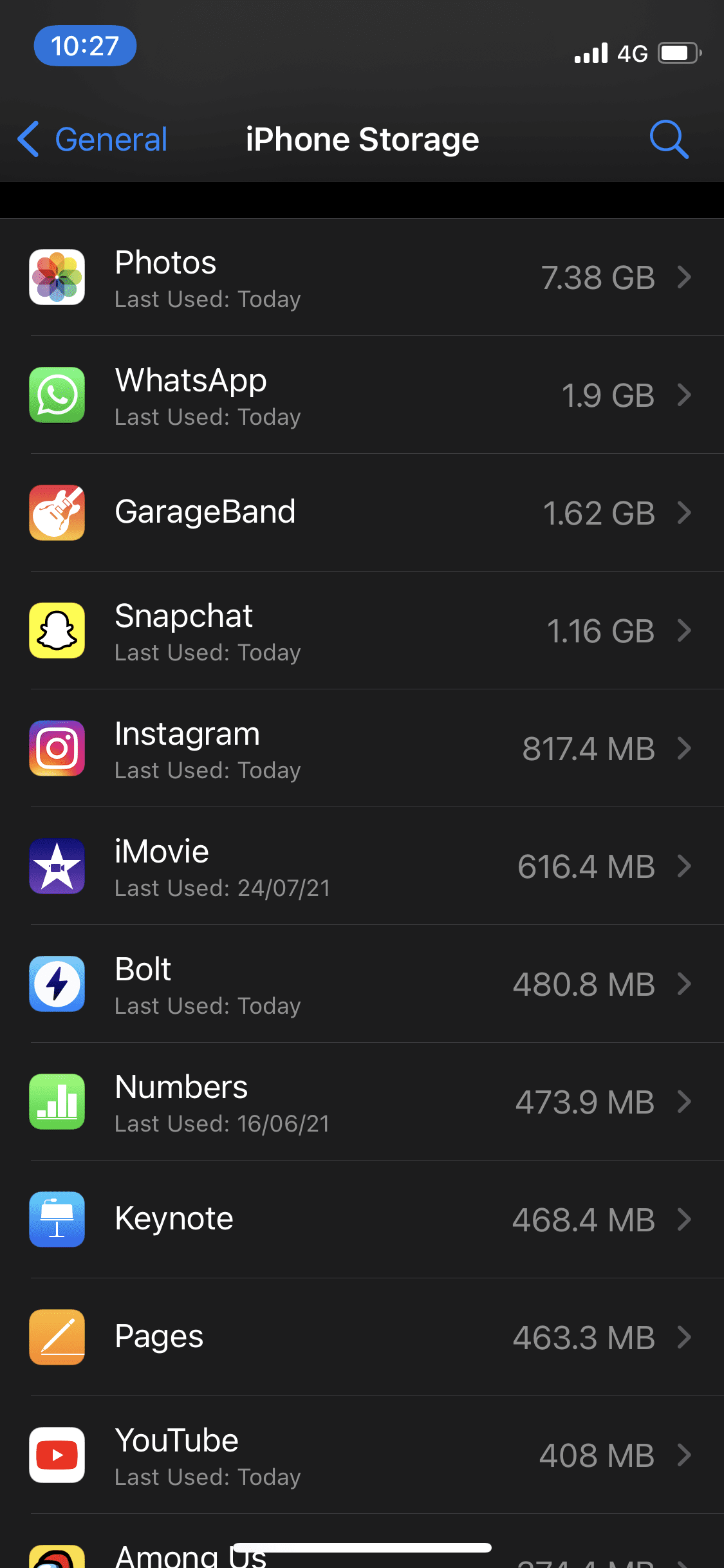
4. lépés: Ügyeljen a „Dokumentumok és adatok” szakaszra. Megmutatja, hogy az alkalmazás dokumentumai és adatai mennyi helyet foglalnak el iPhone-ján.
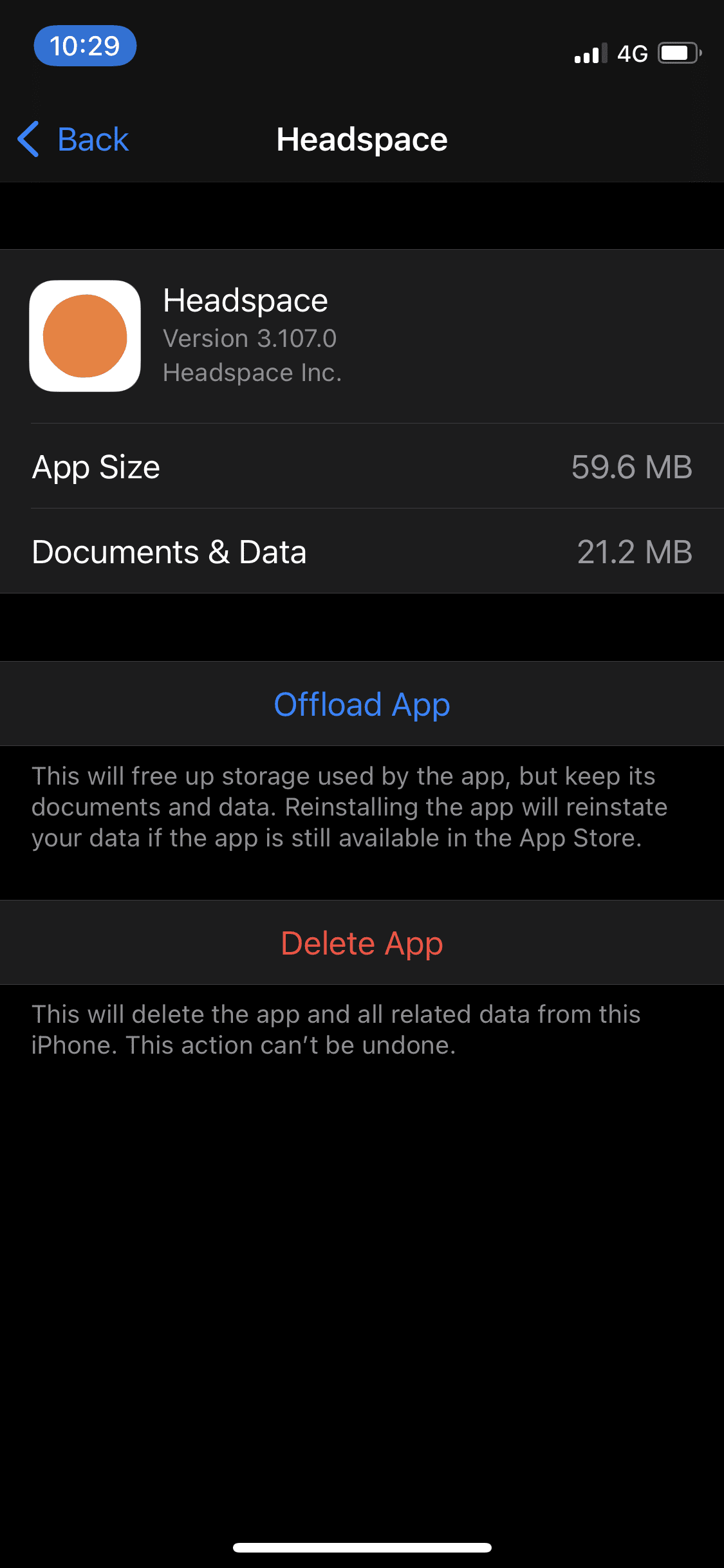
5. lépés: Végül érintse meg az „Alkalmazás törlése” lehetőséget.
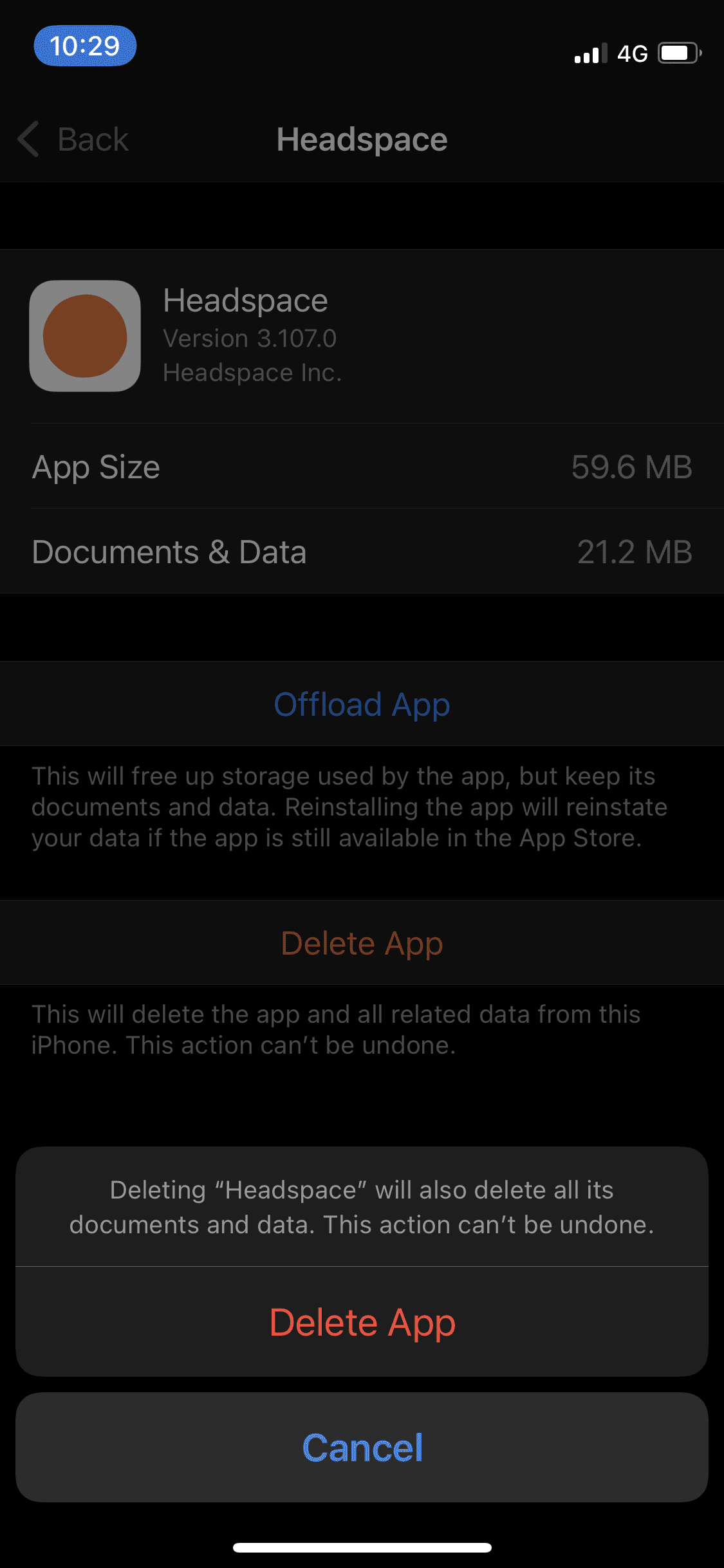
Ezzel törli az alkalmazást (nyilvánvalóan), és törli a hozzá társított összes adatot is. Ezután folytathatja és újratelepítheti az újrakezdéshez, ami sokkal kevesebb helyet foglal el, mint korábban.
Magától értetődik, hogy ezt nem szabad megtennie olyan alkalmazásoknál, amelyek fontos adatait és dokumentumait tartalmazzák.
Töltse ki azokat az alkalmazásokat, amelyeket nem gyakran használ
Az iPhone csodálatos funkciója lehetővé teszi az alkalmazások „kitöltését”, ami alapvetően azt jelenti, hogy törölni kell az adott alkalmazást, de az alkalmazás adatait továbbra is meg kell őrizni az eszközön. Bármikor újratelepítheti az alkalmazást az App Store-ból, és az adatok érintetlenek maradnak.
Ezzel a módszerrel helyet takaríthat meg, ha letölti a ritkán használt alkalmazásokat. Íme a lépések ehhez:
lépés: Lépjen a Beállítások menübe, és érintse meg az „Általános” elemet.
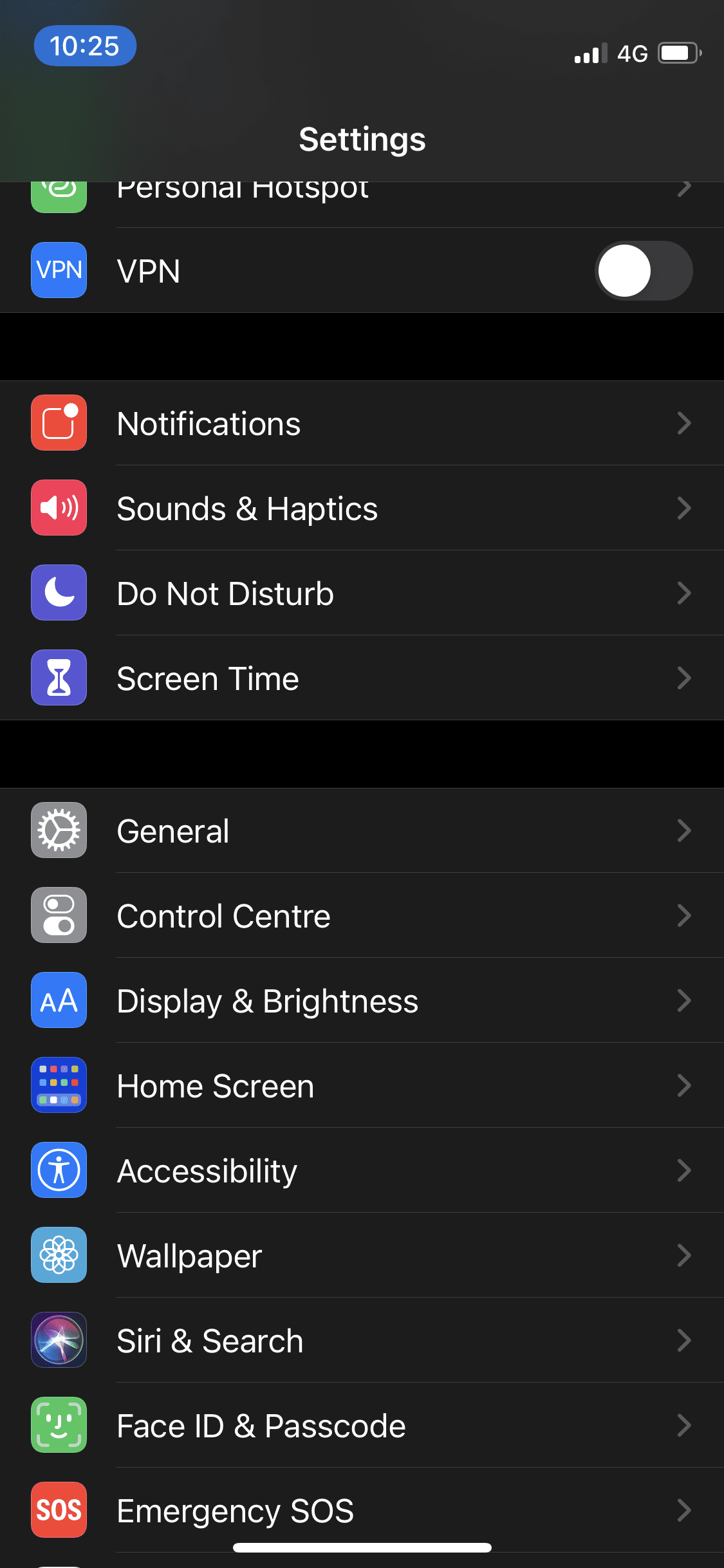
2. lépés: Érintse meg az „iPhone Storage” elemet az alkalmazások listájának megnyitásához.
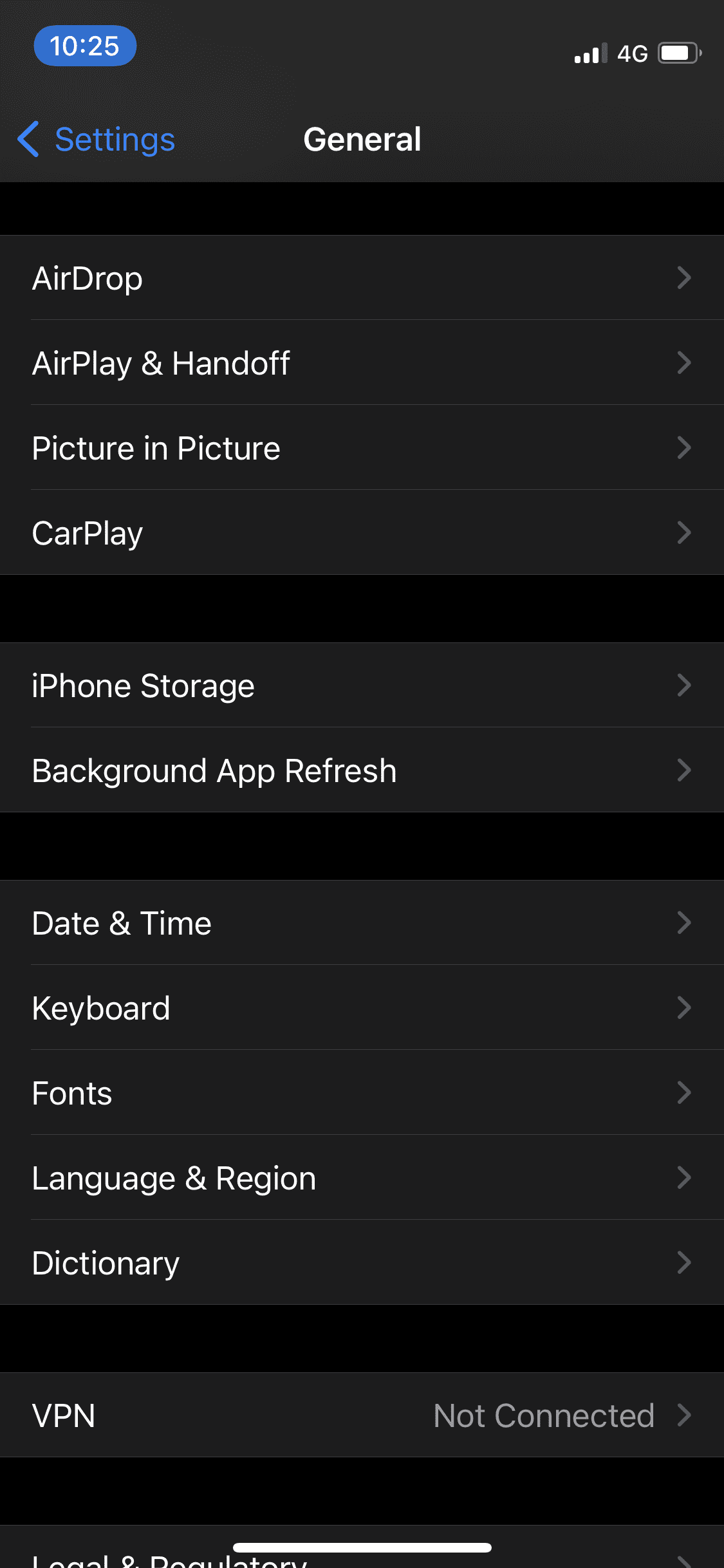
3. lépés: Válassza ki a kívánt alkalmazást, és érintse meg az „Alkalmazás kiürítése” lehetőséget.
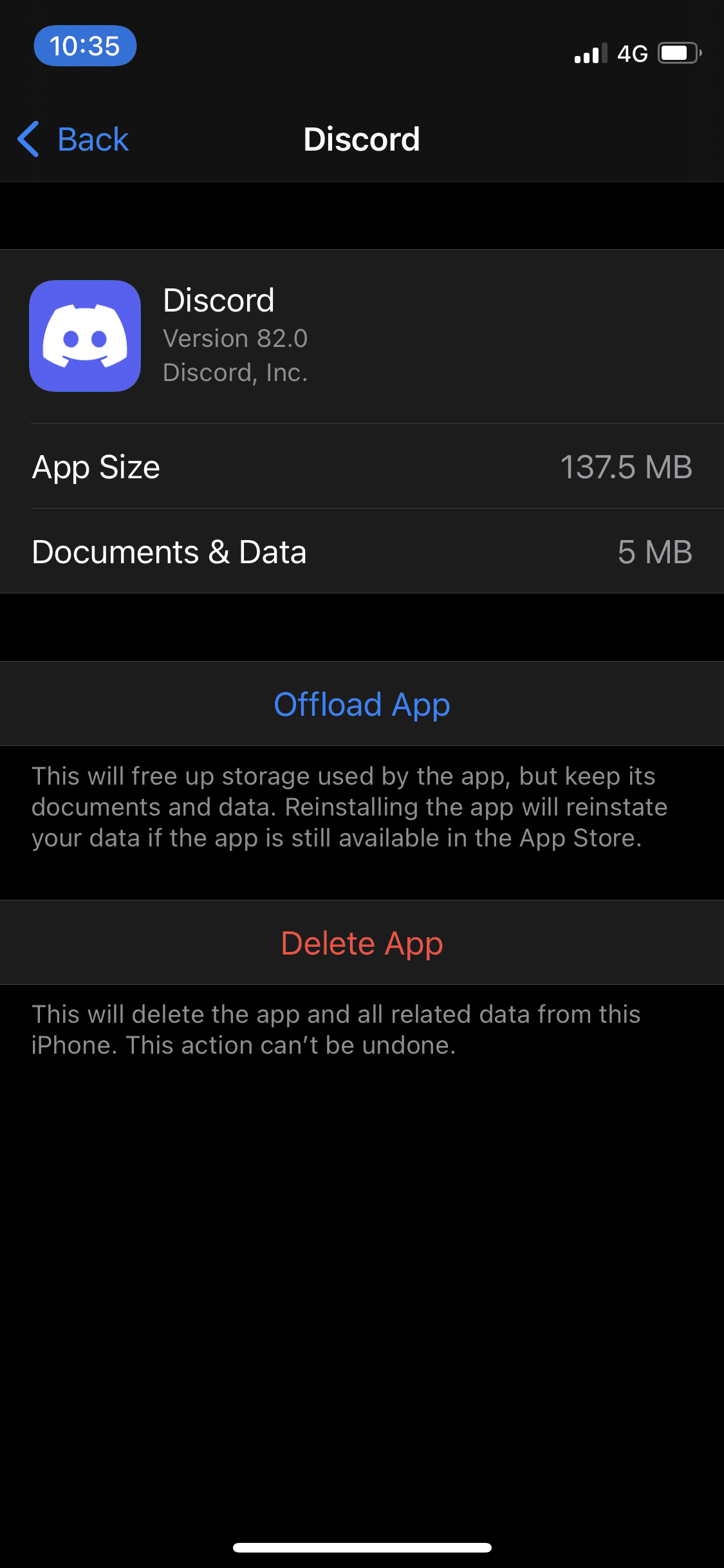
4. lépés: Megjelenik egy felugró ablak:
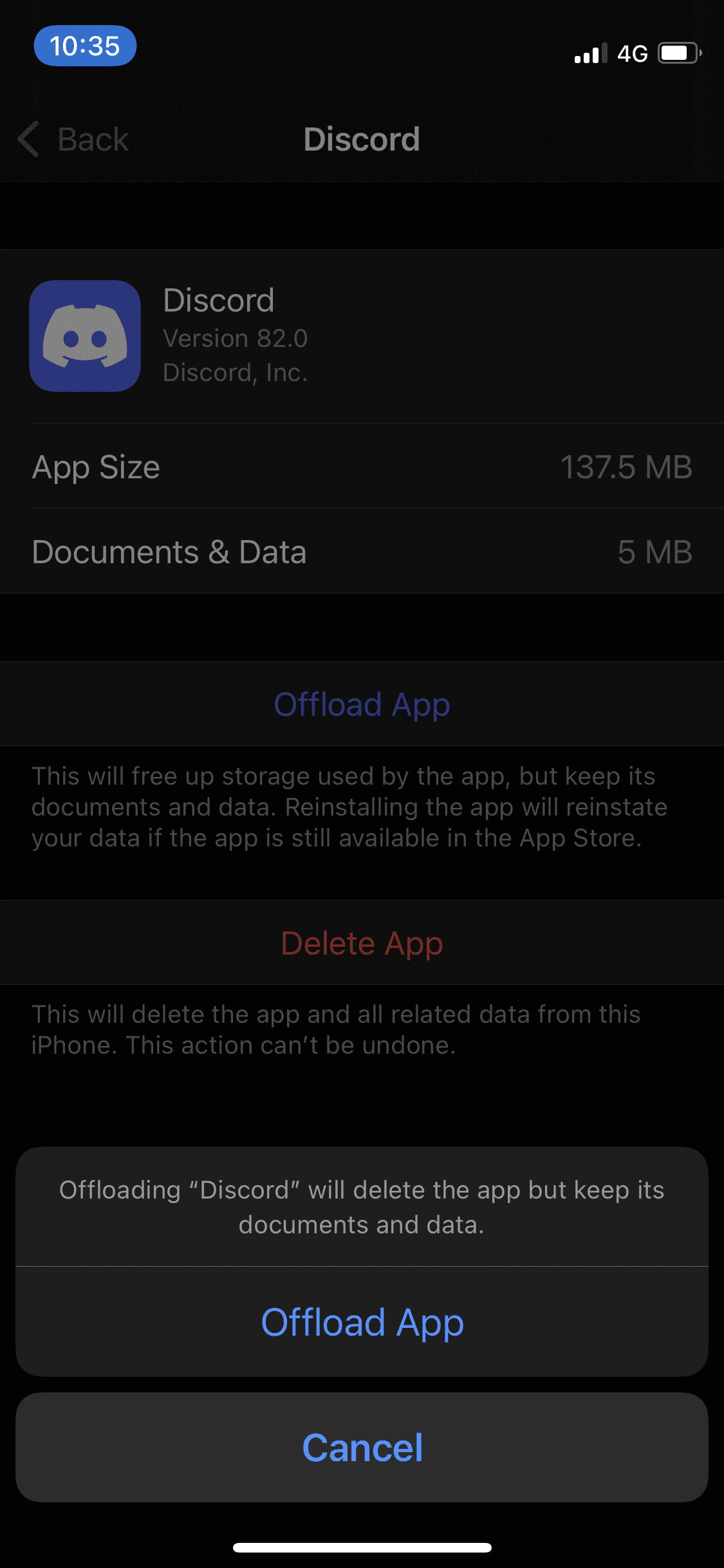
Ha biztos benne, érintse meg az „Offload App” gombot a megerősítéshez.
Következtetés
A fenti módszerek és eszközök segítenek abban, hogy sima készüléket tartson fenn, amely nem foglal el feleslegesen helyet. Ennek eredményeként többet érhet el, miközben kevesebb időt tölt, és remélhetőleg elkerülheti, hogy csalódottan kihúzza a haját. 😃
