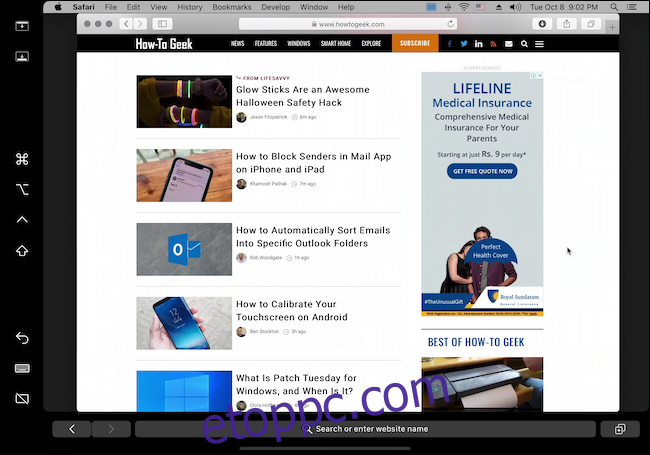A macOS Catalina új Sidecar funkciója kiterjeszti a Mac képernyőjét az iPadre. Segítségével iPadjét másodlagos monitorként vagy tükrözött kijelzőként használhatja, amely együttműködik az Apple Pencillel és olyan kiegészítőkkel, mint az egér és a billentyűzet.
Tartalomjegyzék
Hogyan működik az oldalkocsi
Miután telepítette a macOS Catalinát a Mac számítógépére, csatlakoztathatja iPadjét a számítógépéhez, és külső kijelzőként használhatja. Vezetékes és vezeték nélküli módban is működik.
Ha USB-C vagy Lightning kábellel csatlakoztatja iPadjét, a kapcsolat gyorsabb és stabilabb. De a legtöbb felhasználó számára a vezeték nélküli kapcsolat ugyanolyan jól működik. Nincs jelentős késés, mivel az Apple saját Wi-Fi-alapú AirDrop-szerű peer-to-peer kapcsolatot használja.
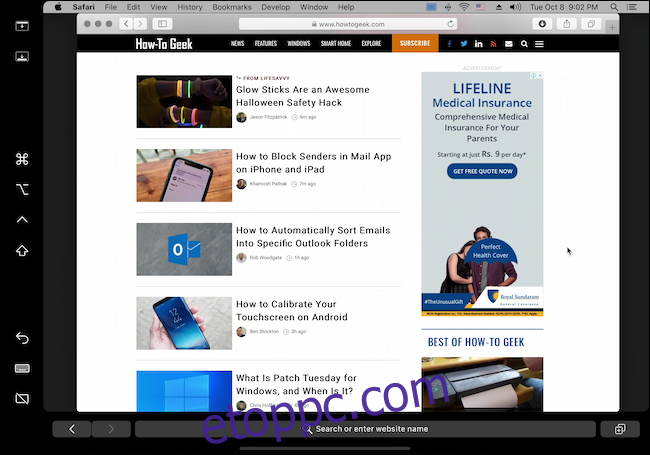
A peer-to-peer kapcsolat miatt a Sidecar csak 10 láb hatótávolsággal rendelkezik. Ha másik szobába költözik, késést észlel, majd egy figyelmeztetést a képernyőn, amely arra kéri, hogy menjen közelebb a Machez.
Ha az iPadet hordozható kijelzőként szeretné használni egy Mac számítógéphez a ház körül, nézze meg Luna kijelző amely Wi-Fi hálózaton működik és nagyobb a hatótávolsága.
A Sidecar engedélyezése után az iPad nem csupán monitorként működik. Ekkor megjelenik egy oldalsáv vezérlőkkel és parancsikonokkal, valamint egy virtuális érintősáv a képernyő alján. Használhatja az érintőképernyőt, az Apple Pencilt és az egeret a Mac-kijelző vezérléséhez iPadjén.
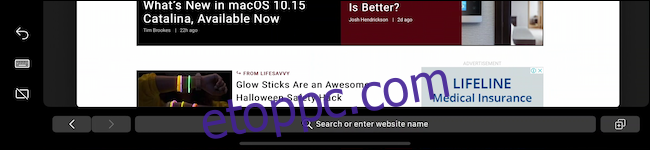
Bár az érintőfelület működik, nem intuitív. Ha abban reménykedne, hogy a Sidecar iPaddé változtatja a Mac-et, ahol ujjaival megérintheti a képernyőt, és mozoghat, sajnos ez nem az. A Mac felhasználói felület elemei meglehetősen kicsik voltak ahhoz, hogy ez megbízhatóan működjön.
Tehát amikor ujjal megérinti a képernyőt, vagy megpróbál ujjal görgetni, semmi sem történik. A görgetéshez két ujjat kell használnia. Az elemekre való kattintás vagy érintés egyetlen módja az Apple Ceruza vagy az iPadhez csatlakoztatott egér használata (ami egy kurzort jelenít meg a képernyőn). A Mac billentyűzete és érintőpadja természetesen megbízhatóan működik.
Az Apple Pencil sem használható a felhasználói felületen való navigálásra. Csak kattintásra és dolgok kiválasztására használható Mac számítógépen. Az Apple Pencil valóban ragyog, ha a támogatott alkalmazásokban a képernyőre rajzol. Ez natívan működik az Előnézet Mark Up funkciójához, valamint olyan harmadik féltől származó alkalmazásokhoz, mint az Affinity Photo, az Adobe Illustrator és még sok más.
Ez azt jelenti, hogy a Sidecar másodlagos kijelzőként való sikeres használatához meg kell szoknia egy új interakciós modellt. Csúsztassa két ujját a navigáláshoz, kattintson és válasszon az Apple Pencil vagy az egér segítségével. Az iOS 13 és iPadOS 13 új szövegkiválasztási és szerkesztési gesztusai itt is működnek.
Oldalkocsi kompatibilitás
Az oldalkocsi funkció a következő, macOS Catalina-t futtató Mac-eken támogatott:
A MacBook Pro 2016-ban vagy később jelent meg
A MacBook 2016-ban vagy később jelent meg
A MacBook Air 2018-ban vagy később jelent meg
iMac 2016-ban vagy később, plusz iMac (Retina 5K, 27 hüvelykes, 2015 vége)
iMac Pro
A Mac mini 2018-ban vagy később jelent meg
2019-ben bemutatott Mac Pro
A következő, iPadOS 13 rendszert futtató Apple Pencil támogatással rendelkező iPadeken:
iPad Pro: minden modell
iPad (6. generáció) vagy újabb
iPad mini (5. generáció)
iPad Air (3. generáció)
A Sidecar használatának megkezdése előtt győződjön meg arról, hogy mindkét eszköz ugyanahhoz a Wi-Fi hálózathoz csatlakozik, és mindkét eszközön engedélyezve van a Bluetooth és a Wi-Fi.
Az oldalkocsi beállítása
A Sidecarhoz való csatlakozás folyamata vezetékes és vezeték nélküli kapcsolat esetén is azonos. Ha vezetékes csatlakozási módot kíván használni, először csatlakoztassa a Macet az iPadhez egy kompatibilis kábel segítségével.
Az oldalkocsi-kapcsolatot több módon is elindíthatja. A legjobb módszer az AirPlay opció használata a menüsorban.
Ha nem találja az AirPlay ikont a menüsorban, engedélyezheti a Rendszerbeállítások > Kijelzők menüpontban, és bejelöli a „Tükrözési opciók megjelenítése a menüsorban, ha elérhető” opciót.

Most kattintson az „AirPlay” gombra a menüsorban. Itt válassza ki iPadjét.
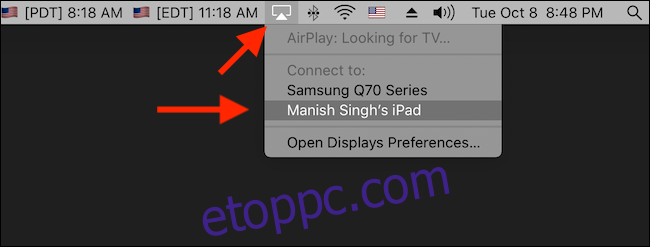
És ez az. Az oldalkocsi funkció most már engedélyezve van, és iPadje külső kijelzőként kezd működni. Mostantól áthúzhatja az ablakokat a Mac képernyőjéről az iPadre.
Alternatív megoldásként lépjen a Rendszerbeállítások > Oldalkocsi menüpontra, majd kattintson az „Eszköz kiválasztása” legördülő menüre, és válassza ki iPadjét a listából. Az oldalkocsi most futnia kell az iPaden.
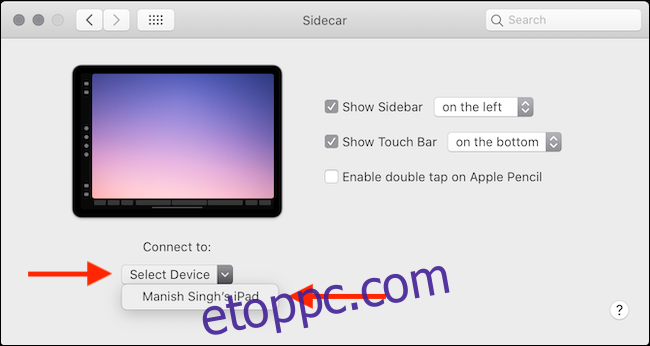
Az oldalkocsi használata és testreszabása
Míg az iPadet egyszerűen másodlagos monitorként használhatja, a macOS-ben van néhány speciális vezérlő a felhasználói élmény javítása érdekében.
Először is átválthat tükrözési módra, hogy vezérelje a Mac-et az iPadről. Ez akkor lehet hasznos, ha a szobában tartózkodik, de nem ül a számítógép előtt.
Ehhez kattintson az „Oldalkocsi” gombra a menüsorban az iPad csatlakoztatása után. Ezután kattintson a „Mirror Built-in Retina Display” elemre.
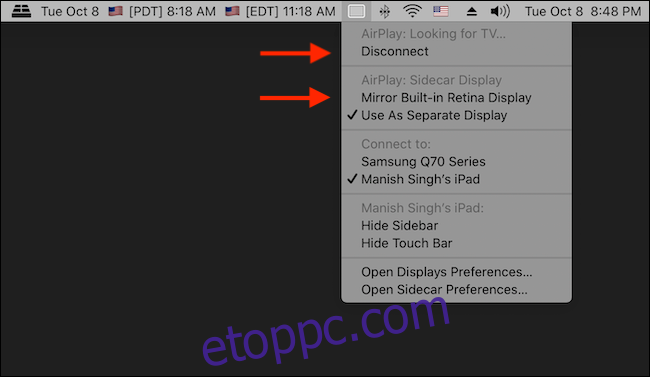
Az iPad Sidecar felhasználói felülete meglehetősen egyszerű. A jobb oldalon egy oldalsáv, alul pedig egy virtuális Touch Bar látható (még akkor is, ha Mac gépe nem támogatja a Touch Bar funkciót).

Az oldalsáv tetején találja a menüsor és a Dock megjelenítésére vagy elrejtésére vonatkozó lehetőségeket, így engedélyezheti a teljes képernyős módot Mac számítógépen.
Középen találja a módosító billentyűket: Command, Option, Control és Shift. Dupla koppintással zárhatja le a kulcsot.
Alul a Visszavonás, a Billentyűzet és a Leválasztás opciók láthatók.
A „Billentyűzet” gomb megjeleníti az iPadOS kompakt lebegő billentyűzetét, amely támogatja a kézmozdulatokkal történő gépelést. A „Disconnect” gombbal megszakíthatja az oldalkocsi-kapcsolatot.
Az iPaden található Sidecar felhasználói felületet is testreszabhatja. Mac számítógépén lépjen a Rendszerbeállítások > Oldalkocsi menüpontra.
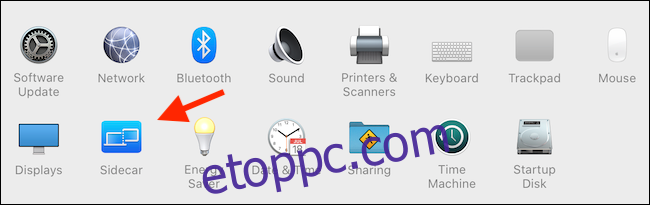
Innen az „Oldalsáv megjelenítése” melletti legördülő menü segítségével mozgassa az oldalsávot balról jobbra. A Touch Bart az „Érintési sáv megjelenítése” lehetőségből felülre vagy alulra is mozgathatja.
Ezenkívül törölheti az „Oldalsáv megjelenítése” és „Az érintősáv megjelenítése” opciók jelölését mindkét elem letiltásához.
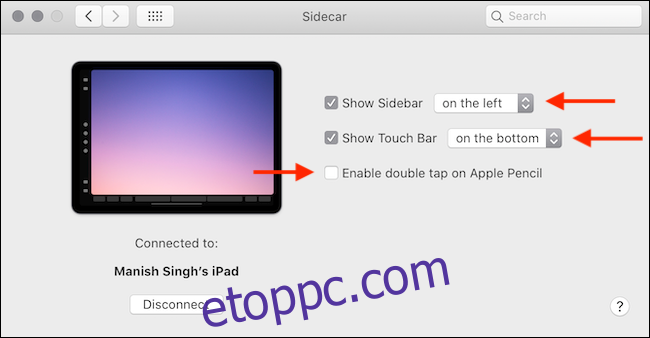
Ha Ön lelkes Apple Pencil-felhasználó, bejelölheti a „Dupla koppintás engedélyezése az Apple Pencilen” opciót is, hogy a dupla koppintás kézmozdulatát jobb gombbal kattintson a Mac gépen.
Az oldalkocsi leválasztásához válassza a „Disconnect” gombot az iPad képernyőjének jobb vagy bal alsó sarkában (beállításaitól függően).
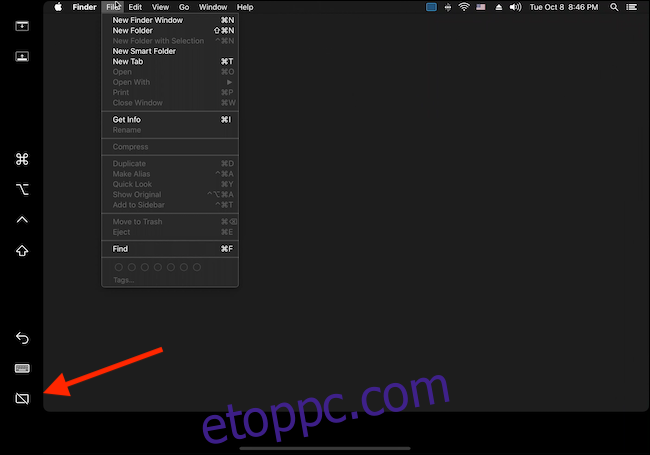
Másik megoldásként megnyithatja az „AirPlay” menüt a Mac számítógépe menüsorából, és kattintson a „Kapcsolat bontása” gombra.