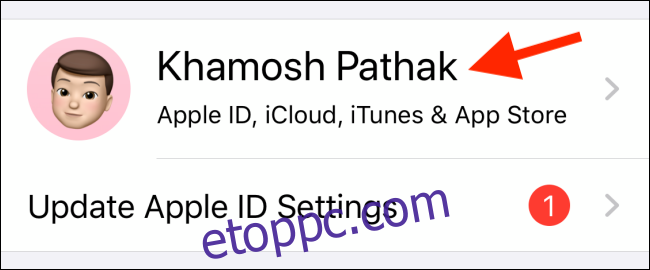Az iPhone és iPad iCloud biztonsági mentése életmentő lehet, ha elveszíti eszközét. De ha rendszeresen biztonsági másolatot készít eszközéről a felhőbe, vagy ha egyszerűen nincs elég tárhelye az iCloudban, érdemes letiltani a funkciót.
Az iPhone vagy iPad automatikusan biztonsági másolatot készíthet az adatokról éjszaka, amikor Ön alszik. Az iCloud biztonsági mentés magában foglalja az alkalmazás adatait, az Apple Watch elrendezését, az eszköz beállításait, a kezdőképernyő elrendezését, az iMessages szolgáltatást, a fényképeket, videókat, a vásárlási előzményeket, a csengőhangokat és a Visual Voicemail jelszavát.
Az eszközspecifikus iCloud biztonsági mentések az eszközön tárolt adatokra korlátozódnak. Nem tartalmazzák az olyan dolgokat, mint az iCloud-fotók, az iCloudban található iMessage-ek, a hangjegyzetek, a jegyzetek, az iCloud Drive, a névjegyek, a naptár, a könyvjelzők stb.
Mielőtt úgy dönt, hogy bármilyen alkalmazásadatot töröl az iCloudból – vagy teljesen letiltja az iCloud biztonsági mentési funkciót –, győződjön meg arról, hogy biztonsági másolatot készített iPhone vagy iPad készülékéről Mac vagy Windows PC számítógépére.
Törölje a régi iCloud- és alkalmazások biztonsági másolatait iPhone-on és iPaden
Az Apple tárhelykezelő eszközt kínál az iCloud számára, hasonlóan az iPhone és iPad helyi tárhelyének ellenőrzésére szolgáló eszközhöz. Az eszköz segítségével megtekintheti, hogy összesen mennyi helyet foglalnak el a biztonsági mentések és az egyes alkalmazások.
Nyissa meg a „Beállítások” alkalmazást iPhone-ján vagy iPadjén, majd érintse meg a menü tetején található profilt.
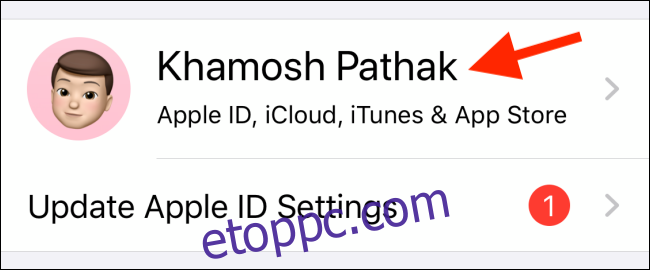
Most válassza az „iCloud” lehetőséget.
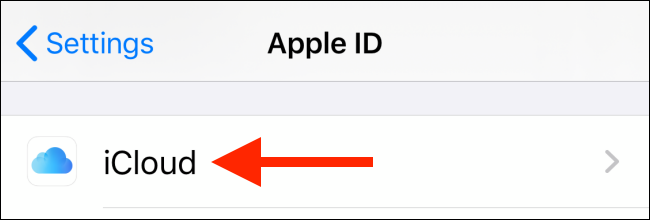
Itt érintse meg a „Tárhely kezelése” gombot.
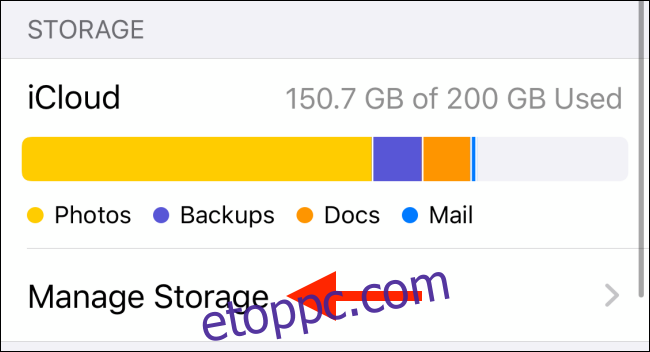
Az iCloud Storage listából válassza a „Biztonsági mentések” lehetőséget.
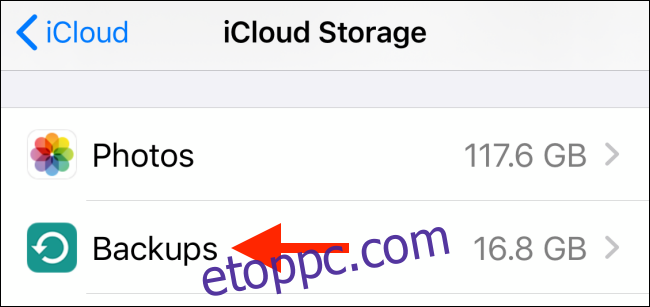
Ekkor megjelenik az iCloud-fiókjához társított összes iPhone és iPad, valamint az általuk elfoglalt tárhely mennyisége. Koppintson egy eszközre a további lebontás megtekintéséhez.
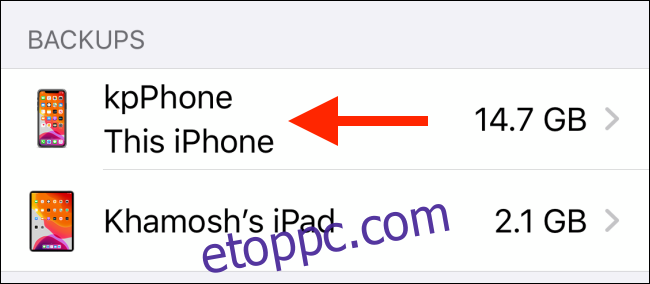
Most láthatja az utolsó biztonsági mentés idejére vonatkozó részleteket, valamint az iCloudba mentett alkalmazások listáját, valamint azt, hogy mennyi helyet foglalnak el. Ha olyan alkalmazást észlel, amely túl sok helyet foglal, érintse meg az alkalmazás melletti kapcsolót az iCloud biztonsági mentésének törléséhez és letiltásához az aktuális alkalmazáshoz.
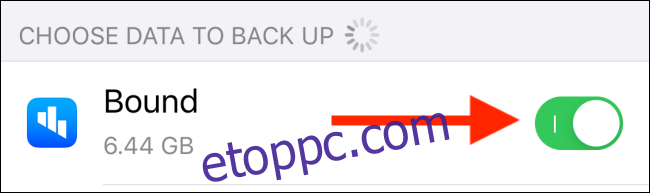
A megerősítéshez érintse meg a „Kikapcsolás és törlés” opciót a felugró menüben.
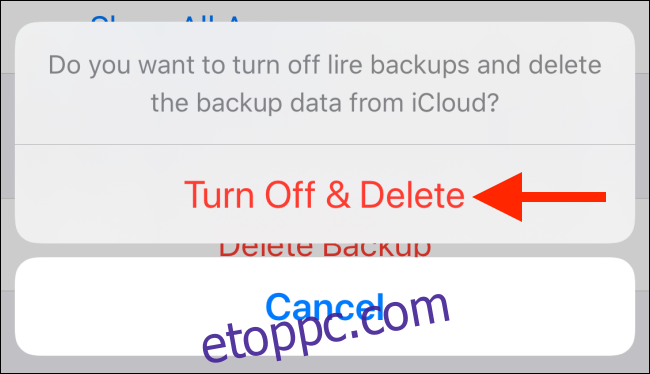
Tegye ezt néhány alkalmazásnál, és nézze meg, hogy visszaszerezhet-e jelentős mennyiségű tárhelyet. Így előfordulhat, hogy nem kell teljesen letiltania az iCloud biztonsági mentési funkciót.
Javasoljuk, hogy engedélyezze az alkalmazások biztonsági mentését az olyan alapvető alkalmazásokhoz, mint a WhatsApp, az Üzenetek és így tovább. A média- vagy podcast-alkalmazások esetében azonban a legjobb, ha letiltja a funkciót, ha kifogy a tárhelyből.
Ha szeretné, továbbra is kikapcsolhatja és törölheti az eszköz teljes iCloud biztonsági másolatát. Ehhez húzza az ujját az oldal aljára, és érintse meg a „Biztonsági másolat törlése” lehetőséget.
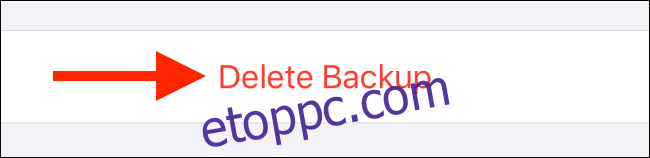
A felugró ablakban érintse meg a „Kikapcsolás és törlés” gombot a megerősítéshez.
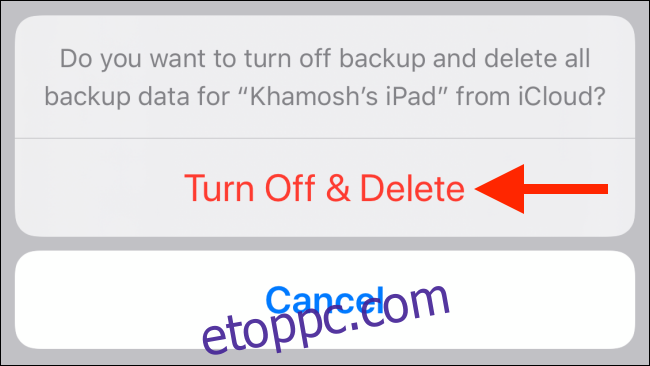
Mostantól az iPhone vagy iPad teljes iCloud biztonsági másolata törlődik, és az iCloud biztonsági mentés funkció le lesz tiltva.
Az iCloud biztonsági mentés letiltása iPhone-on és iPaden
Ha egyszerűen le szeretné tiltani az iCloud Backup funkciót a tárhely figyelése nélkül, van egy parancsikon az Ön számára.
Miután megérinti a Profilt a „Beállítások” alkalmazásban, lépjen az „iCloud” részre.
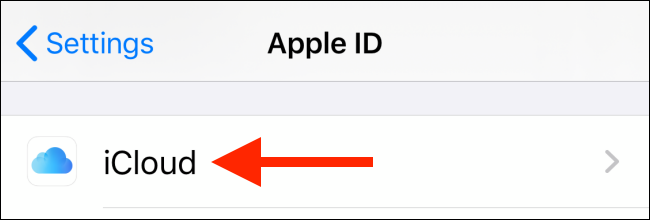
Csúsztassa lefelé az ujját, és érintse meg az „iCloud biztonsági mentés” gombot.
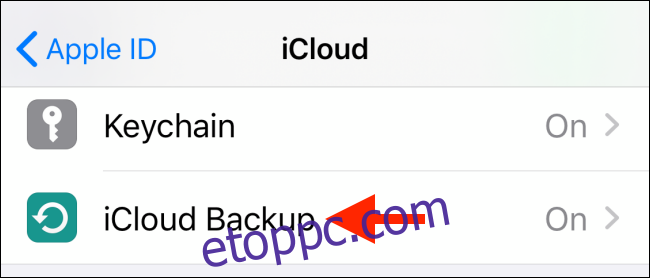
Itt egyszerűen érintse meg az „iCloud biztonsági mentés” opció melletti kapcsolót.
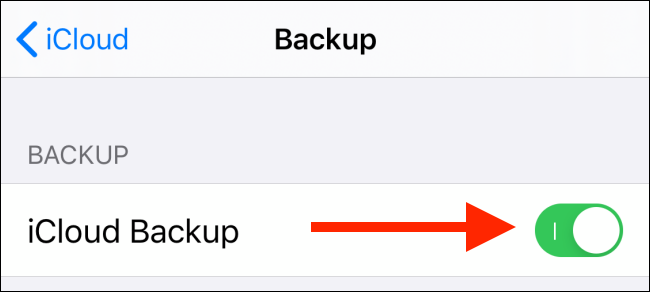
A felugró ablakban erősítse meg az „OK” gomb megérintésével.
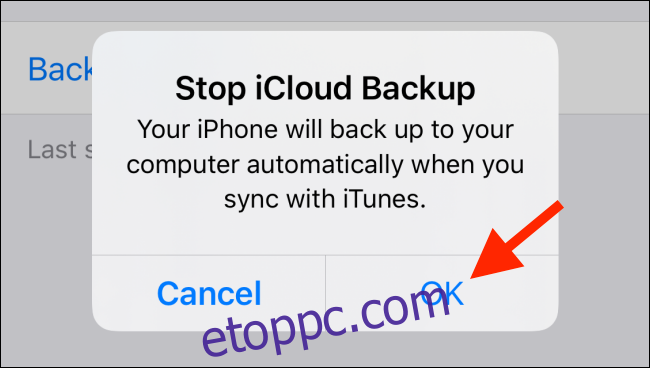
A jelenlegi biztonsági másolat törlődik az iCloudból, és az iCloud biztonsági mentés funkció le lesz tiltva az eszközön.
Ha ismét engedélyezni szeretné a funkciót, térjen vissza erre a képernyőre, és érintse meg az „iCloud Backup” opció melletti kapcsolót.
Ha ezt megtette, tekintse meg útmutatónkat az iCloud tárhely felszabadításának különböző módjairól.