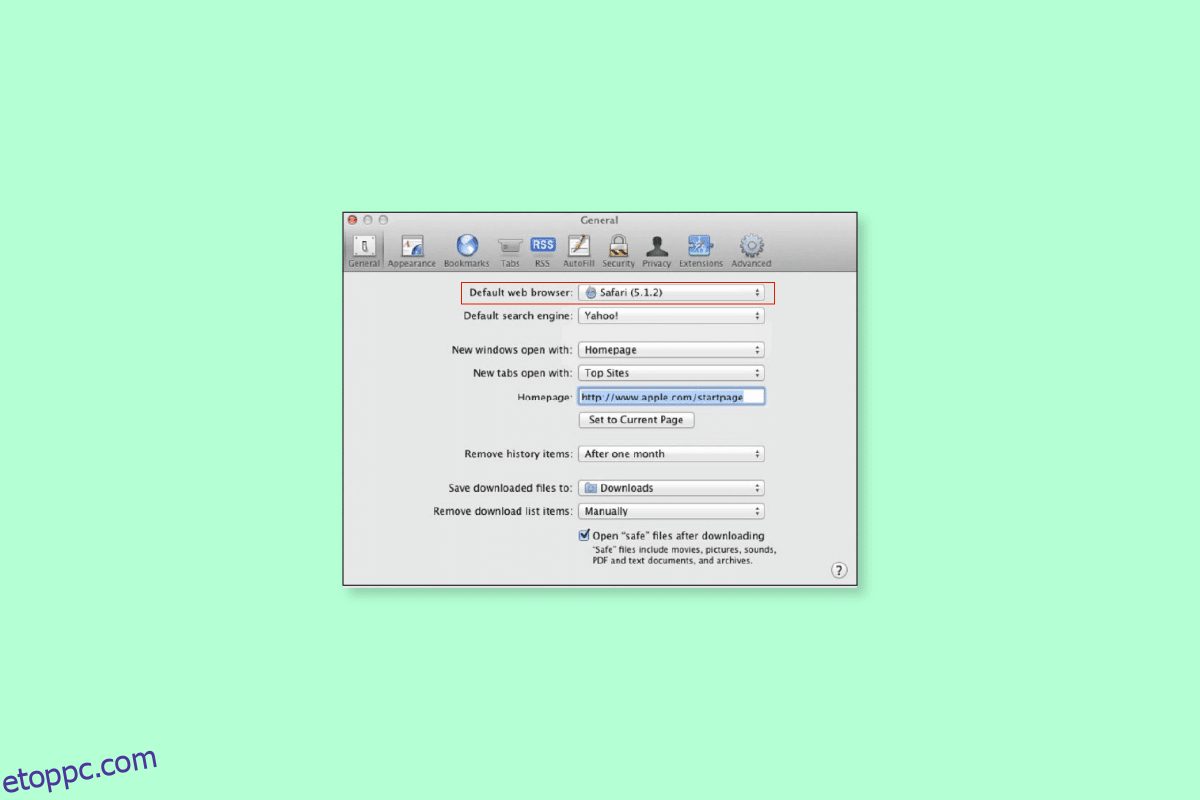Lehet, hogy nem sokat töpreng a Safari kezdőlapján, de ez lehet a legkényelmesebb módja annak, hogy megtekinthesse a leginkább kedvelt webhelyet. Amikor megnyitja a Safarit, a kezdőlap gomb megnyomása után azonnal felkeresheti azt a webhelyet, amelyet a legjobban szeret. Kezdőlapjának bármilyen webhelye lehet, például hírforrás, időjárás-webhely stb. Tehát, hogy megtudja, hogyan módosíthatja alapértelmezett kezdőlapomat a Safariban, olvassa el cikkünket. Ez segít megérteni, hogyan állíthat be Safari kezdőlapot, és hogyan teheti meg a Google-t kezdőlapommá a Safariban. Szóval maradj velünk a végéig!
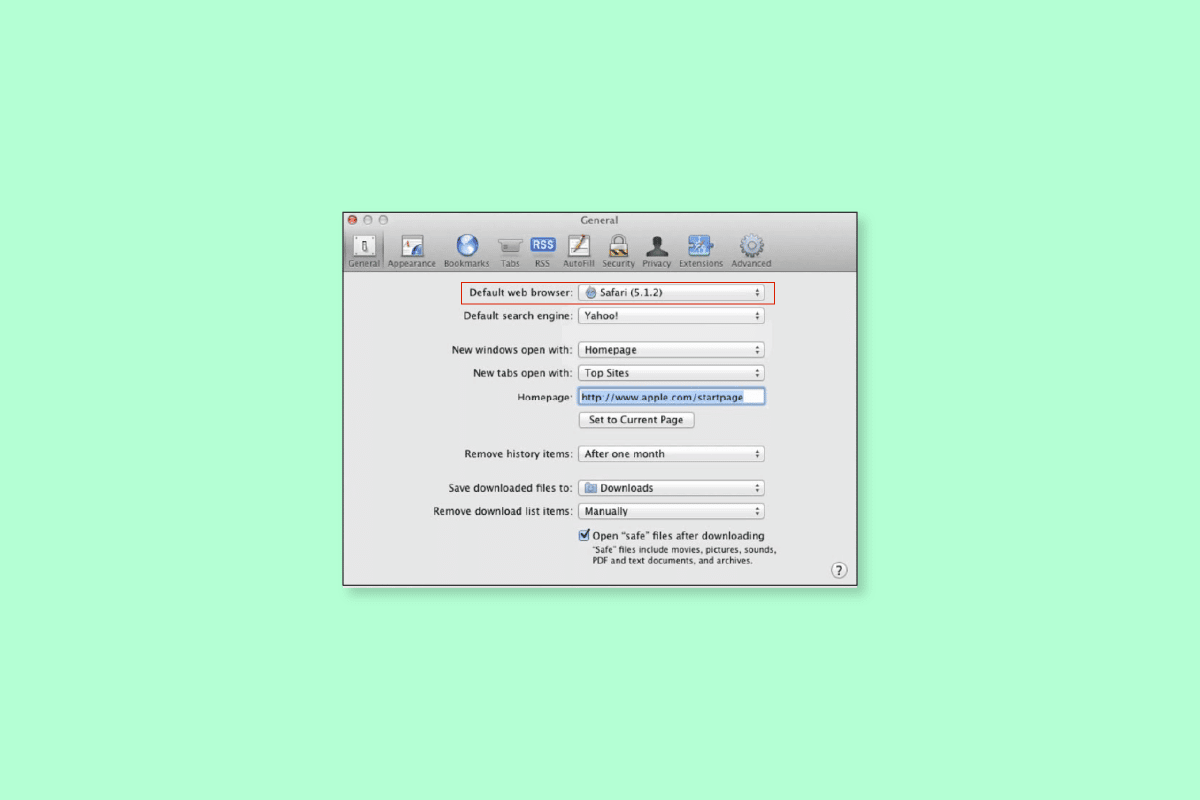
Tartalomjegyzék
Az alapértelmezett kezdőlap megváltoztatása a Safariban
A kezdőlap az a weboldal, amelyet a böngésző betölt, amikor először megnyitja. Minden webhelynek és böngészőnek van kezdőlapja. Amikor a böngésző kezdőlapjáról beszélünk, beállíthatja kedvenc webhelyét vagy egy adott keresőmotor oldalát alapértelmezett kezdőlapként, hogy elkerülje az időveszteséget azzal, hogy saját maga nyitja meg. A legtöbb böngésző lehetővé teszi a kezdőlap megváltoztatását. Tehát olvassa el az alábbi lépéseket, hogy megtudja, hogyan módosíthatja az alapértelmezett kezdőlapomat a Safariban, vagy hogyan állíthatja be a Safari kezdőlapját.
Hogyan változtathatom meg az alapértelmezett kezdőlapomat a Safariban?
Nézzünk meg néhány módszert az alapértelmezett kezdőlap módosítására a Safariban.
1. módszer: Mac rendszeren
Az alapértelmezett kezdőlap módosításához a Mac számítógépén a Safari alkalmazásban, kövesse az alábbi lépéseket.
1. Nyissa meg Szafari a Mac gépen.
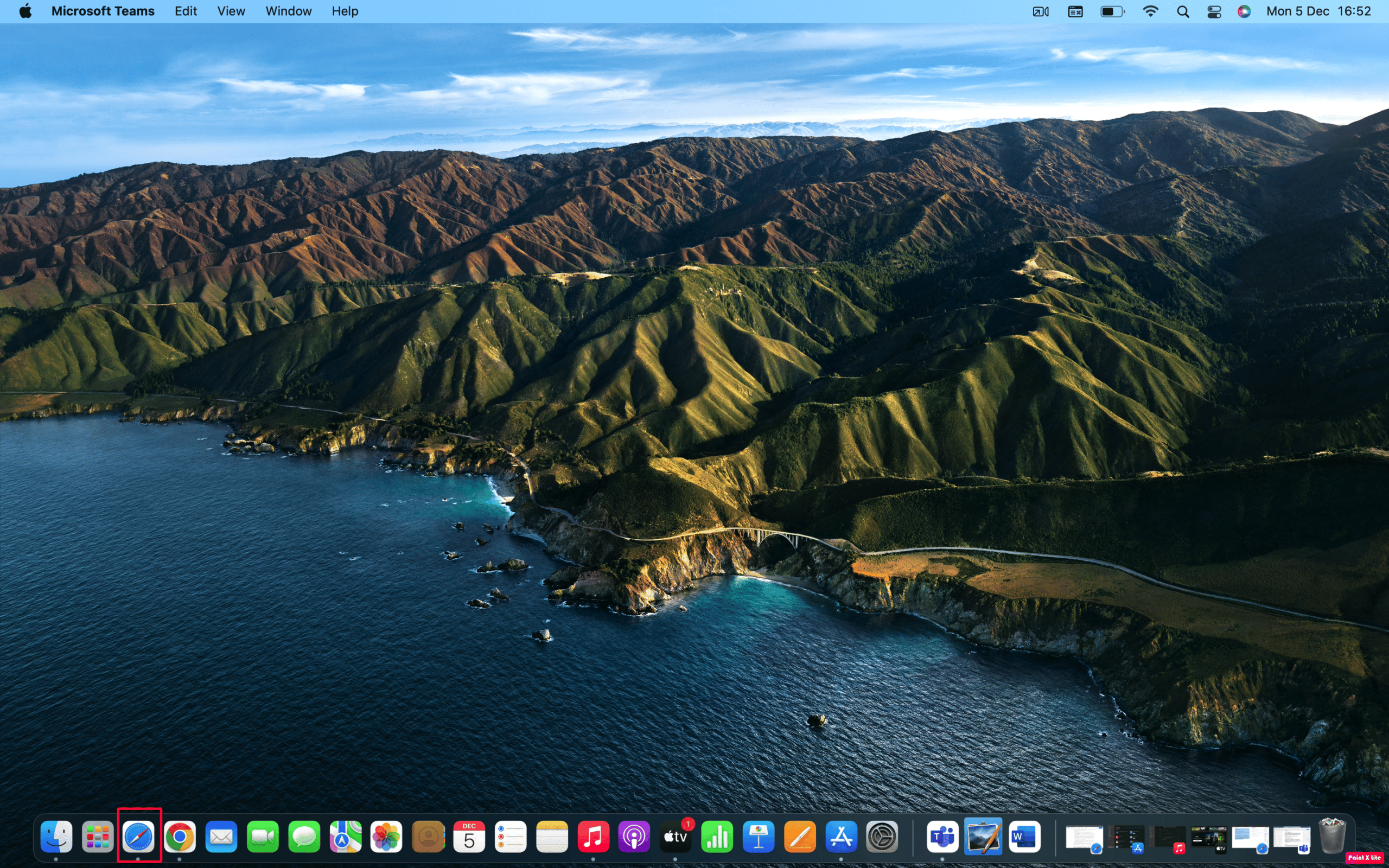
2. Kattintson a Safari elemre a felső menüsorban.
3. Ezután kattintson a Beállítások elemre a legördülő menüben.
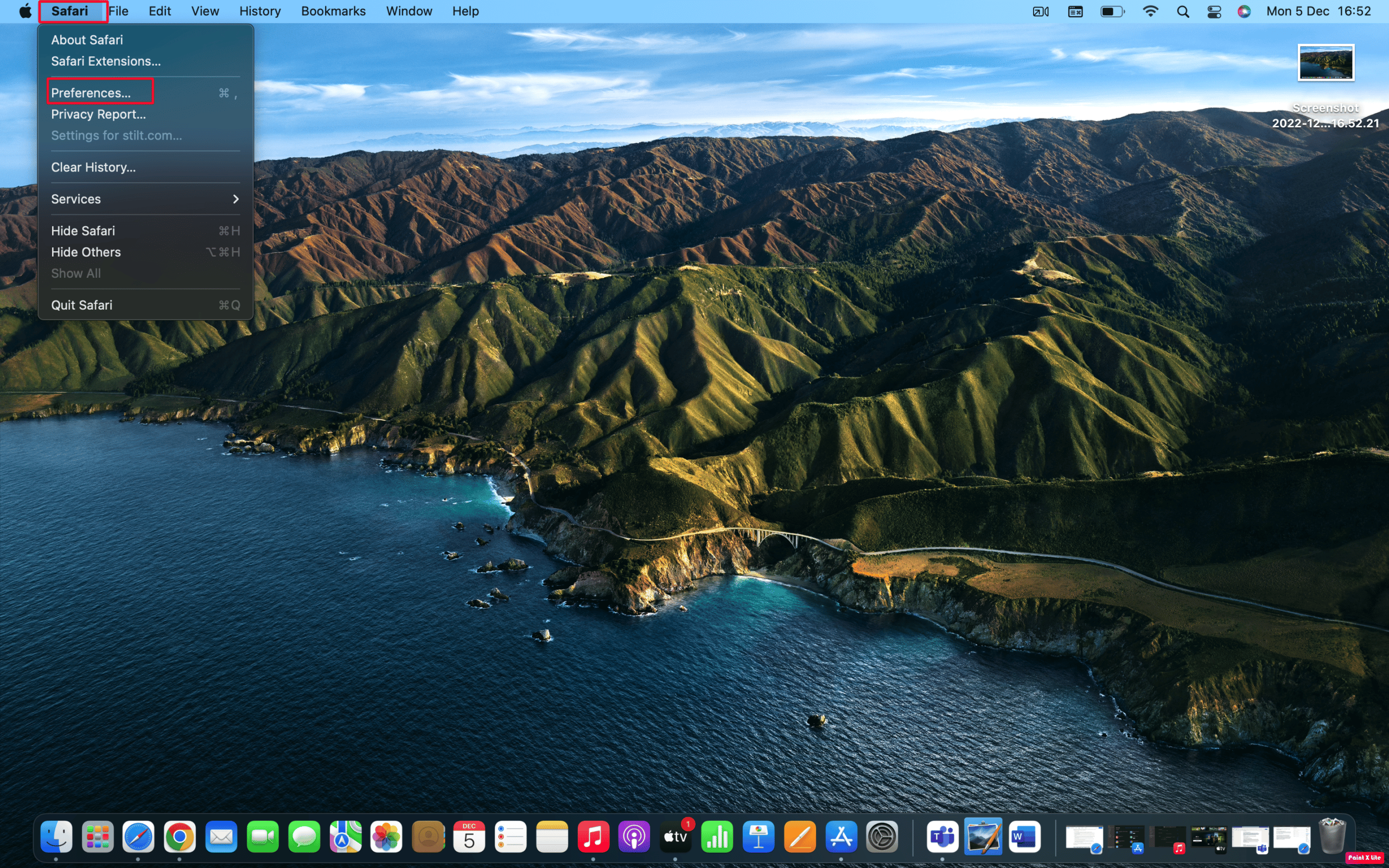
4. Amikor megnyílik az új beállítások ablak, kattintson az Általános fülre.
5. A Kezdőlap mezőbe írja be a kívánt webhely URL-címét, amelyet látni szeretne a safari kezdőlapján.
Megjegyzés: Ha jelenleg ezen a webhelyen tartózkodik, válassza a Beállítás aktuális oldalra lehetőséget. Ezzel az URL automatikusan megváltozik az Ön számára.
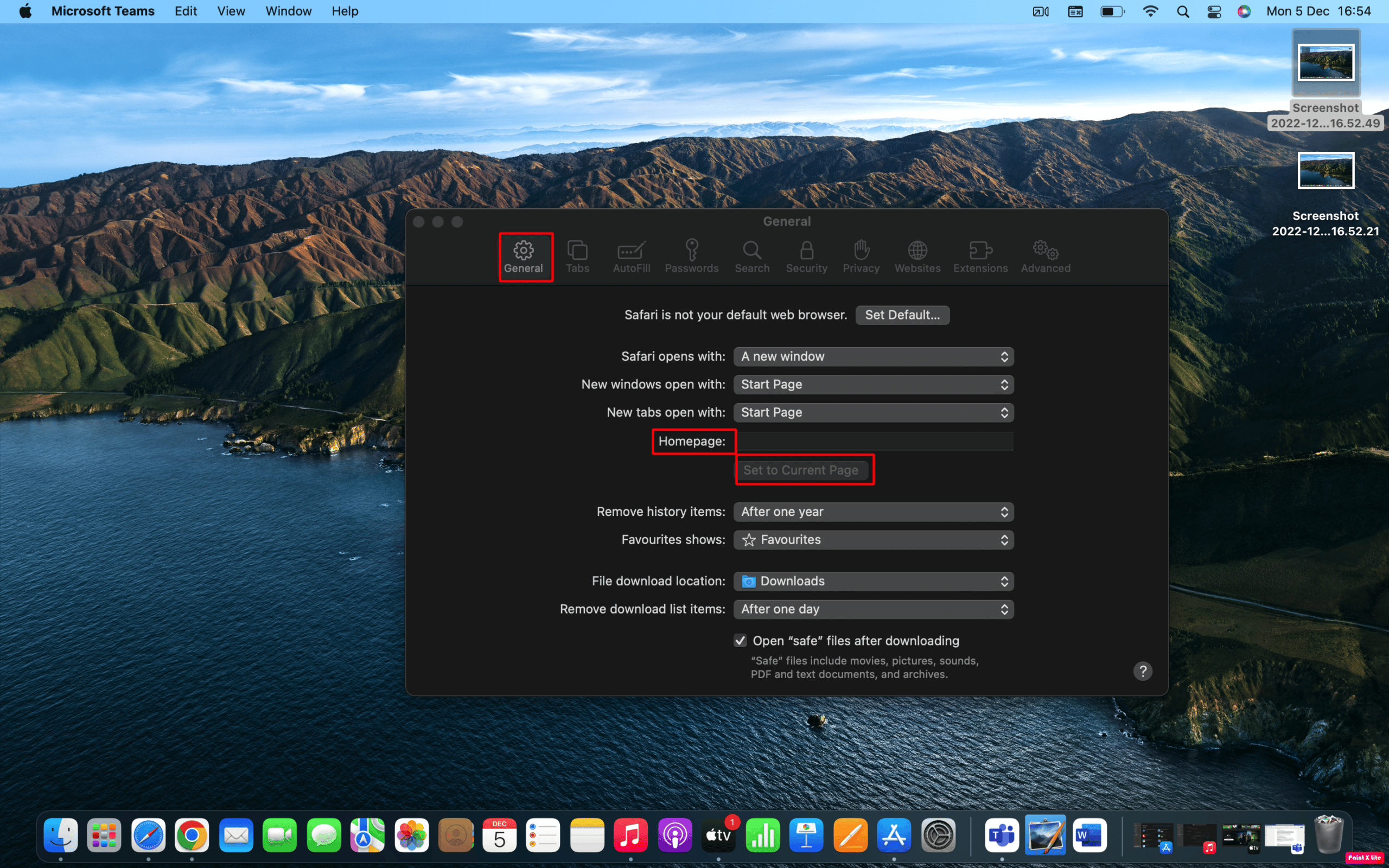
6. Ezután a rendszer felkéri az elvégzett módosítások megerősítésére. Kattintson a Kezdőlap módosítása elemre az új beállítások mentéséhez.
2. módszer: iPhone-on
Az asztali Safari kezdőlapjának beállítása nem ugyanaz, mint az iPhone készüléken. Ezt azonban megteheti úgy, hogy hozzáad egy weboldal hivatkozását eszköze kezdőképernyőjéhez, majd megnyitja azt, hogy közvetlenül az oldalra lépjen. Tehát, ha meg szeretné tudni, hogyan módosíthatom alapértelmezett kezdőlapomat a Safari alkalmazásban iPhone-ján, kövesse az alábbi lépéseket.
1. Nyissa meg a Szafari alkalmazást iPhone-ján.
2. Ezután keresse fel a kívánt weboldalt, amelyet Safari parancsikonként szeretne használni.
3. Érintse meg a Megosztás ikont a weboldal alján a Megosztási beállítások megjelenítéséhez.
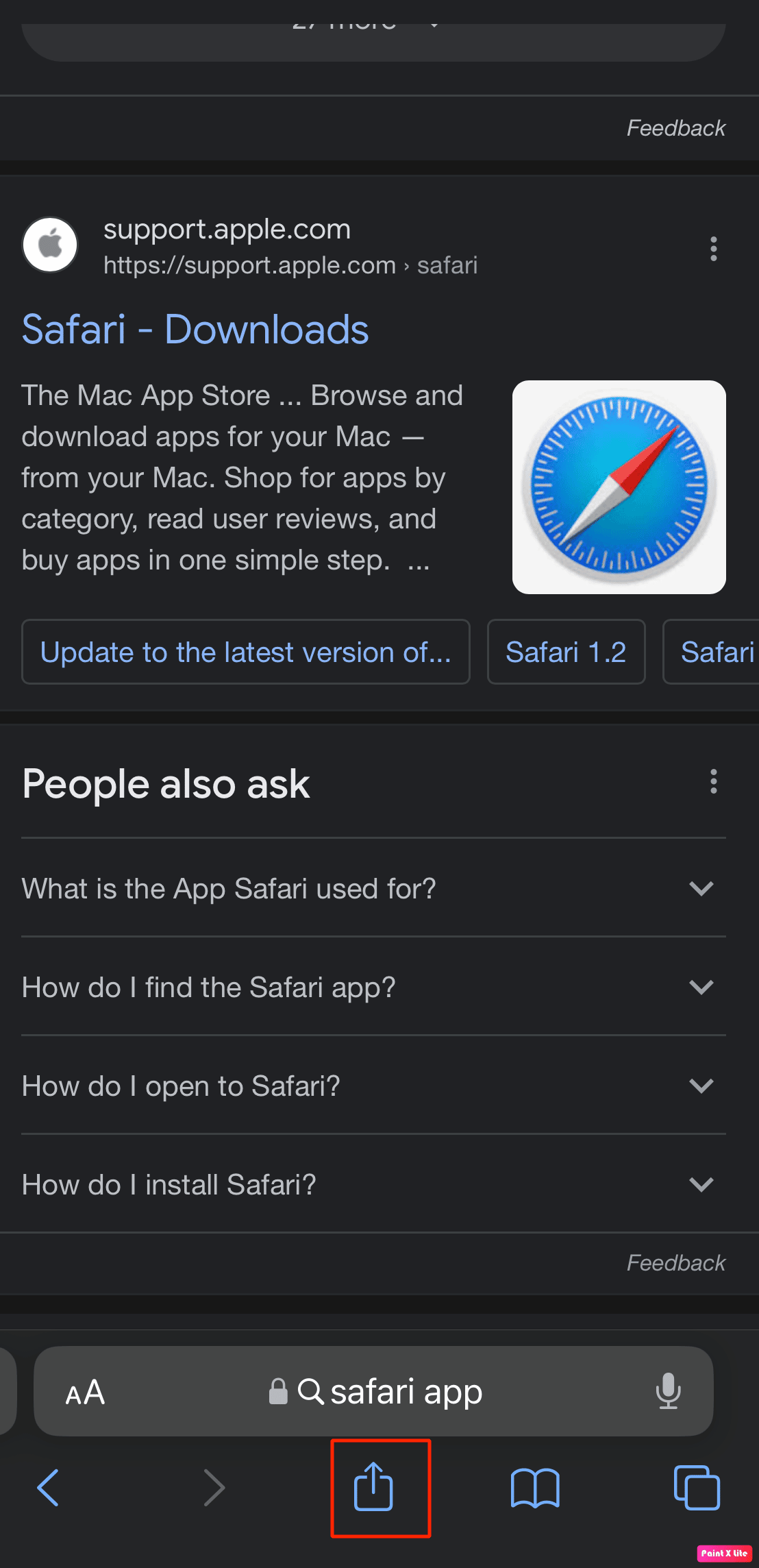
4. Ezután görgessen a megosztási képernyőn az elérhető lehetőségek megtekintéséhez. Érintse meg a Hozzáadás a kezdőképernyőhöz opciót.
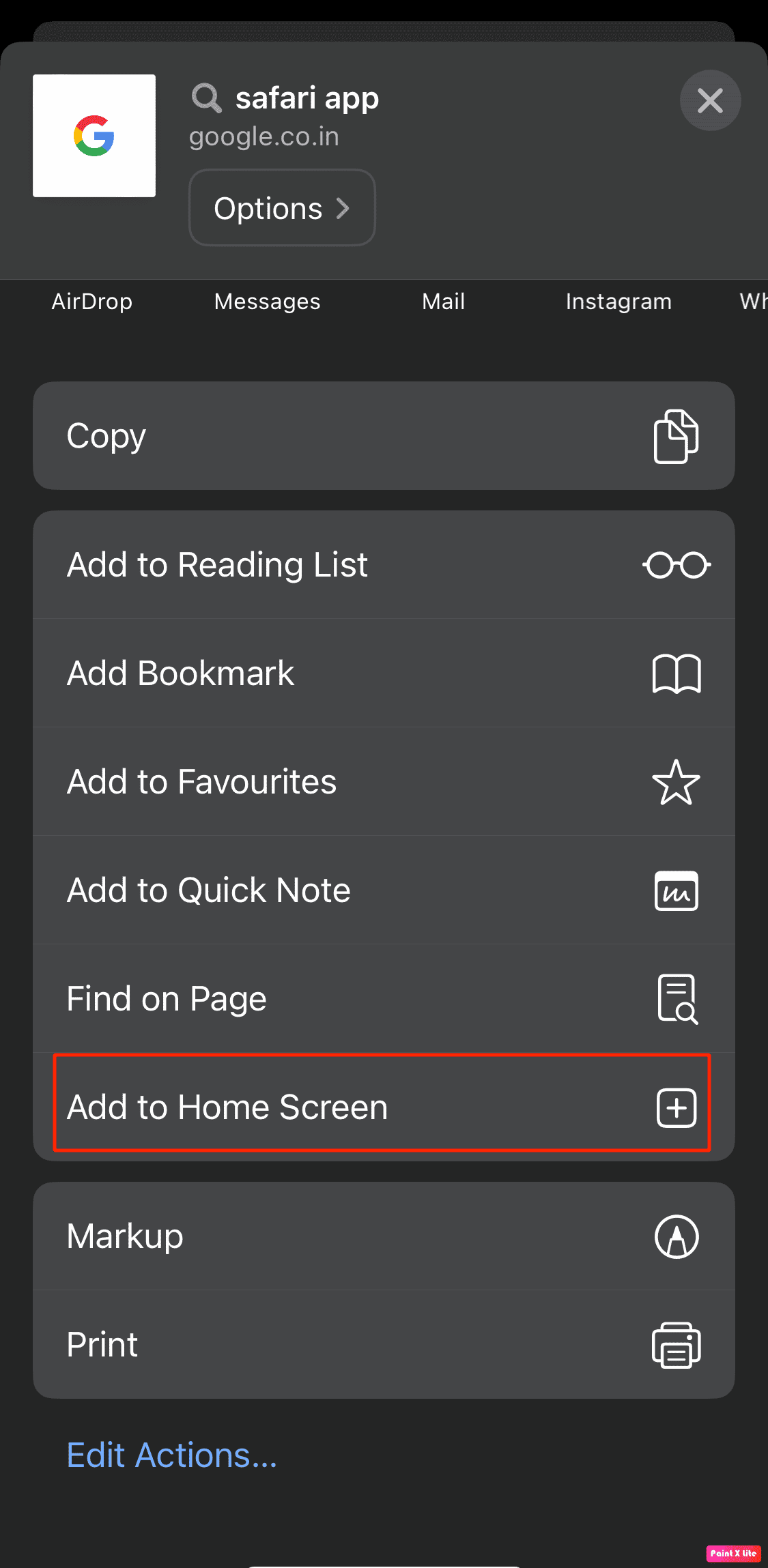
5. Ezután nevezze el a parancsikont, vagy fogadja el a javasolt nevet, és érintse meg a Hozzáadás opciót a parancsikon létrehozásához.
Most, amikor meg akarja nyitni a Safarit az adott kezdőlapra, érintse meg a parancsikont.
Hogyan lehet a Google-t kezdőlappá tenni a Mac Safari rendszeren?
Amikor bárki megnyit egy webböngészőt, először egy keresőmotorhoz navigál. Tehát jobb lehetőség megváltoztatni az alapértelmezett kezdőlapomat a Safariban, hogy amikor megnyitja a Safarit a telefonon vagy a számítógépen, az a keresőmotort nyissa meg az eszközén, és ne menjen arra az oldalra, amelyet időmegtakarítás céljából használni szeretne. Most talán azon gondolkozik, hogyan teheti a Google-t kezdőlapjává a Mac Safari rendszerben, hogy megnyithassa a böngészőt, és azonnal azon az oldalon legyen, amelyet használni szeretne az információkereséshez. Ha a google-t szeretné beállítani a kezdőlapommá a Safariban, kövesse az alábbi lépéseket.
1. Indítsa el a Safarit, és kattintson a Safari elemre a felső menüsorban.
2. Ezután kattintson a Beállítások elemre a legördülő menüben.
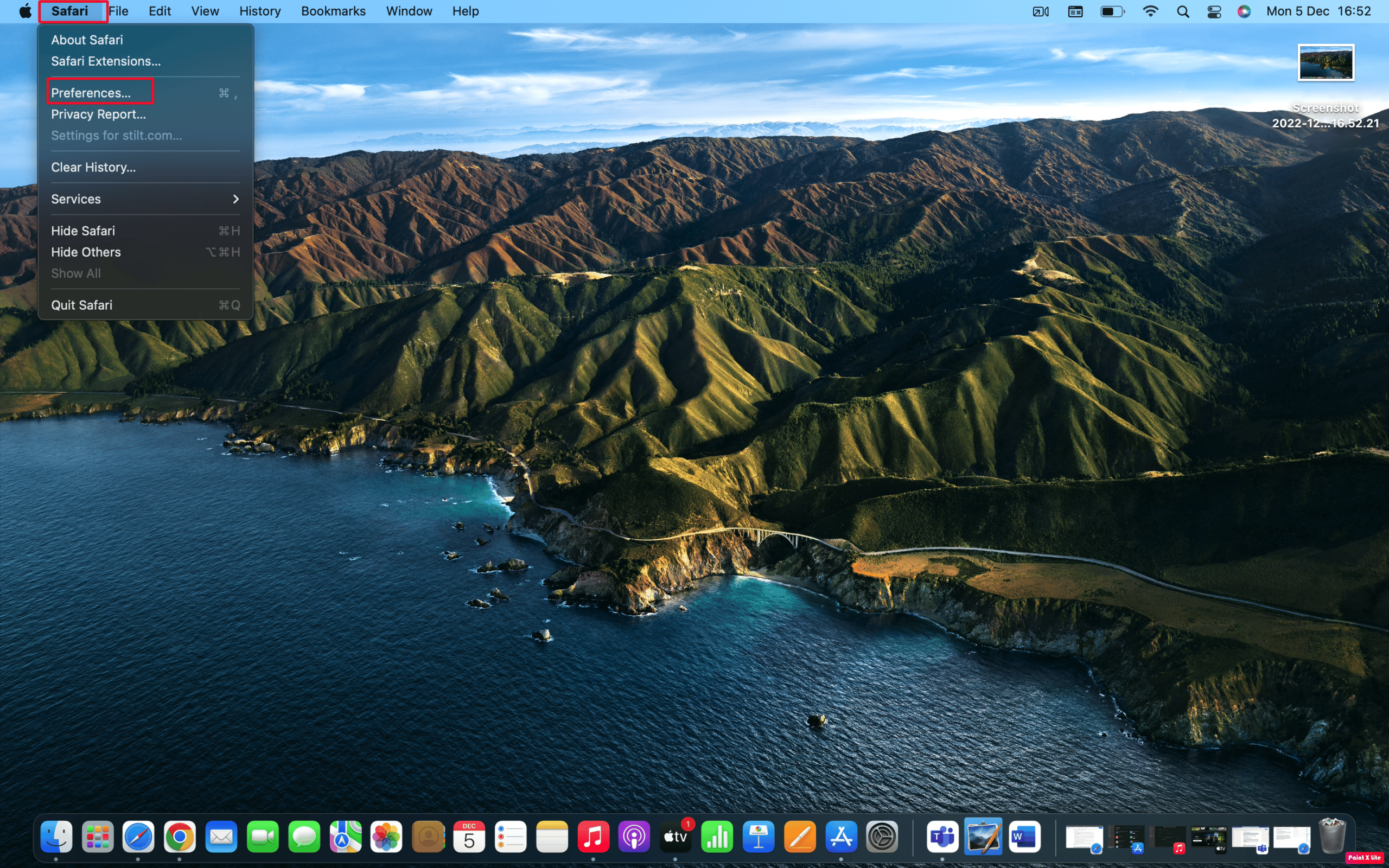
3. Ezután lépjen át az Általános lapra, és írja be a https://www.google.com címet a Kezdőlap mezőbe.
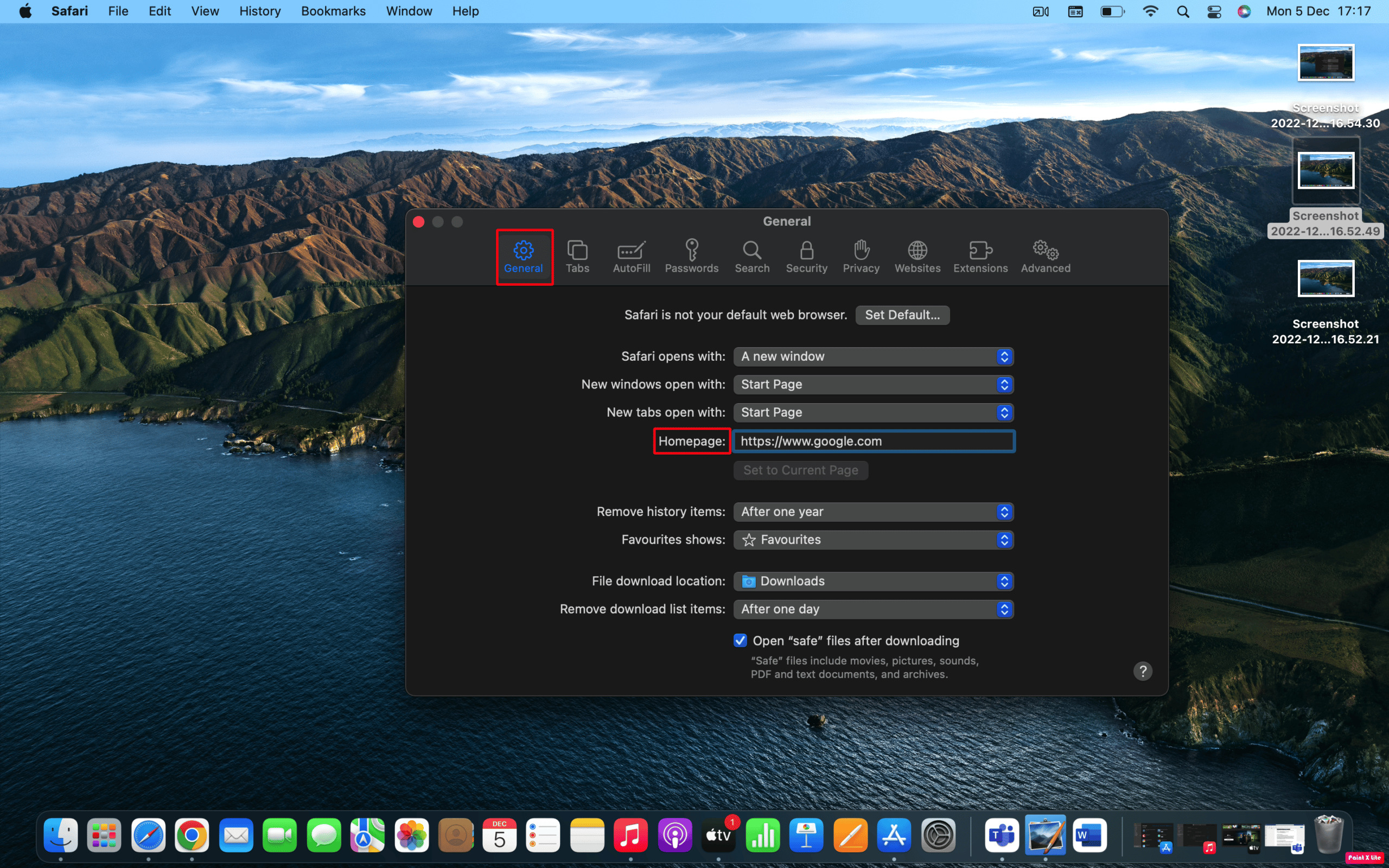
4. Végül kattintson a Kezdőlap módosítása opcióra.
Gyakran Ismételt Kérdések (GYIK)
Q1. Hogyan állíthatom be az alapértelmezett kezdőlapot az iPad Safariban?
Ans. Az iPad Safari alapértelmezett kezdőlapjának beállításához nyissa meg a Safari programot Mac számítógépén, és válassza a Safari lehetőséget a menüsorban. Ezután válassza a Beállítások > Általános fület. Végül a Kezdőlap melletti mezőbe írja be annak a webhelynek az URL-címét, amelyet látni szeretne a Safari kezdőlapján. Ha jelenleg az adott webhelyen tartózkodik, válassza a Beállítás aktuális oldalra lehetőséget. Ez megváltoztatja az URL-t az Ön számára.
Q2. Hogyan lehet megváltoztatni a Safari kezdőlapját az iOS 15 rendszeren?
Ans. Ha módosítani szeretné a Safari kezdőlapját iOS 15 rendszeren, kövesse a cikkben leírt lépéseket. Ezeket a lépéseket meglehetősen egyszerű követni, így előfordulhat, hogy nem találkozik problémákkal a próbálkozásuk során.
***
Reméljük, hogy megtanulta, hogyan módosíthatom alapértelmezett kezdőlapomat a Safariban. Kérdéseivel és javaslataival nyugodtan forduljon hozzánk az alábbi megjegyzések részben. Azt is tudassa velünk, hogy miről szeretne tudni legközelebb.