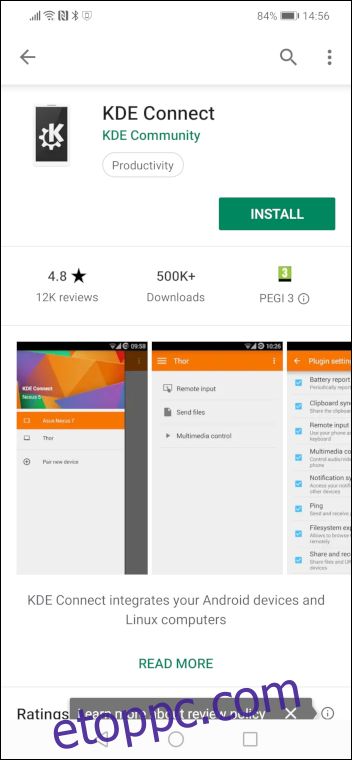Androidos telefonod és Linuxos asztali géped van? Vezeték nélkül másolhat át fájlokat, küldhet szövegeket a számítógépéről, és vezérelheti telefonját a számítógépről. Ez olyan, mint a Windows 10 Your Phone alkalmazás Linuxhoz!
Tartalomjegyzék
Android és Linux integráció
A KDE Connect egy sima és gazdagon jellemző egy olyan szoftver, amely integrálja Android készülékét közvetlenül a KDE asztali környezetébe.
Számos funkciót biztosít, például kétirányú értesítéseket a telefon és a számítógép között, vezeték nélküli fájlátvitelt mindkét irányban, és SMS-üzenetek küldését a számítógépről. A KDE Connect a KDE asztali környezet szerves része.
A GSConnect a szoftver egy verziója GNOME-hoz fejlesztették ki asztali környezet. GNOME-bővítményként készült. A GNOME-felhasználóknak telepíteniük kell a GSConnect-et.
A dolgok Android oldaláról való gondoskodás érdekében a KDE- és a GNOME-felhasználóknak egyaránt telepíteniük kell a KDE Connect Android-alkalmazást, és használniuk kell.
Annak a számítógépnek, amellyel párosítani kívánja Android telefonját, nem kell Wi-Fi-t használnia. Ethernet kábellel csatlakoztatható a hálózathoz. Ugyanazon a hálózaton kell lennie, mint a kézibeszélőjének, de ez az egyetlen követelmény.
A telepítés lépései
A GSConnect telepítése egyszerű, de a lépéseket a megfelelő sorrendben kell követni.
Telepítse a KDE Connect alkalmazást Android telefonjára.
Ha Google Chrome-ot használ, telepítse a chrome-gnome-shell Linux szoftvert.
Konfigurálja a Chrome-ot vagy a Firefoxot a GNOME-héjjal való integrációhoz.
A GSConnect GNOME bővítmény telepítéséhez használja a Chrome-ot vagy a Firefoxot.
Párosítsa Android készülékét KDE vagy GNOME asztali környezetéhez.
A KDE-felhasználóknak csak az első és az utolsó lépést kell megtenniük. A Firefoxot böngészőként használó GNOME-felhasználóknak nem kell elvégezniük a második lépést.
Az Android alkalmazás telepítése
Android készülékén nyissa meg a Play Áruházat, és keressen rá a „KDE Connect” kifejezésre. Ha megtalálta az alkalmazást, kattintson a zöld „Telepítés” gombra.
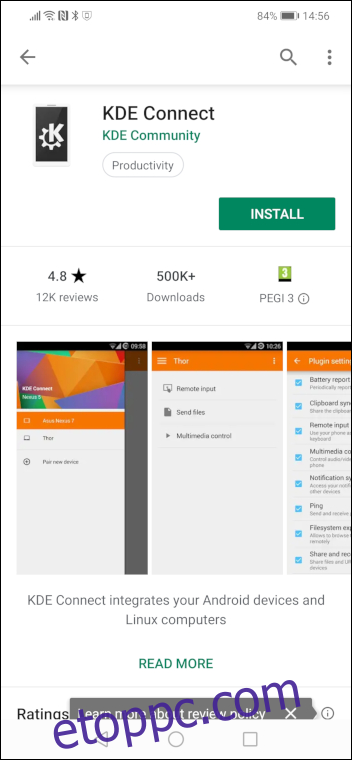
Ha a telepítés befejeződött, az Alkalmazásindítóban megtalálhatja a „KDE Connect” ikont.
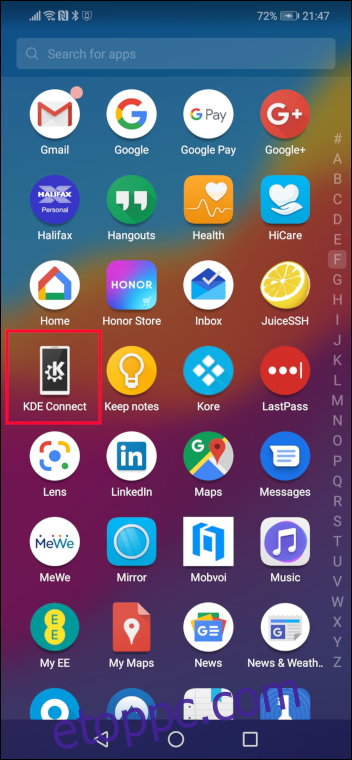
Ha a Google Chrome böngészőt használja, telepítenie kell a chrome-gnome-shell integrációs szoftvert. Ha Firefoxot használ, ezt nem kell megtennie, ezért hagyja ki ezt a lépést, és lépjen közvetlenül a Firefox konfigurálása a GNOME-bővítmények kezeléséhez című részhez.
Az apt-get segítségével telepítse ezt a csomagot a rendszerére, ha Ubuntut vagy más Debian-alapú disztribúciót használ. Más Linux disztribúciók esetén használja inkább a Linux disztribúció csomagkezelő eszközét.
sudo apt-get install chrome-gnome-shell

Konfigurálja a Chrome-ot a GNOME-bővítmények kezeléséhez
Nyissa meg a Google Chrome-ot, és keresse meg a Chrome Internetes áruház. Keresse meg a „GNOME Shell integráció” kifejezést.
Amikor megjelenik a GNOME Shell integrációs bővítmény, kattintson a kék „Hozzáadás a Chrome-hoz” gombra.
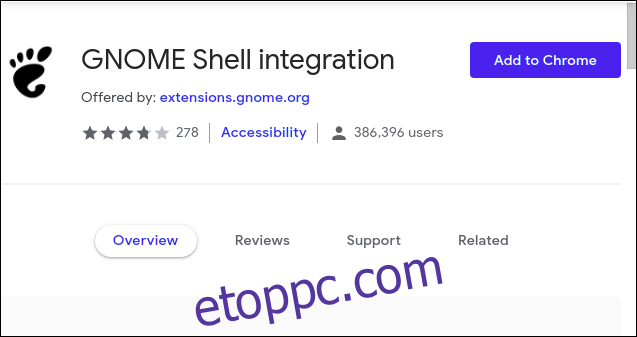
A rendszer megkéri, hogy erősítse meg, hogy hozzá szeretné adni a bővítményt a Chrome-hoz. Kattintson a „Bővítmény hozzáadása” gombra.
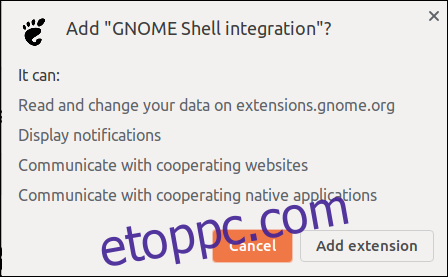
Ha a bővítményt hozzáadta a Chrome-hoz, megjelenik a GNOME lábnyom ikon a Chrome eszköztárának jobb felső sarkában.
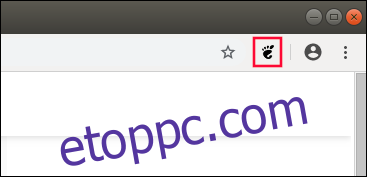
Most ugorjon a GSConnect GNOME asztali bővítmény telepítése szakaszra alább.
Konfigurálja a Firefoxot a GNOME-bővítmények kezeléséhez
Nyissa meg a Firefoxot, és keresse meg a Firefox kiegészítők weboldal. Keresse meg a „GNOME Shell integráció” kifejezést.
Ha látja a GNOME Shell integrációs bővítményt, kattintson a kék „Hozzáadás a Firefoxhoz” gombra.
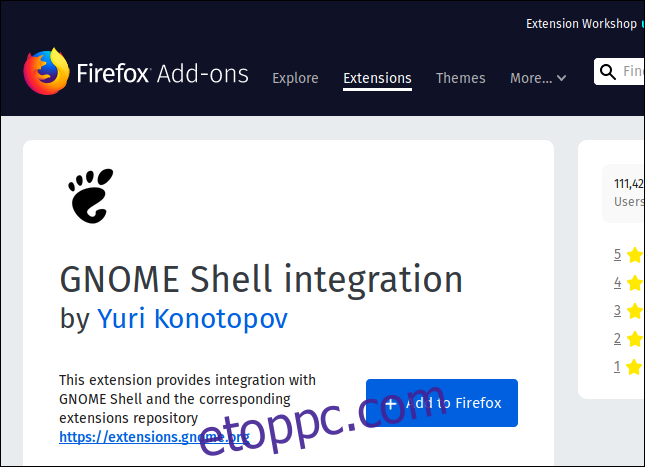
Meg kell erősítenie, hogy hozzá kívánja adni a kiterjesztést a Firefoxhoz. Kattintson a kék „Hozzáadás” gombra.
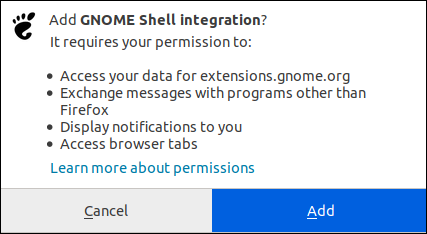
Ha a bővítményt hozzáadta a Firefoxhoz, a Firefox eszköztárának jobb felső sarkában megjelenik a GNOME lábnyom ikonja.
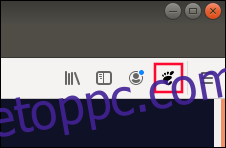
Most már hozzáadhatjuk a GSConnect GNOME asztali bővítményt.
Telepítse a GSConnect GNOME asztali bővítményt
Google Chrome-ban vagy Firefoxban kattintson a GNOME lábnyom ikonra az eszköztár jobb felső sarkában. Keresse meg a „GSConnect” kifejezést, és kattintson a „GSConnect” bejegyzésre, amikor megjelenik.
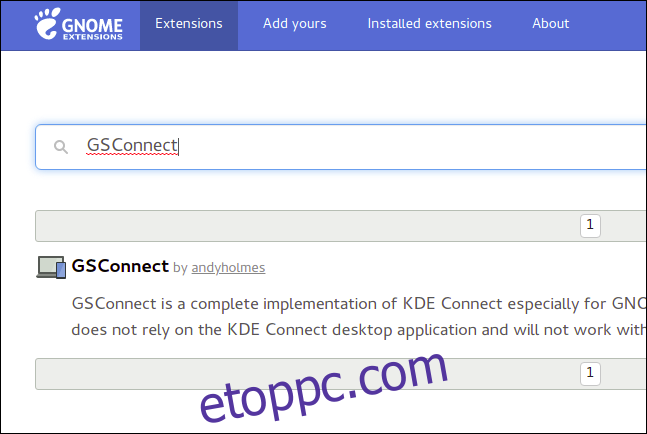
Kattintson a Be / Ki gombra, hogy megjelenjen a kék „Be” rész. Ezzel letölti, telepíti, majd aktiválja a GSConnect GNOME bővítményt.
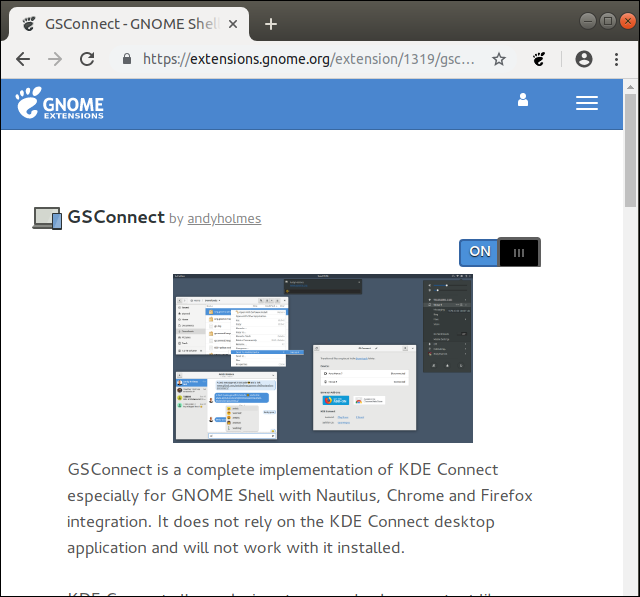
Most bezárhatja a böngészőt.
A Mobileszközök ellenőrzése a Rendszermenüben
Nyissa meg a GNOME rendszermenüt. Egy új bejegyzésnek kell megjelennie a menüben „Mobileszközök” címmel. Ha nem látja ezt az új menübejegyzést, ismételje meg a fent leírt lépéseket.
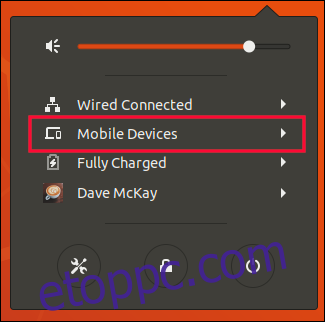
Android telefon és számítógép párosítása
Kattintson a Mobileszközök menüpontra. A menü kibővül. Kattintson a „Mobil beállítások” menüpontra.
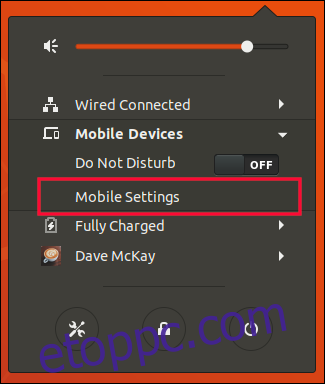
Megjelenik egy ablak, amelynek címe a számítógépe neve. Ha a KDE Connect alkalmazás fut Android telefonján, akkor ebben az ablakban látni fogja.
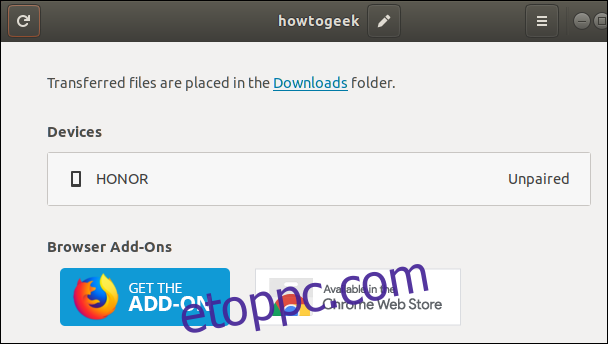
Androidos telefonon indítsa el a KDE Connect alkalmazást, ha az nem fut. Amikor az alkalmazás megnyílik, a számítógép nevének kell megjelennie elérhető eszközként. Ebben a példában ez a „wdzwdz”.
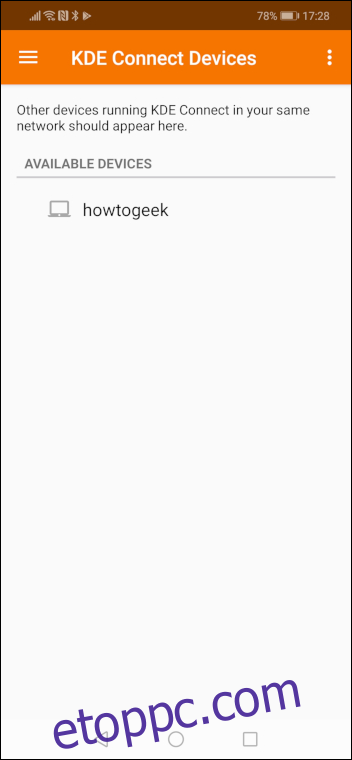
Koppintson a számítógép nevére. Az alkalmazás jelzi, hogy az eszköz nincs párosítva. Nyomja meg a kék „Párosítás kérése” gombot.
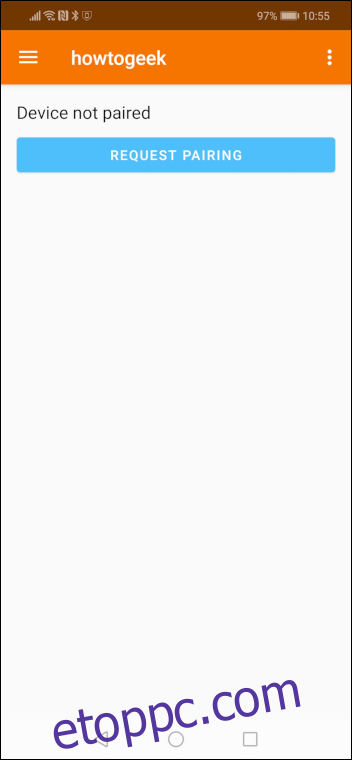
Egy Párosítási kérelem párbeszédpanel jelenik meg a számítógépen. Megmondja a kapcsolatot kérő Android telefon nevét. Ebben a példában a Honor.
Kattintson az „Elfogadás” gombra a párosítási kérelem elfogadásához.
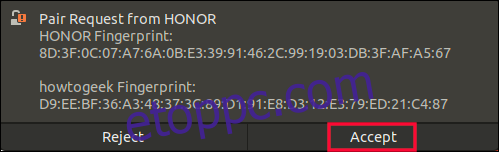
A KDE Connect alkalmazás megjeleníti a már elérhető funkciókat.
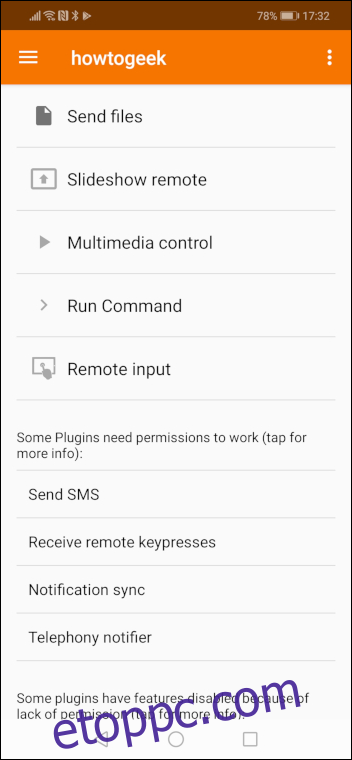
Android készüléke csatlakoztatottként jelenik meg a számítógépén.
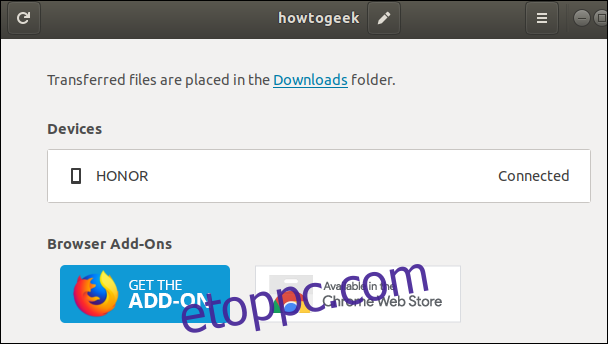
Ha rákattint Android telefonja nevére, a párbeszédpanelen megjelenik egy sor opció és beállítás, amellyel finomhangolhatja a számítógépe és a mobiltelefonja közötti együttműködést.
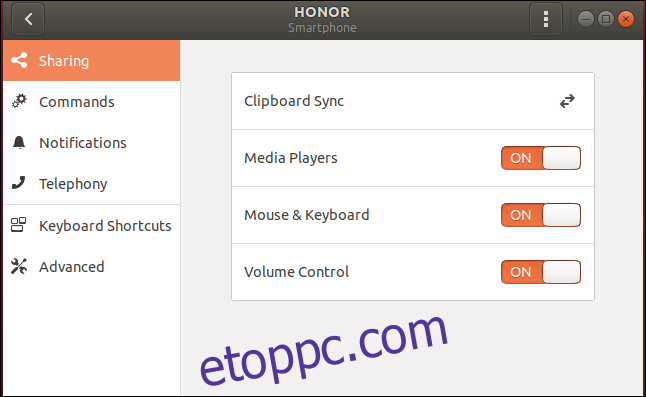
A GNOME rendszermenüben a Mobileszközök menübejegyzést felváltja egy menübejegyzés, amely a párosított Android telefon nevét mutatja. A menüelemre kattintva egy almenü jelenik meg új funkciókkal.
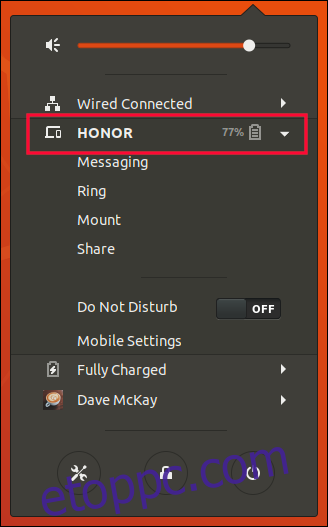
A két eszköz párosítása megtörtént.
Sokkal egyszerűbb a KDE-vel
A KDE Connect a KDE szerves része. A kettő közötti zökkenőmentes integráció miatt a telepítési folyamat egyszerű a GNOME folyamathoz képest.
Nyissa meg a rendszermenüt a KDE-ben. Kattintson az „Alkalmazások” ikonra.
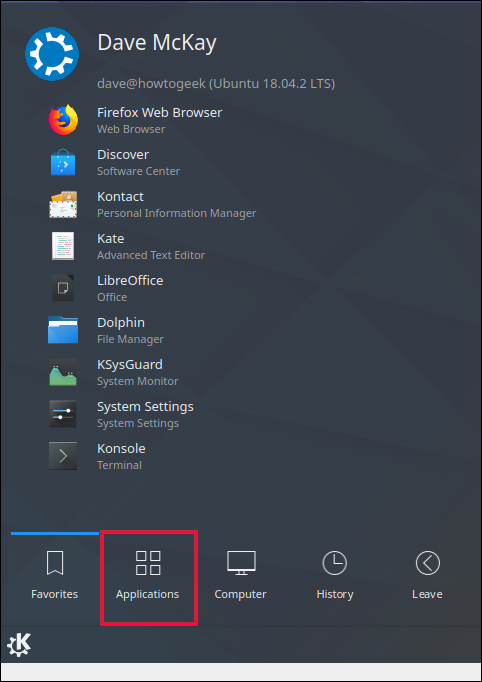
Kattintson a „Beállítások” menüpontra.
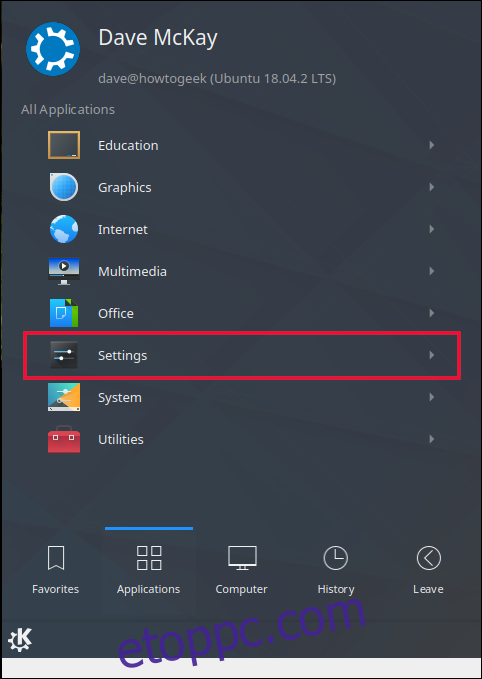
Kattintson a „Rendszerbeállítások” menüpontra.
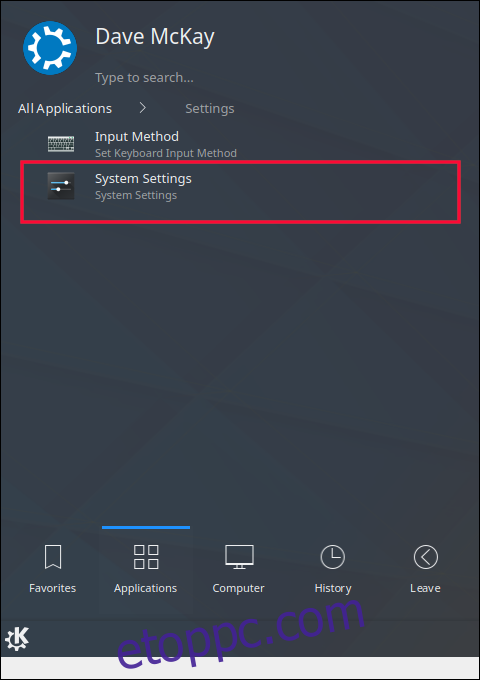
Megjelenik a Rendszerbeállítások párbeszédpanel.
Görgessen lefelé, amíg meg nem jelenik a KDE Connect menüpont. Kattintson a „KDE Connect” menüelemre.
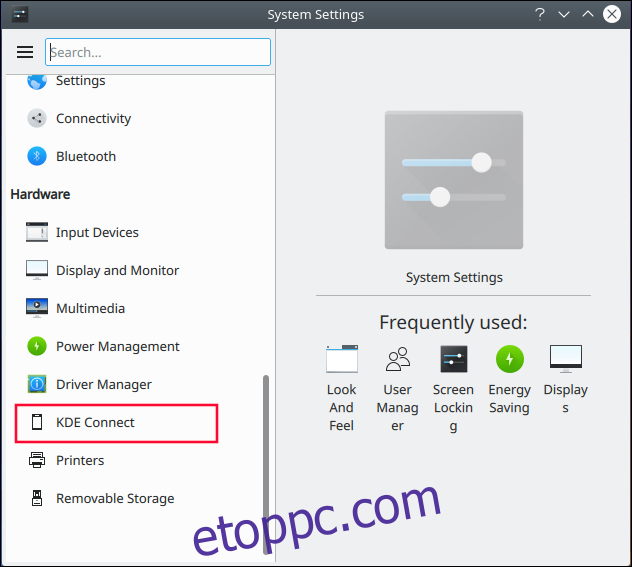
Androidos telefonon indítsa el a KDE Connect alkalmazást, ha az nem fut. Amikor az alkalmazás megnyílik, a számítógép nevének kell megjelennie elérhető eszközként.
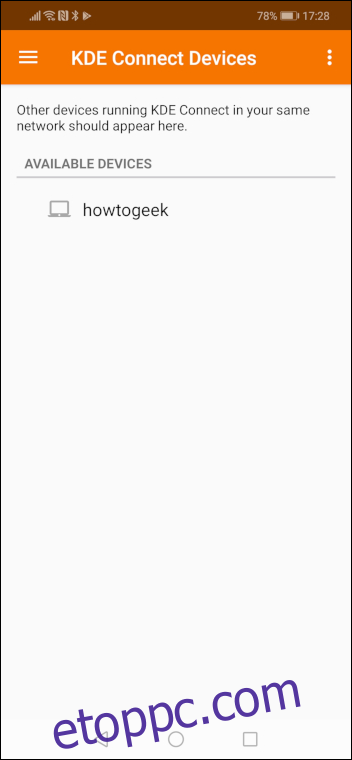
Koppintson a számítógép nevére. Az alkalmazás jelzi, hogy az eszköz nincs párosítva. Nyomja meg a kék „Párosítás kérése” gombot.
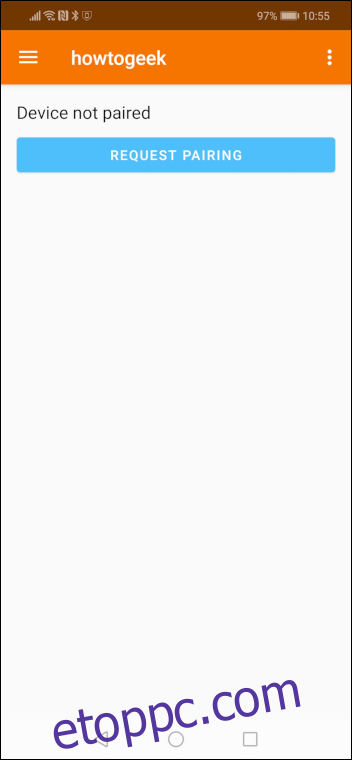
Fogadja el a párosítási kérelmet a számítógépén. Android készüléke most párosított eszközként jelenik meg a Rendszerbeállítások ablakban.
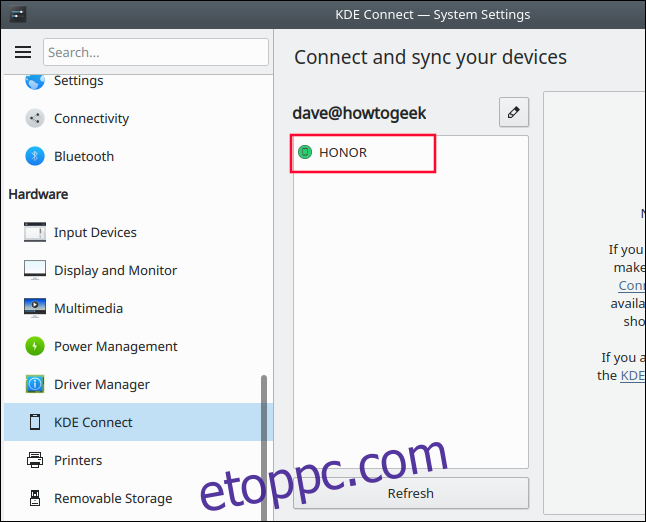
Kattintson a telefon nevére. A Rendszerbeállítások párbeszédpanel felsorolja a párosított eszközhöz kapcsolódó beállításokat és funkciókat.
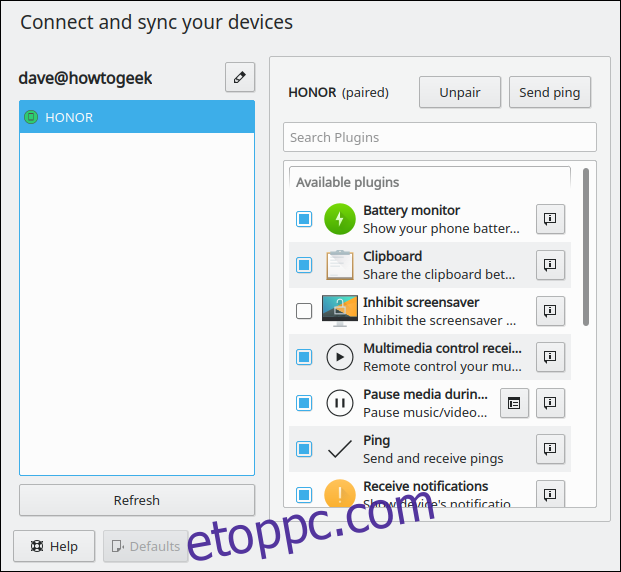
Android telefonja és számítógépe most párosításra került.
Az Android beállítások befejezése
A KDE Connect alkalmazásnak engedélyre van szüksége, hogy engedélyezze egyes beépülő moduljainak működését. Érintse meg az egyes bővítményeket, hogy megbizonyosodjon arról, hogy rendelkezik a szükséges engedélyekkel.
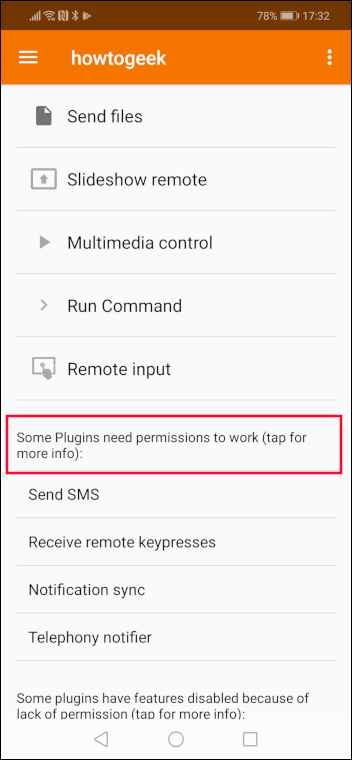
Például az „Értesítés szinkronizálása” beépülő modul megérintésével az értesítés hozzáférési képernyőjére jut. Keresse meg a „KDE Connect” elemet a listában, majd kapcsolja a kapcsolót On állásba.
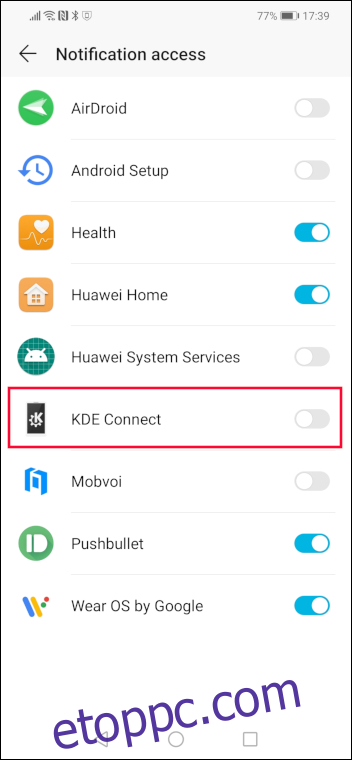
Az Android meg fogja kérni, hogy erősítse meg, hogy engedélyezi-e az engedélyt a KDE Connect számára. Érintse meg az „Engedélyezés” gombot.
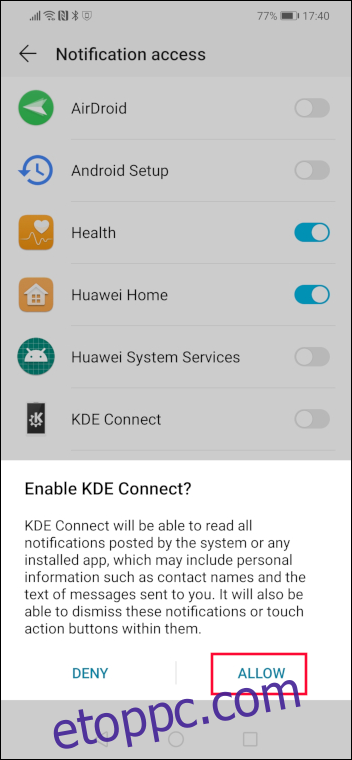
A KDE Connect csúszka gombja most kék színű lesz, jelezve, hogy az engedélyt megadták.
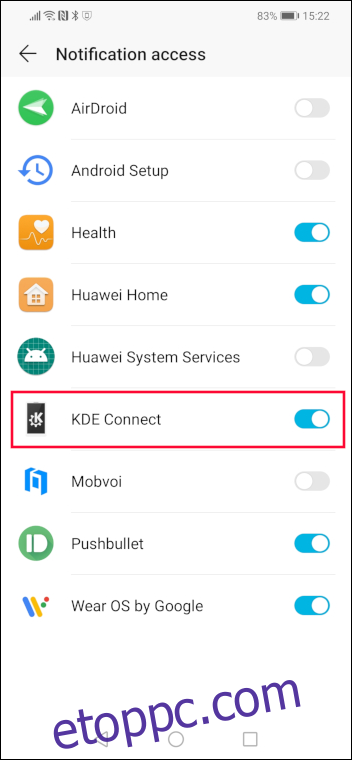
Továbbra is adjon engedélyeket a használni kívánt bővítményekhez. Mivel minden engedélyt igénylő bővítmény meg van címezve, törlődik a listáról.
Bármely beépülő modul beállításaihoz való visszatéréshez érintse meg a hárompontos menüikont.
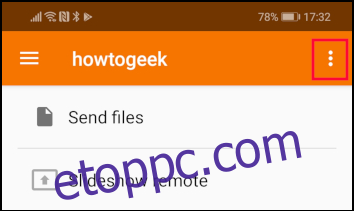
Ezután érintse meg a „Plugin settings” menüpontot.
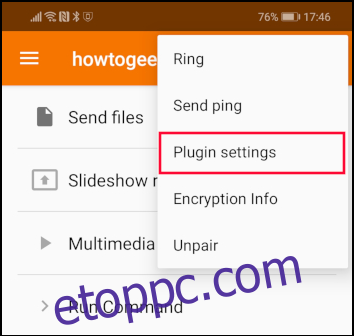
Az összes beépülő modul felkerül a listára, és innen adminisztrálható.
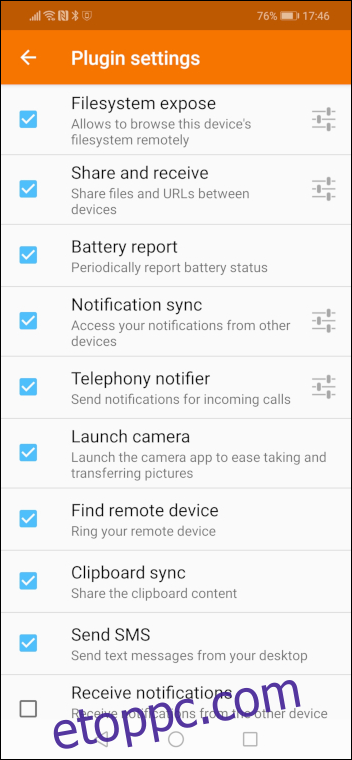
Android tárolási helyek
A Filesystem expozíciós beépülő modul elérhetővé teszi az Android-telefonon lévő helyet a számítógép számára. Ez lehetővé teszi a fájlok átvitelét a mobiltelefonra a számítógépről. Ha csak fájlokat szeretne küldeni Android telefonjáról a számítógépére, akkor nem kell foglalkoznia ezzel a beállítással.
Tárhely beállításához érintse meg a „Fájlrendszer feltárása” elemet.
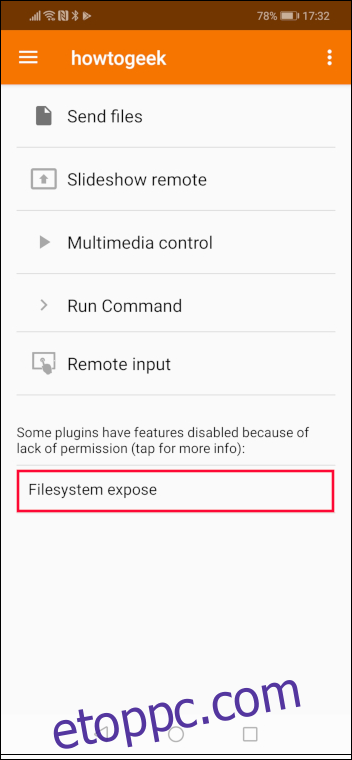
A Fájlrendszer-beállítások képernyőn érintse meg a kék plusz (+) jelet.
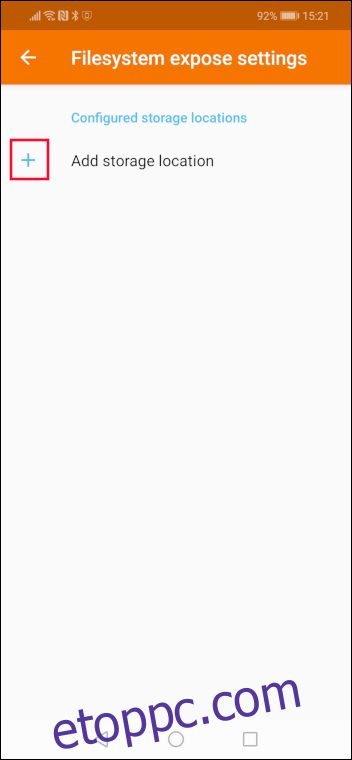
Érintse meg a „Kattintson a kiválasztáshoz” opciót a Tárhely hozzáadása menüben.
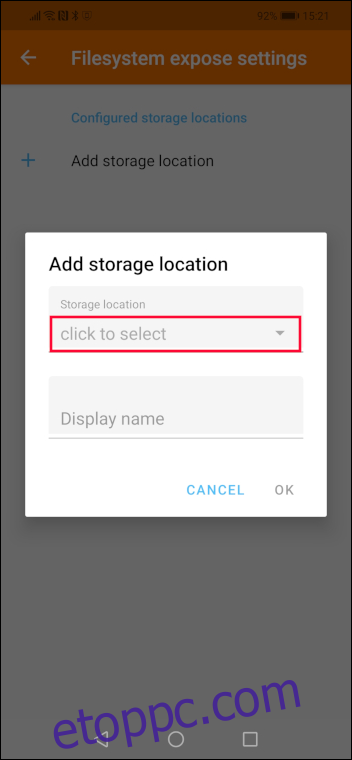
Android telefonja több tárolóhely közül választhat. A cikk kutatására használt Android telefon csak egyet biztosított, a Letöltések mappát. Érintse meg a használni kívánt helyet, majd érintse meg a „Kiválasztás” lehetőséget.
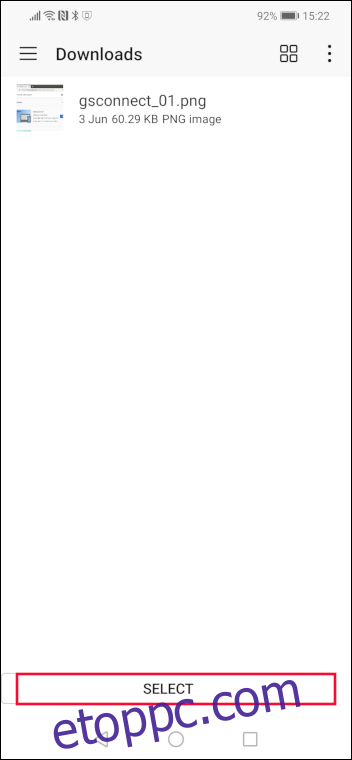
Koppintson a Megjelenítési név menübe, és adjon nevet a tárolási helynek. Példánkban ez a „letöltések”. Érintse meg az „OK” gombot.
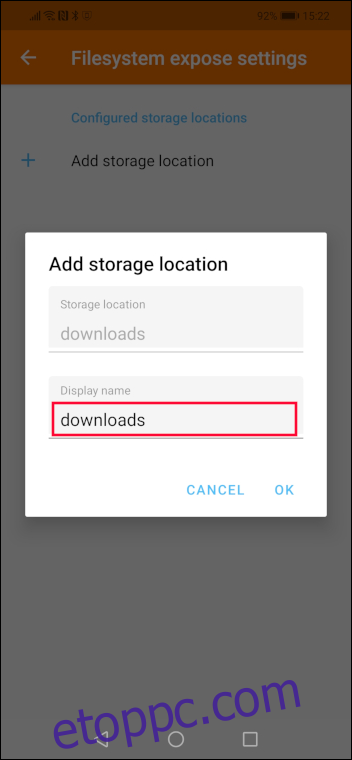
A letöltések most megjelennek a Fájlrendszer-beállítások képernyőn.
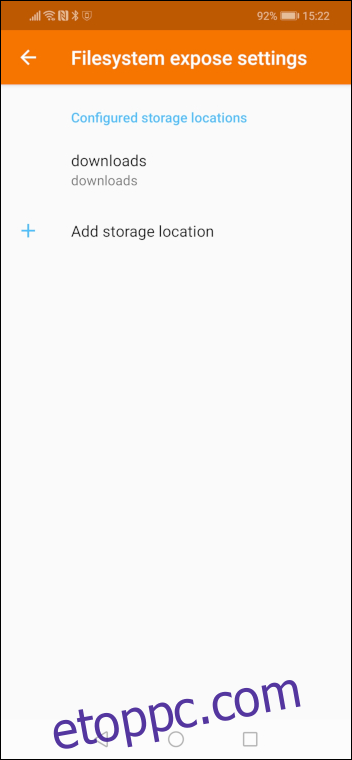
Fájlok átvitele a számítógépre
Érintse meg a „Fájlok küldése” opciót a KDE Connect alkalmazásban.
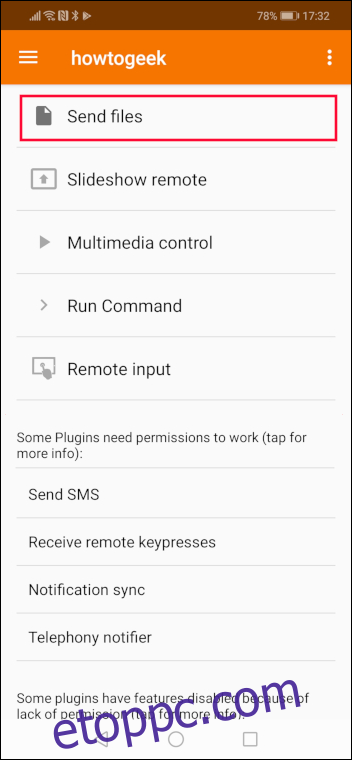
A KDE Connect megnyitja az alapértelmezett tárhelyet, amely korábban Letöltésekre volt beállítva. Ezen a helyen egyetlen fájl található. A párosított számítógépre való átviteléhez érintse meg a fájlt.
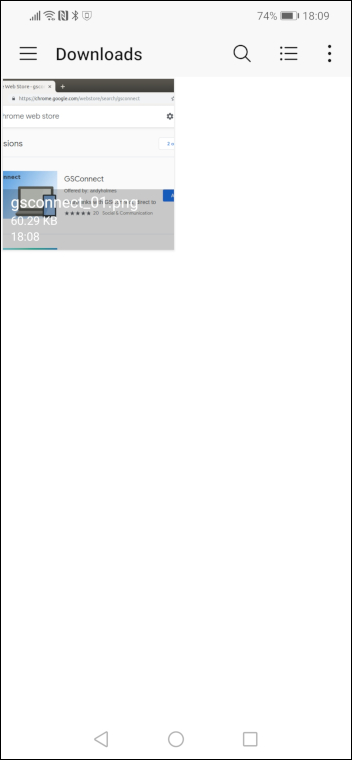
A számítógépén megjelenik egy átviteli értesítés, amely tájékoztatja Önt, hogy az átvitel sikeresen befejeződött.

Több fájl átvitele
Több fájlt is átvihet egyszerre, a telefon különböző helyeiről.
Ha az alapértelmezett tárolóhelyétől eltérő helyről szeretne fájlokat átvinni, érintse meg a „hamburger” menüt.
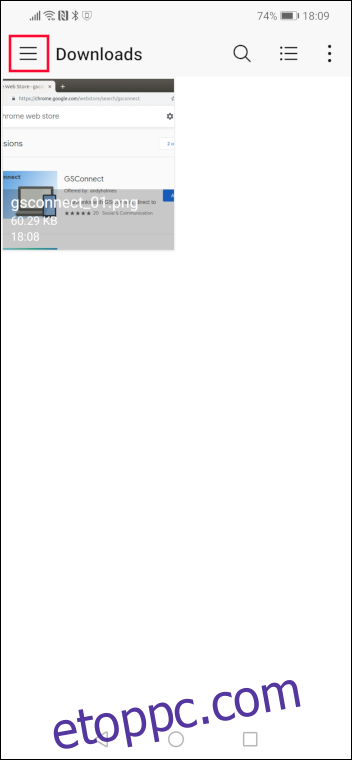
Megjelenik egy oldalsó panel, amely lehetővé teszi az Android tárhely teljes böngészését.
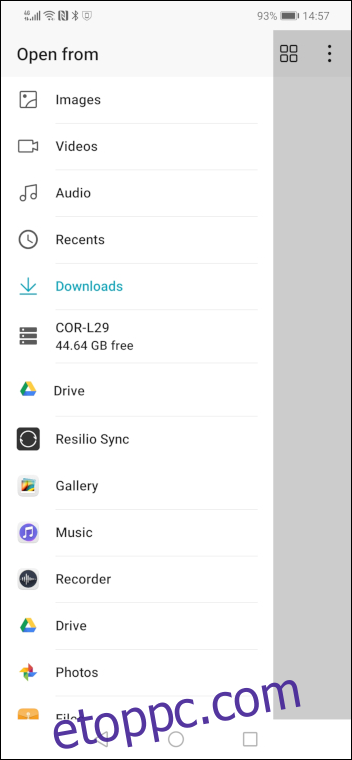
Ha képeket szeretne küldeni, érintse meg a „Képek” ikont. Ha hangfájlokat szeretne átvinni, érintse meg az „Audio” ikont.
Tegyük fel, hogy megérintettük a Képeket. Több fájlt is kiválaszthat, ha egymás után megérinti az egyes fájlokat. A kiválasztott fájlokon egy kék négyzetben fehér pipa jelenik meg.
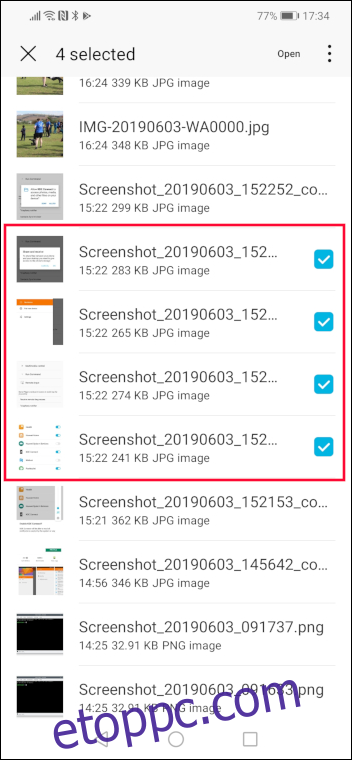
A fájlok átviteléhez érintse meg a „megnyitás” szót.
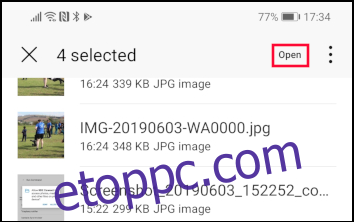
Az átvitt fájlok alapértelmezés szerint a Letöltések könyvtárba érkeznek a számítógépére.
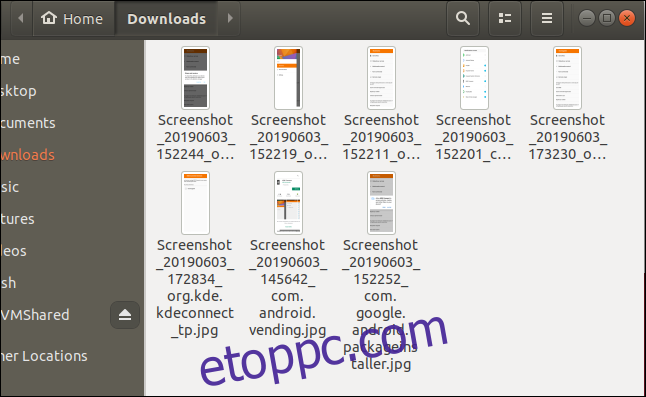
KDE fájlkezelő integráció – Dolphin
A Dolphin KDE fájlkezelő integrálva van a KDE Connect alkalmazással, amint Android telefonját párosítja a számítógéppel.
Ha elindítja a Dolphint, Android-telefonja megjelenik az Eszközök alatt.
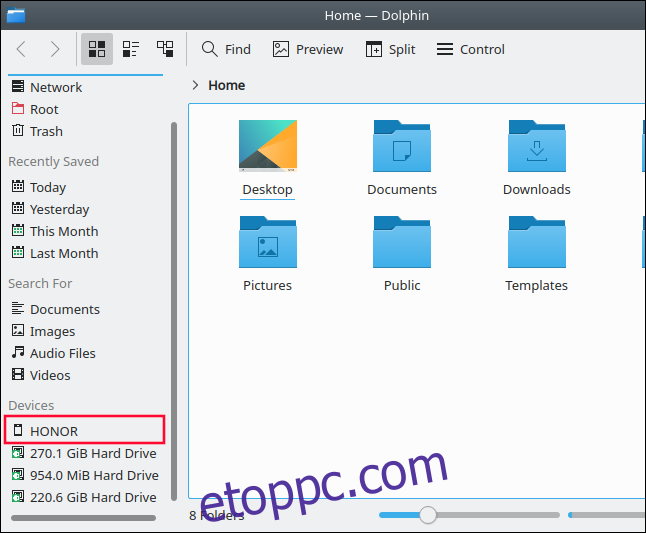
Kattintson a telefon nevére a KDE Connect alkalmazásban beállított alapértelmezett tárhely megtekintéséhez. Ha eldobja a fájlokat ebbe a könyvtárba, a rendszer átviszi őket Android telefonjára.
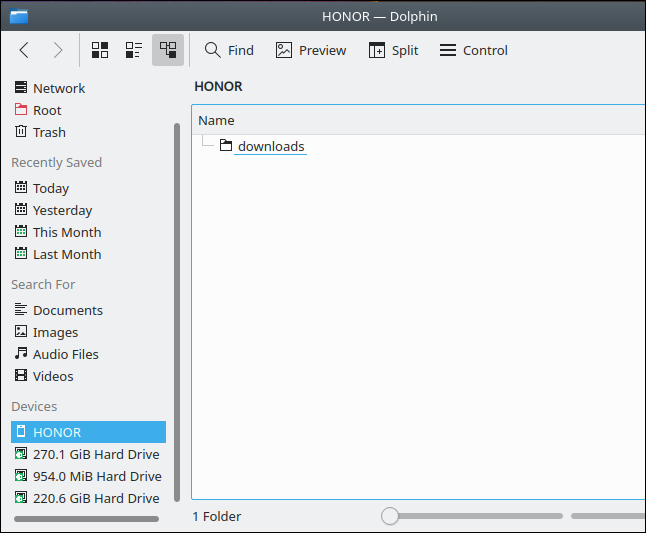
GNOME fájlkezelő integráció – Nautilus
Még egy kicsit többet kell dolgozni, hogy ugyanezt a GNOME-mal elérjük. Az eredmények azonban ugyanolyan jók.
Először is telepítenünk kell a Nautilus és a KDE integrációs szolgáltatót. Zárjon be minden Nautilus ablakot, majd írja be a következő parancsot egy terminálablakba, és nyomja meg az Enter billentyűt.
sudo apt install python-nautilus gir1.2-nautilus-3.0 sshfs

Nyissa meg a Rendszermenüt, kattintson az Android telefon nevére, majd kattintson a „Csatlakozás” menüpontra.
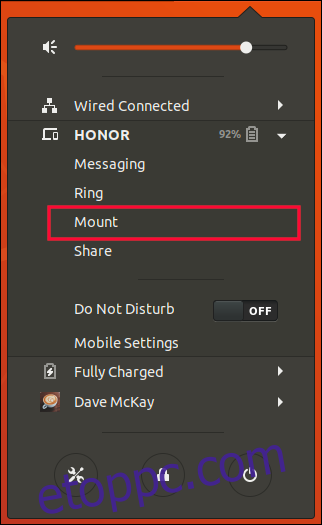
Nyisson meg egy Nautilus fájlkezelő ablakot. Ekkor megjelenik egy bejegyzés az Android telefonhoz. Nem név szerint szerepel a listában – ez a KDE-felhasználók előnye –, hanem a Wi-Fi hálózaton található IP-cím alapján.
Ebben a példában a 192.168.4.24.
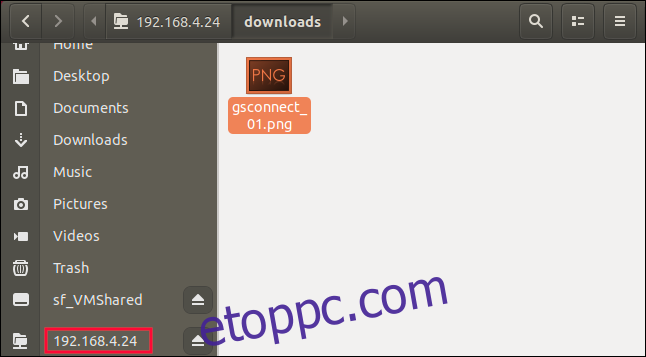
Az Android telefonját képviselő IP-cím kiválasztásával tallózhat a telefon alapértelmezett tárhelyére, és ebbe a könyvtárba helyezve áthelyezhet fájlokat.
Olyan volt, mint egy maraton
Ha elkezdi kísérletezni és felfedezni a GSConnect és a KDE Connect funkcióit, látni fogja, hogy megérte. Az integráció szintje lenyűgöző, professzionálisnak tűnik, és valóban hasznos.