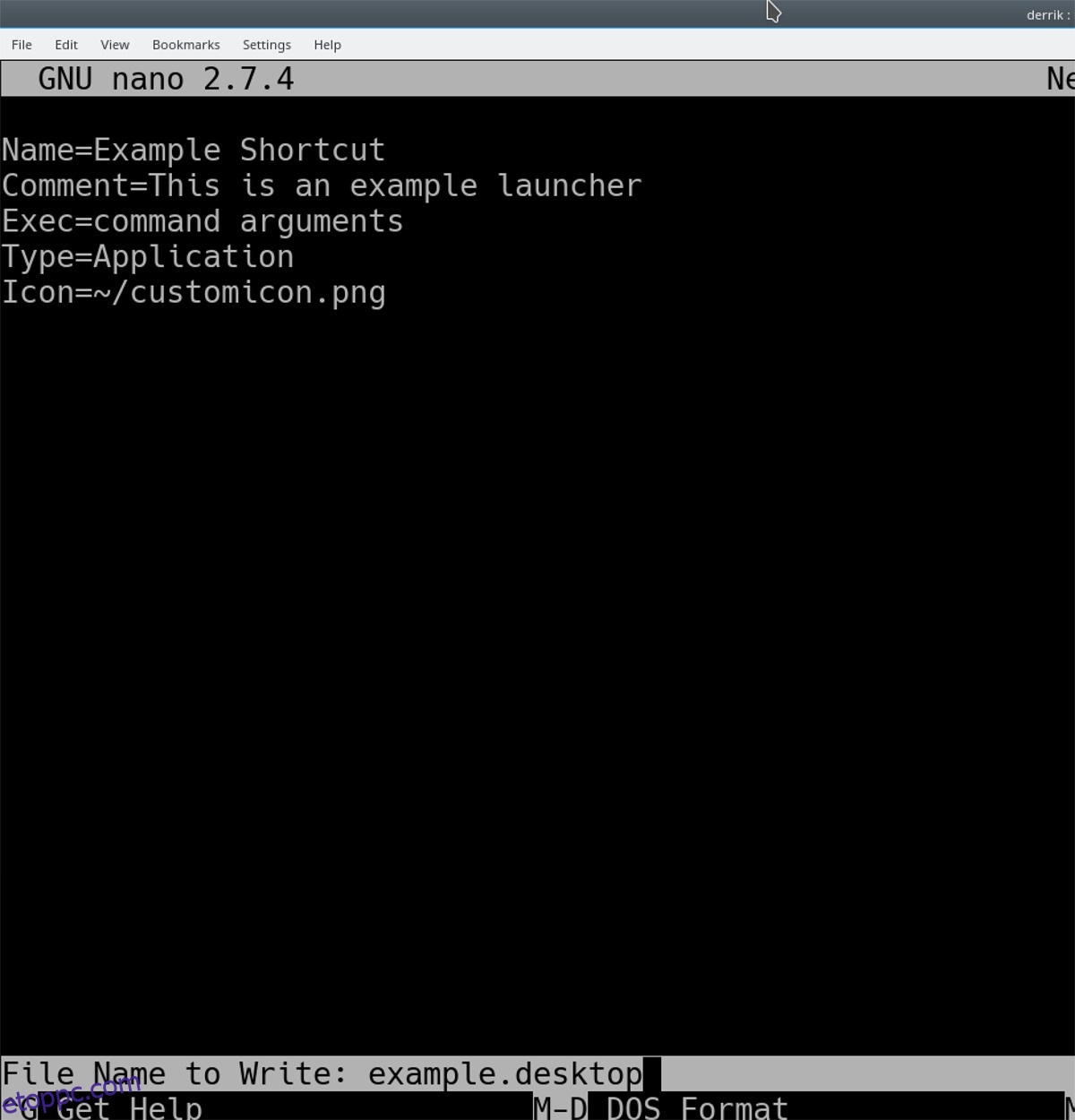A felhasználók Linuxon indító programokat indítanak el. Ezek a fájlok konkrét utasításokat tartalmaznak többek között arra vonatkozóan, hogy a Linux operációs rendszer hogyan futtassa a programot, és hogyan nézzen ki az ikon. Linuxon, ha alkalmazásmenü-parancsikonokat szeretne létrehozni, azt tapasztalhatja, hogy ez egy kicsit nehezebb, mint a Mac vagy a Windows, mivel a felhasználók nem tudnak egyszerűen egy programra kattintani a jobb gombbal, és kiválasztani a „parancsikon létrehozása” opciót. Ehelyett, ha alkalmazásmenü-parancsikonokat szeretne létrehozni a Linux asztalon, ez egy bonyolult folyamat, amely némi know-how-t igényel.
SPOILER FIGYELMEZTETÉS: Görgessen le, és tekintse meg a cikk végén található oktatóvideót.
Tartalomjegyzék
Alkalmazásmenü Parancsikonok – Terminál
Talán a leggyorsabb módja az alkalmazásmenü parancsikonok létrehozásának a Linux asztalon, ha létrehoz egyet a terminálban. A terminál útvonala kevésbé felhasználóbarát, mivel nincs egy jó grafikus felületszerkesztő az alkalmazáskategóriák hozzárendeléséhez, és nincs ikonválasztó stb.
Az új alkalmazás parancsikon létrehozásának első lépése Linuxban egy üres asztali fájl létrehozása. A terminálban a touch paranccsal hozzon létre új parancsikont.
touch ~/Desktop/example.desktop chmod +x ~/Desktop/example.desktop echo '[Desktop Entry]' >> ~/Desktop/example.desktop
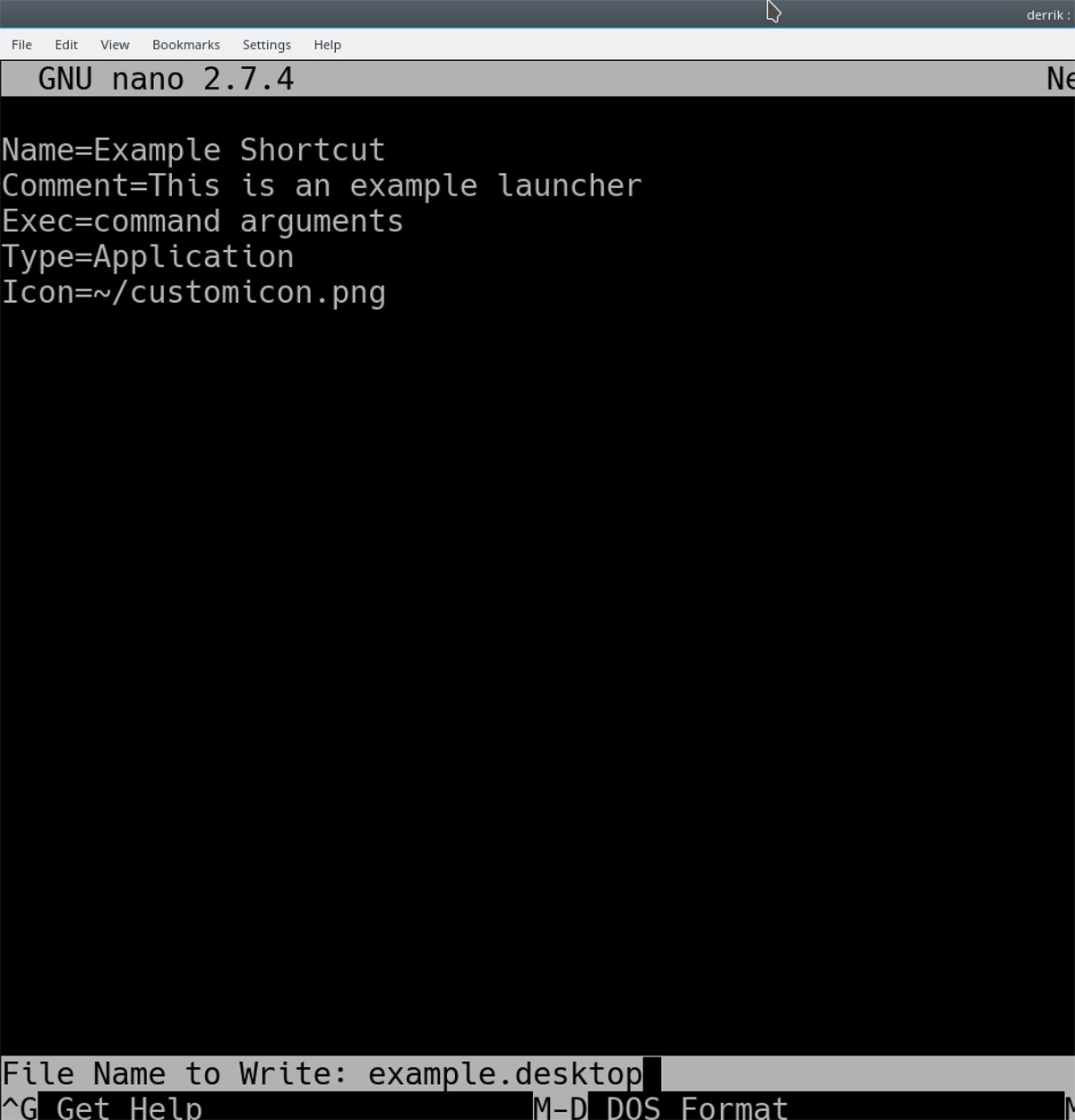
Az új parancsikon az asztalon található, de nincs benne programutasítás. Javítsuk ki ezt az új fájl szerkesztésével a Nano szövegszerkesztőben.
nano ~/Desktop/example.desktop
Az alkalmazás parancsikonjainak első sora a „Név”. Ez a sor adja meg az alkalmazás parancsikonjának nevét a menükben. A Nano szövegszerkesztőben adjon nevet a parancsikonnak.
Name=Example Shortcut
A „Név” után a parancsikon következő sora a „Megjegyzés” lesz. Ez a sor nem kötelező, de nagyon hasznos, mivel lehetővé teszi, hogy a menü megjelenítsen néhány információt a parancsikonról.
Comment=This is an example launcher
A „Név” és a „Megjegyzés” kiesésével eljuthatunk az indító valódi húsához. A Nano szövegszerkesztőben adja hozzá az „Exec” sort.
Az „Exec” sor közli a Linux operációs rendszerrel, hogy hol található a program, és hogyan kell elindulni.
Exec=command arguments
Az Exec nagyon sokoldalú, és képes elindítani a Pythont, a Bash-t és szinte bármi mást, ami eszébe jut. Például egy shell vagy bash parancsfájl parancsikon keresztüli futtatásához tegye a következőket:
Exec= sh /path/to/sh/script.sh
Alternatív megoldásként állítsa be az alkalmazás parancsikonját egy Python program futtatására a következőkkel:
Exec=python /path/to/python/app
Miután az „Exec” sort ízlése szerint beállította, adja hozzá a „Típus” sort.
Type=Application
Be kell állítania az egyéni parancsikont egy ikonnal? Használja az „Ikon” sort.
Icon=/path/to/custom/icon
Most, hogy a Name, Comment, Exec és Icon be van állítva, biztonságosan mentheti az egyéni parancsikont. A Ctrl + O billentyűkombináció használatával mentse el az alkalmazás billentyűparancsát. Ezután lépjen ki a Nano-ból a Ctrl + X billentyűkombinációval.
Telepítse egyéni alkalmazás-parancsikonját az egész rendszerre vonatkozóan:
sudo mv ~/Desktop/example.desktop /usr/share/applications
Alkalmazás menü parancsikonjai – Alacarte
Linuxon sok menüszerkesztő található. Többnyire mindegyik hasonlóan működik, és ugyanazt csinálják. A legjobb eredmény érdekében javasoljuk az Alacarte alkalmazás használatát. Könnyen használható, mindenen működik, és még a leghomályosabb Linux disztribúciókra is telepíthető (a Gnome projekthez való kapcsolata miatt).
Lehet, hogy az Alacarte már telepítve van a Linux PC-re. Ellenőrizze és nézze meg az Alt + F2 billentyűkombinációt, írja be az „alacarte” parancsot, és kattintson az Enter billentyűre. Ha az alkalmazás elindul, akkor már telepítve van. Ha semmi sem történik, telepítenie kell. Kövesse az alábbi utasításokat a működéshez.
Ubuntu
sudo apt install alacarte
Debian
sudo apt-get install alacarte
Arch Linux
sudo pacman -S alacarte
Fedora
sudo dnf install alacarte -y
OpenSUSE
sudo zypper install alacarte
Általános Linux
Nem találja az Alacarte menüszerkesztő alkalmazást a Linux disztribúcióján? Látogassa meg a forráskód webhelyét és építsd meg magad!
Parancsikonok létrehozása
A parancsikonok létrehozása az Alacarte menüszerkesztővel üdítően egyszerű. A kezdéshez kattintson egy kategóriára. Ebben a példában új parancsikont hozunk létre az „Internet” kategóriában.
Az „Internet” kategóriában kattintson az „Új tétel” gombra. Az „Új elem” opció kiválasztásával megnyílik az „Indító tulajdonságai”.
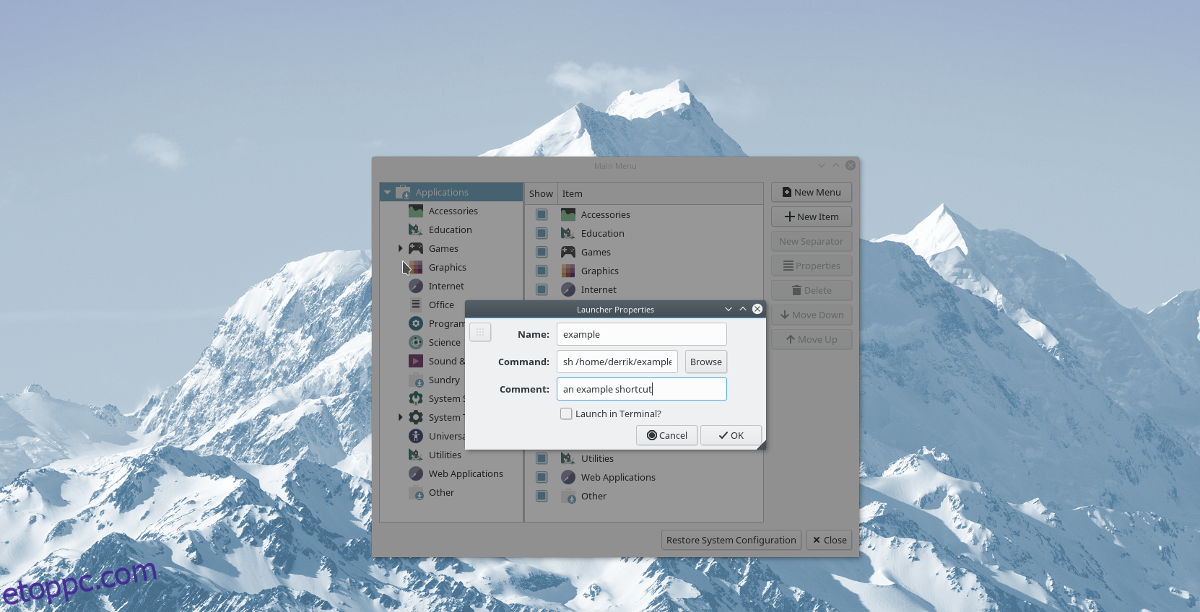
Az „Indító tulajdonságai” ablakban néhány dolgot ki kell tölteni. Az első dolog, amit ki kell tölteni, a „Név”. Írja be az indító nevét a „Név” részbe. Ezután lépjen tovább a „Parancs”-ra.
A „Parancs” részben a felhasználó határozza meg, hogy mit tegyen a parancsikon. Kattintson a „Tallózás” gombra egy shell-szkript, bináris, python-alkalmazás stb. kereséséhez, és töltse be. Másik megoldásként írjon be egy parancsot, például a következők egyikét:
python /path/to/python/app.py
vagy
sh /path/to/shell/script/app.sh
vagy
wine /path/to/wine/app.exe
Ha az indító „Parancs” szakasza be van állítva, írjon megjegyzést a „Megjegyzés” szakaszba, majd válassza az „OK” lehetőséget a befejezéshez. Az „OK” gombra kattintás után az Alacarte azonnal elmenti és engedélyezi az új alkalmazás parancsikonját a Linux asztalon!