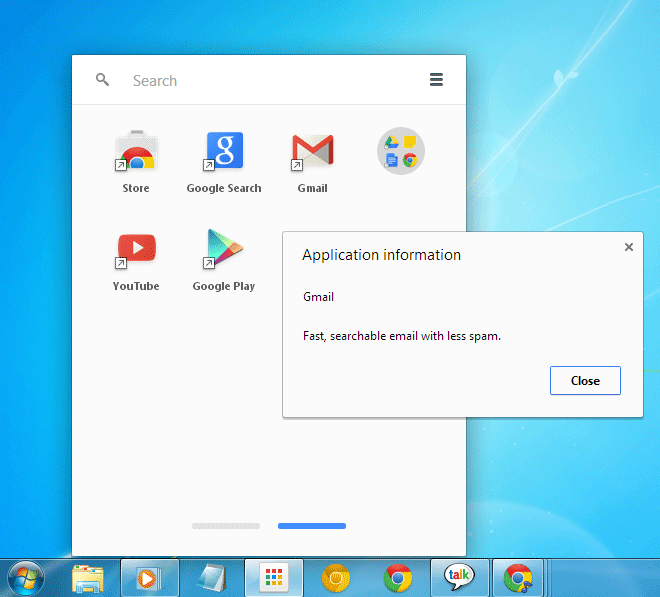Meiner Ansicht nach stellt der App-Launcher von Google Chrome eine vorteilhaftere Methode zum Starten von Browser-Anwendungen dar als Firefox. Google hat nun eine zusätzliche Funktion implementiert, nämlich eine Suchleiste. Diese ermöglicht es, nicht nur URLs zu öffnen und Apps zu starten, sondern auch Suchanfragen zu initiieren und diese in neuen Tabs zu laden. Der standardmäßige App-Launcher erfüllt zwar seinen Zweck, jedoch können Nutzer, die ihn regelmäßig verwenden und sich mehr Funktionalität wünschen, eine Startseite und Ordner innerhalb des Launchers aktivieren. Darüber hinaus bietet das Kontextmenü die Möglichkeit, detaillierte Informationen zu einzelnen Apps einzusehen. Diese erweiterten Funktionen werden über experimentelle Einstellungen in Chrome freigeschaltet. Hierfür muss die Seite chrome://flags aufgerufen werden.
Personalisierte Startseite
Um die Startseite im App-Launcher zu aktivieren, ist die Einstellung „App Launcher-Startseite aktivieren“ in der Liste der experimentellen Funktionen zu suchen und durch Auswahl der Option „Aktivieren“ einzuschalten. Anschließend ist ein Neustart des Browsers erforderlich. Dies kann bequem über die Schaltfläche „Jetzt neu starten“ am unteren Ende der Seite erfolgen.
Die Startseite des App-Launchers zeigt standardmäßig eine Auswahl von Google-Apps. Dazu gehören der Chrome Web Store, Google Drive, Google Docs und Google Keep. Durch Scrollen kann man zu einer zweiten Seite gelangen, auf der alle weiteren installierten Apps zugänglich sind. Diese Startseite ähnelt einer kompakten Version der ursprünglichen Chrome-Seite „Neuer Tab“, bevor der App-Launcher eingeführt und die Google-Leiste hinzugefügt wurde.
Organisieren mit Ordnern
Für Nutzer, die eine große Anzahl von Chrome-Apps installiert haben und den Launcher möglichst übersichtlich halten möchten, ist die Organisation in Ordnern eine praktische Lösung. Um die Ordnerfunktion im App-Launcher zu aktivieren, ist in Chrome auf der Seite chrome://flags der Eintrag „App Launcher-Ordner aktivieren“ zu suchen und zu aktivieren. Auch hier ist ein anschließender Neustart des Browsers notwendig.

Die Ordner ähneln stark denen auf Android-Geräten. Um einen neuen Ordner zu erstellen, muss ein App-Symbol per Drag-and-Drop auf ein anderes Symbol gezogen werden, welches ebenfalls im Ordner enthalten sein soll. Es können beliebig weitere Apps hinzugefügt werden. Ordner werden anfänglich nicht automatisch benannt. Zur Namensgebung muss der Ordner geöffnet und der Standardname „Unbenannter Ordner“ durch den gewünschten Namen ersetzt werden. Um eine App wieder aus einem Ordner zu entfernen, genügt ein Rechtsklick und die Auswahl der Option „Aus Ordner entfernen“.
App-Informationen
Die Option zur Anzeige von App-Informationen wird durch einen Rechtsklick auf ein beliebiges App-Symbol im App-Launcher aufgerufen. Diese Funktion ist besonders hilfreich, wenn man die Funktion einer App vergessen hat. Dies ist allerdings eher selten der Fall, wenn man hauptsächlich bekannte Apps verwendet. Um diese Funktion zu aktivieren, muss der Eintrag „App-Info-Dialog aktivieren“ auf der Seite chrome://flags aktiviert werden.