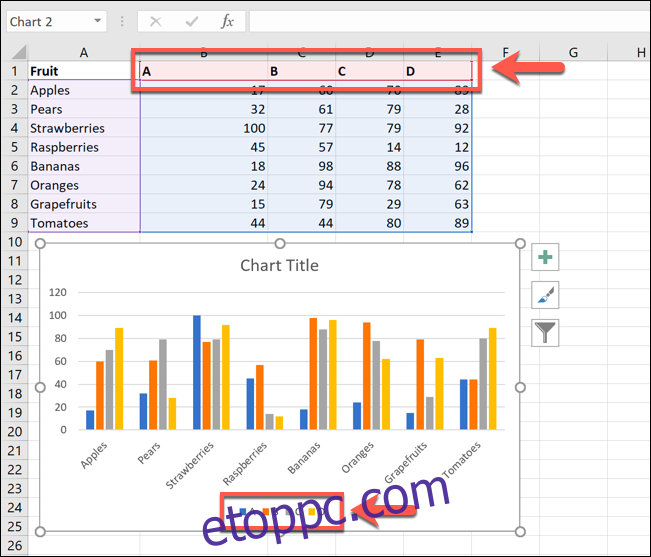A Microsoft Excel adatsorai egy sorban vagy oszlopban megjelenített adathalmaz, amely grafikonon vagy diagramon jelenik meg. Az adatok elemzésének elősegítése érdekében érdemes lehet átnevezni az adatsorokat.
Az egyes oszlop- vagy sorcímkék átnevezése helyett átnevezhet egy adatsort az Excelben a grafikon vagy diagram szerkesztésével. Ezt akkor érdemes megtenni, ha az adatcímkék átlátszatlanok és nehezen érthetők azonnal.
Bármely diagramon vagy grafikonon megjelenített adatsort átnevezhet, beleértve az alapvető Excel oszlopdiagramot is.
Ennek bemutatására van egy alapvető oszlopdiagramunk, amely negyedévente mutatja a gyümölcseladások listáját. A diagram minden termékhez négy sávot mutat, a sávok alul vannak felcímkézve – ezek az Ön adatsorai.
Ebben a példában az adatsorok ábécé sorrendben vannak jelölve A-tól D-ig.
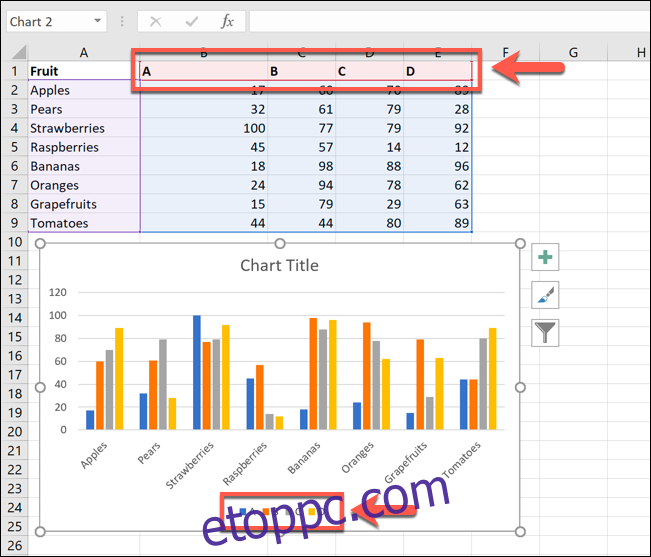
Az ilyen címkék nem lennének nagyon hasznosak ebben a példacélban, mivel nem tudná meghatározni az időtartamokat.
Itt érdemes átnevezni az adatsorokat. Ehhez kattintson a jobb gombbal a grafikonra vagy diagramra, és kattintson az „Adatok kiválasztása” lehetőségre.
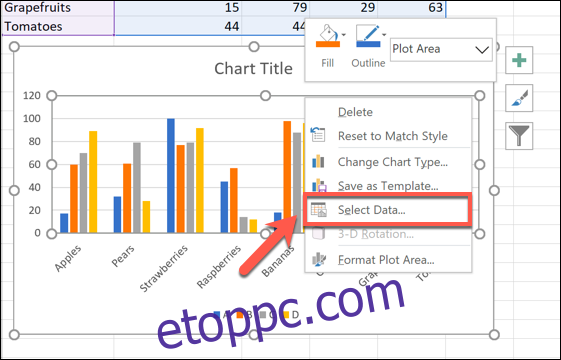
Ezzel megnyílik az „Adatforrás kiválasztása” opciók ablaka. A több adatsor a „Jelmagyarázat bejegyzések (sorozat)” oszlopban lesz felsorolva.
Az adatsorok átnevezésének megkezdéséhez válasszon egyet a listából, majd kattintson a „Szerkesztés” gombra.
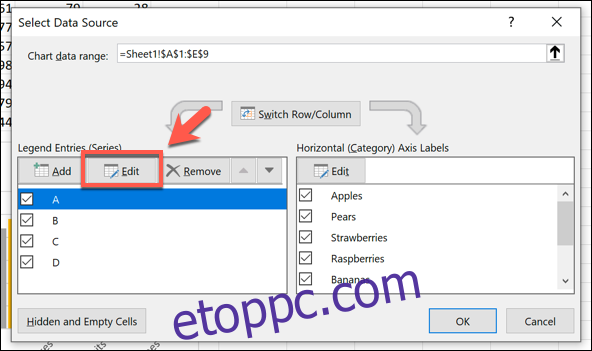
A „Sorozat szerkesztése” mezőben megkezdheti az adatsorozat-címkék átnevezését. Alapértelmezés szerint az Excel az oszlop- vagy sorcímkét használja, és ennek meghatározásához a cellahivatkozást használja.
Cserélje ki a cellahivatkozást egy tetszőleges statikus névre. Ebben a példában adatsor-címkéink az éves negyedéveket tükrözik (2019 első negyedéve, 2019 második negyedéve stb.).
Lecserélheti ezt egy másik cellahivatkozásra is, ha az adatoktól elkülönülő címkéket szeretne használni. Ez biztosítja, hogy a diagram automatikusan frissüljön, ha úgy dönt, hogy egy későbbi időpontban módosítja az ezekben a cellákban megjelenő címkéket.
Miután átnevezte az adatsorozat címkéjét, kattintson az „OK” gombra a megerősítéshez.
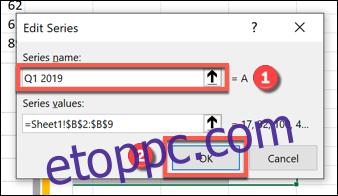
Ez visszaviszi az „Adatforrás kiválasztása” ablakba, ahol megismételheti a lépéseket az egyes adatsorok címkéihez.
Ha vissza szeretné állítani a címkéket az oszlop- vagy sorcímkékkel megegyezőre, ismételje meg a fenti lépéseket, és cserélje ki a statikus címkéket az egyes oszlop- vagy sorcímkék cellahivatkozásával.
Ennek során el kell neveznie a címkét tartalmazó munkalapot. Például az =Sheet1!$B$1 használatával itt a B1 cellában jelenik meg a címke.
Ebben a példában ez az A betűt jeleníti meg.
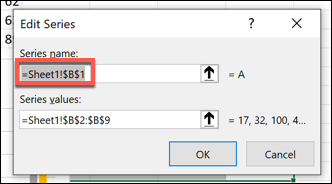
Ez azt jelenti, hogy az oszlop- vagy sorcímkék módosításai a diagramon vagy diagramon lévő adatsorok címkéit is frissítik.
Miután átnevezte az összes adatcímkét, kattintson az „OK” gombra a módosítások mentéséhez.
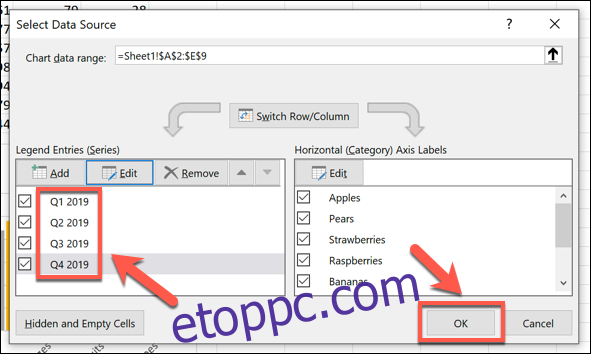
A grafikonon vagy diagramon megjelennek a frissített adatsorok címkéi.
Ezek a diagram alján jelennek meg, és színkóddal vannak ellátva, hogy megfeleljenek az adatoknak.
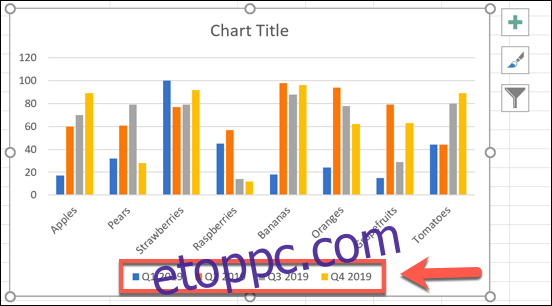
Ezen a ponton további módosításokat hajthat végre a grafikon vagy diagram formázásán. Például hozzáadhat egy trendvonalat a Microsoft Excel diagramjához, hogy segítsen látni az adatok további mintáit.