A Zoom megváltoztatta az online találkozók módját. A zoom közismert névvé vált a videokommunikáció terén. A platform eredetileg 2012-ben jelent meg, és azóta több millió felhasználót gyűjtött a világ minden tájáról. A Zoomban az a legjobb, hogy a böngészőből is elérhető anélkül, hogy le kellene töltenie az alkalmazást. Több eszközt is támogat, beleértve a Windows PC-t, a macOS-t, az Androidot, az iOS-t és a ChromeOS-t. Akár hivatalos célból, akár egy kötetlen találkozó alkalmából, a platformon regisztrálhat, és az egyszerű felhasználói felület segítségével megkezdheti annak üzemeltetését. Bár a Zoom minden előnye ellenére néhány felhasználó panaszkodott, hogy a Zoom „Jelenleg nem jogosult feliratkozni a Zoomra” hibaüzenetet kaptak. Ha Ön is ezen felhasználók közé tartozik, és megoldást keres erre a hibára, akkor a megfelelő oldalon landolt. Mai útmutatónkban a Zoom nem jogosult feliratkozási hibáról és a mögöttes okokról lesz szó. Emellett segítünk a Zoom életkorának ellenőrzésében és a Zoom használatára jogosult életkor feltárásában is. Tehát további késlekedés nélkül kezdjük el megvizsgálni a különféle módokat, amelyek segítségével könnyedén, jogosultsági hiba nélkül regisztrálhat a Zoom szolgáltatásra.
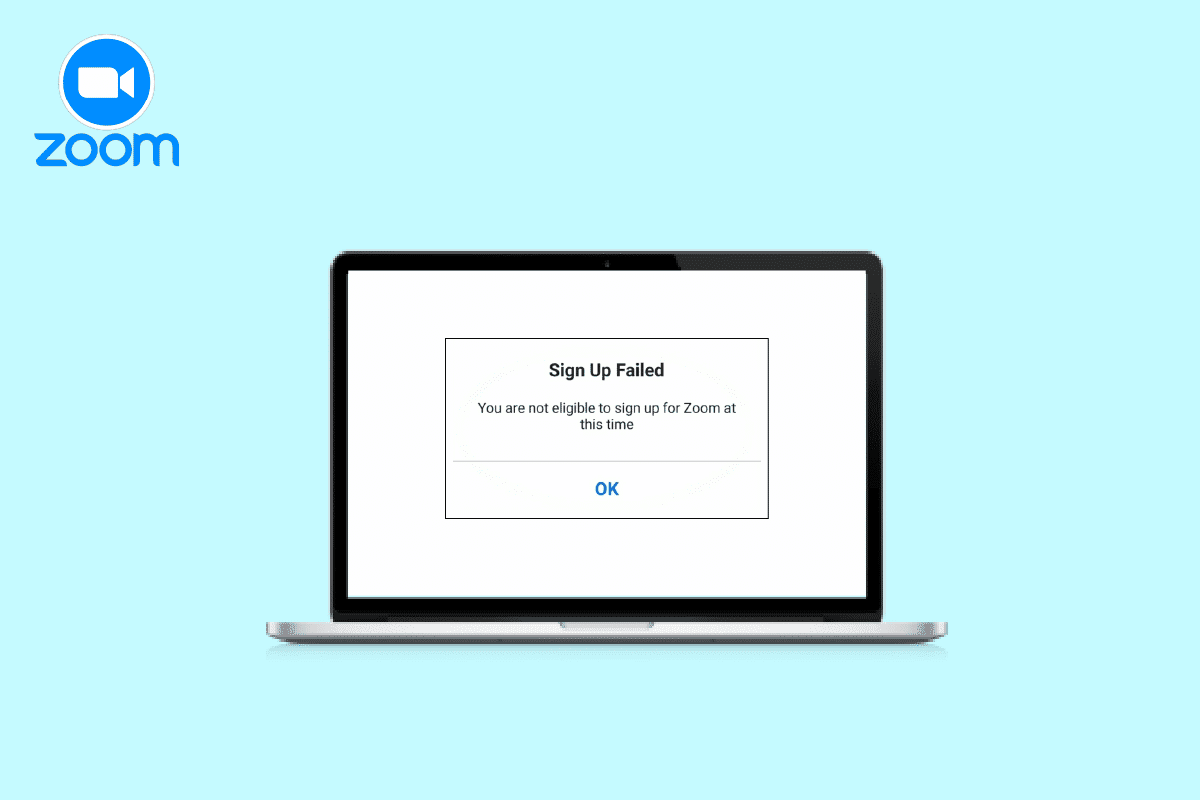
Tartalomjegyzék
A Zoom javítása azt mondja, hogy jelenleg nem regisztrálhat a Zoom szolgáltatásra
Folytassa az olvasást, hogy megtudja, hogyan kell megoldani a Zoom „Jelenleg nem jogosult a Zoom szolgáltatásra” hibaüzenetet.
Miért mondja a Zoom, hogy jelenleg nem regisztrálhat a Zoom szolgáltatásra?
Azoknak az új felhasználóknak, akik megpróbálnak feliratkozni a Zoomra, tudniuk kell, hogy biztonsági okokból 16 éves koruk jogosult a Zoom használatára. Ha 16 évesnél idősebb, és a korhatár nem jelent problémát az Ön számára, akkor néhány egyéb ok is lehet, amelyek az említett hibához vezethetnek, többek között:
-
Előfordulhat, hogy a böngésző beállításai nem jogosultak a Zoom-problémák miatti regisztrációra.
- Ha egy korlátozott országból próbál elérni, a hiba megjelenhet.
-
A böngésző gyorsítótárának felépítése is lehet az egyik ok.
-
A böngésző által használt bizonyos bővítmények blokkolhatják a Zoom elérését.
A regisztrációhoz nem jogosult zoom javítása
Ha tisztában van a Zoom regisztrációs hibája mögött meghúzódó okokkal, könnyen kijavíthatja azokat, mint ebben az esetben. Tehát kipróbálhat néhány megfelelő javítást, amelyek segítenek a Zoom korlátozás nélküli használatában az eszközön:
1. módszer: Az életkori korlátozás megkerülése
A Zoomban való regisztrációs problémák mögött többnyire a Zoom korhatár-ellenőrzése áll, amelyet 16 éven aluliak nem tudnak átadni. Ezért, ha regisztrálnia kell a platformon, hogy csatlakozzon egy Zoom osztálytalálkozóhoz, megkérhet valakit, aki idősebb, mint a szülei, hogy regisztráljon az Ön nevében. Ezzel könnyedén megkerülheti a Zoom korhatáros szabályait.
2. módszer: Ellenőrizze a helykorlátozásokat
A Zoom korhatár-ellenőrzésén kívül a következő dolog, amit szem előtt kell tartania, a helykorlátozás. Vannak olyan országok, ahol le van tiltva a Zoom alkalmazás elérése. Bizonyos szabályozási okok miatt nem tud feliratkozni a Zoomra, ha a következő országokból éri el az alkalmazást:
- Irán
- Kuba
- Szíria
- Észak Kórea
- Ukrajna (Krími régió)
3. módszer: Törölje a böngésző gyorsítótárát
Egy másik lehetséges oka annak, hogy nem tud feliratkozni a Zoomra, a böngésző gyorsítótára lehet. Előfordulhat, hogy a Zoom működtetéséhez használt böngésző ideiglenes fájlokat tárolt, ha korábban már járt a Zoomban, és nem tudott regisztrálni. Ezeket az ideiglenes fájlokat elsősorban a navigációs folyamat felgyorsítására használják, de ebben az esetben hozzáférnek a régi információkhoz, amikor nem sikerült a Zoom használata. Tehát törölnie kell az összes gyorsítótárat a böngészőből (Chrome). Ha nem tudja, hogyan kell ezt megtenni, gyorsan áttekintheti a gyorsítótár és a cookie-k törlése a Google Chrome-ban című útmutatónkat.
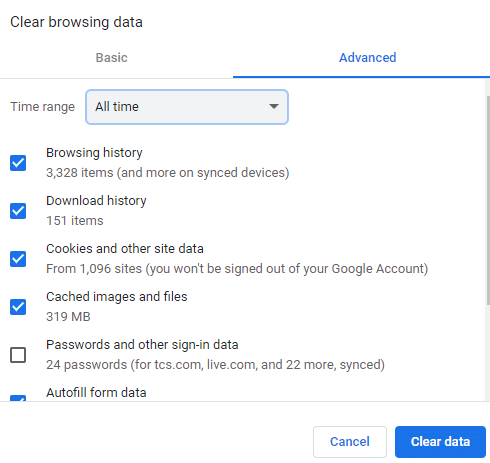
4. módszer: Inkognitómód használata
A Zoom azt mondja, hogy jelenleg nem regisztrálhat a Zoom szolgáltatásra, a hiba inkognitómód használatával is megoldható. A normál böngésző használata megzavarhatja a Zoom elérését. Ezért a platformot privát böngészővel vagy inkognitómóddal kell elérni. Ha a Chrome-ot használja böngészőként, tekintse meg az inkognitómód engedélyezése a Chrome-ban című útmutatónkat, amely segít a módszer kipróbálásában.
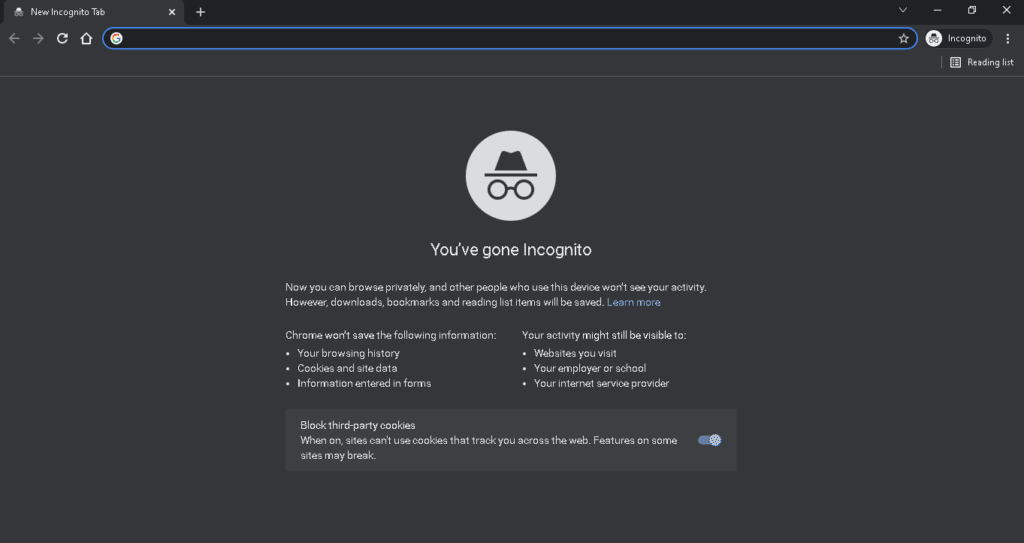
5. módszer: Használjon másik eszközt vagy böngészőt
Megpróbálhat egy másik eszközt vagy böngészőt is használni a Zoom regisztrációs probléma megoldásához. Azok a felhasználók, akik megkapták a zoom-hozzáféréssel kapcsolatos hibaüzenetet, meg tudták oldani a problémát egy másik laptop vagy számítógép használatával. Kipróbálhat egy külön böngészőt is, ha Chrome-ot használ, beleértve Opera, Microsoft Edgeés mások.
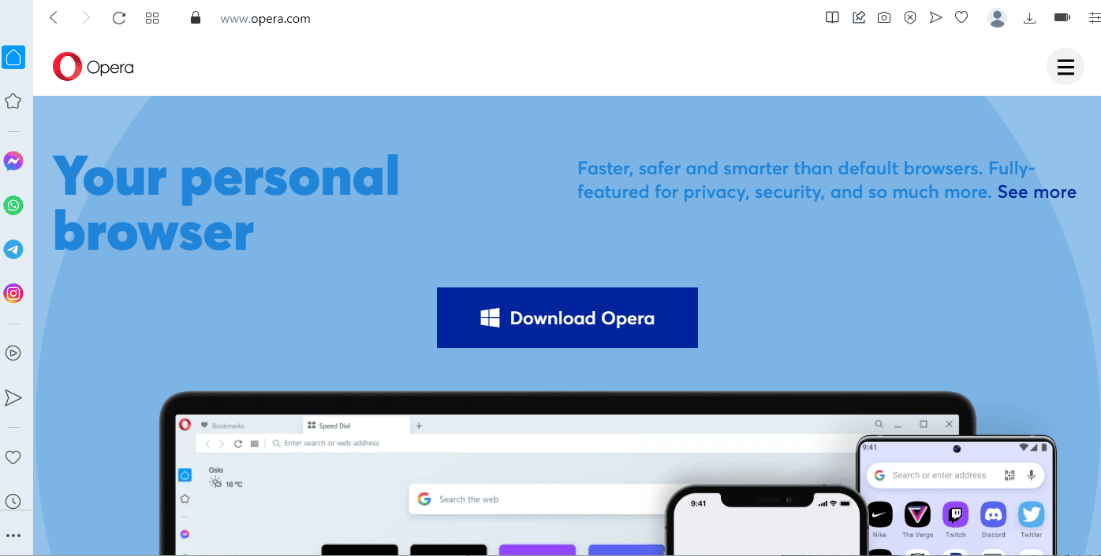
6. módszer: A böngészőbővítmények letiltása
Ha böngészőbővítményeket vagy hirdetésblokkolókat telepített eszközére, még ezek is okozhatják, hogy a Zoom nem jogosult a regisztrációra. Ezért le kell tiltania az eszközén azokat a böngészőbővítményeket, amelyek megakadályozzák a regisztráció befejezését. Kövesse az alábbi lépéseket az összes böngészőbővítmény letiltásához, mielőtt a regisztráció megpróbálná megoldani a Zoom életkor ellenőrzésével kapcsolatos problémát.
1. Indítsa el a Chrome böngészőt az asztalon, és kattintson a jobb felső sarokban található hárompontos menüre.
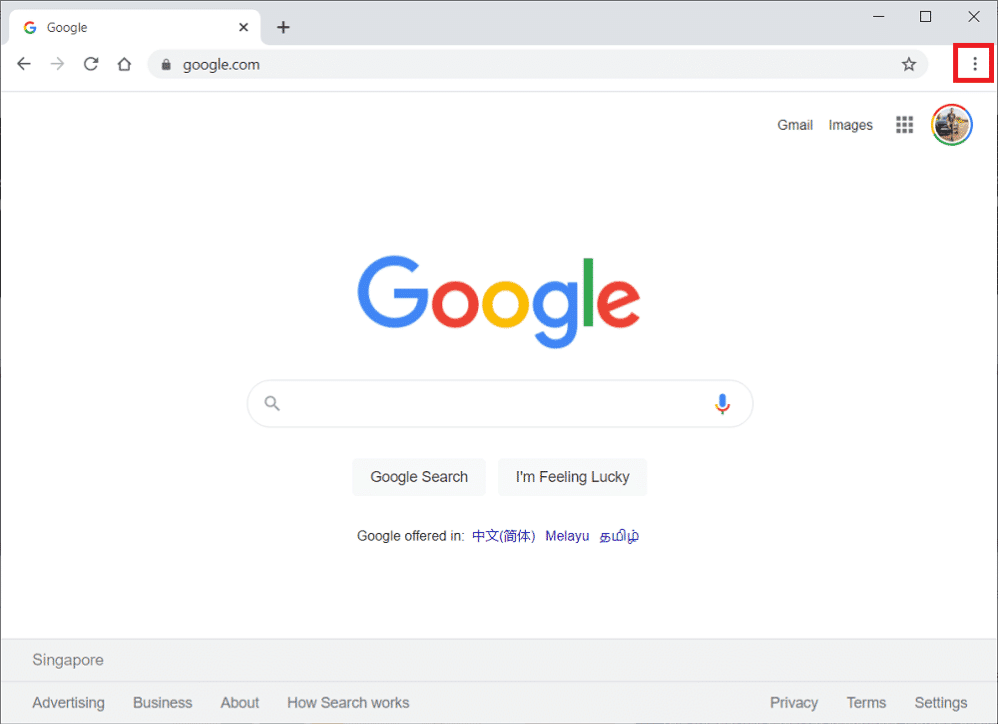
2. Válassza a További eszközök lehetőséget a menüben, majd a következő ablakban kattintson a Kiterjesztések elemre.
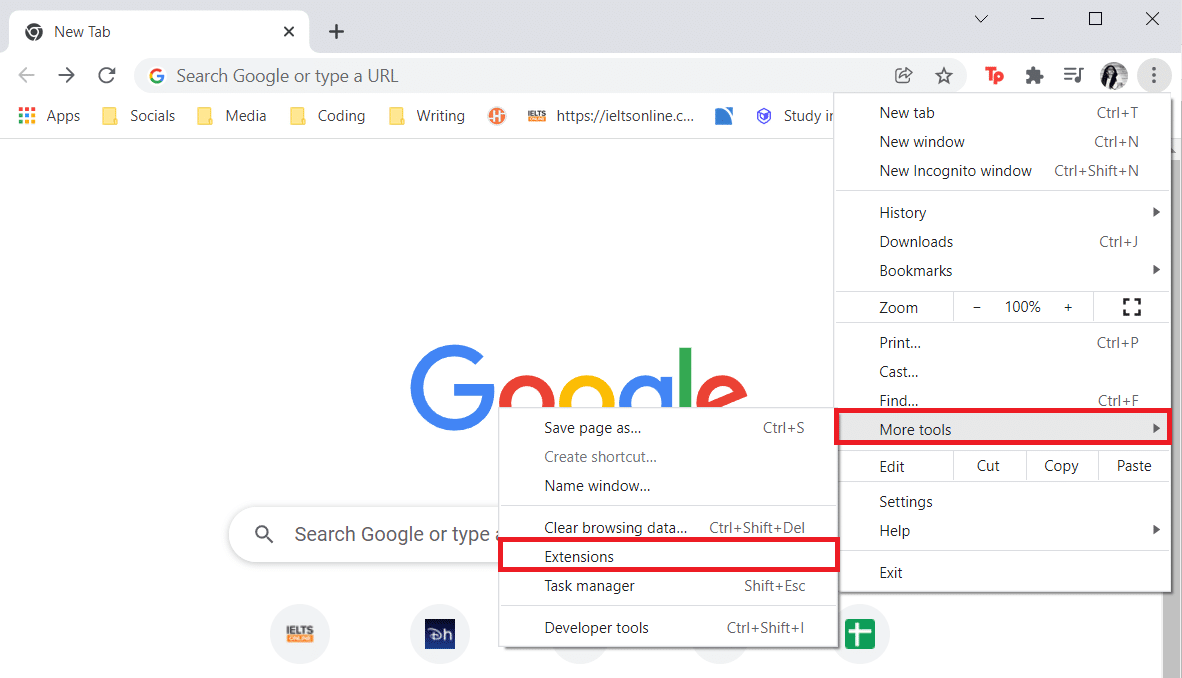
3. Most kapcsolja ki a Bővítmények ablakban található bővítményeket.

4. Ismételje meg a folyamatot minden meglévő bővítménynél, és zárja be a böngészőt, ha végzett.
7. módszer: Telepítse újra a Zoomot
Egy másik javítás, amely segíthet a Zoom regisztrációs problémájának megoldásában, az alkalmazás eltávolítása, majd újratelepítése. A friss telepítés az alkalmazáson belüli problémák megoldásában is segít. Tehát megpróbálhatja újratelepíteni az alábbi lépéseket követve:
1. Nyomja meg a Windows billentyűt, írja be a Vezérlőpult parancsot, és kattintson a Megnyitás gombra.
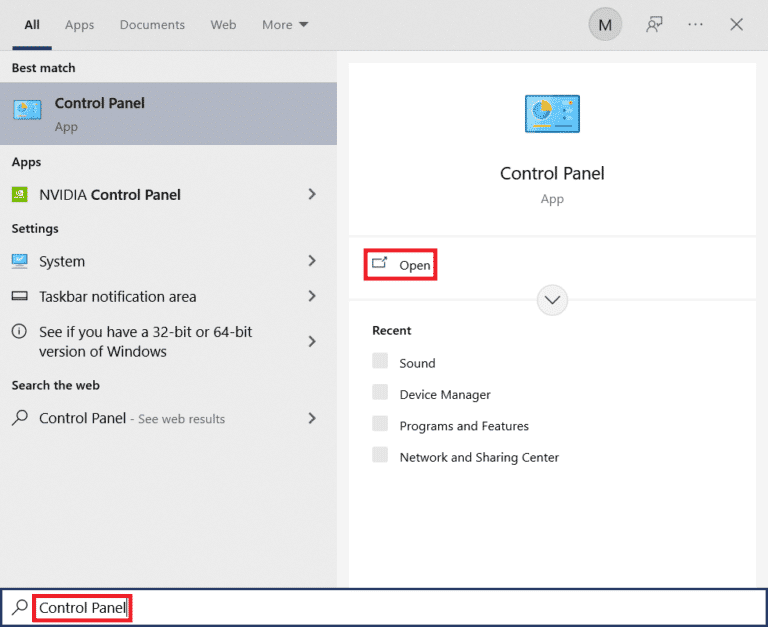
2. Állítsa be a Nézet > Nagy ikonok lehetőséget, majd válassza a Programok és szolgáltatások lehetőséget.
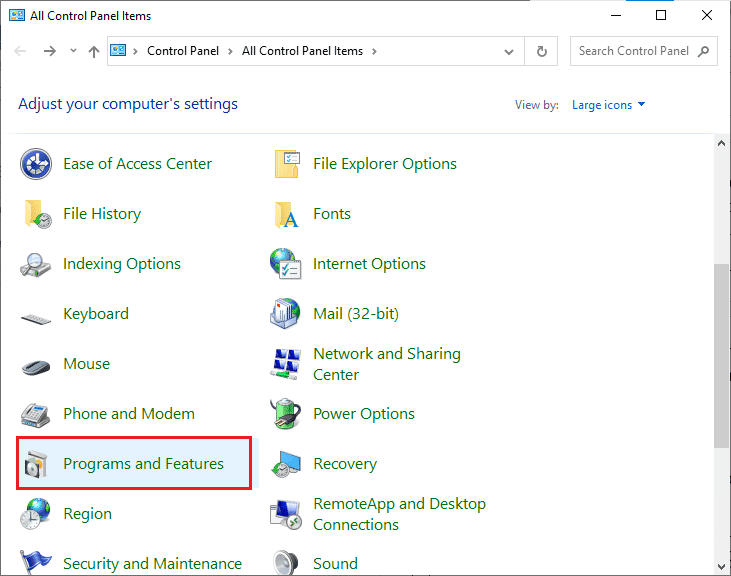
3. Kattintson a Zoom gombra a listában, és válassza az Eltávolítás lehetőséget a tetején.
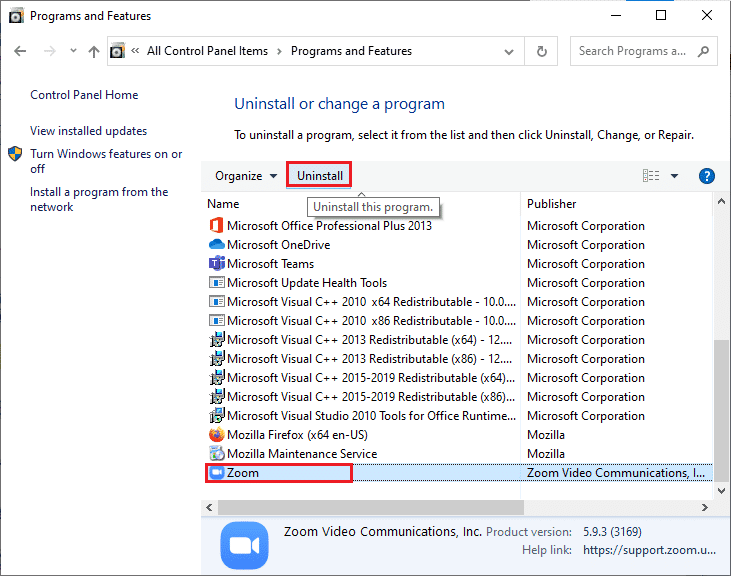
4. Miután követte a képernyőn megjelenő utasításokat az alkalmazás eltávolításához, indítsa újra a számítógépet.
5. Most indítson el egy böngészőt, és Letöltés Zoom az Asztali számára.
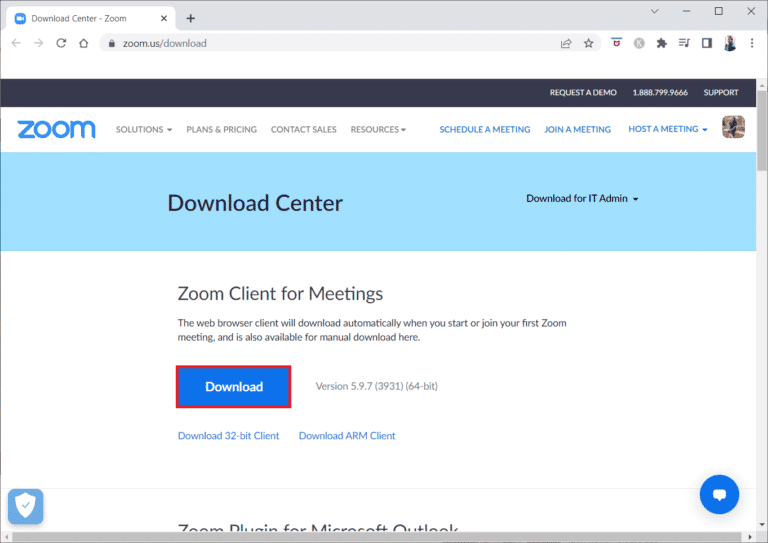
6. Ezután kattintson a ZoomInstaller fájlra alul.
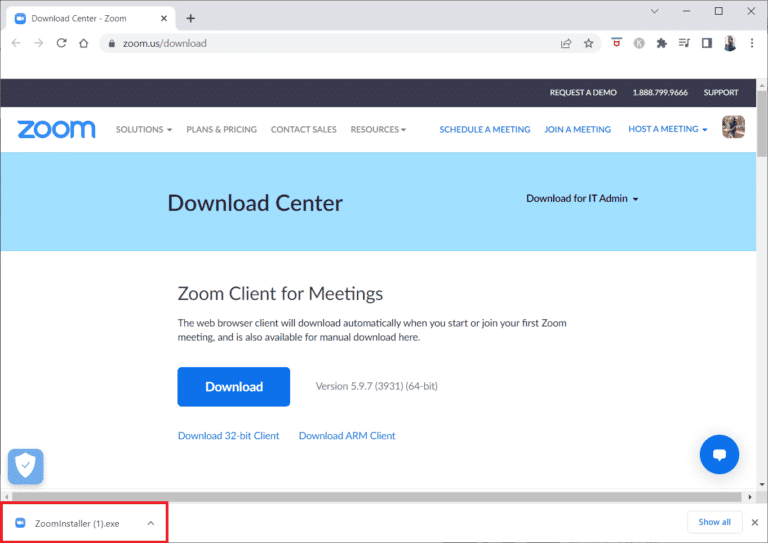
7. Sikeres telepítés után jelentkezzen be Zoom fiókjába.
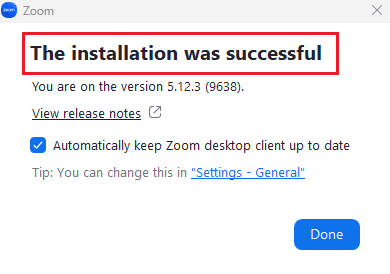
8. módszer: Lépjen kapcsolatba a Zoom ügyfélszolgálatával
Ha úgy tűnik, hogy egyik módszer sem működik az Ön számára, megpróbálhatja felvenni a kapcsolatot Zoom támogatás a regisztrációs probléma megoldásához. Közölheti a felmerülő problémákat a szakemberekkel, és ők jól segítenek a Zoom életkor-ellenőrzésével kapcsolatos probléma megoldásában.
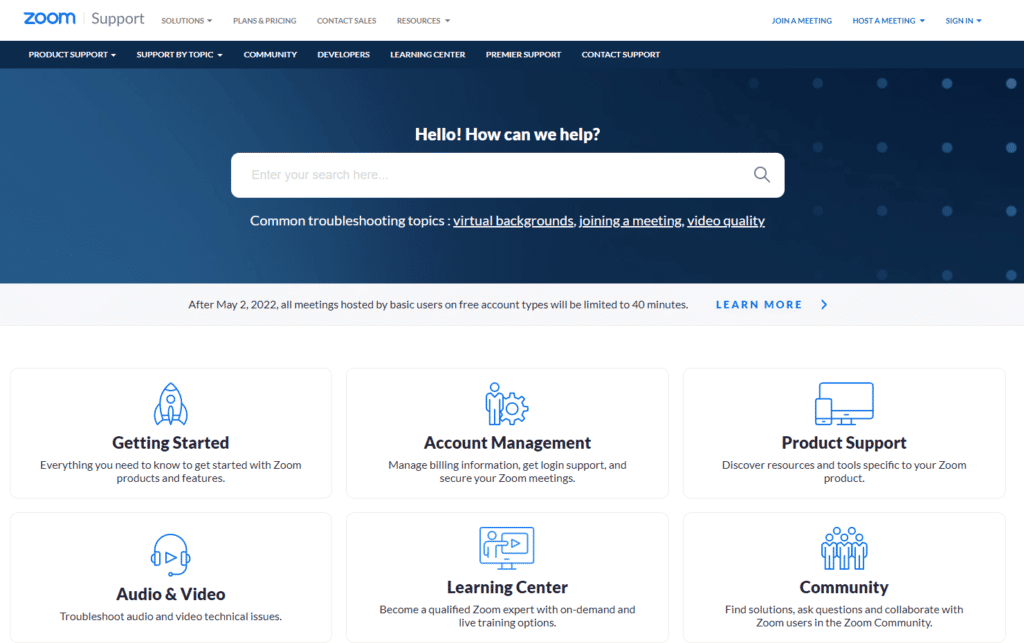
Gyakran Ismételt Kérdések (GYIK)
Q1. Miért nem vagyok jogosult a Zoom használatára?
Ans. A Zoom használata során felmerülő jogosultsági problémák többnyire akkor jelentkeznek, ha helytelen születési dátumot ad meg. A hiba megoldásához törölnie kell a böngésző gyorsítótárát és a cookie-kat.
Q2. Mennyi a Zoom használatára jogosult életkor?
Ans. Biztonsági okokból a Zoom használatának korhatára van, ami 16 év.
Q3. Mindenki regisztrálhat Zoom fiókot?
Ans. Igen, bárki regisztrálhat Zoom fiókot, ha megfelel a platformon való regisztrációhoz szükséges életkori kritériumoknak.
Q4. Miért nem engedi a Zoom bejelentkezni?
Ans. A Zoommal kapcsolatos bejelentkezési problémák akkor fordulnak elő, ha probléma van a jelszavával vagy a Zoomban regisztrált e-mail címével.
Q5. Hogyan regisztrálhatok diákként a Zoom-ra?
Ans. Ha Ön diák, és szeretne feliratkozni a Zoomra, használhatja iskolai e-mail címét. Amikor e-mailt kap a Zoomtól a fiók aktiválásához, indítsa el a Gmailt, és válassza a Fiók aktiválása lehetőséget.
***
Reméljük, hogy a Zoomról szóló dokumentumunk azt mondja, hogy Ön jelenleg nem jogosult a Zoom szolgáltatásra való feliratkozásra, sikeresen kiemelte a hibával kapcsolatos összes fontos tényt és a helyzet kijavításának különböző módjait. Ha igen, ossza meg velünk, melyik módszer segített a legtöbbet az alábbiakban megjegyzésekkel. Kérdéseit és javaslatait is elküldheti.

