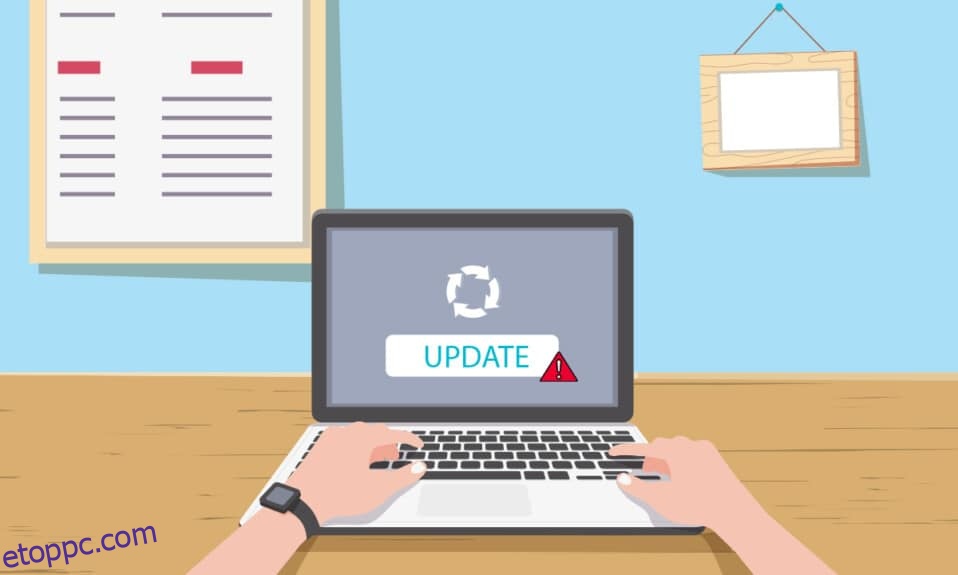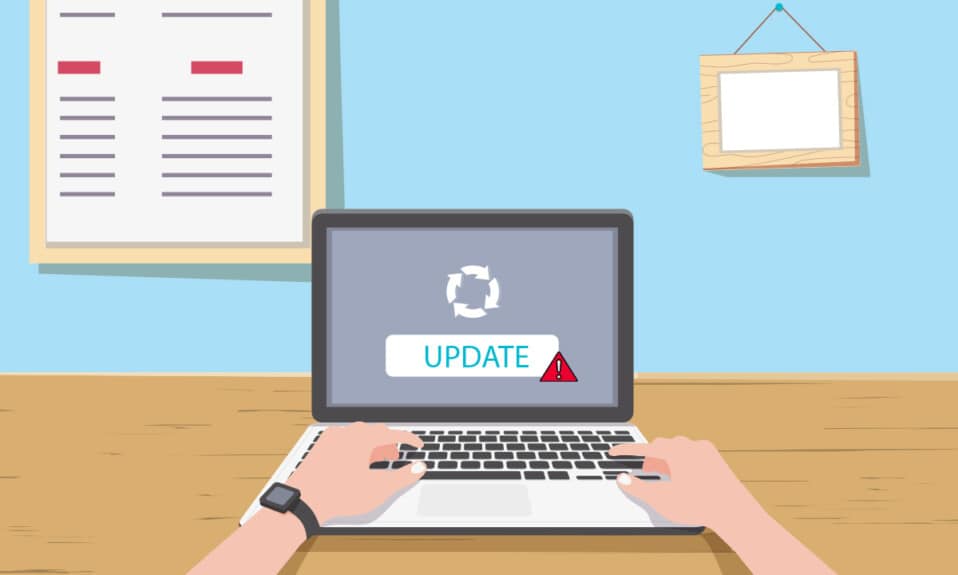
A Windows a világ legkedveltebb operációs rendszere funkcióinak köszönhetően. A Microsoft rendszeres frissítésekkel igyekszik improvizálni a teljesítményét, valamint javítani a korábbi verziók hibáit és hibáit. A frissítések telepítésekor azonban előfordulhat, hogy bosszantó 0x80070057-es Windows 10 frissítési hibával találkozhat, amely megakadályozza a frissítést. Ennek oka lehet sérült fájlok, programok vagy rosszindulatú szoftverek. Számos módszer létezik azonban a 0x80070057 Windows-frissítési hiba javításának megértésére. Olvassa tovább ezt az útmutatót, hogy megtudja, hogyan javíthatja ki a Windows Update 0x80070057 hibáját.
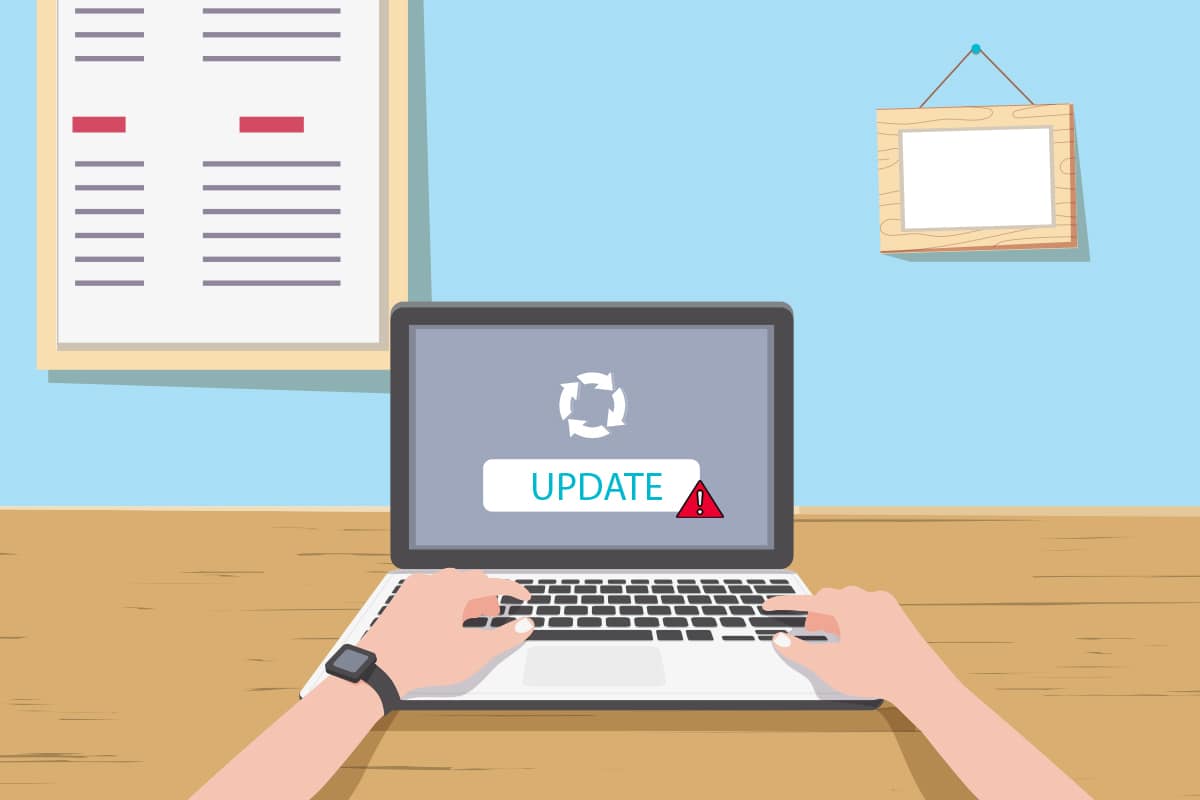
Tartalomjegyzék
A Windows Update 0x80070057 hibájának javítása
Sérült fájlok, sérült partíciók és egyéb problémák, amelyek harmadik féltől származó programokból erednek a számítógépen. 0x80070057 Windows-frissítési hibával találkozhat, amikor megpróbál biztonsági másolatot készíteni fájljairól, új frissítést, új hardvert vagy szoftvert, új partíciót telepít, új profilt hoz létre az Outlook programban stb. Néha ok nélkül fordul elő. A hiba legkatasztrófálisabb változata a halál kék képernyője vagy egy üres ablak. Elég nehéz pontosan meghatározni a hiba okát. Ezért a megoldás megtalálásához próbálja ki a cikkben található összes módszert. Íme néhány dolog, amelyek jelzik a Windows 10 0x80070057 frissítési hibájának okait.
- Probléma van a merevlemezzel vagy az SSD-vel.
- Olyan nagy frissítést próbál telepíteni, amely nem fér bele a meghajtóba.
- Egy harmadik féltől származó alkalmazás zavarja a telepítendő frissítést.
- Érvénytelen Windows rendszerleíró kulcsok a számítógépen.
- Vírus vagy kártevő támadás.
- Nem megfelelő leállítás vagy bármely aktuális program meghibásodása.
Most menjen a következő rész felé, hogy megtanulja azokat a hibaelhárítási módszereket, amelyek segítenek a 0x80070057 hiba kijavításában.
Íme néhány lehetséges és hatékony hibaelhárítási módszer, kezdve a leggyakoribb és legegyszerűbbekkel. Ha 0x80070057 számú Windows 10 frissítési hibát kap, kövesse az alábbiakban tárgyalt módszereket a javításhoz.
1. módszer: Tisztítsa meg a lemezterületet
A Hely felszabadítása eszköz az egyik legjobb ingyenes szolgáltatás, amely Windows 10 rendszerű számítógépén elérhető, hogy helyet takarítson meg a nagy méretű fájlok eltávolításával. Törli az összes ideiglenes fájlt, telepítési naplót, gyorsítótárat és bélyegképeket. Ez a 0x80070057 hiba kijavításának legegyszerűbb módja. Az alábbi lépések végrehajtásával több gigabájtnyi helyet szabadíthat fel számítógépén.
1. Nyomja meg és tartsa lenyomva a Windows + I billentyűket a Windows beállítások megnyitásához.
2. Most kattintson a Rendszer elemre az alábbiak szerint.

3. A bal oldali ablaktáblában kattintson a Tárolás fülre, a jobb oldali ablaktáblában pedig válassza ki a Tárolásérzékelés konfigurálása vagy futtassa most hivatkozást a kiemelten.
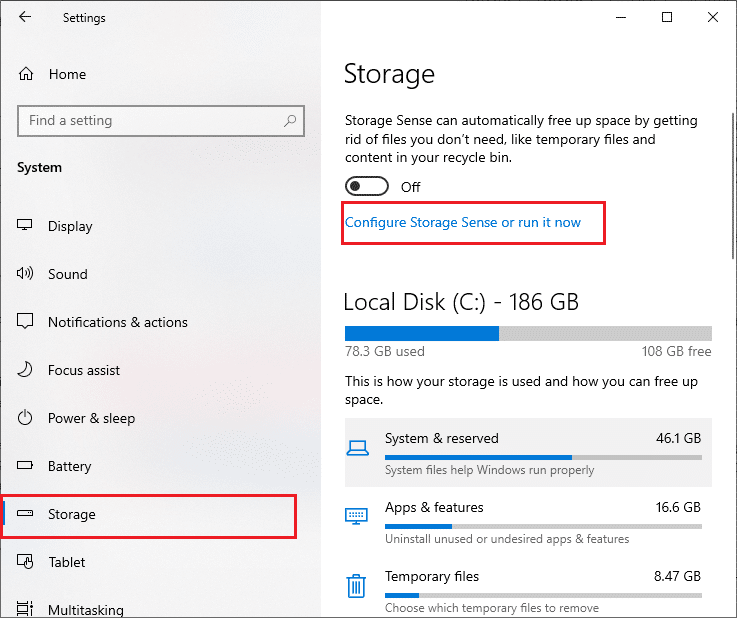
4. A következő ablakban görgessen le a Hely felszabadítása most szakaszhoz, és válassza ki a Tisztítás most opciót az ábrán látható módon.
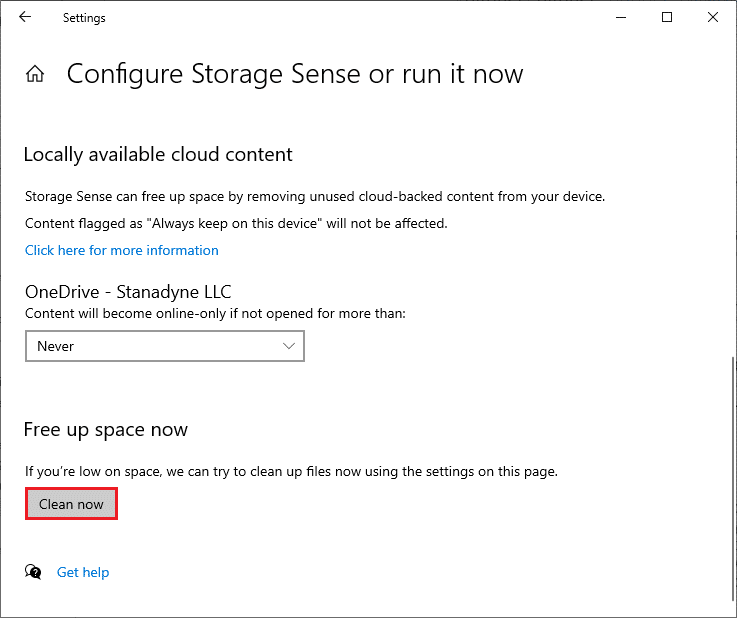
Most az összes ideiglenes fájl törlődik, és most próbálja meg frissíteni a Windows rendszert, és ellenőrizze, hogy a probléma megoldódott-e.
2. módszer: A Windows dátum és idő szinkronizálása
A Windows frissítésekor a szerver gondoskodik arról, hogy a számítógép dátuma és ideje megegyezzen az adott földrajzi helyen található kiszolgáló dátumával és időpontjával. Ez a funkció, bár sok felhasználó nem veszi észre, elsősorban az adatlopás vagy visszaélés elkerülésére szolgál. 0x80070057 frissítési hibaüzenetet kaphat, ha helytelen dátum- és időbeállításokat ad meg a Windows 10 PC-n. Az alábbi lépések végrehajtásával ellenőrizze, hogy a dátum és az idő helyes-e a számítógépen.
1. Nyomja meg a Windows gombot, írja be a Dátum és idő beállításait, majd kattintson a Megnyitás gombra.
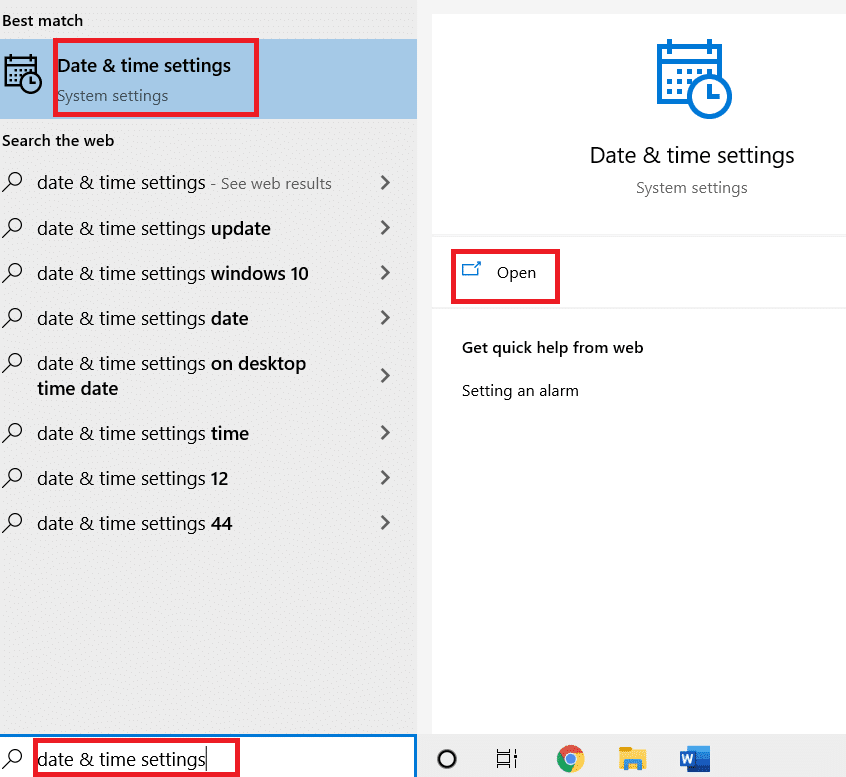
2. Jelölje be és válassza ki az Időzóna elemet a legördülő listából, és győződjön meg arról, hogy az az Ön jelenlegi földrajzi régiója.
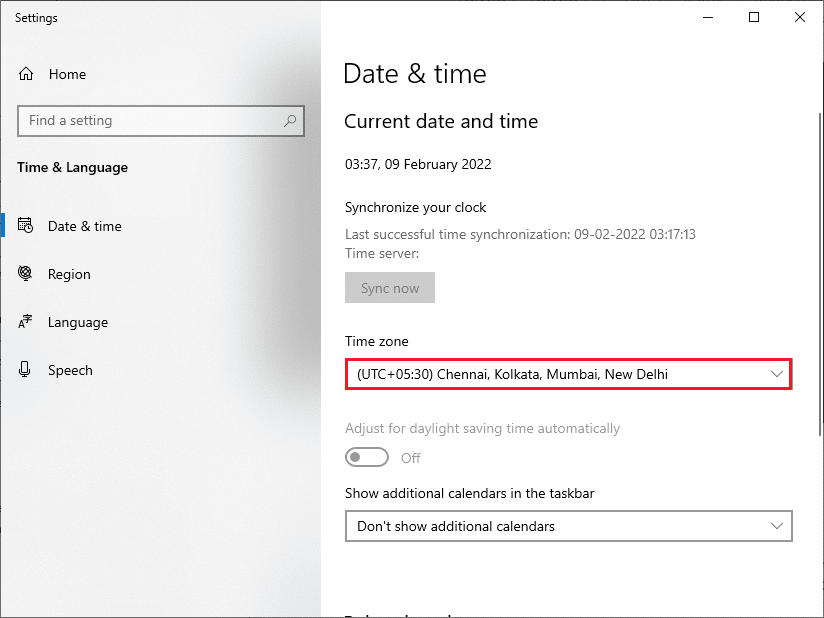
3. Győződjön meg arról, hogy az idő és a dátum megegyezik az univerzális idővel és dátummal.
Ha van eltérés, javítsa ki, és ellenőrizze, hogy megoldotta-e a problémát.
3. módszer: Futtassa a Malware Scant
Néha egy vírus vagy rosszindulatú program támadása okozhatja ezt a frusztráló 0x80070057 számú hibát. Ügyeljen arra, hogy rendszeresen ellenőrizze számítógépét, hogy megszabaduljon ezektől a rosszindulatú programoktól. Mindig végezzen átfogó ellenőrzést a számítógépen egy víruskereső futtatásával, amint az útmutatónkban látható, és futtassa le a víruskeresést a számítógépemen. A Windows Defender tűzfal minden vírussal kapcsolatos problémát megold.
4. módszer: Futtassa a Windows Update hibaelhárítót
Futtathatja a Windows Update hibaelhárítót is. Ez egy beépített szolgáltatás, amely az összes frissítési hibát kijavítja. Megjavítja a Windows Update-hez kapcsolódó ideiglenes fájlokat és szolgáltatásokat, és visszaállítja a Windows Update összetevőit. Olvassa el útmutatónkat a Windows Update hibaelhárító futtatásához.
5. módszer: Javítsa ki a sérült fájlokat
Ha továbbra is a Windows 10 0x80070057 számú frissítési hibáját tapasztalja, előfordulhat, hogy sérült fájlok vannak a számítógépen. A Windows 10 rendszerű számítógépen olyan beépített funkciók találhatók, mint az SFC (Rendszerfájl-ellenőrző) és a DISM (telepítési képszolgáltatás és -kezelés) a káros korrupt fájlok vizsgálatához és eltávolításához. Kövesse útmutatónkat a rendszerfájlok javításához Windows 10 rendszeren.
6. módszer: Állítsa vissza a frissítési összetevőket
A frissítéssel kapcsolatos összes probléma megoldására van egy másik hatékony hibaelhárítási módszer, a Windows Update összetevőinek visszaállítása. Ez az eljárás újraindítja a BITS-t, a Cryptographic-ot, az MSI Installer-t, a Windows Update szolgáltatásokat, és frissíti az olyan mappákat, mint a SoftwareDistribution és a Catroot2. Íme néhány utasítás a Windows Update összetevőinek visszaállításához.
1. Nyomja meg a Windows billentyűt, írja be a Command Prompt parancsot, és kattintson a Futtatás rendszergazdaként lehetőségre.
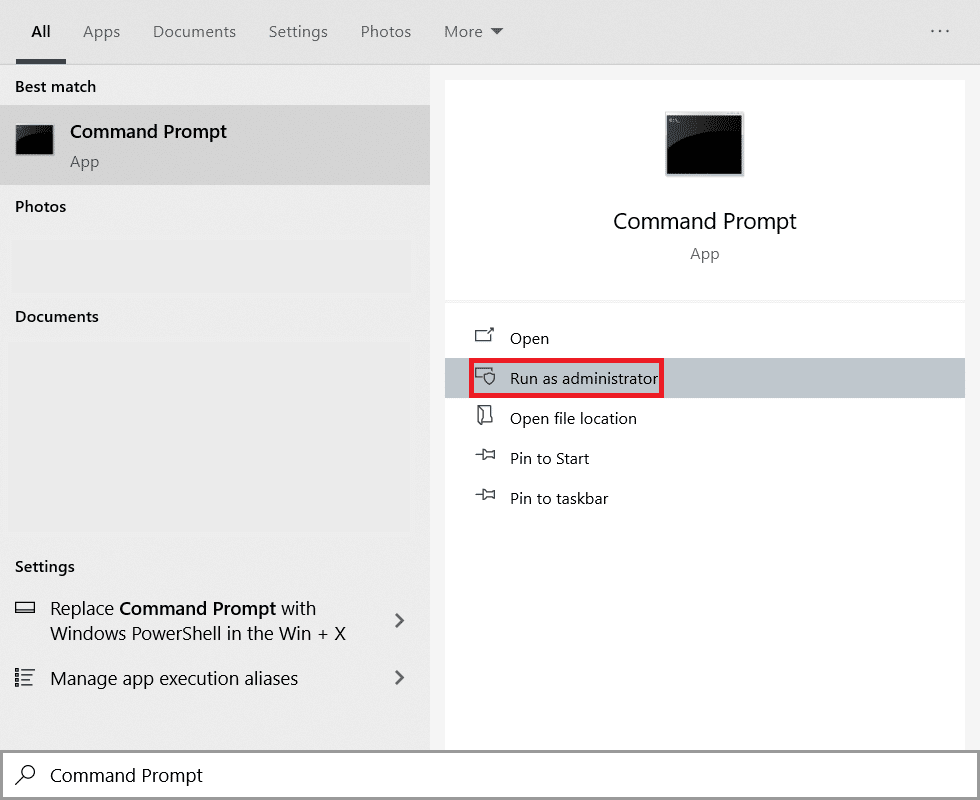
2. Írja be egyenként a következő parancsokat, és mindegyik parancs után nyomja meg az Enter billentyűt.
net stop wuauserv net stop cryptSvc net stop bits net stop msiserver ren C:WindowsSoftwareDistribution SoftwareDistribution.old ren C:WindowsSystem32catroot2 Catroot2.old net start wuauserv net start cryptSvc net start bits net start msiserver
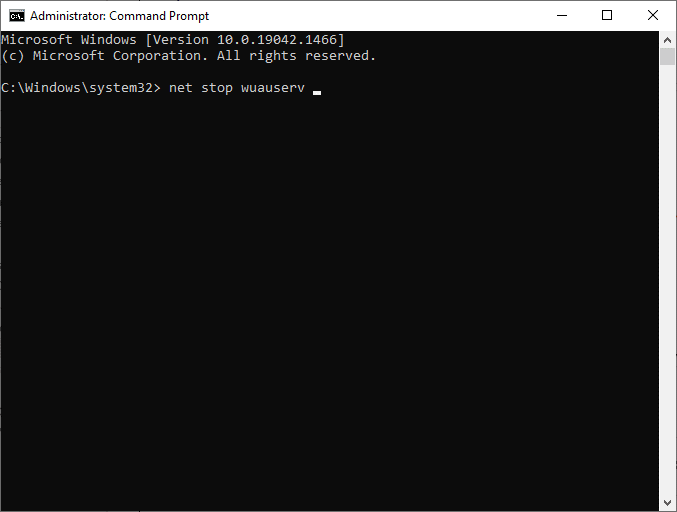
Várja meg, amíg a parancsok végrehajtásra kerülnek, és ellenőrizze, hogy a 0x80070057 hiba javítva van-e.
7. módszer: Engedélyezze a Windows Update Services szolgáltatást
A 0x80070057 hiba kijavításához ellenőrizze, hogy futnak-e a Windows Update szolgáltatások. Ők kezelik a Microsoft által kiadott frissítések terjesztését. Íme, hogyan kell csinálni.
1. Nyomja meg a Windows billentyűt, írja be a services parancsot, és kattintson a Futtatás rendszergazdaként lehetőségre.
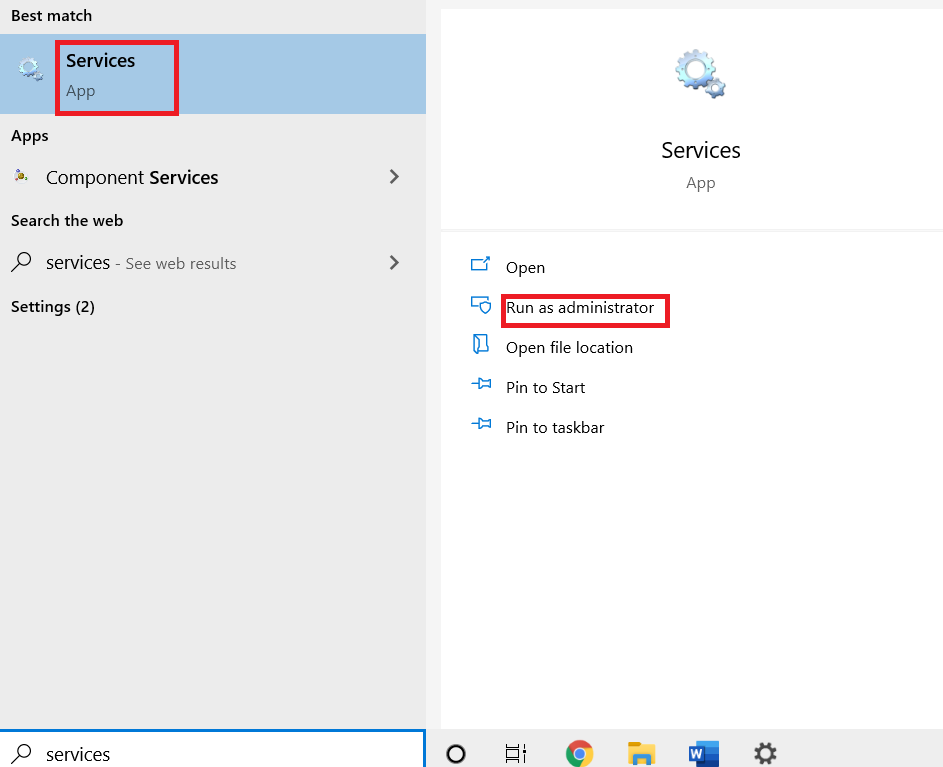
2. Most a Szolgáltatások ablakban görgessen lefelé, és keresse meg a Windows Update Services elemet, majd kattintson rá.
3. Kattintson jobb gombbal a Tulajdonságok elemre az alábbi képen látható módon.
Megjegyzés: A Tulajdonságok ablak megnyitásához kattintson duplán a Windows Update Services elemre.
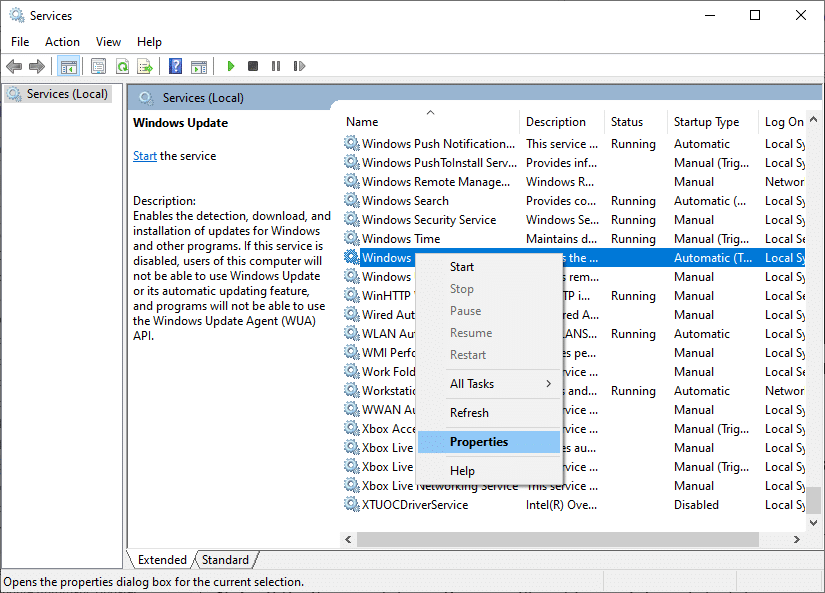
4. Állítsa az Indítás típusát Automatikus értékre, az alábbiak szerint.
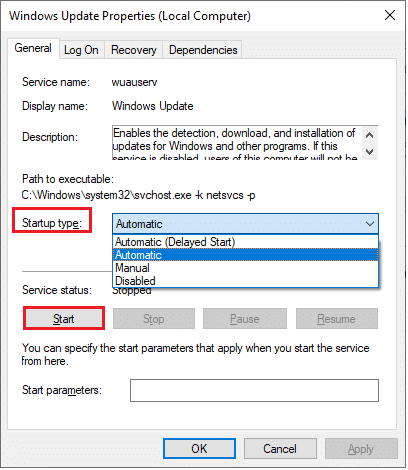
5. Kattintson az Alkalmaz > OK gombra a módosítások mentéséhez.
8. módszer: Szoftverterjesztési fájlok törlése
Néha kijavíthatja a 0x80070057 hibát a Windows Update Service kézi újraindításával. Ugyanennek a megvalósításához kövesse az alábbi utasításokat.
1. Indítsa el a Szolgáltatásokat rendszergazdaként.
2. Görgessen le a képernyőn, és kattintson a jobb gombbal a Windows Update elemre.
Megjegyzés: Ha az aktuális állapot nem Fut, akkor kihagyhatja az alábbi lépést.
3. Itt kattintson a Leállítás gombra, ha az aktuális állapot Futva jelenik meg.
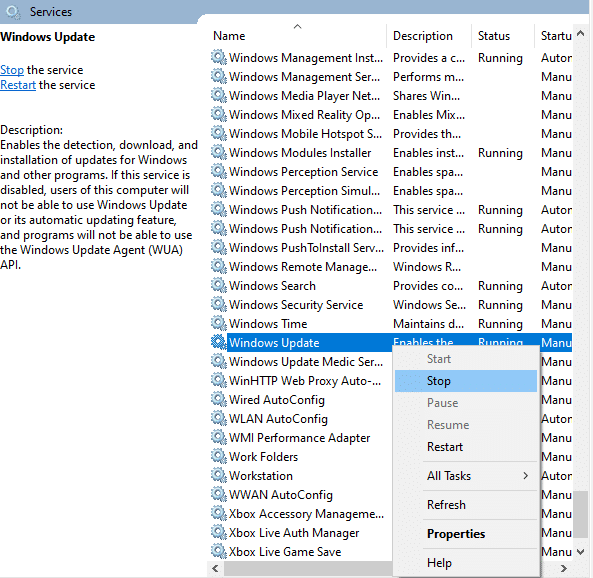
4. Egy felszólítást kap, a Windows megpróbálja leállítani a következő szolgáltatást a Helyi számítógépen… Várja meg, amíg a felszólítás befejeződik. Ez körülbelül 3-5 másodpercet vesz igénybe.
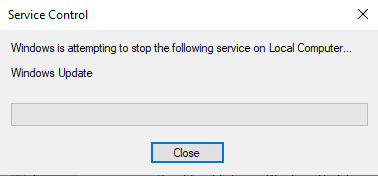
5. Nyissa meg a Fájlkezelőt a Windows + E billentyűk együttes lenyomásával. Most navigáljon a következő útvonalra.
C:WindowsSoftwareDistributionDataStore
6. Jelölje ki az összes fájlt és mappát a Control+A billentyűk együttes lenyomásával, majd kattintson a jobb gombbal az üres helyre.
7. Válassza a Törlés opciót az összes fájl és mappa eltávolításához a DataStore helyről.
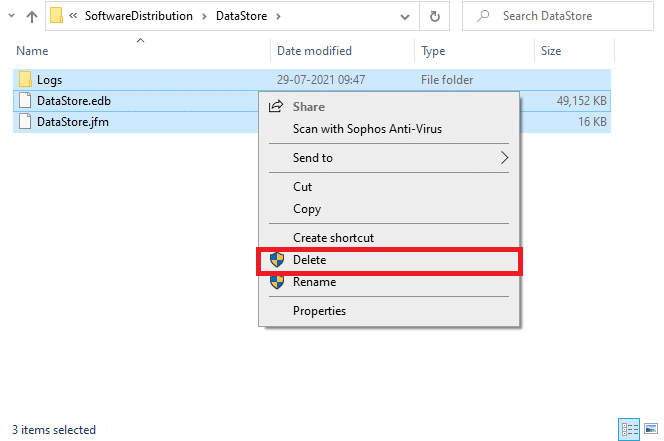
8. Most navigáljon a megadott elérési útra, és törölje az összes fájlt a Letöltések helyről az előző lépésben leírtak szerint.
C:WindowsSoftwareDistributionDownload
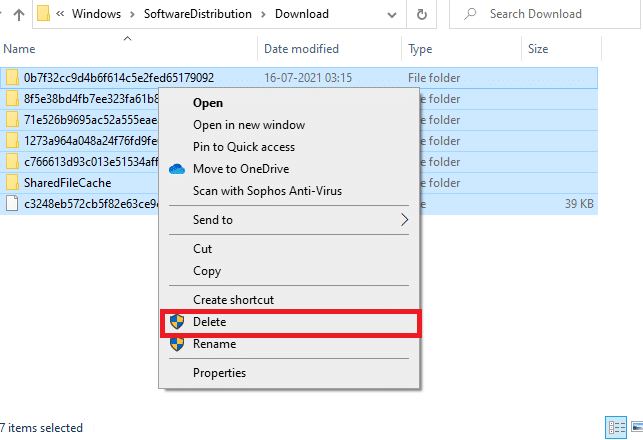
9. Menjen vissza a Szolgáltatások ablakba, és kattintson jobb gombbal a Windows Update elemre.
10. Válassza a Start opciót az alábbi képen látható módon.
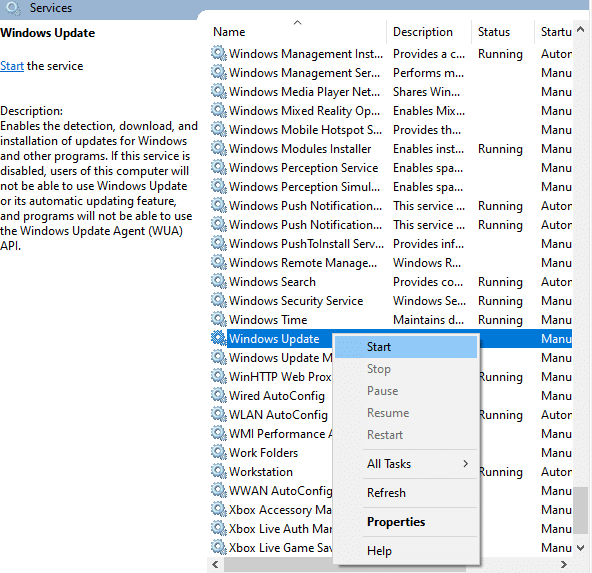
11. A Windows rendszer a következő szolgáltatást próbálja elindítani a Helyi számítógépen… Várjon 3-5 másodpercet, majd zárja be a Szolgáltatások ablakot.
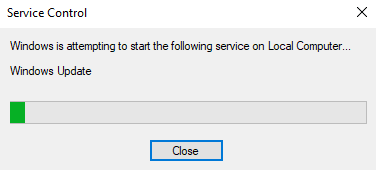
12. Végül indítsa újra a számítógépet, és ellenőrizze, hogy a 0x80070057 Windows 10 frissítési hiba megoldódott-e.
9. módszer: Használja a helyreállítási lehetőségeket
Ha a probléma nem oldódik meg a Szoftverterjesztési mappa összetevőinek manuális törlésével, vagy ha a fájlok eltávolítása közben hibákat észlel, kövesse az alábbi lépéseket. Ezek az utasítások helyreállítási módban indítják el a számítógépet, így probléma nélkül törölheti.
1. Nyomja meg a Windows billentyűt, és írja be a Helyreállítási lehetőségek parancsot az ábrán látható módon. Nyissa meg a legjobb eredményeket.
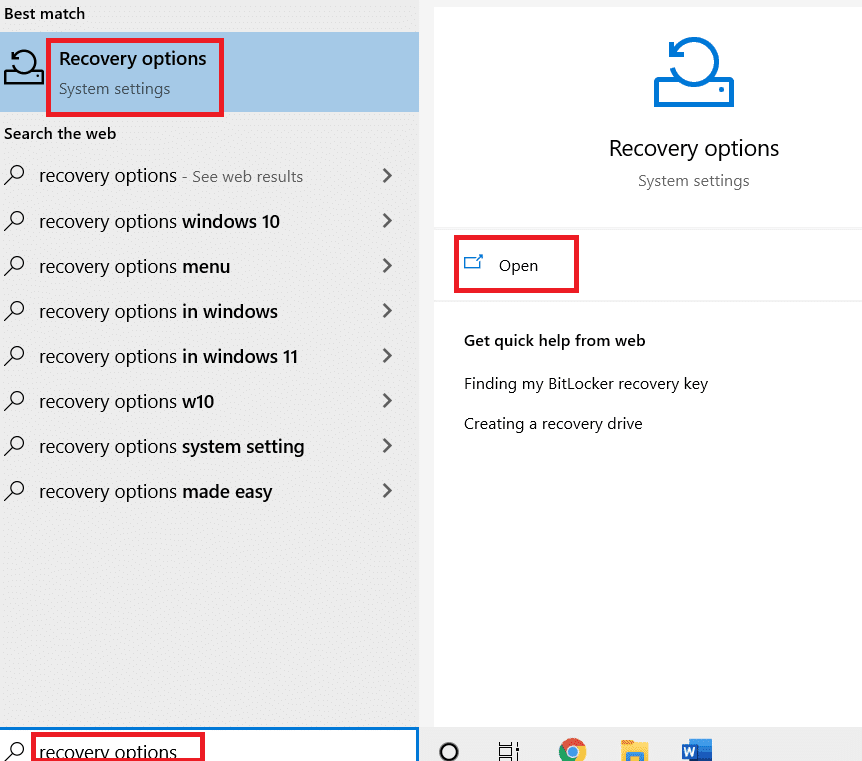
2. A Beállítások ablakban kattintson az Újraindítás most lehetőségre a Speciális indítás alatt, az ábrán látható módon.
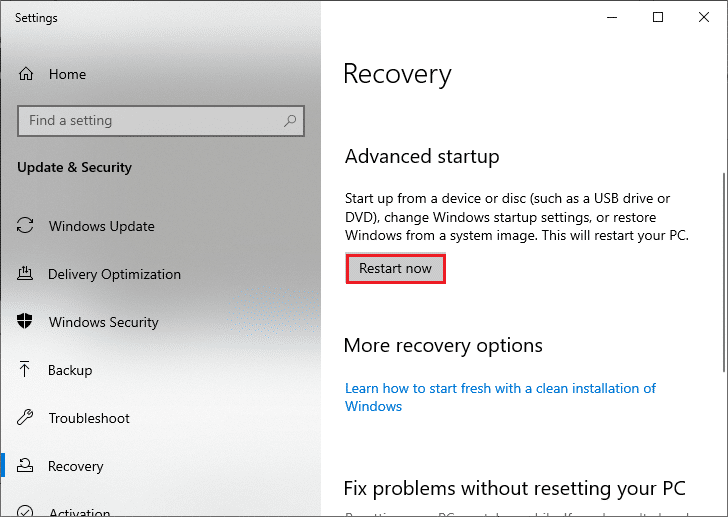
3. Kattintson a Hibaelhárítás elemre a Válasszon opciót ablakban.
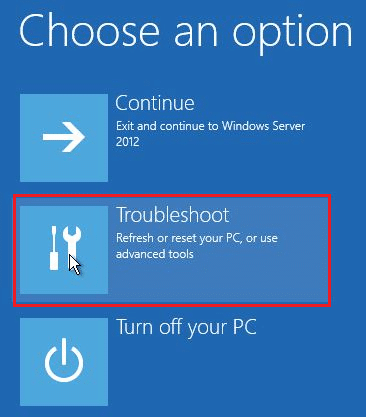
4. Kattintson a Speciális beállítások elemre az ábrán látható módon.
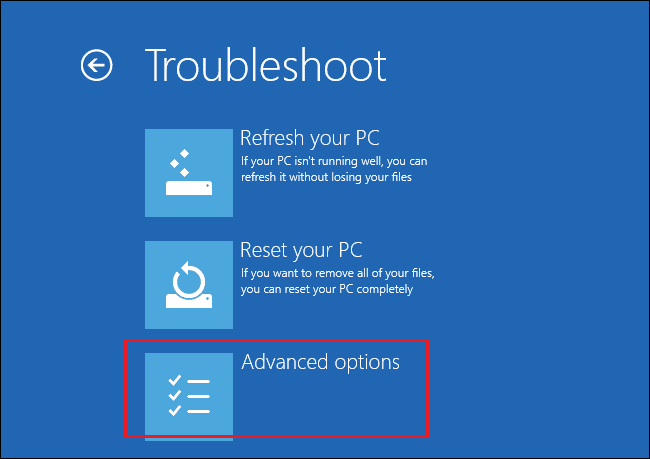
5. Kattintson az Indítási beállítások elemre a kiemelten.
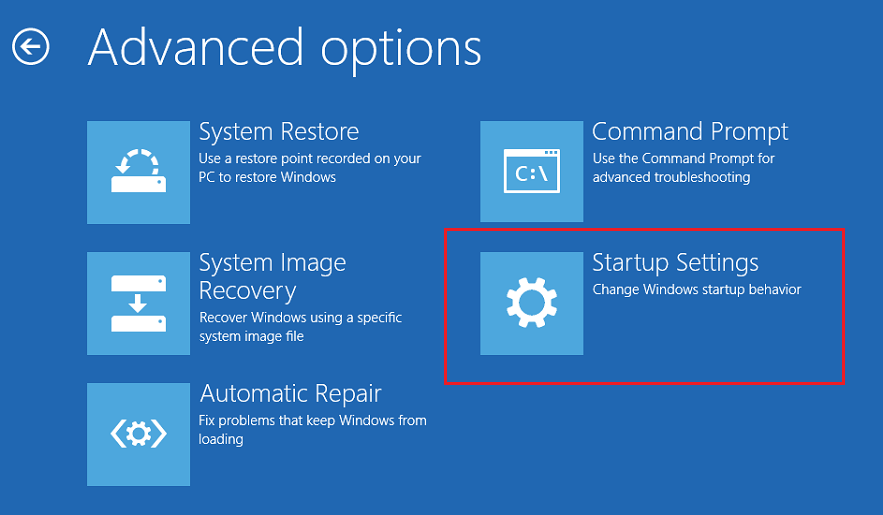
6. Az Indítási beállítások ablakban kattintson az Újraindítás gombra.
7. Amikor a számítógép újraindul, az alábbi képernyő jelenik meg. Itt nyomja meg az F5 billentyűt a billentyűzeten, hogy engedélyezze a Biztonságos módot a hálózattal opcióval.
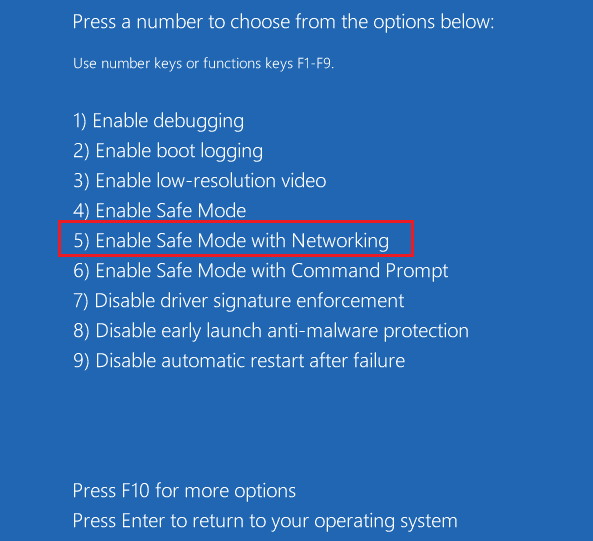
8. Nyomja le és tartsa lenyomva a Windows + E billentyűket a Fájlkezelő megnyitásához. Navigáljon a következő helyre.
C:WindowsSoftwareDistribution
9. Jelölje ki az összes fájlt a Software Distribution mappában, és törölje őket.
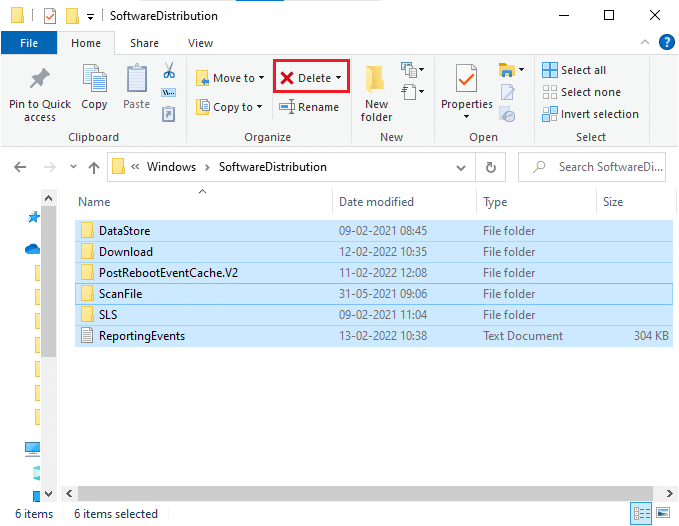
10. Ezután indítsa újra a számítógépet, és próbálja meg frissíteni a Windows Update szolgáltatást. Nem szabad újra szembesülnie a problémával.
10. módszer: Állítsa vissza a számítógépet
Ha a fenti módszerek egyike sem működik az Ön számára, akkor ez az utolsó lehetőség. A hiba végre kijavításához alaphelyzetbe állíthatja számítógépét. Íme, hogyan kell csinálni.
1. Kövesse az 5. módszer 1. és 2. lépését.
2. Válassza a Helyreállítás opciót a bal oldali ablaktáblában, majd kattintson a Kezdő lépések lehetőségre a jobb oldali ablaktáblában.
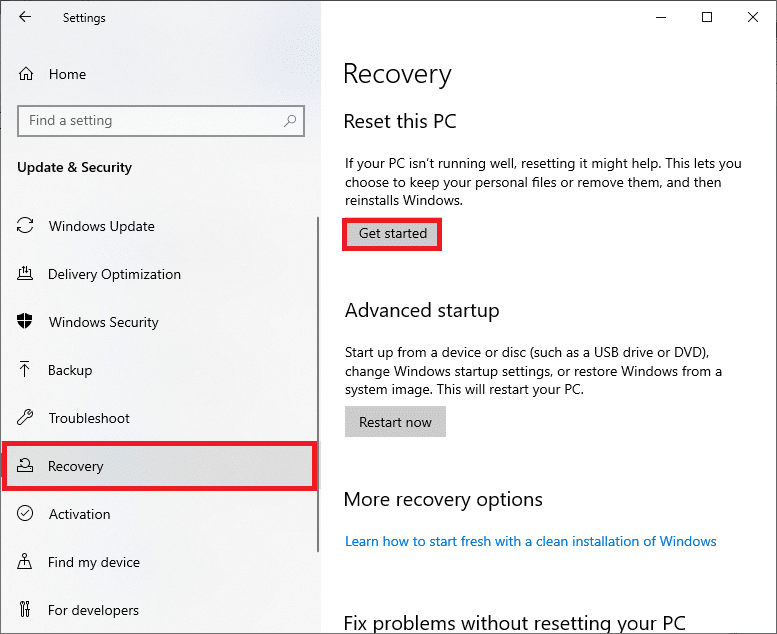
3. Most válasszon egy lehetőséget a Számítógép visszaállítása ablakból.
-
A Fájlok megtartása opció eltávolítja az alkalmazásokat és beállításokat, de megtartja személyes fájljait.
-
A Minden eltávolítása opció eltávolítja az összes személyes fájlt, alkalmazást és beállítást.
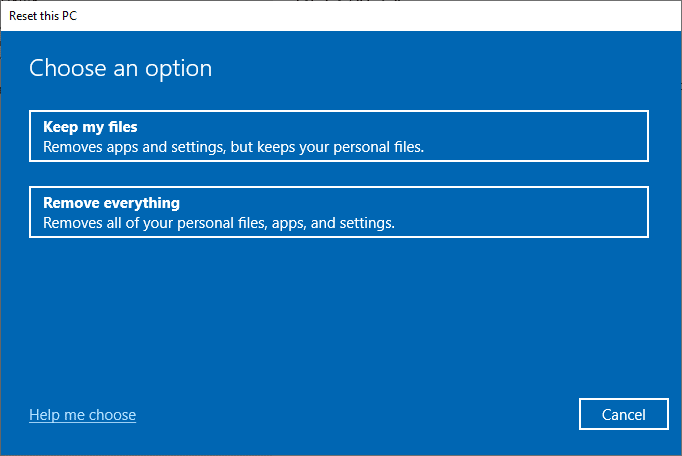
4. Végül kövesse a képernyőn megjelenő utasításokat a visszaállítási folyamat befejezéséhez.
További módszerek
Íme néhány további javítás, amelyek segítenek eltávolítani a 0x80070057 Windows frissítési hibát.
1. módszer: Az automatikus frissítések konfigurálása
A Windows-frissítések kézi frissítése helyett az alábbi utasítások szerint konfigurálhatja az automatikus frissítéseket.
1. Nyissa meg a Futtatás párbeszédpanelt, írja be a gpedit.msc parancsot, majd nyomja le együtt a Ctrl + Shift + Enter billentyűket a Helyi csoportházirend-szerkesztő rendszergazdai jogosultságokkal való megnyitásához.
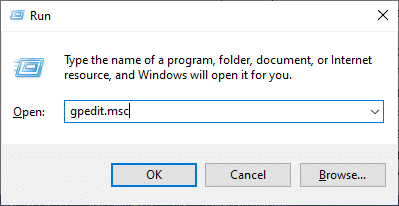
2. Kattintson duplán a Számítógép konfigurációja elemre a bal oldali ablaktáblában, majd a legördülő listában kattintson ismét duplán az Adminisztrációs sablonok mappára az ábrán látható módon.
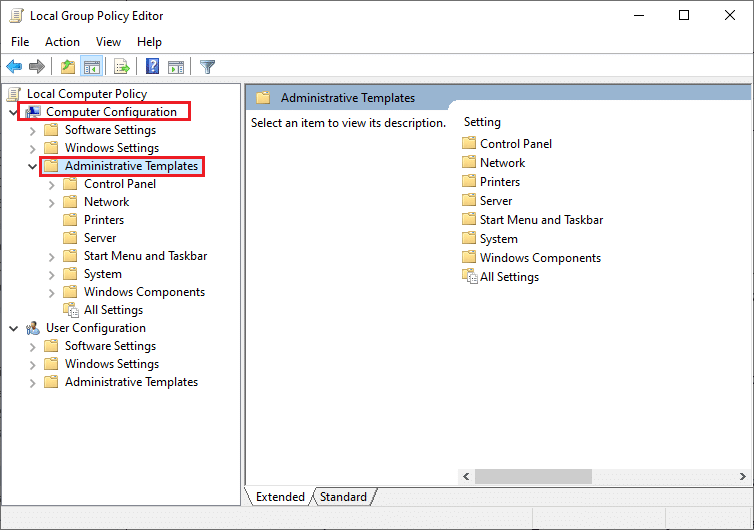
3. Kattintson duplán a Windows Components mappára a Felügyeleti sablonok mappában.
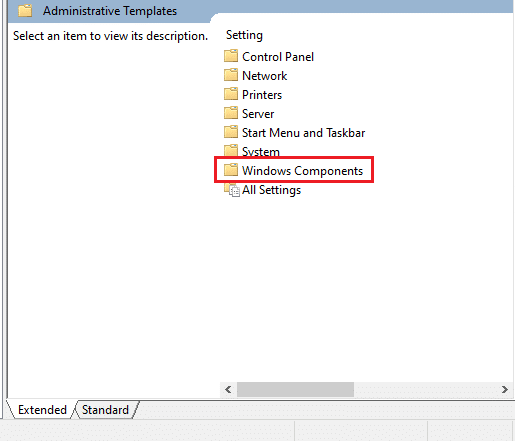
4. A Windows Components mappában kattintson duplán a Windows Update mappára.
5. A Windows Update mappában görgessen le a jobb oldali ablaktáblában, és keresse meg az Automatikus frissítések konfigurálása fájlt. Ellenőrizze, hogy az állapota engedélyezve van-e. Ha az állapot nincs engedélyezve, kattintson duplán az Automatikus frissítések konfigurálása fájlra.
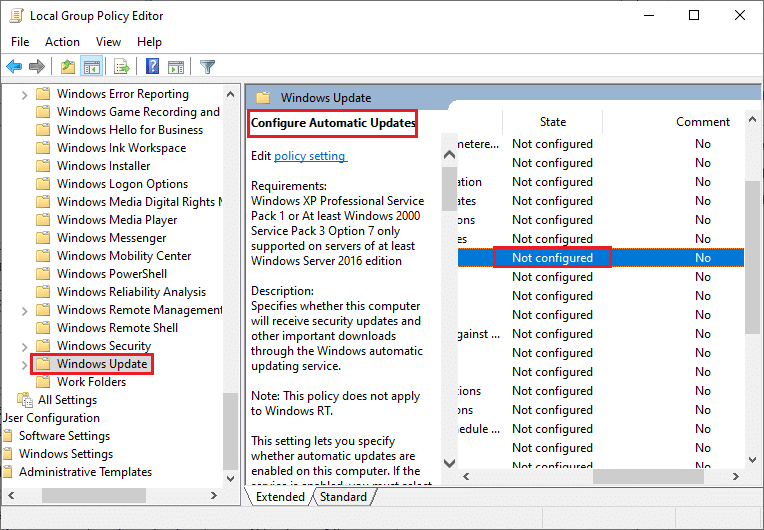
6. Az Automatikus frissítések konfigurálása ablakban kattintson az Engedélyezve lehetőségre, és válassza ki az alábbi lehetőségek egyikét az Automatikus frissítés konfigurálása menüben.
- 2-Értesítés a letöltéshez és az automatikus telepítéshez
- 3-Automatikus letöltés és értesítés a telepítéshez
- 4-Automatikus letöltés és a telepítés ütemezése
- 5-Engedélyezze a helyi rendszergazdának a beállítás kiválasztását
- 7-Auto Download, Notify (Értesítés) a Notify to Restart telepítéséhez
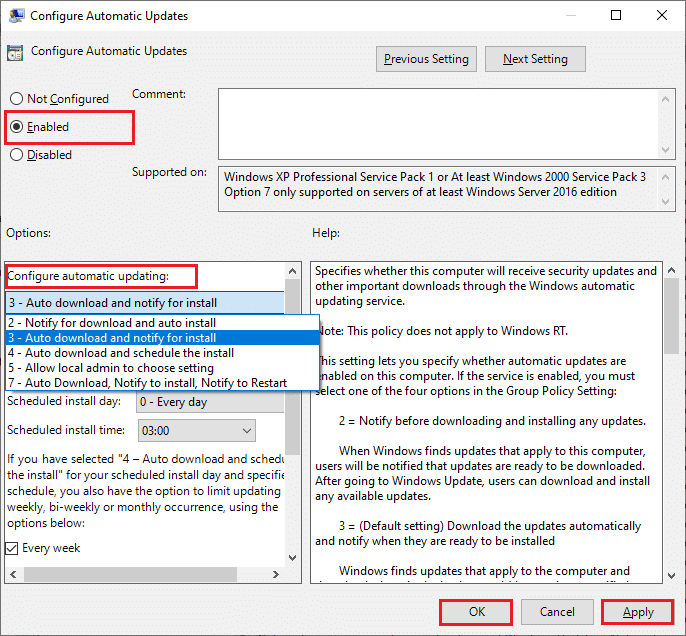
Ezenkívül, ha van egy Cloud Fogger alkalmazás a számítógépén, távolítsa el azt teljesen. Megtalálhatja, ha a Futtatás párbeszédpanelen futtatja az appwiz.cpl fájlt, és eltávolítja onnan.
2. módszer: A beállításszerkesztő módosítása
Ez a módszer nem gyakori, de hatékony megoldás, amely segít a 0x80070057 hiba kijavításában. Kövesse az alábbi lépéseket.
1. Nyomja meg a Windows billentyűt, írja be a Jegyzettömb parancsot, és kattintson a Megnyitás gombra.
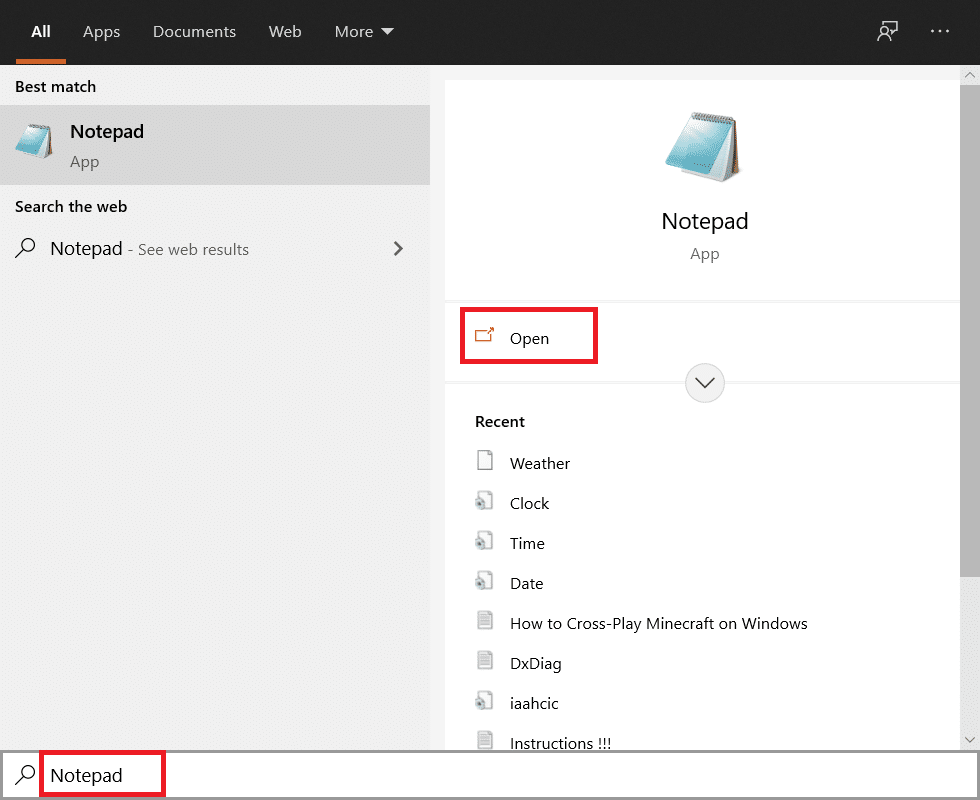
2. Másolja ki és illessze be a következő kódot.
document:“IsConvergedUpdateStackEnabled”=dword:00000000 [HKEY LOCAL MACHINESOFTWAREMicrosoftWindowsUpdateUXSettings]“UxOption”=dword:00000000
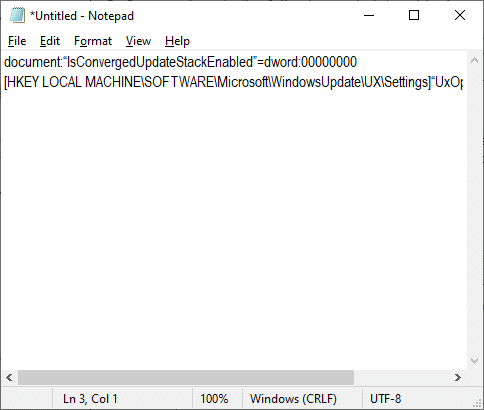
3. Mentse a fájlt wufix.reg néven. Jegyezze fel, hogy a fájltípust Minden fájl értékre állította.
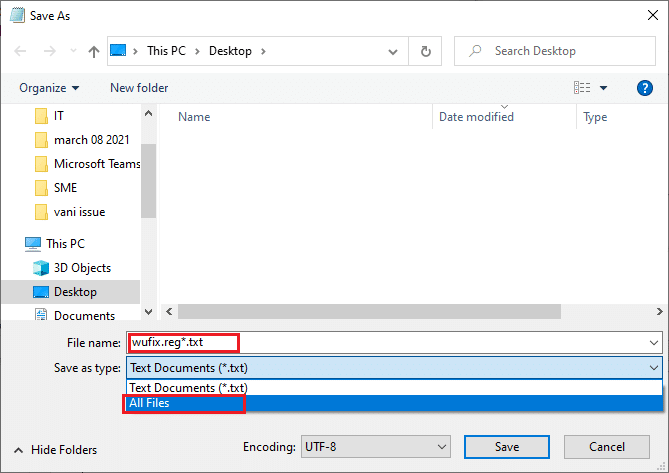
4. Nyissa meg a fájlt, és az Igen gombra kattintva fogadja el a felszólítást.
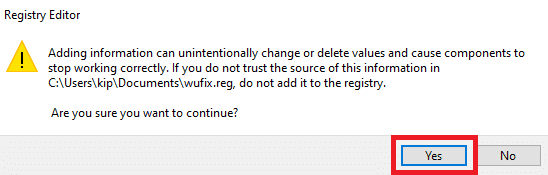
Ellenőrizze, hogy a 0x80070057 Windows 10 frissítési hiba javítva van-e.
***
Reméljük, hogy ez az útmutató hasznos volt, és megtanulta, hogyan javíthatja ki a Windows Update 0x80070057 hibáját. Ossza meg velünk, melyik módszer vált be a legjobban az Ön számára. Továbbá, ha bármilyen kérdése/javaslata van ezzel a cikkel kapcsolatban, akkor nyugodtan tegye fel a megjegyzés rovatba.