A DISM (Deployment Image Service and Management) a legmodernebb segédprogram, amelyet online és offline állapotvizsgálatokhoz és a feltört Windows operációs rendszer javításához használnak.
Tartalomjegyzék
Mi az a DISM Command?
Problémákat tapasztal a Windows 8-as, 8.1-es, 10-es vagy 11-es operációs rendszerével, például kék képernyőkkel, váratlan alkalmazás-összeomlással vagy nem működő segédprogramokkal vagy funkciókkal?
A DISM (Deployment Image Servicing and Management) a Windows beépített parancssori eszköze a sérült vagy sérült Windows operációs rendszer fájlok és szolgáltatások javítására közvetlenül a Windows online szervereiről.
Online (jelenleg futó operációs rendszer) és offline Windows-képekhez egyaránt használható .wim, .vhd vagy .vhdx formátumban a problémák megoldására. A DISM a parancssoron és a Windows PowerShell-en keresztül érhető el.
A rendszergazdák a DISM segédprogramot is használják szervizelésre, áttelepítésre és új lemezképek létrehozására, különösen a Windows PE (telepítés előtti környezet), a Windows RE (helyreállítási környezet) és a Windows telepítő során.
Miután 2012-ben először bemutatták a Windows 8-ban és a Windows Server 2012 R2-ben, a DISM ma már minden Microsoft operációs rendszer része, amely a legújabb verziót futtatja.
Egy másik program a sérült Windows fájlok kijavítására a System File Checker (sfc.exe); azonban összehasonlítja a sérült fájlokat a rendszer mentett .wim tárolójával; Ha az utóbbi sérült, előfordulhat, hogy az SFC nem tudja kijavítani a problémákat. A DISM eszköz megoldja ezt a problémát. A Microsoft frissítési szerverein tárolt szülőpéldányok alapján képes átvizsgálni és javítani a .wim tárolót.
A következő részben áttekintünk néhány DISM-parancsot és gyakorlati alkalmazásukat a PowerShell és a Windows parancssor segítségével a Windows operációs rendszer vizsgálatához és hibakereséséhez:
A DISM segédprogram futtatása a parancssoron keresztül
A parancssor segítségével elindíthatja a DISM eszközt, és ellenőrizheti és kijavíthatja a Windows hibáit:
Enter cmd (a shorthand for command prompt) in the search bar.
Az alábbiakban látható módon kattintson a jobb gombbal a parancssorra, és válassza a „Futtatás rendszergazdaként” lehetőséget: A DISM parancssori program használatához rendszergazdának kell lennie.
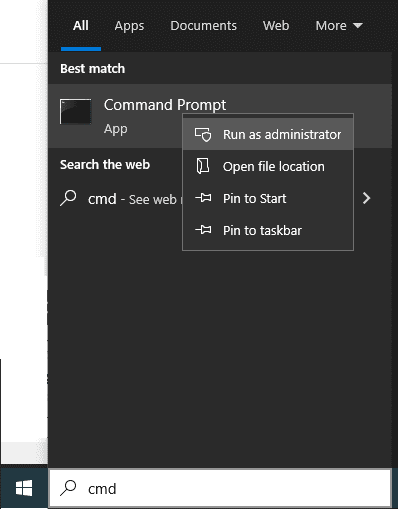
Az alábbi rész bemutatja, hogyan használhatunk több DISM-parancsot a Windows-problémák vizsgálatához és javításához.
Hogyan javítható a Windows 10 a DISM használatával?
A DISM három fontos paramétert használ a törött vagy sérült Windows kép beolvasására, ellenőrzésére és javítására, ezek a következők:
ScanHealth, CheckHealth és RestoreHealth.
A fenti parancsokkal együtt további két bemenetet használunk a kiterjedt ellenőrzéshez
Tisztítókép a kiterjedt ellenőrzéshez és
Online a futó operációs rendszer ellenőrzéséhez.
Hogyan kell használni a DISM CheckHealth parancsot?
A CheckHealth argumentum elindítja a korrupció alapvető ellenőrzését az alkatrésztárolóban. Gyorsan működik, és csak azokat a hibákat keresi, amelyek már szerepeltek a naplófájlban. Ez a parancs megvizsgálja az összetevőtároló egy részét.
Az összetevőtároló nyomon követi és karbantartja a Windows operációs rendszert alkotó összes összetevőt. A CheckHealth online futtatásához írja be a következőt a parancssorba, és írja be.
Dism /Online /Cleanup-Image /CheckHealth
A vizsgálat befejezése után az alábbi ablak jelenik meg:

Hogyan kell használni a DISM ScanHealth parancsot?
A ScanHealth több időt igényel, mint a CheckHealth, mert alaposan átvizsgálja az alkatrésztárolót, hogy nem sérültek-e meg. A Windows komponenstár ellenőrzésének befejezéséhez szükséges idő a Windows 10 operációs rendszer teljesítményétől függ.
A vizsgálat megkezdéséhez futtassa a következő parancsot a parancssorból:
Dism /Online /Cleanup-Image /ScanHealth
A vizsgálat befejezése után az alábbi ablak jelenik meg:

A ScanHealth megvizsgálja az egyes összetevők hibáit az alkatrésztárolóban, összehasonlítva az aktuális fájl hash értékét a tárolt hash értékkel, ezért a Scanhealth általában hosszabb ideig tart a vizsgálat, mint a CheckHealth.
Ezenkívül egy naplófájl is készül, amelyet hibaelemzésre lehet használni. Elvesztés esetén először ellenőrizze a DISM.log fájlt, hogy nem tartalmaz-e bizonyos problémákat. Ezután vizsgálja meg a Sessions.xml naplófájlt, majd a CBS.log fájlt.
Hogyan kell használni a DISM RestoreHealth parancsot?
A RestoreHealth a harmadik legfontosabb DISM paraméter a CheckHealth és a ScanHealth után.
A DISM-mel együtt használják a Windows kép online vagy irodai javítására különböző forrásfájlok használatával.
A következő Restorehealth parancs az online operációs rendszer javítására szolgál:
DISM.exe /Online /Cleanup-image /Restorehealth
A DISM a Windows Update segítségével szerezze be a szükséges fájlokat a hibák kijavításához a parancs végrehajtásakor. Az elhasználódás mértékétől függően a komponenstár beolvasása és visszaállítása eltarthat egy ideig. A Windows Update kiszolgálókról a DISM automatikusan letölti és kicseréli a sérült vagy hiányzó összetevők fájljait.
Amikor a parancs befejeződött, a következő képernyő jelenik meg:

A Windows-képek offline javítása
A fent kifejtett DISM parancsok online, az aktuálisan futó Windows operációs rendszerhez szólnak.
A frissítések, illesztőprogramok, nyelvi csomagok és egyéb konfigurációs feladatok hozzáadása és törlése offline módban is kezelhető a DISM-en keresztül.
Most meglátjuk, hogyan használják a DISM-et az offline Windows fájlok javítására.
Offline művelet végrehajtásához használhat rendszerindító telepítőlemezeket, Windows 10 ISO-fájlokat vagy helyileg tárolt forrásfájlokat, például „install.wim” vagy „install.esd” fájlokat egy másik eszközről, és csatlakoztathatja meghajtóként.
A folytatás előtt ellenőrizze, hogy a fájlok megegyeznek-e a javításra szoruló Windows 10 verzió verziójával, kiadásával és nyelvével.
Nézzünk egy példát arra, hogyan lehet a DISM parancssort használni offline kép javítására.
Az offline kép javításához futtassa az alábbi DISM parancsot a parancssorból:
Dism /Image:C:offline /Cleanup-Image /RestoreHealth /Source:c:testmountwindowsLimitAccess
A forrás helyét az offline kép szerint kell módosítani, és ez általában WIM, VHD vagy VHDX fájl.
A LimitAccess utasítja a DISM-et, hogy ne ellenőrizze a Windows Update vagy a Windows Server Update Services forrásfájlokat.
Hogyan lehet futtatni a DISM segédprogramot a PowerShell-en keresztül?
A fenti szakaszokban megvizsgáltuk a Windows parancssori eszközének használatát az operációs rendszerrel kapcsolatos problémák keresésére, azonosítására és megoldására. Ugyanezek a műveletek azonban elvégezhetők a Windows PowerShell parancsmagok használatával.
Írja be a PowerShell parancsot a keresőmezőbe, és futtassa rendszergazdai jogokkal az alábbi képernyőképen látható módon a PowerShell parancsmagok eléréséhez.
powershell

A DISM PowerShell parancsmagjai gyakran közvetlenül megegyeznek a Dism.exe argumentumaival. Az összes DISM-parancs teljes táblázatát a PowerShell-parancsmag megfelelőivel együtt a Microsoft webhelyéről szerezheti be.
A kapcsolódó szintaxis, kapcsolók és paraméterek megtekintéséhez használja a PowerShell help parancsát: „get-help – examples”.
A PowerShellben használt parancsok egy része
- A CheckHealth esetében: Repair-WindowsImage -CheckHealth
- ScanHealth esetén: Repair-WindowsImage -ScanHealth
- A RestoreHealth esetében: Repair-WindowsImage -RestoreHealth
Példák a PowerShell használatára a DISM parancs végrehajtására
A CheckHealth Powershell-parancsmagok elindításához írja be a következőket.
Repair-WindowsImage -online –CheckHealth
A parancs befejezése után az alábbi képernyő jelenik meg:

A ScanHealth Powershell-parancsmagok segítségével alapos ellenőrzéseket és javításokat hajthat végre az alábbiak szerint:
Repair-WindowsImage -online –ScanHealth
A parancs sikeres futtatása után a következő képernyő jelenik meg.

Kérjük, vegye figyelembe, hogy a parancsok végrehajtásához rendszergazdai jogokkal kell rendelkeznie; ellenkező esetben a „A kért művelet emelést igényel” hibaüzenet jelenik meg, és a DISM parancs nem fog működni.
A PowerShell parancsmag-moduljával kapcsolatos összes információ megtalálható ezen a Microsoft-oldalon.
DISM hibaelhárítás
A DISM célja az operációs rendszer automatikus vizsgálata és javítása. De időnként meghiúsulhat.
Ez a szakasz kiemel néhány gyakori hibát, amelyek a DISM segédprogram futtatása során előfordulhatnak.
Hiba: 0x800f0954 – A DISM nem sikerült. Műtétet nem végeztek.
Ez a hiba gyakori probléma, amely akkor fordul elő, ha a DISM parancs meghiúsul.
Ez a hiba akkor fordul elő, ha egy harmadik féltől származó víruskereső program megzavarja a DISM-et a parancs végrehajtása során. Az aktív proxy, a Windows frissítési szolgáltatások, az install.wim írásvédett hozzáférés stb. is előidézhetik ezt a hibát.
Nézzük meg, hogyan lehet leküzdeni ezeket a kihívásokat, hogy a DISM sikeresen működjön.
A víruskereső program zavarása
Megoldás: Ha a hiba a víruskereső leállítása után is fennáll, a DISM funkció befejezése után eltávolíthatja és újratelepítheti. Nincs szükség harmadik féltől származó víruskeresőre, mert a Microsoft Defender egy hatékony vírusirtó a Windows 10 rendszerben.
Sérült Windows frissítési összetevők és rendszerleíró adatbázis.
Ha a háttérben futó intelligens átviteli szolgáltatás (BITS), kriptográfiai szolgáltatás (CryptSvc) és Windows frissítési szolgáltatás rosszul van konfigurálva, a DISM meghiúsul.
Megoldás: Az automatikus Windows-frissítés sikeres futtatásához ezeknek a szolgáltatásoknak automatikus indítási típussal és indítási állapottal kell rendelkezniük. Esetenként ezeknek a szolgáltatásoknak az újraindítása is megoldja a problémát:

Proxy letiltása
Használhat proxyt az adatvédelem megőrzése érdekében, amely megakadályozza, hogy a DISM futtassa a parancsot.
Megoldás: A megoldás a proxy kikapcsolása és a DISM eszköz futtatása.
Csak olvasási hozzáférés az Install.wim webhelyhez
A legtöbb esetben az install.wim fájl közvetlenül a Windows 10 telepítési ISO-fájljából másolódik a DISM offline vizsgálat elindításához. Mivel az install.wim fájl csak olvasási hozzáféréssel rendelkezik, a DISM meghiúsul.
Megoldás: Távolítsa el az írásvédett engedélyeket. Ehhez lépjen a Csak olvasható mezőbe, és válassza a helyi menü Tulajdonságok parancsát, amikor jobb gombbal kattint az install.wim fájlra.
A DISM hiba 50 javítása

Az 50-es DISM hiba egy másik tipikus hibatípus. Ez akkor fordul elő, amikor a felhasználó megpróbálja futtatni a következő parancsok egyikét:
- Dism /Online /Cleanup-Image /Egészségügy ellenőrzése
- Dism /Online /Cleanup-Image /ScanHealth
- Dism /Online /Cleanup-Image /RestoreHealth
A hiba fő oka egy rosszul elhelyezett rendszerleíró kulcs.
Ezért a probléma megoldásához törölnie kell ezt a kulcsot az alábbiak szerint:
A parancssor segítségével futtassa a Regedit programot a beállításjegyzék eléréséhez.
Lépjen a HKEY_LOCAL_MACHINESYSTEMCurrentControlSetControl oldalra.
Ezután keresse meg a MiniNT mappát, és távolítsa el az alábbi ábrán látható módon.
A módosítások ellenőrzése után indítsa újra a Windows 10 rendszerű számítógépet.

Következtetés
A DISM eszköz egy sokoldalú és élvonalbeli eszköz, amelyet műszaki háttérrel rendelkező szakértők használhatnak. Ideális rendszergazdák számára. A kifinomult eszköz kiküszöböli az alkatrésztároló hibáit, amelyeket az SFC és a CHKDSK nem képes kijavítani az operációs rendszerrel kapcsolatos problémákat.
Fedezhet néhány legjobb javítóeszközt is a Windows 10 problémák automatikus megoldásához.

