Amikor elindítja a Windows Fájlkezelőt, automatikusan a „Gyors hozzáférés” nézetbe kerül. Ez az oldal a legutóbb elért mappák és fájlok parancsikonjait jeleníti meg, valamint felsorolja kedvenc mappáit. Egyes felhasználók számára kényelmes lehet, mások számára azonban nem, akik a felhőalapú tárhelyükhöz való könnyű hozzáférést részesítik előnyben.
Olvassa el ezt az átfogó útmutatót, ha azt szeretné, hogy a File Explorer megnyitja a OneDrive-ot a Quick Access helyett.
Tartalomjegyzék
1. Használja a Mappa beállításait
Ha a OneDrive-ot szeretné a Fájlböngésző kiindulópontjává tenni, ezt a mappabeállítások segítségével teheti meg. Íme, hogyan kell csinálni:
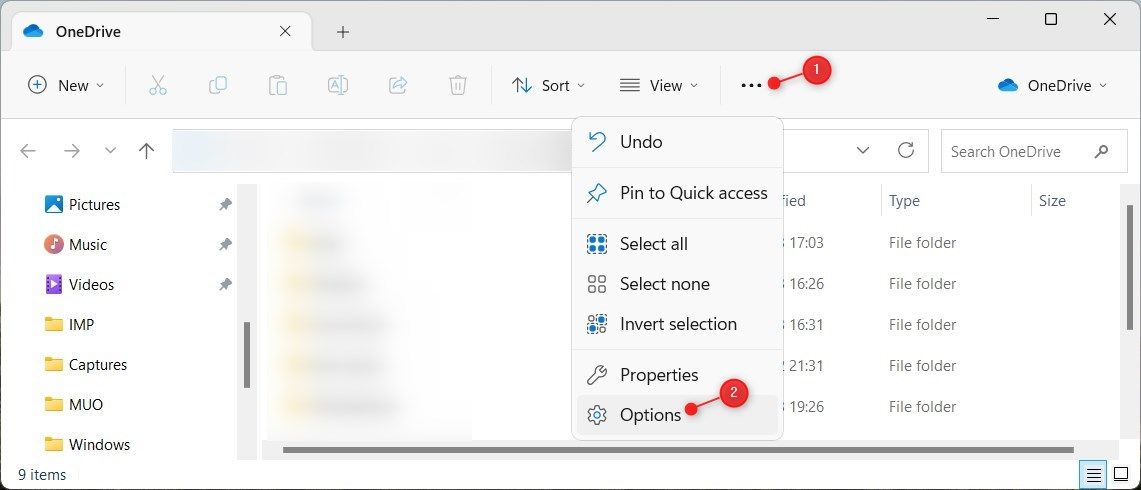
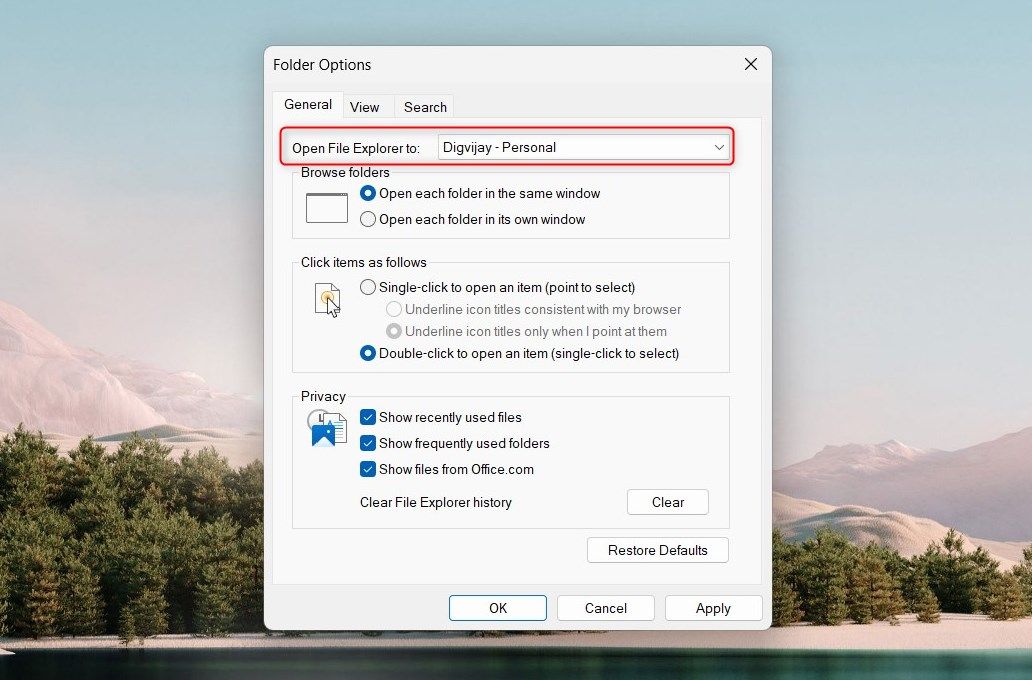
Mostantól a File Explorer megnyitása a gyorselérés helyett automatikusan elindítja a OneDrive-ot.
2. A Rendszerleíróadatbázis-szerkesztő használata
A Rendszerleíróadatbázis-szerkesztővel is beállíthatja a OneDrive-ot alapértelmezett Fájlkezelő nézetként. Figyelmeztetés azonban: ha helytelenül módosítja a rendszerleíró adatbázist, károsíthatja számítógépét. Javasoljuk, hogy a módosítás előtt készítsen biztonsági másolatot a Windows rendszerleíró adatbázisról.
A biztonsági mentés után kövesse az alábbi lépéseket a OneDrive alapértelmezett nézetévé tételéhez:
HKEY_CURRENT_USER\SOFTWARE\Microsoft\Windows\CurrentVersion\Explorer\Advanced
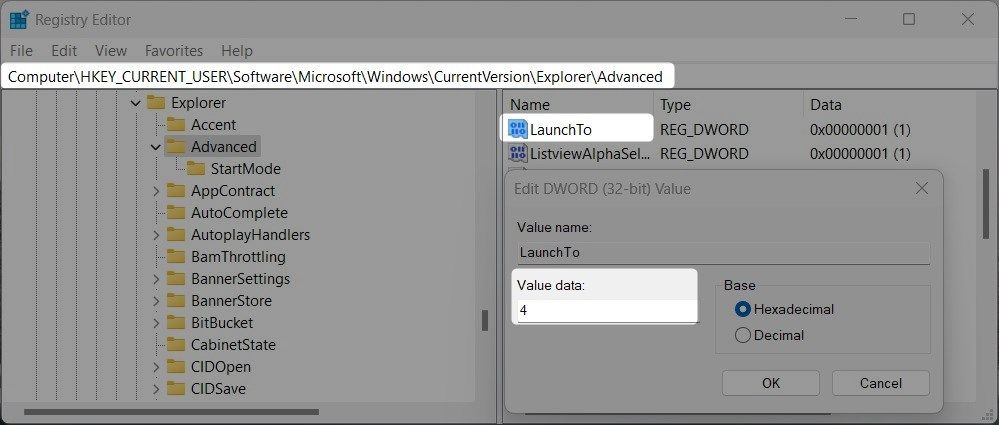
Ezt követően indítsa újra a számítógépet, hogy a változtatások érvénybe lépjenek. Miután a számítógép újraindul, indítsa el a File Explorer programot. Ezzel a módszerrel a File Explorert közvetlenül a felhőalapú tárhelyére indíthatja el anélkül, hogy a Gyors hozzáférésen keresztül navigálna.
3. Reg fájl használata
A harmadik és egyben utolsó módszer a OneDrive alapértelmezett nézetként való beállításához egy reg fájl használata. Tartalmazza a rendszerleíró adatbázis módosításához szükséges utasításokat az Ön nevében. Tehát, ha nem érzi kényelmesen a rendszerleíróadatbázis-szerkesztőt, ez a helyes út.
A reg fájl létrehozásához kövesse az alábbi lépéseket:
<code>Windows Registry Editor Version 5.00[HKEY_CURRENT_USER\SOFTWARE\Microsoft\Windows\CurrentVersion\Explorer\Advanced]
"LaunchTo"=dword:00000004
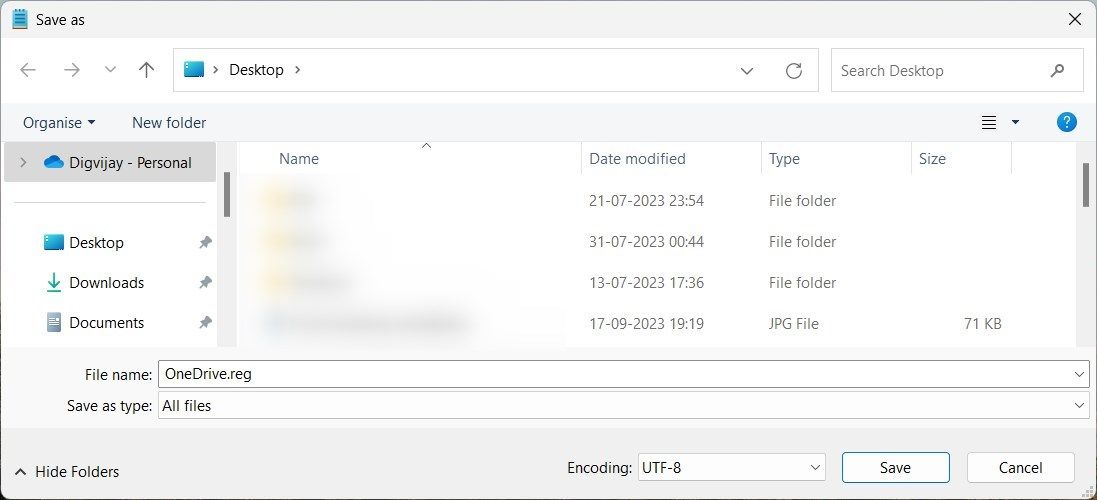
A rendszer újraindítása után indítsa el a File Explorer programot. A OneDrive fő nézetet fogja látni a Gyors hozzáférés helyett.
Állítsa be a File Explorer-t a OneDrive megnyitására a gyors hozzáférés helyett
Tessék, itt van; három különböző módszerrel állíthatja be a OneDrive-ot alapértelmezett File Explorer nézetként. Ha szeretné, a fentebb tárgyalt technikák segítségével más mappanézeteket is módosíthat, például a Letöltések vagy Ez a számítógép. Remélem, hogy ez az útmutató segített gyorsan és egyszerűen elvégezni a dolgokat.

