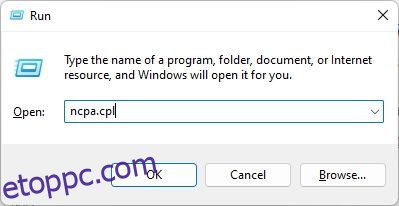Korábban arról számoltak be, hogy a Wi-Fi nem jelenik meg a Windows 11 rendszerben, és a Wi-Fi még a hibaelhárítás után is megszakadt egyes felhasználóknál. Ha továbbra is csatlakozási problémákkal küzd a Windows 11 rendszerű számítógépén, elfelejtheti a Wi-Fi hálózatot, és újra csatlakozhat ugyanahhoz a vezeték nélküli hálózathoz. Ennek ellenére győződjön meg arról, hogy tudja a Wi-Fi jelszavát, mivel szüksége van rá az újracsatlakozás során. Ha nem emlékszik rá, kövesse útmutatónkat, és tanulja meg, hogyan tekintheti meg a Wi-Fi jelszavakat Windows 11 rendszerben. A mentett Wi-Fi jelszavakat a Windows 11 rendszerben öt egyszerű módszerrel találhatja meg, ezért nézzük meg őket.
Tartalomjegyzék
Wi-Fi jelszavak keresése a Windows 11 (2022) rendszerben
Ebben az oktatóanyagban öt módszert mutattunk be a Wi-Fi jelszavak megtalálására a Windows 11 rendszerben, beleértve a Beállítások alkalmazást, a Parancssort, a Vezérlőpultot, a PowerShellt és egy harmadik féltől származó alkalmazást. Ezzel a megjegyzéssel merüljünk bele. Bontsa ki az alábbi táblázatot, és lépjen a kívánt részhez.
Tekintse meg a Wi-Fi jelszót a Windows 11 rendszerben a Vezérlőpult segítségével
A Wi-Fi jelszavakat a Windows 11 rendszerben a Vezérlőpult Hálózati és megosztási központjában találhatja meg. Kövesse az alábbi utasításokat, és megtekintheti az összes mentett Wi-Fi hálózat jelszavát a Windows 11 számítógépén. Így megy ez:
1. Először a Windows 11 „Windows + R” billentyűparancsával nyissa meg a Futtatás parancsot. Ide írja be az ncpa.cpl parancsot, és nyomja meg az Enter billentyűt. Ezzel megnyílik a Hálózati és megosztási központ közvetlenül a Windows 11 Vezérlőpultján.
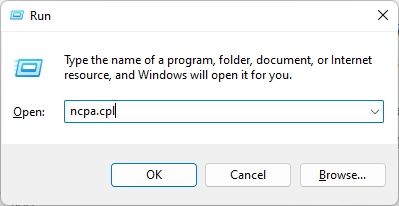
2. Ezután kattintson a jobb gombbal arra a Wi-Fi hálózatra, amelyhez jelenleg csatlakozik. Ezután kattintson az „Állapot” elemre a helyi menüben.
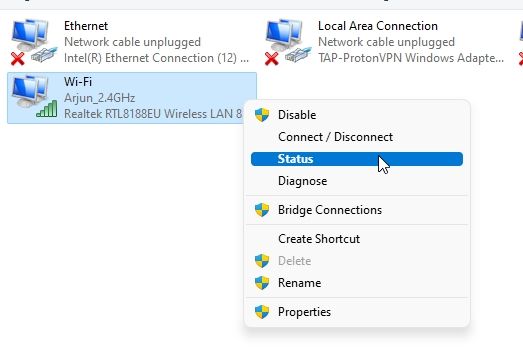
3. A megjelenő „Wi-Fi állapot” felugró ablakban kattintson a „Vezeték nélküli tulajdonságok” elemre.
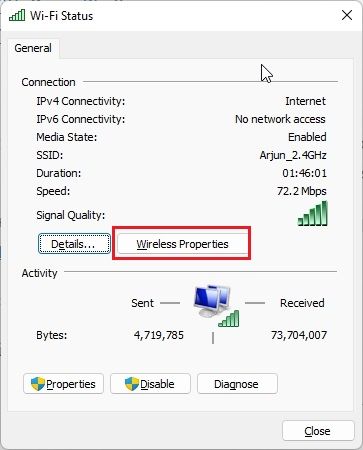
4. Ekkor megnyílik egy másik ablak. Itt lépjen a „Biztonság” fülre, és kattintson a „Karakterek megjelenítése” melletti jelölőnégyzetre. Felfedi az aktuális Wi-Fi hálózat jelszavát. Ez a legegyszerűbb módja a Wi-Fi jelszó megtekintésének a Windows 11 rendszerben.
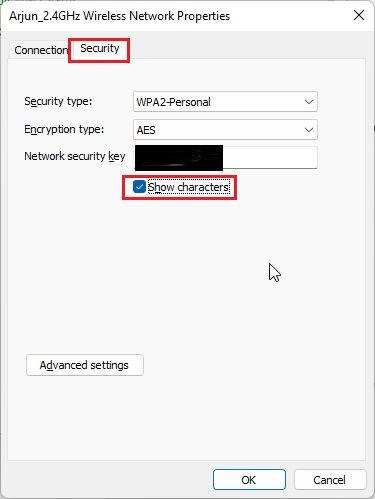
Keresse meg a Wi-Fi jelszót a Windows 11 rendszerben a Beállítások alkalmazás segítségével
1. A Wi-Fi jelszót a Windows 11 rendszerben a Beállítások alkalmazás segítségével is megtalálhatja. Nyomja meg a „Windows + I” gombot a Beállítások alkalmazás megnyitásához, és lépjen a „Hálózat és internet” részre a bal oldalsávról.
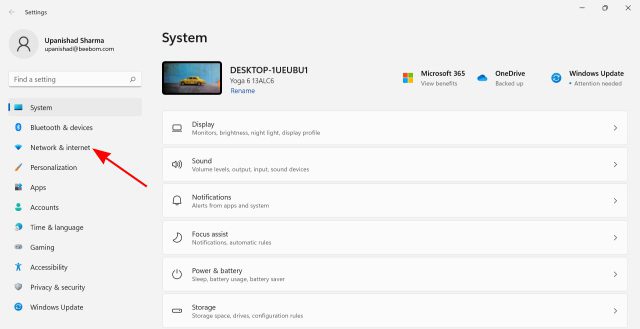
2. Ezután kattintson a „Speciális hálózati beállítások” elemre a jobb oldali ablaktábla alján.
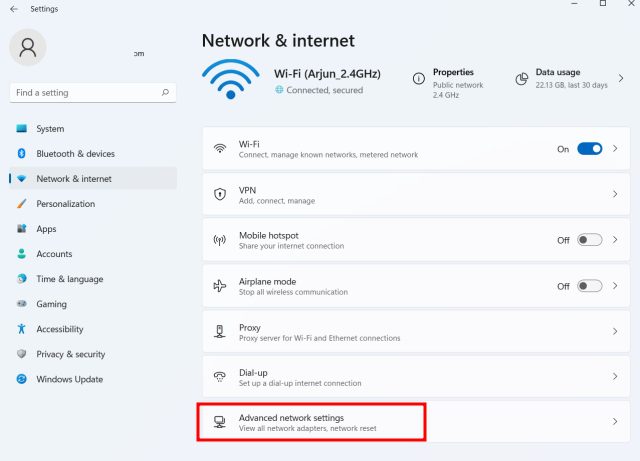
2. Ezután görgessen le, és kattintson a „További hálózati adapter opciók” elemre. Megnyílik a „Hálózati és megosztási központ” a Vezérlőpulton.
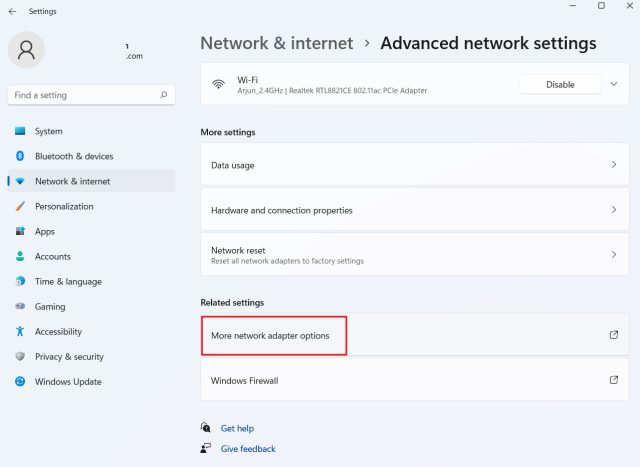
3. Most kattintson jobb gombbal a „Wi-Fi” adapterre, és válassza az „Állapot” lehetőséget a helyi menüben.
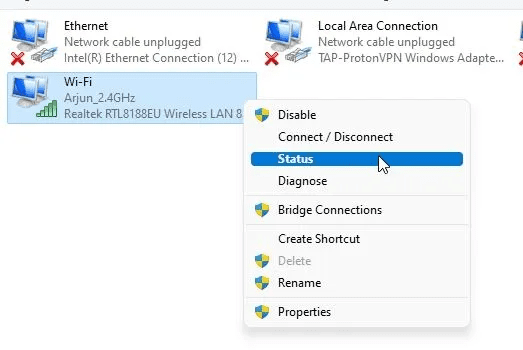
4. Ezután nyissa meg a „Wireless Properties” elemet a képernyőn megjelenő felugró ablakban.
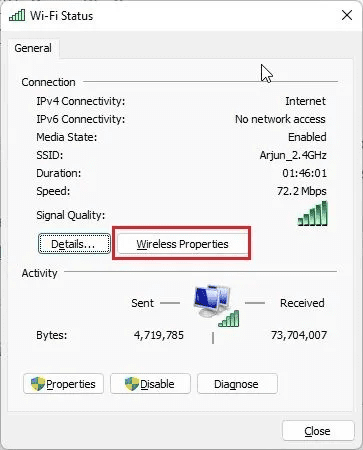
5. Ezt követően a következő ablakban váltson át a „Biztonság” fülre, és engedélyezze a „Karakterek megjelenítése” jelölőnégyzetet, hogy felfedje az aktuális hálózat Wi-Fi jelszavát. Így tekintheti meg a Wi-Fi jelszavát a Windows 11 Beállítások alkalmazásában.
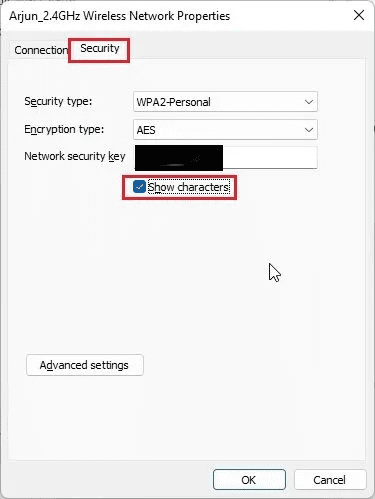
Keresse meg a Wi-Fi jelszót a Windows 11 rendszerben a CMD vagy a PowerShell használatával
Ha meg szeretné találni a Wi-Fi jelszavát a Windows 11 rendszerben a Parancssor vagy a PowerShell használatával, ezt az alábbi lépések végrehajtásával teheti meg. A lépéseket a Parancssorban mutattuk be, de ugyanazok a parancsok működnek a PowerShellben is.
1. Nyomja meg a Windows billentyűt, és írja be a „cmd” szót a Start menü keresősávjába. Most kattintson a „Futtatás rendszergazdaként” elemre a jobb oldali ablaktáblában. Ezenkívül, ha mindig rendszergazdaként szeretné megnyitni az alkalmazásokat a Windows 11 rendszerben, kövesse a hivatkozott útmutatónkat.
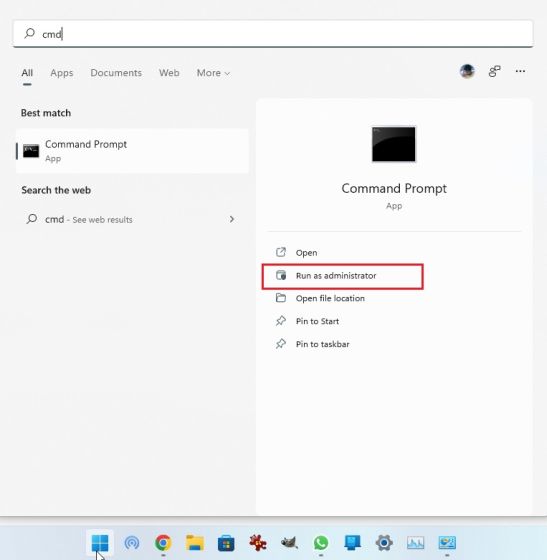
2. A CMD ablakban futtassa az alábbi parancsot a Windows 11 számítógépen mentett Wi-Fi hálózatok listájának megjelenítéséhez. Itt jegyezze fel azt a profilnevet (a kis- és nagybetűket megkülönbözteti), amelynek jelszavát szeretné tudni.
netsh wlan show profiles
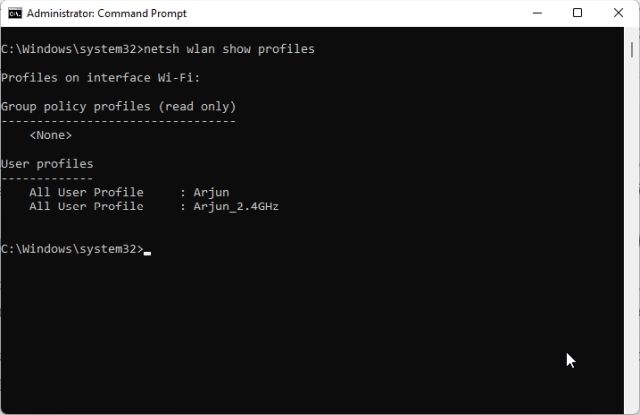
3. Ezután futtassa az alábbi parancsot a következő szintaxissal. Csak cserélje ki a WiFi-profil nevét a fenti lépésben megadott profilnévre.
netsh wlan show profile name="WiFi profile name" key=clear
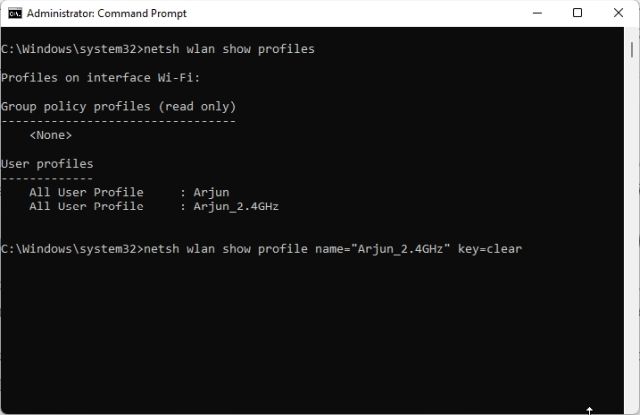
4. Most hajtsa végre a parancsot, és a Parancssor megjeleníti az adott Wi-Fi hálózat összes részletét. Ezután görgessen le, és keresse meg a „Kulcstartalom” részt a „Biztonsági beállítások” alatt. Ez a Wi-Fi hálózat jelszava.
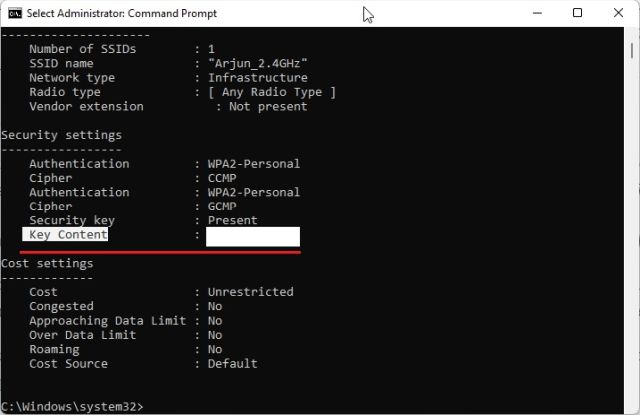
Lásd az összes mentett hálózat Wi-Fi jelszavát PowerShell-szkript használatával
Ha meg szeretné tekinteni az összes mentett Wi-Fi hálózat jelszavát a Windows 11 rendszerű számítógépén, megteheti egy PowerShell-szkript segítségével. Egy GitHub-felhasználó készített egy praktikus szkriptet, amely az összes Wi-Fi-nevet és jelszavaikat egy szép táblázatban felsorolja. Itt van a használat módja.
1. Először nyissa meg a Jegyzettömböt a számítógépén, és illessze be az alábbi kódot.
$listProfiles = netsh wlan show profiles | Select-String -Pattern "All User Profile" | %{ ($_ -split ":")[-1].Trim() };
$listProfiles | foreach {
$profileInfo = netsh wlan show profiles name=$_ key="clear";
$SSID = $profileInfo | Select-String -Pattern "SSID Name" | %{ ($_ -split ":")[-1].Trim() };
$Key = $profileInfo | Select-String -Pattern "Key Content" | %{ ($_ -split ":")[-1].Trim() };
[PSCustomObject]@{
WifiProfileName = $SSID;
Password = $Key
}
}
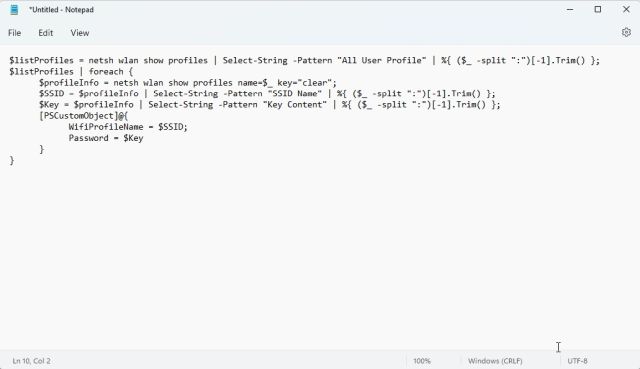
2. Most kattintson a „Fájl” elemre a felső menüben, és válassza a „Mentés másként” lehetőséget.
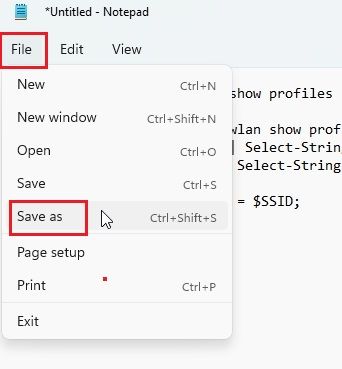
3. Ezután kattintson a „Mentés típusaként” melletti legördülő menüre, és válassza az „Összes fájl” lehetőséget. Most adjon nevet a szkriptfájlnak. De ügyeljen arra, hogy a végére adja hozzá a .ps1-et (kiterjesztés). Végül mentse a PS1 fájlt. Mentse el a fájlt az Asztalra. Ez megkönnyíti a dolgokat a szkript futtatása közben.
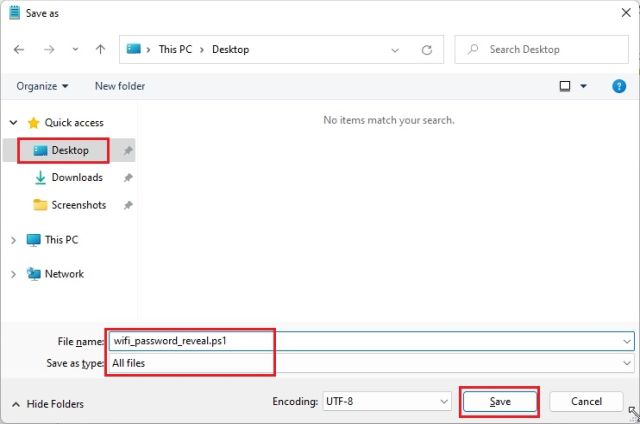
4. Ezután nyomja meg a Windows billentyűt, és írja be a „powershell” szót. Most kattintson a „Futtatás rendszergazdaként” elemre a jobb oldali ablaktáblában.
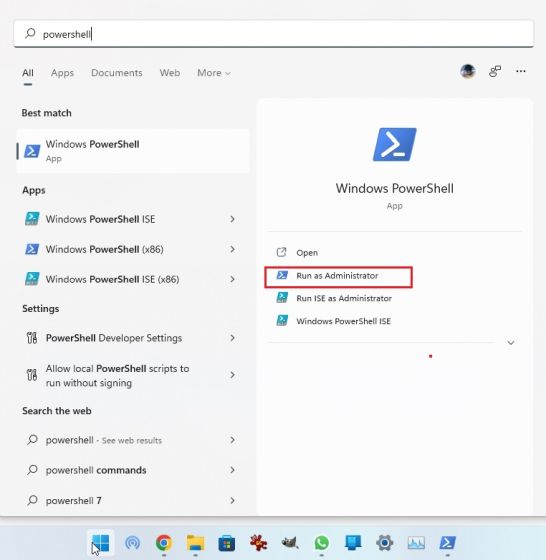
5. A PowerShell ablakban futtassa az alábbi parancsot az Asztalra lépéshez.
cd ~/Desktop
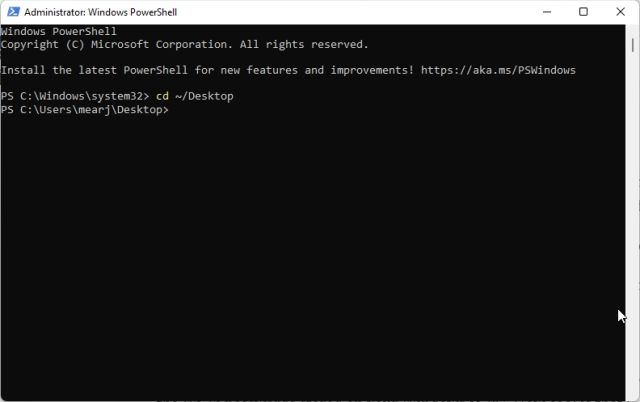
6. Ezt követően futtassa az alábbi parancsot. Ügyeljen arra, hogy a fájlnevet a szkript nevére cserélje. És ez az. A PowerShell mostantól megjeleníti a Windows 11 számítógépén tárolt összes Wi-Fi jelszót. Milyen menő ez?
powershell -ExecutionPolicy ByPass -File filename.ps1
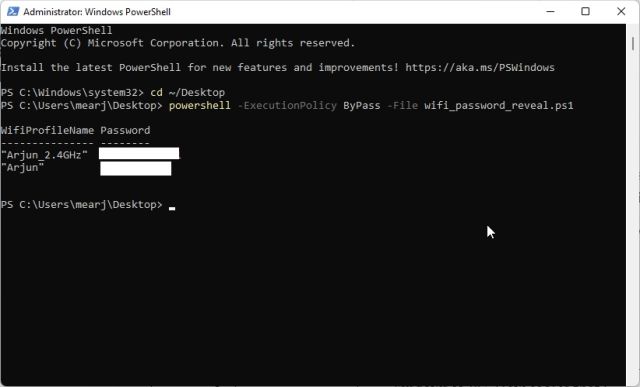
Lásd: Minden hálózat Wi-Fi-jelszavai a Windows 11 rendszerben Harmadik féltől származó eszköz használatával
Ha módot keres az összes mentett Wi-Fi hálózat jelszavának megtekintéséhez egy kattintással a Windows 11 rendszerű számítógépén, használhatja a NirSoft által kifejlesztett WirelessKeyView nevű, harmadik féltől származó eszközt. Ez egy ingyenes segédprogram, amely egyetlen kattintással felfedi a Wi-Fi jelszavakat a Windows 11 rendszerben. Így működik:
1. Töltsd le a WirelessKeyView-t az itt található linkről. Görgessen le, és kattintson a 64 bites hivatkozásra a fájl letöltéséhez. Jegyezze fel a Zip fájl jelszavát is. A program futtatásához szüksége lesz rá.
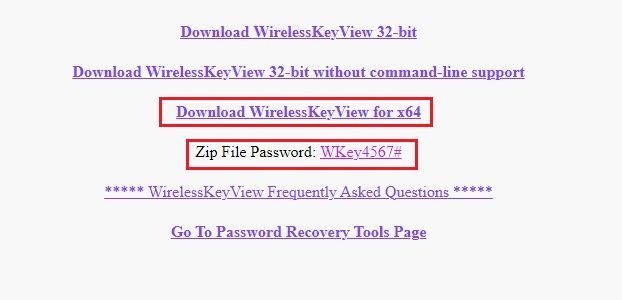
2. A program letöltése után kattintson rá jobb gombbal, és bontsa ki a mappát.
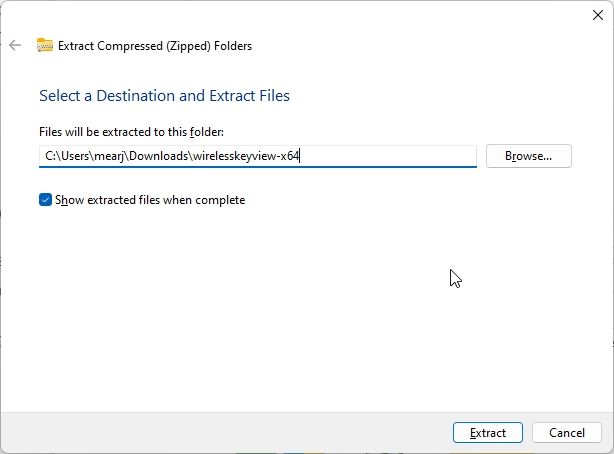
3. Nyissa meg a kicsomagolt mappát, és futtassa a WirelessKeyView programot. Jelszót kér, és meg kell adnia a fent megadott jelszót.
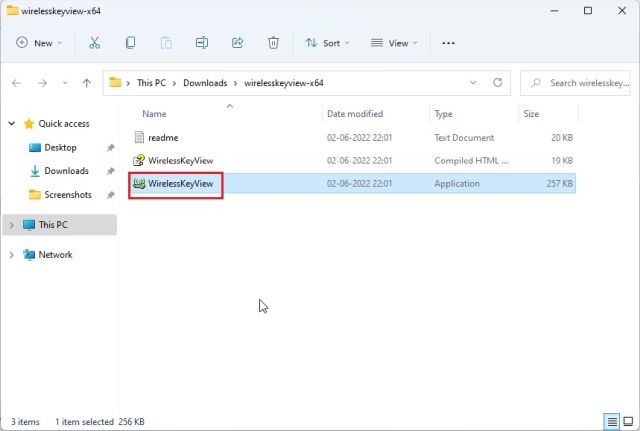
4. Végül a WirelessKeyView a Kulcs (Ascii) oszlopban felsorolja az összes mentett Wi-Fi hálózatot a jelszavaikkal együtt. Könnyű, igaz?
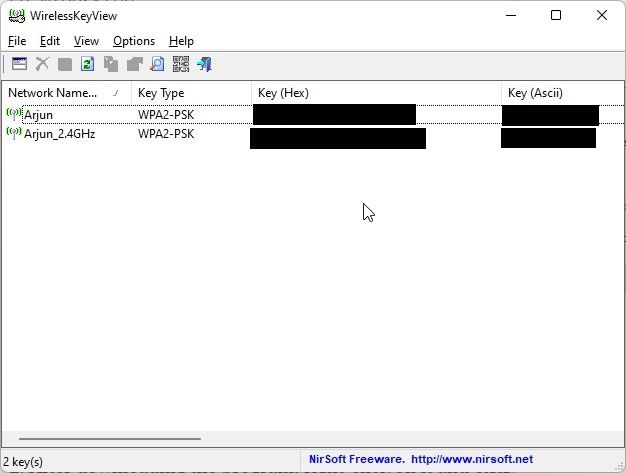
Gyorsan tekintse meg a mentett Wi-Fi jelszavakat a Windows 11 rendszerben
Tehát ez az öt módszer a Wi-Fi-jelszavak megkeresésére a Windows 11 rendszerben. Az egyes Wi-Fi-hálózatoktól az összes mentettig összeállítottuk a legjobb módszereket az egyes hálózatok jelszavának megtekintésére a számítógépen. Most, ha meg szeretné találni az IP-címet a Windows 11 rendszerű számítógépeken, lépjen a linkelt útmutatónkra. A Windows 11 indítási mappájának megtalálásához kövesse gyors oktatóanyagunkat. Végül, ha bármilyen kérdése van, tudassa velünk az alábbi megjegyzés részben.