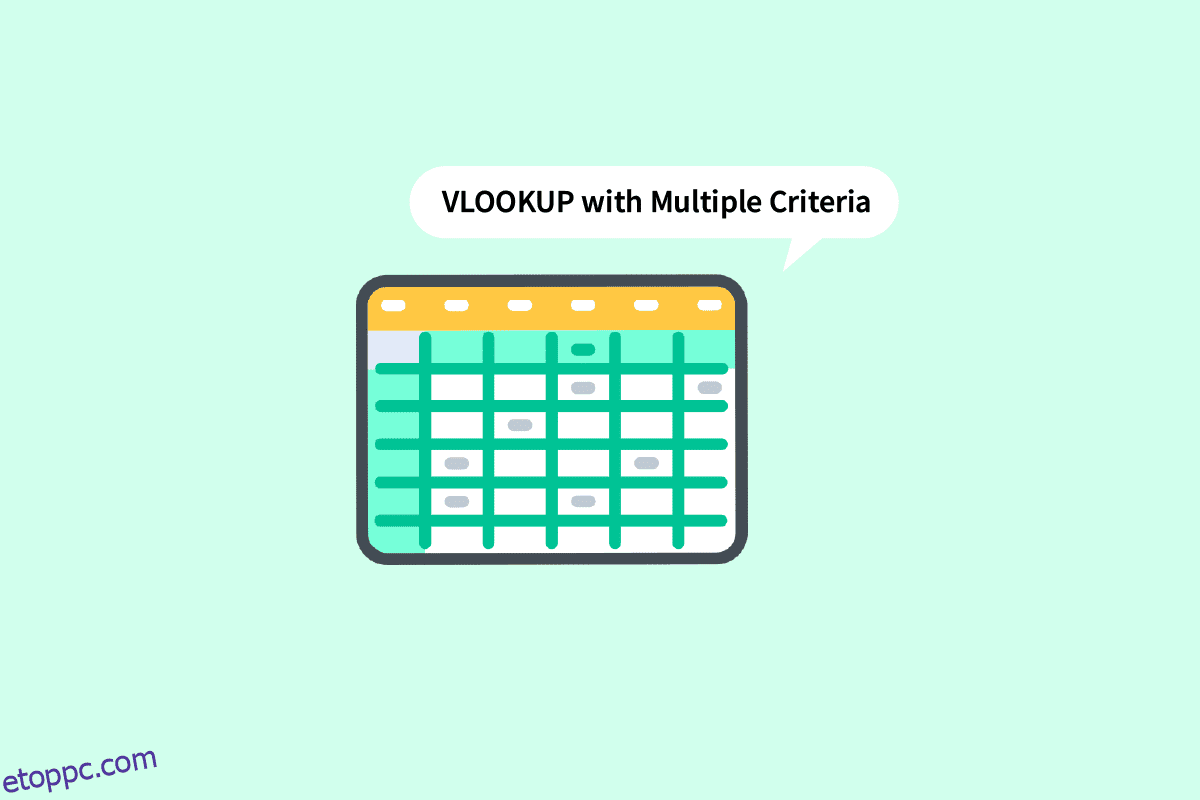Aligha lehet olyan ember, aki soha nem találkozott olyan helyzettel, hogy Microsoft Excelen dolgozzon. A szoftver használatának előnyeiről hosszan lehet folytatni. A kisvállalkozásoktól a nagyvállalatokig az MS Excel mindenki számára elérhető alkalmazássá válik. A számos funkció közül a VLOOKUP az egyik kiemelkedő funkció, amely időt takarít meg a hatalmas adatmennyiséggel rendelkező felhasználók számára. Készíthetsz egy VLOOKUP-ot 2 vagy több feltétellel? Nos, mi gondoskodtunk róla. Ebből a cikkből megtudhatja, hogyan használhatja a VLOOKUP-ot több feltétellel két módszerrel, beleértve a VLOOKUP használatát több feltétel segédoszloppal.
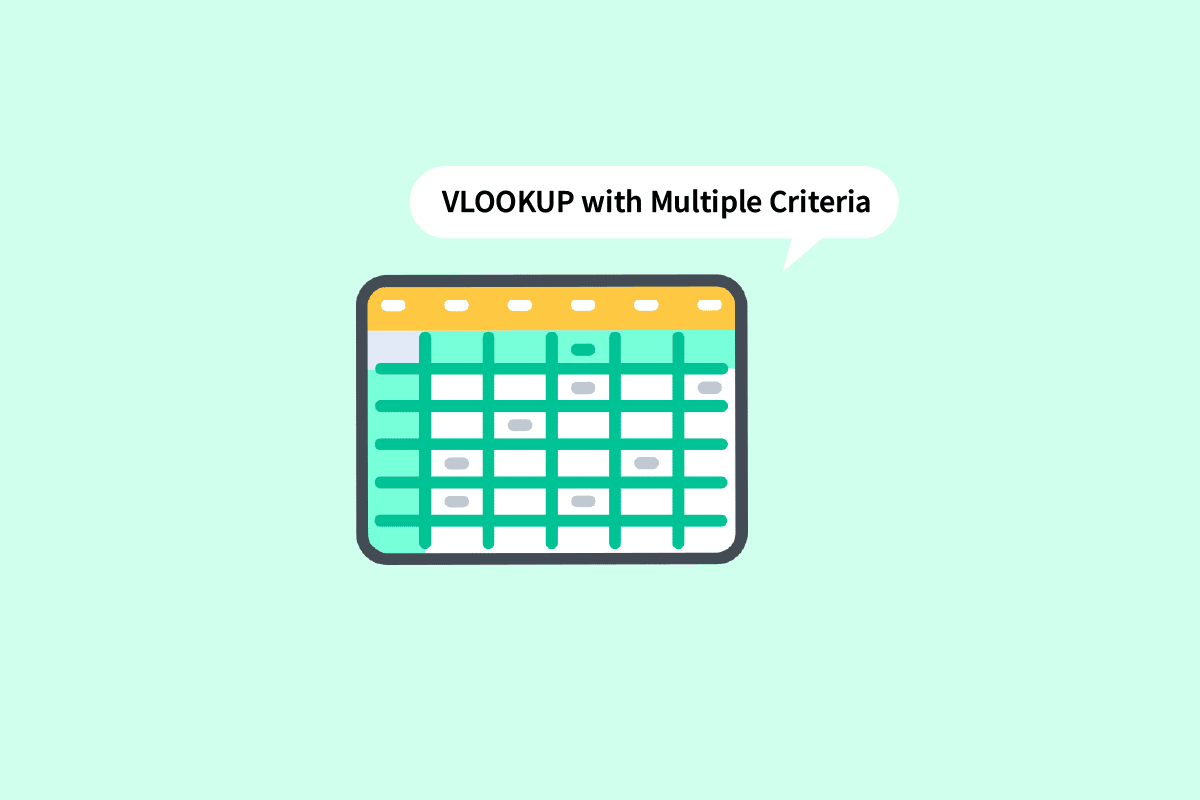
Tartalomjegyzék
A VLOOKUP használata több feltétellel
Olvasson tovább, hogy részletesen megtudja, hogyan magyarázza el a VLOOKUP használatát több feltétellel, valamint hasznos illusztrációkat a jobb megértés érdekében.
Mi az a VLOOKUP az Excelben?
A VLOOKUP a Vertical Lookup kifejezés rövidítése. Ez az MS Excel beépített funkciója, amely lehetővé teszi a felhasználók számára, hogy meghatározott értékeket keressenek a lapon függőlegesen keresve. Ez egy egyszerű képlet segítségével történik, amely a következő:
=VLOOKUP (keresési_érték, táblatömb, oszlopindexszám, [range_lookup])
Itt,
-
lookup_value: Ez az az érték, amelyet az adatokban keres.
-
table_array: Megadja azoknak az adatoknak a helyét, amelyekben a szükséges értékek jelen vannak.
-
col_index_number: Arra az oszlopszámra vonatkozik, amelyből a visszatérési értékeket kapjuk.
-
range_lookup: Két lehetőségből áll. Az első IGAZ, ennek kiválasztása azt jelenti, hogy hozzávetőleges egyezést keres. A második a HAMIS, ami azt jelenti, hogy pontos egyezést keres.
Készíthetsz VLOOKUP-ot 2 feltétellel?
Igen, elvégezhet egy VLOOKUP-ot 2 vagy akár több feltétellel. A VLOOKUP funkció két különböző módszerrel használható több feltétellel. Az egyik a VLOOKUP több feltétel segédoszloppal, a másik pedig a VLOOKUP több feltétellel a select függvény használatával. Olvassa el ezt a cikket, hogy tudjon róla.
Hogyan kell használni a VLOOKUP-ot több feltétellel?
Folytassuk azokkal a módszerekkel, amelyeket akkor használhatunk, amikor azon tűnődünk, hogyan kell használni a VLOOKUP-ot több feltétellel.
1. módszer: Segítő oszlopok használata
Ez az egyik olyan módszer, amelyet akkor használhatunk, ha több kritériumban kell értékeket keresni. A több feltételt segítő oszlopokkal rendelkező VLOOKUP az alábbi lépéseket követelte.
Megjegyzés: Az alábbi lépésekben az 1., 2. és 3. kifejezésből matematikából és természettudományokból tanuló diákok pontszámait használjuk fel. A matematika pontszámait az összes kifejezésben együtt állítjuk össze. A matematika pontszámát az egyes tagok neve mellett találjuk a jobb oldali táblázatban.
1. Nyissa meg a MS Excel fájl a szükséges adatokkal.

2. Szúrjon be egy új oszlopot az egyesíteni kívánt két oszlop közé.

3. Kombinálja a B és D oszlopot és jellel (&) és elválasztóval (,) a =B2&”,”&D2 képlettel.

4. Nyomja meg az Enter billentyűt a billentyűzeten a kombinált eredmény megtekintéséhez.

5. Húzza a képletet a teljes oszlopra a többi cella egyesítéséhez.

6. Adja meg a VLOOKUP képletet, ahol a pontszámokat szeretné elérni. A képletet a képletsorban is megtekintheti és szerkesztheti.

7. A lookup_value a H7 és I6 cellát fogja tartalmazni referenciaként. Írja fel a képletet a következőképpen: H7&”,”&I6.

8. Zárja a sorokat és oszlopokat ennek megfelelően, mivel a többi részletet is ki kell töltenünk. A H oszlop és a 6. sor zárolása az F4 billentyű lenyomásával a VLOOKUP több feltétellel történő használatának folytatásához.

9. Egy vessző (,) hozzáadásával lépjen a következő argumentumra, amely a table_array.

10. Válassza ki a kívánt értékeket tartalmazó sorokat és oszlopokat.

11. Zárolja a cellahivatkozást az F4 billentyű lenyomásával.

12. Adjon hozzá vesszőt (,) és lépjen a következő argumentumra: col_index_num.

13. Adja meg a táblázattömb oszlopának számát, amely megadja a kívánt értéket. Itt a matematika oszlop a 3. Írja be a 3-at a képletsávba.

14. Írja be a vesszőt (,) a következő argumentumra lépéshez: range_lookup.

15. Válassza a HAMIS – Pontos egyezés opciót a megfelelő értékek eléréséhez.

16. A képlet kitöltése után zárja be a zárójelet.

17. Nyomja meg az Enter billentyűt az első érték megszerzéséhez.

18. Húzza végig a képletet a táblázaton, hogy megkapja az összes szükséges részletet.

Ezek a lépések bizonyára tisztázták a kérdéssel kapcsolatos kétségeit, végezhet-e VLOOKUP-t 2 feltétellel.
2. módszer: A CHOOSE funkció használata
Ez a módszer arra is utalhat, hogy a VLOOKUP-ot több feltétellel használja a Select függvény használatával. A fent említett módszerrel ellentétben itt nincs szükség segédoszlopra. Könnyen használhatja a Funkció kiválasztása opciót a VLOOKUP több feltétellel történő használatához. Kövesse az alábbi lépéseket a VLOOKUP több feltétellel történő használatához.
1. Keresse meg a szükséges adatokat tartalmazó MS Excel fájlt.

2. Írja be a VLOOKUP képletet a kívánt cellába.

3. A lookup_value referenciaként tartalmazza a G7 és H6 cellát. Írja fel a képletet G7&”,”&H6-ként.

4. Zárja a sorokat és oszlopokat ennek megfelelően, mivel a többi részletet is ki kell töltenünk. Zárolja a G oszlopot és a 6. sort az F4 billentyű lenyomásával.

5. Írja be a vesszőt (,) a következő argumentumra lépéshez.

6. Itt a table_array helyett a CHOOSE függvényt használja.

7. A kombináció létrehozásához írja be az 1,2 értéket zárójelbe index_numként.

8. Írja be a vesszőt (,) a következő argumentumértékre lépéshez1.

9. Válassza ki az értéket1, amely a név oszlop lesz, és zárolja az értékeket az F4 billentyű lenyomásával.

10. Az 1. érték és a következő oszlop kombinálásához adjon hozzá egy „és” jelet (&) egy elválasztójellel (,), majd válassza ki az értéket2, amely az oszlop kifejezés.

11. Zárolja az értékeket az F4 billentyű lenyomásával, és a következő argumentumra ugráshoz adjon hozzá egy vesszőt (,).

12. Az érték2 hozzáadásához válassza ki az eredményül szükséges Matematika oszlopot, és zárolja az értékeket az F4 billentyű lenyomásával.

13. Zárja be a keretet a KIVÁLASZTÁS funkció befejezéséhez. Most már van table_array segédoszlop nélkül.

14. Írja be a vesszőt (,) és lépjen a col_index_num argumentumra, említse meg a 2-t, mivel a matematika a forrásoszlop 2. oszlopa.

15. Adjon hozzá vesszőt (,) a range_lookup argumentumhoz való lépéshez, és válassza a FALSE lehetőséget a pontos érték megadásához.

16. Zárja be a zárójelet, és nyomja meg a Ctrl+Shift+Enter billentyűkombinációt az eredmény eléréséhez.

17. Húzza végig a képletet a táblázaton, és kapja meg a teljes eredményt.

Ez volt a módszer a VLOOKUP végrehajtására több feltétellel a CHOOSE funkció segítségével.
Gyakran Ismételt Kérdések (GYIK)
Q1. Mire van szükség elválasztó hozzáadására kombinációk készítésekor?
Ans. Ha elválasztók használata nélkül készítünk kombinációkat, fennáll annak a valószínűsége, hogy végül ugyanazokat a kombinációkat kapjuk a különböző értékekhez. Például,
1
2
Elválasztóval
Elválasztó nélkül
ABC
123
abc,123
abc123
abc1
23
abc1,23
abc123
Ezért az ilyen zavarok elkerülése érdekében mindig ajánlott elválasztót használni.
Q2. Kell-e hozzáadni a segítő oszlopot az adatok közé?
Ans. Nem, a segítő oszlopot a jobb vagy bal szélső irányba is hozzáadhatja, ha nem kíván módosítani az eredeti adatokon. De ha beszúrja az oszlopok közé, akkor négy vagy több helyett csak két oszlopot adhat hozzá a táblázattömbhöz. Kényelme szerint dolgozhat.
***
Ez volt az a két módszer, amelyre a VLOOKUP több feltétellel történő használata során utalhat. Reméljük, hogy ez az útmutató hasznos volt, és megtudhatta, hogyan használhatja a VLOOKUP-ot több feltétellel és a VLOOKUP-ot több kritérium-súgó oszloppal. Kérdéseivel és javaslataival nyugodtan forduljon hozzánk az alábbi megjegyzések részben. Azt is tudassa velünk, hogy miről szeretne tudni legközelebb.