Tartalomjegyzék
Gyors linkek
Kulcs elvitelek
- A terminál segédprogram Mac számítógépen hatékony szövegalapú parancsok használatát teszi lehetővé különféle feladatokhoz, például fájlok kereséséhez és beállítások testreszabásához.
- A terminálparancsok szintaxisának és a fájlok elérési útjának megértése segít hatékonyabban navigálni és hatékonyabban kommunikálni a Mac géppel.
- Néhány hasznos terminálparancs közé tartozik a „find” a fájlok kereséséhez, a „du” a lemezhasználat ellenőrzéséhez, az „mv” a fájlok mozgatásához, az „ls” a fájlok listázásához, az „mkdir” a mappák létrehozásához és az „rm” a fájlok törléséhez.
Míg a Mac asztali grafikus felhasználói felülete könnyen használható, és a legtöbb mindennapi szükséglethez elegendő, a Terminal segédprogrammal a motorháztető alá bújhat, és hatékony szövegalapú parancsokat használhat mindenféle feladat elvégzésére.
Vannak gyorsabb módszerek arra, hogy megtudja, hol rejtőzik az a bosszantó 5 GB-os fájl, vagy az összes, az általa töröltnek vélt alkalmazáshoz kapcsolódó fájl elérési útja. Ezekhez és más munkákhoz a Mac Terminal az új legjobb barátod.
Mi az a terminál?
A terminál egy olyan segédprogram, amely lehetővé teszi, hogy a parancssoron keresztül kommunikáljon a Mac számítógépével. A Linux operációs rendszerek hasonló eszközöket tartalmaznak, mivel mind a Linux, mind a macOS Unix-szerű operációs rendszer. Míg a macOS Terminal korábban Bash parancsokat használt, a macOS Catalina óta a zsh-n (Z shell) alapul. Az itt használt alapvető parancsok azonban bármelyikkel működnek.
Különféle módon nyithatja meg a terminált Mac számítógépén. A használat megkezdése után a zsh promptot is testre szabhatja a Mac Terminalban saját igényei szerint.
A terminálban sok más dolgot is megtehet. A Homebrew csomagkezelő telepítésével új programozási nyelvek, szoftvertárak és egyebek telepítésére használhatja.
Általános Mac parancssori tippek
Először is nézzünk meg néhány alapvető tényt a terminálról, amelyeket tudnia kell.
Általános szintaxis
A zsh (vagy Bash) parancs általában ezt a mintát követi:
[Command] [Options] [Input or Path to File or Directory]
Például a parancsban:
ls -la Downloads
…a Letöltések mappa tartalmának listázásához:
- ls a parancs
- Az -la két különálló opcióból áll: -l (hosszú lista formátuma) és -a (összes fájl és könyvtár)
- A letöltések a könyvtár (mappa) elérési útja
Az út
Az elérési utak megértése segít megérteni, hogy a macOS valójában hogyan látja a fájlokat. Lényegében egy fájl elérési útja az orosz babák azon mappáinak fészke, amelyben a fájl található, majd a fájl neve követi.
Például Mac számítógépen a My Secrets nevű fájl teljes elérési útja, amely a John Doe’s Desktopon található, a következő:
/Users/jdoe/Desktop/"My Secrets"
Ha azonban már az adott felhasználó saját mappájában van – ellenőrizze a pwd paranccsal –, csak egy relatív elérési utat használhat:
Desktop/"My Secrets"
Fehér űr
A terminál megfelelő feldolgozásához ki kell hagynia a szóközt. Amikor a zsh szóközt lát, azt a parancs végeként értelmezi. Tehát ha van egy mappája szóközökkel a nevében, mint például a Path Test, és a tartalmát a következővel próbálja felsorolni:
ls Documents/Path Test
…a „Nincs ilyen fájl vagy könyvtár” hibaüzenetet kapja. Mi folyik itt? Nos, a zsh azt hiszi, hogy a Documents/Path oldalon hívtad az ls-t. Amikor nem talált ilyen nevű fájlt vagy könyvtárat, leállt.
Ha azt szeretné, hogy a zsh felismerje a mappa teljes nevét, akkor a nevet idézőjelbe is teheti:
ls Documents/"Path Test"
Vagy használhat fordított perjelet a szóköz előtt:
ls Documents/Path\ Test
Ekkor megjelenik a Path Test könyvtár tartalma.
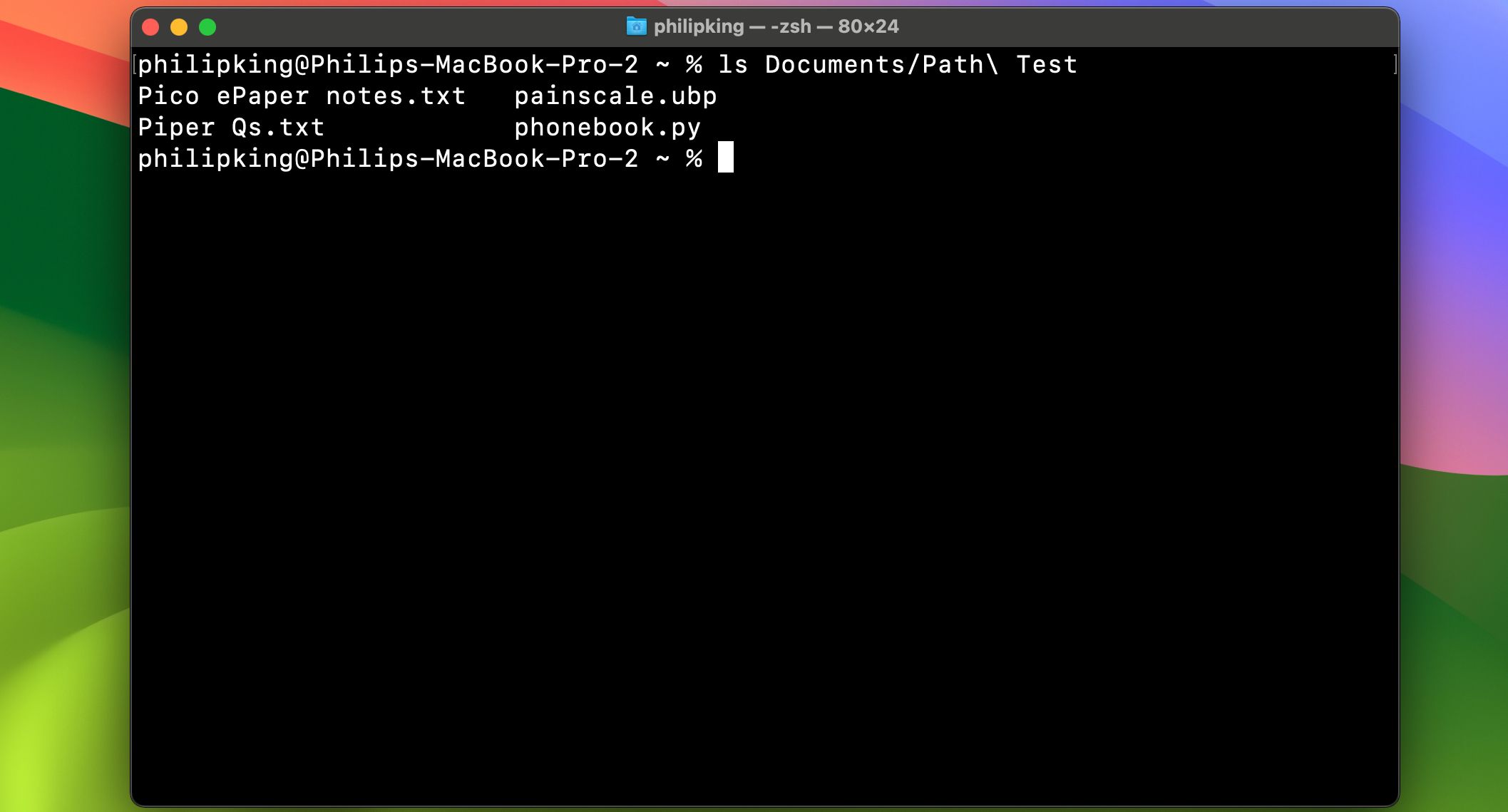 Phil King/MakeUseOf
Phil King/MakeUseOf
Sudo
Az alábbi parancsok közül sok rendszergazdai szintű hozzáférést igényel. Ha jelenleg nincs bejelentkezve a rendszergazdai fiókba, de ismeri a rendszergazda jelszavát, a parancs elé helyezheti a sudo-t (ami a „superuser do” rövidítése), hogy ideiglenesen rendszergazdai szintű jogosultságokat adjon neki.
Terminálparancsok a munkafolyamat javításához
Most, hogy ismeri az alapokat, vessünk egy pillantást a legkényelmesebb terminálparancsokra. Vegye figyelembe, hogy ezekről a parancsokról teljes információt, beleértve az összes opciót és példát, a következő beírásával tekintheti meg:
man <command name>
…a terminálba.
megtalálja
Csere: Reflektor
Miért jobb? A Spotlight hajlamos kihagyni a macOS rendszerfájlokat, hacsak nem mondja meg neki, hogy ne tegye, és még akkor is gondot okozhat az indexelésük. Ezzel szemben a Terminal find parancs bármire, bárhol kereshet, és kiírja a keresettnek a teljes útvonalát.
A lelet szintaxisa négy részből áll. Sorrendben ezek:
Tudnia kell, hogy a find reguláris kifejezést használ (más néven reguláris kifejezéseket). Itt a csillagot használjuk
, amely helyettesítő karakterként működik. Ha a keresési karakterlánc végére helyezi, az azt jelenti, hogy a keresés olyan eredményeket fog kiadni, amelyekben karakterek szerepelnek a keresett kifejezés előtt és után.
find Documents -d 1 -name "p*"
Mindez így néz ki:
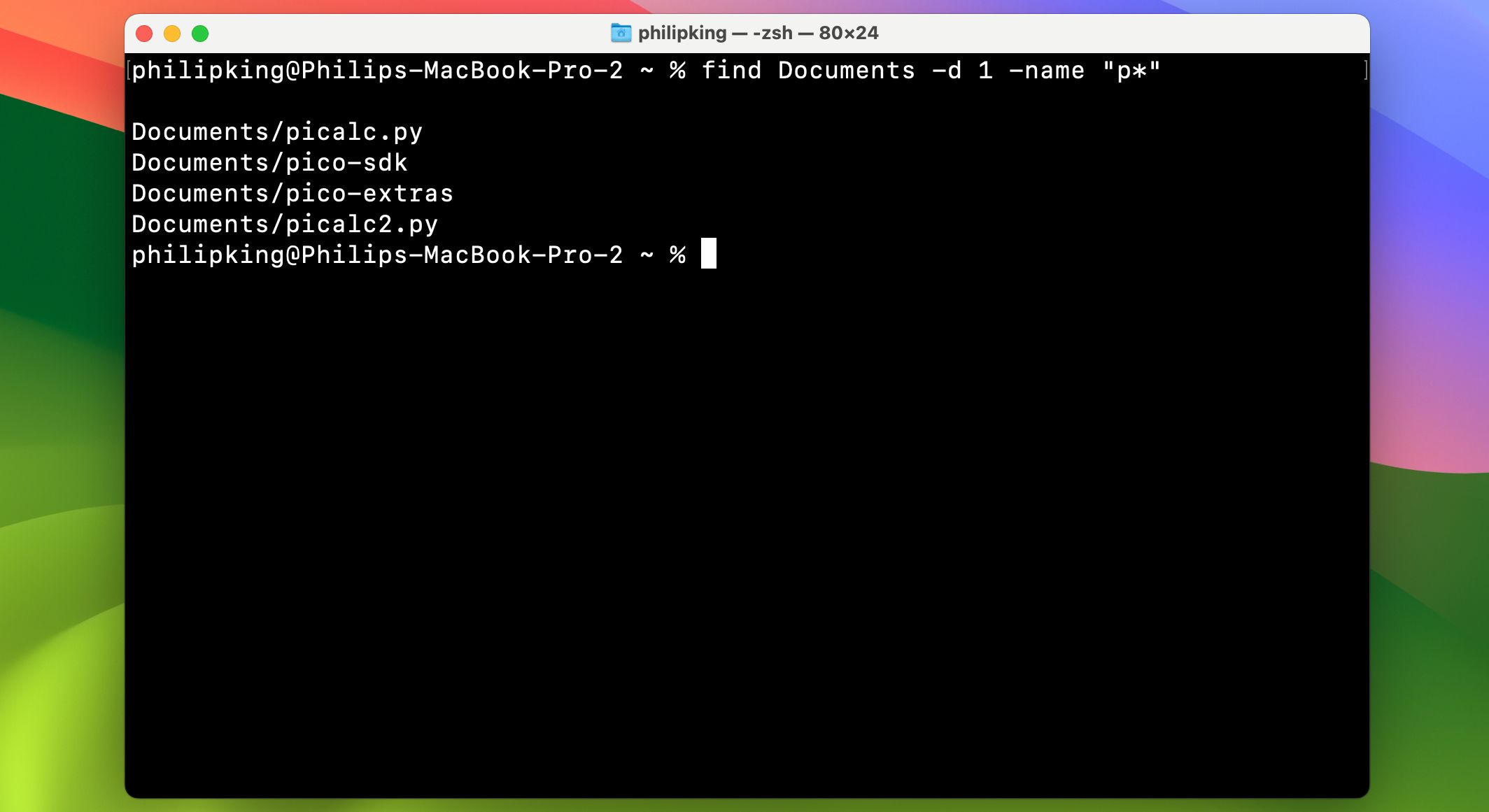 Ez megkeresi az összes olyan fájlt vagy könyvtárat, amelynek neve kisbetűs „p” betűvel kezdődik a Dokumentumok könyvtárban (anélkül, hogy az alkönyvtáraiban keresne, a -d 1 1. mélységi szintű opció miatt).
Ez megkeresi az összes olyan fájlt vagy könyvtárat, amelynek neve kisbetűs „p” betűvel kezdődik a Dokumentumok könyvtárban (anélkül, hogy az alkönyvtáraiban keresne, a -d 1 1. mélységi szintű opció miatt).
Phil King/MakeUseOf
du
Lecseréli: Cmd + I az információk megjelenítéséhez.
- Miért jobb: Egyszerre több mappát is megjeleníthet, és általában kevesebb időt vesz igénybe a betöltése. A du a „lemezhasználat” rövidítése, és gyorsan meg tudja mondani egy fájl vagy mappa méretét, vagy akár egy mappán belüli fájlok listáját is. A du legjobb lehetőségei a következők:
- -d (mélység): Ha egy szám követi, a du azt mondja, hogy a keresést egy -d mélységi szintre korlátozza abban a könyvtárban, ahol fut. Például a du -d 1 Documents csak a fájlok teljes méretét és az almappák első szintjét mutatja meg a Dokumentumok mappában.
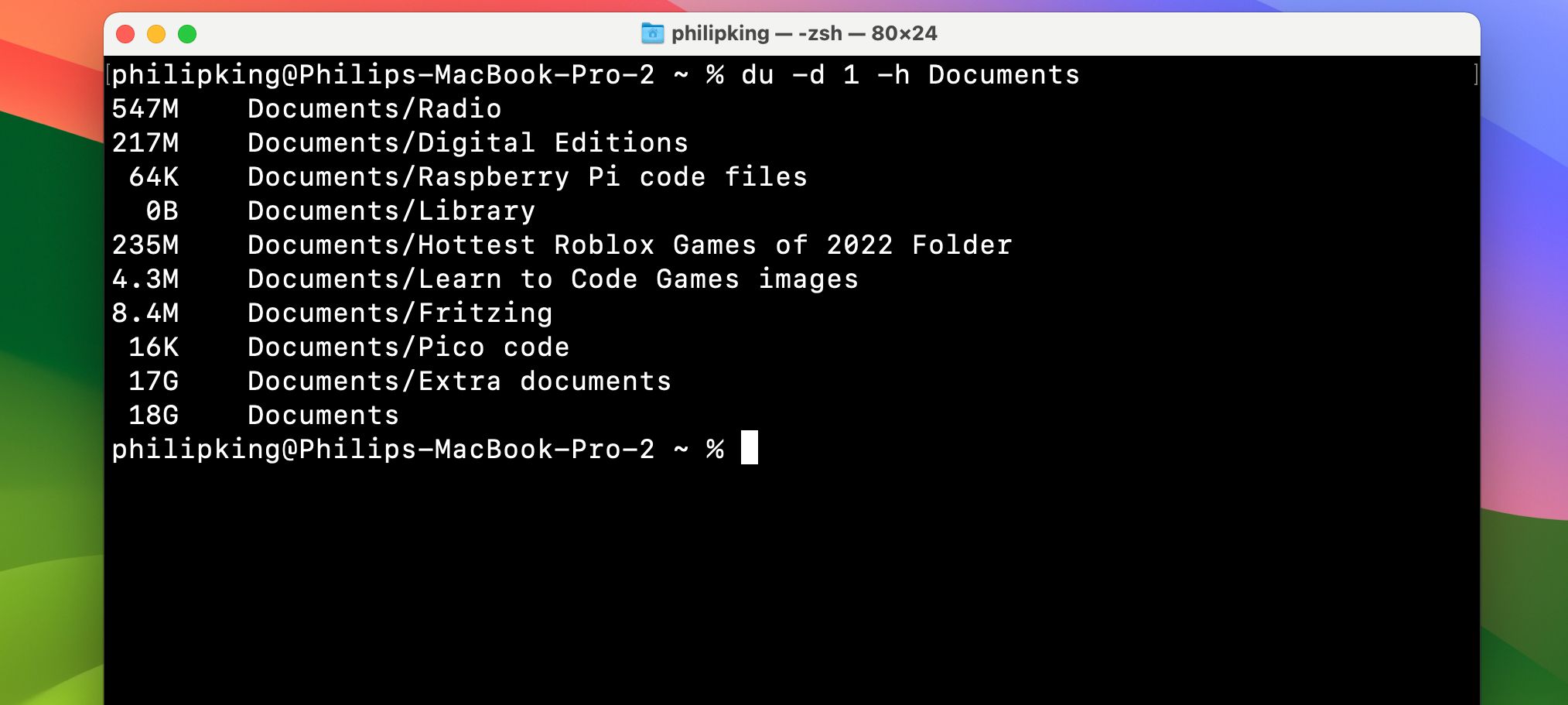 -h (ember által olvasható): Megjeleníti a fájlok méretét K, M vagy G méretben, ami kilo, mega vagy gigabájtot jelent.
-h (ember által olvasható): Megjeleníti a fájlok méretét K, M vagy G méretben, ami kilo, mega vagy gigabájtot jelent.
Phil King/MakeUseOf
mv
Csere: Mappák és fájlok egérmutató és kattintással történő mozgatása.
Miért jobb: gyorsabb, és nem igényel navigációt. Az mv segítségével gyorsan áthelyezhet egy fájlt vagy mappát egy másik mappába. Úgy működik, hogy egyszerűen megváltoztatja az útvonal nevét.
mv <old file path> <new file path>
A szintaxis a következő:
mv /Users/jdoe/Documents/file1.rtf /Users/jdoe/Desktop/file1.rtf
Például:
…áthelyezi a file1.rtf fájlt a jdoe felhasználó Dokumentumok mappájából az Asztalra.
ls
Lecseréli: Cmd + I az információk megjelenítéséhez.
Miért jobb? Az ls egy hihetetlenül hatékony parancs, amely pontosan megmutatja, mi van a mappákban. Azt is feltárja, hogy ki láthatja őket, ha vannak rejtett fájljai vagy mappái, és még sok más.
- Az ls legjobb lehetőségei a következők:
- -l (hosszú): Megmutatja a mappában lévő egyes fájlok engedélyeit, a legutóbbi módosítás idejét, a fájl tulajdonosát és a fájl nevét.
-a (összes): Megjeleníti a mappában lévő összes fájlt, beleértve a rejtett fájlokat is (nagyszerű a macOS rendszerben a felhasználói könyvtár megjelenítéséhez, amely alapértelmezés szerint rejtett).
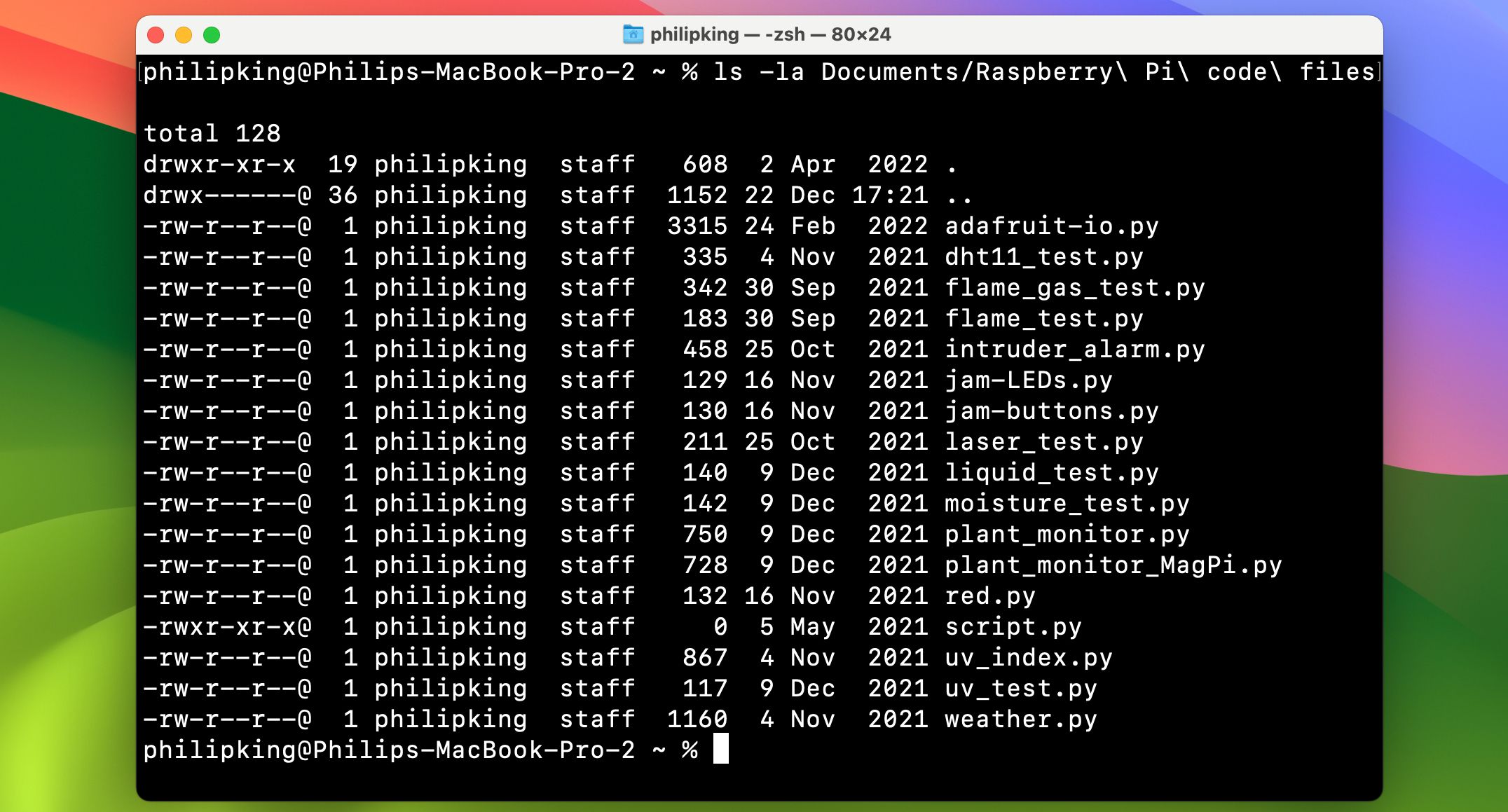 Így néz ki egy példa kimenet:
Így néz ki egy példa kimenet:
Phil King/MakeUseOf
mkdir
Helyette: Finder > File > New Folder
Miért jobb? Ezzel a paranccsal egy pillanat alatt hozhat létre új mappákat.
mkdir /Users/jdoe/Desktop/cool_stuff
Például a parancs:
…új cool_stuff mappát hoz létre az asztalon.
rm
Csere: Fájlok áthelyezése a kukába és kiürítése.
Miért jobb? Ez a parancs azonnal és sérelme nélkül törli az elérési útjába helyezett fájlokat. Nyilvánvalóan rendkívül óvatosan használja. Ellentétben az Empty Trash gombra kattintással, az rm nem kérdez rá, hogy biztos-e benne. Feltételezi, hogy tudod, mit csinálsz.
Egy dolog, amit meg kell jegyezni az rm-nél, hogy alapértelmezés szerint csak fájlokat töröl, mappákat nem. A mappák törléséhez az -R opciót kell használnia, amely a „rekurzív” rövidítése.
rm -R /Users/jdoe/Desktop/cool_stuff
Például a parancs:
…törli a cool_stuff mappát az asztalon.
Most már ismer néhány alapvető terminálparancsot, és elkezdheti integrálni őket a napi Mac munkafolyamatba. Ha már megszokta a zsh használatát, túlléphet a mindennapi feladatok egyszerű cseréjén, és elkezdheti felfedezni azokat a képességeket, amelyeket csak a parancssor kínálhat.

