A Snapchat arról híres, hogy ha valamit elküldenek, az kikerül a kezedből. Az évek során a platform bevezette az olvasatlan Snaps törlésének lehetőségeit, de soha nem volt igazán lehetőség a küldés utáni szerkesztésre.

A nemrég bevezetett Memories funkció azonban lehetővé teszi a Snaps szerkesztését, beleértve a rajtuk lévő szöveget is. Lássuk, hogyan működik.
Tartalomjegyzék
Frissítse a Snapchat-et
A Snapchat lehetővé teszi a korábban közzétett Snaps szerkesztését. Azonban csak azokat szerkesztheti, amelyek a profil Emlékei között vannak tárolva. Másrészt, a „szokásos” Snaps nem módosítható, miután elküldték vagy közzétették őket.

Ha szerkeszteni szeretné korábbi Snapjeit, győződjön meg arról, hogy a Snapchat legújabb verziója telepítve van okostelefonjára. A régebbi verziók nem rendelkeznek a Memories funkcióval.
Ha Android okostelefonja van, indítsa el a Play Áruházat a kezdőképernyőről, és érintse meg a Menü ikont a bal felső sarokban. Érintse meg a Saját alkalmazások és játékok lehetőséget. Keresse meg a Snapchat a lista Frissítések függő szakaszában. Koppintson a Frissítés elemre. Ha a Snapchat nem szerepel a listán, akkor a legújabb verziót futtatja.
Ha iPhone-ja van, indítsa el az App Store-t. Érintse meg a Frissítések ikont – ez a második jobbról a képernyő alján található menüben. Keresse meg a Snapchatet a listában, és koppintson a Frissítés gombra az alkalmazás ikonja mellett. Ha a Snapchat nem szerepel a listán, akkor a legújabb verzióval rendelkezik.
Szerkesztés az emlékeken keresztül
Ha az alkalmazás legújabb verziója telepítve van az eszközére, vizsgáljuk meg a Memories funkció által kínált szerkesztési lehetőségeket. Így működik a Snapchat natív megoldása. Ne feledje, hogy a lépések azonosak a Snapchat Android és iOS verziójában.
1. lépés
Indítsa el a frissített alkalmazást telefonja vagy táblagépe kezdőképernyőjéről. Ha a frissítés során kijelentkezett az alkalmazásból, jelentkezzen be még egyszer.
2. lépés
Most lépjen a Kamera képernyőre. Alapértelmezés szerint a Kamera nézet legyen az első, amit lát. Ha azonban megnyitotta a Történetek vagy a Csevegés ablakot, hogy megtekinthesse az újdonságokat, egyszerűen érintse meg a képernyő alján található kör ikont.
3. lépés
Lépjen az Emlékek oldalra. A Kamera képernyő aktiválása után egy másik, kisebb körnek kell megjelennie a normál Kamera gomb alatt. Ez az Emlékek gomb. Koppintson rá, hogy az alkalmazás Memories szakaszához lépjen.
4. lépés
Amikor a Memories (Emlékek) rész megjelenik a képernyőn, választhat a Camera Roll és a Snaps lapok között. Az előbbi lehetővé teszi bármely kép szerkesztését, amely a Filmtekercsen található. Ez utóbbi a Memoriesba mentett Snap-ek megtekintéséhez és szerkesztéséhez használható. Válassza ki azt, amelyikben megtalálható a szerkeszteni kívánt Snap.
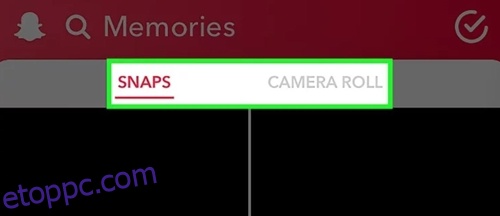
5. lépés
A szerkeszteni kívánt képért tallózzon a Filmtekercs vagy az Emlékek Snaps részében. Ha megtalálta, koppintson rá.
6. lépés
Amikor a kép betöltődik, érintse meg a Szerkesztés és küldés gombot. A gomb megérintésével megjelenik az elérhető műveletek menüje. Megjelenik a képernyő alján.
7. lépés
A menü bal oldalán található a Törlés, Megosztás és Szerkesztés opciók. A jobb oldali kék kör megnyitja a Küldés menüt. Érintse meg a Ceruza ikont a Szerkesztés menü megnyitásához a képernyő tetején.
8. lépés
A Szerkesztés menü öt ikont tartalmaz. Ecset, olló, matrica, T betű és egy másik ceruza alkotja a listát. Tőlük balra a Kész gomb látható. A Snapchat Timer ikon a képernyő alján található.
Az alábbi eszközök mindegyikének feladata:
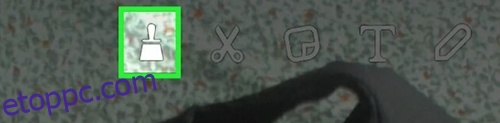
Érintse meg a T betű ikont a Snap szövegének szerkesztéséhez.
9. lépés
Megnyílik a szövegmező, és megjelenik a billentyűzet, amely lehetővé teszi a szöveg beírását. Módosíthatja a szöveget, vagy beírhat egy teljesen újat.
Ne feledje, hogy a feliratonként legfeljebb 80 karakter lehet. Ez a korlátozás magában foglalja a szóközöket és az írásjeleket. A T ikonra koppintva módosíthatja a szöveg méretét és színét. A szöveg színét a képernyő jobb oldalán található színcsúszkával módosíthatja.
Ha elégedett a leírtakkal és a megjelenésével, koppintson a Kész gombra.
10. lépés
Most megváltoztathatja a szöveg helyzetét és szögét. A feliratsávot bárhová húzhatja a képernyőn. Ne feledje, hogy az alapértelmezett (kis méretű) feliratok csak függőlegesen mozgathatók. Másrészt a nagy betűkkel írt feliratok is elforgathatók, jobbra-balra mozgathatók.
Ha szeretné kicsinyíteni a feliratot, csípje össze a szöveget a hüvelyk- és mutatóujjával. Abban az esetben, ha nagyítani szeretné a szöveget, nyújtsa kifelé a hüvelykujját és a mutatóujját. A felirat elforgatásához forgassa a hüvelykujját és a mutatóujját a szöveg felett – az óramutató járásával ellentétes irányú mozgás balra, az óramutató járásával megegyező irányú mozgás pedig jobbra forgatja a szöveget.
11. lépés
Miután befejezte a felirat rendbetételét, készen áll a frissített Snap elküldésére vagy közzétételére. Érintse meg a nyíl ikont a képernyő jobb alsó sarkában. Válassza ki, hogy a Snap-et történetként szeretné közzétenni, vagy elküldi egy vagy két barátjának.

Szerkesztés menet közben
Annak ellenére, hogy a Snapchat kevésbé teszi lehetővé a Snaps és Stories feletti ellenőrzést, mint a Facebook és az Instagram, a Memories bevezetése előrelépést jelent. Sok egyéb mellett lehetővé teszi a Snaps feliratok szerkesztését.
Használ Memories-t a Snaps megváltoztatásához? Mennyire egyszerű a használata az Ön számára? Változtatna valamit ezen a funkción? Ossza meg gondolatait az alábbi megjegyzések részben.

