A számítógép bekapcsolása és a rettegett Blue Screen of Death (BSOD) megtalálása általában azt jelenti, hogy valami komoly baj van a Windows rendszerrel. Amikor megjelenik a BSOD, a számítógép leállt, hogy megakadályozza a további katasztrofális károsodást. Sajnos nehéz megtudni, hogyan kell eljárni, ha rendszerszolgáltatás-kivétel-hibával szembesül, de ez a cikk segít.

Ez az útmutató megtanítja Önnek, hogyan háríthatja el a rendszerszolgáltatás kivételével kapcsolatos hibákat a számítógép újraindításához.
Tartalomjegyzék
Rendszerszolgáltatási kivétel a Windows 10 rendszerben
A rendszerszolgáltatási hiba, más néven stop hiba, akkor fordul elő, ha valami meghibásodott a számítógép hardverével vagy szoftverével. A készülék további károsodásának elkerülése érdekében a számítógép minden műveletet leállít, ezért ezt stop hibának is nevezik.
Ha rendszerszolgáltatás-kivétel hiba lép fel, alaphelyzetbe kell állítania a rendszert. A számítógép újraindítása a BSOD után automatikus hibaelhárítási folyamatot indít el, miközben a Windows megpróbálja megjavítani magát. Ha a helyreállítási folyamat nem működik, manuálisan is javíthatja a problémát.
Az alábbiakban felvázolt módszerek segítenek eligazodni azokban a technikákban, amelyek visszaállíthatják a készülék jó működési állapotát. Kezdjük el.
Frissítse a Windows 10-et
Az elavult Windows 10 rendszerfájlok váratlan hibákat okozhatnak. Ha találkozik a BSOD-vel, ellenőrizze, hogy a Windows 10 legújabb verziójával rendelkezik-e.


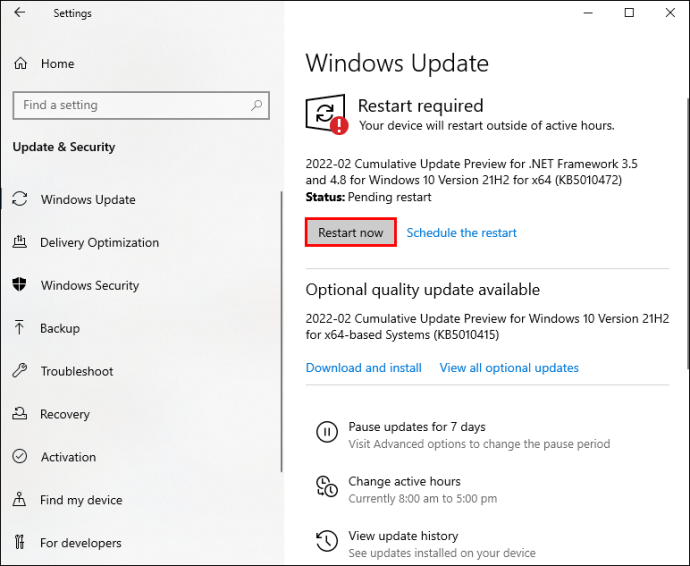
A Windows frissíti és újraindul, kijavítva a rendszerszolgáltatás kivételével kapcsolatos problémát.
Frissítse az illesztőprogramokat
A rendszer-illesztőprogramok biztosítják a Windows zökkenőmentes működését. Ezek automatikusan frissülnek, de időnként előfordulhat, hogy valami elromlik a frissítési folyamat során. Győződjön meg arról, hogy a rendszer-illesztőprogramok frissítésre kerültek az alábbi lépések végrehajtásával:


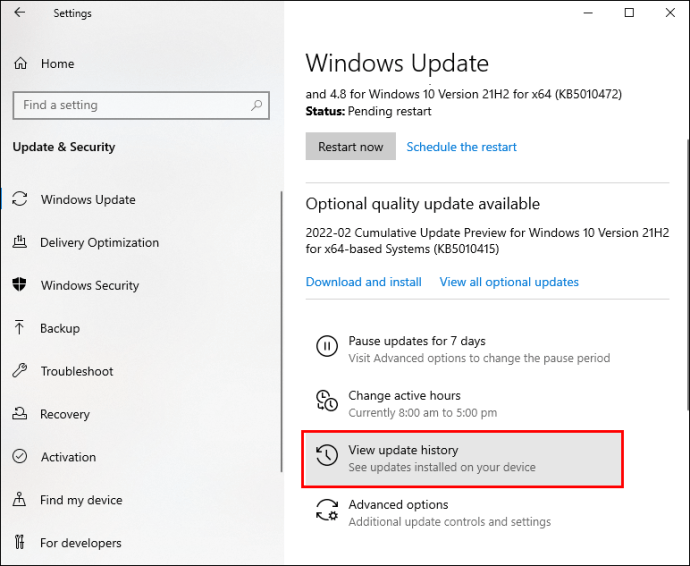

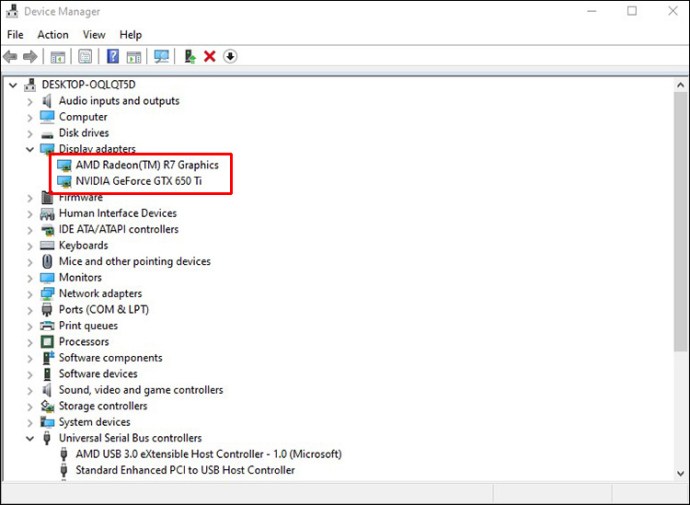
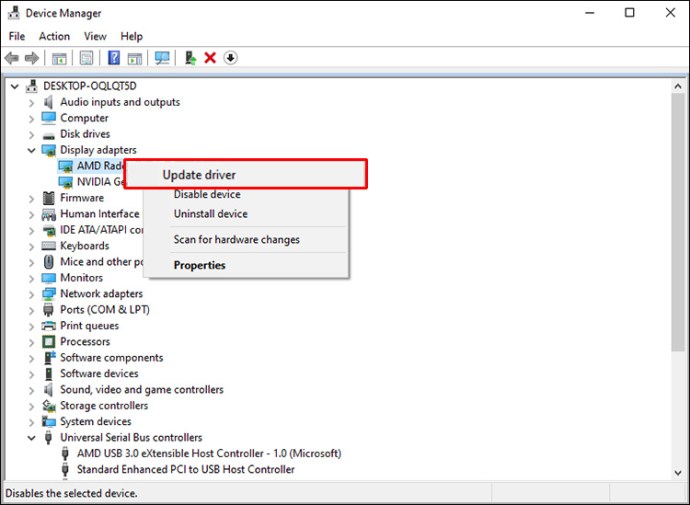
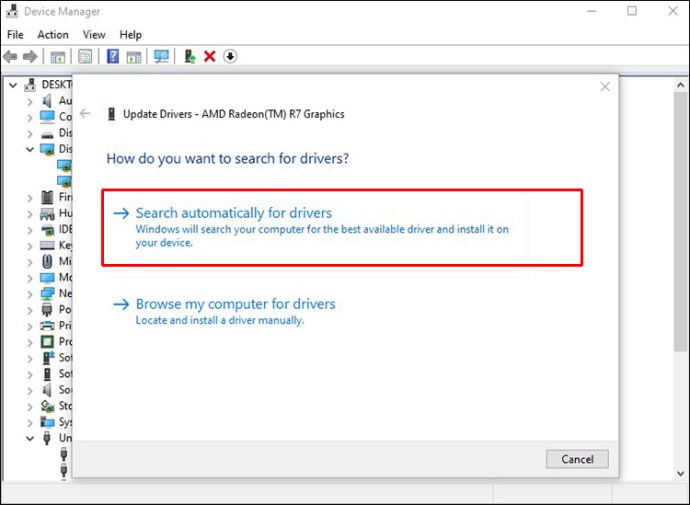
A rendszer-illesztőprogramok frissítése megoldja a BDOS-t.
Futtassa a CHKDSK-t
A CHKDSK egy olyan rendszereszköz, amely ellenőrzi a Windows fájlrendszereit, és futás közben kijavítja a konkrét hibákat. A CHKDSK futtatása segíthet megoldani a leállási hibát. Ezt a következőképpen teheti meg:


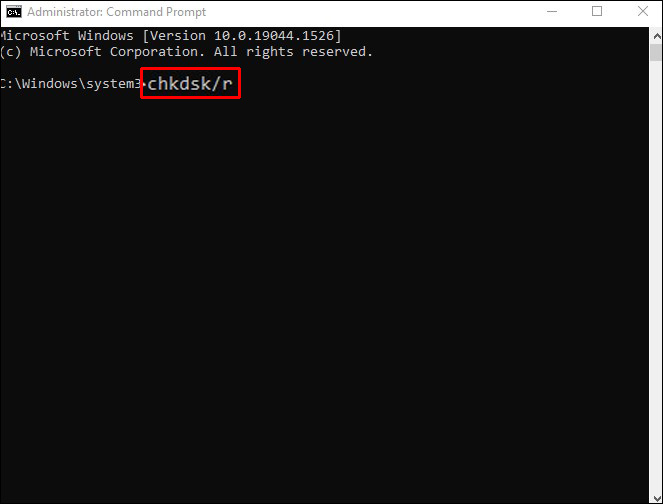
A rendszer átvizsgálja a hibákat. A programnak ki kell javítania a fájlrendszer problémáit, vissza kell állítania az eszközt jó működési állapotba.
Futtassa az SFC-t
Az SFC (System File Check) egy olyan eszköz, amely sérült vagy hiányzó Windows rendszerfájlokat keres. Ellentétben a CHKDSK-val, amely a teljes meghajtót ellenőrzi hibákért, az SFC kifejezetten a rendszerfájlokat ellenőrzi. Az itt felvázolt módszer végigvezeti az SFC futtatásán.


DISM/online/cleanup-image/restorehealth
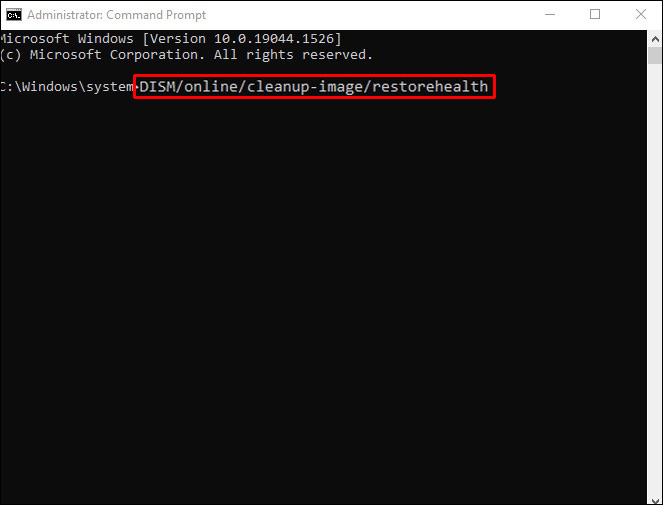

sfc/scannow
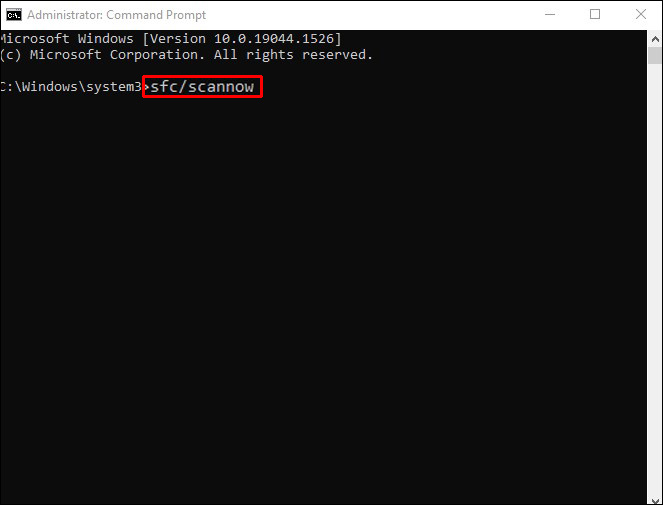

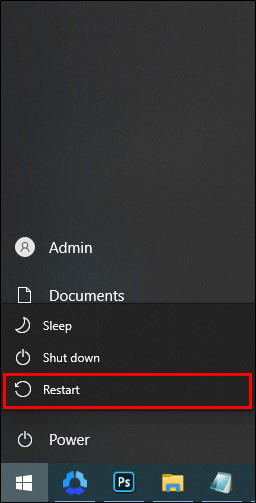
Távolítsa el a legutóbb telepített programokat
A leállítási hibát olyan programok okozhatják, amelyeket nemrégiben adtak hozzá a számítógéphez. Ezen szoftverprogramok vagy alkalmazások eltávolítása javíthatja a rendszerszolgáltatás kivételével kapcsolatos hibát. Egyenként távolítsa el őket, kezdve az utolsó telepítetttől.
Állítsa vissza a Windows 10 rendszert
Ha megpróbált elhárítani egy leállási hibát, de semmi sem működik, akkor lehet, hogy ideje alaphelyzetbe állítani a Windows 10 rendszert. Ez a rendszerfájlokat újakra cseréli, miközben a dokumentumok sértetlenek maradnak. A Windows alaphelyzetbe állítása megoldja a rendszerfájlokkal kapcsolatos problémákat. A Windows 10 visszaállításához a következőket kell tennie:
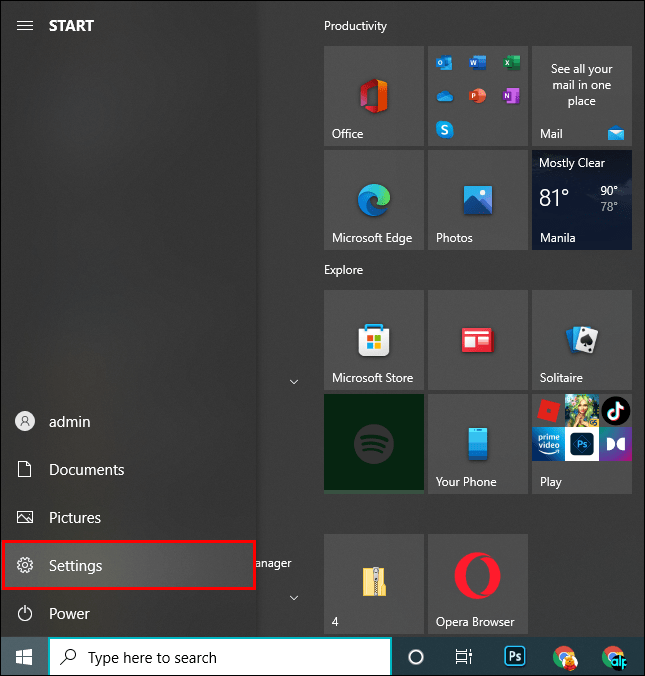
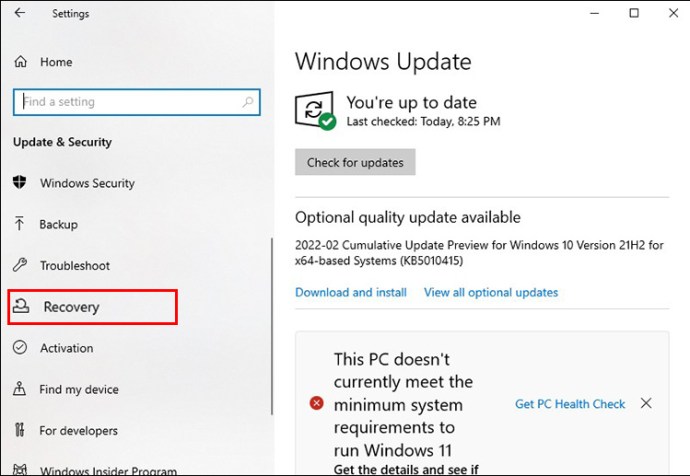
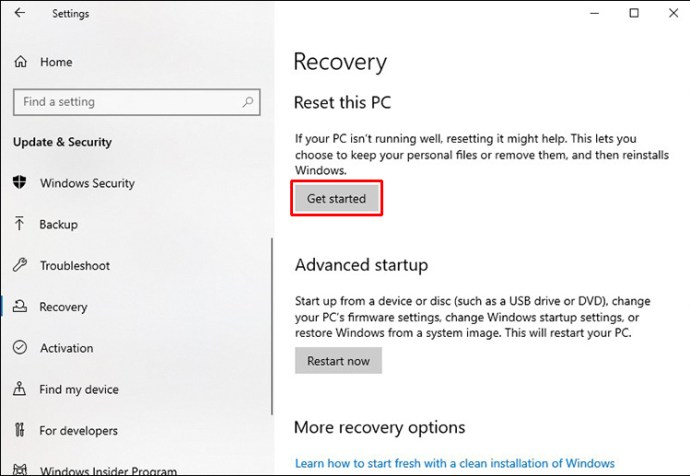
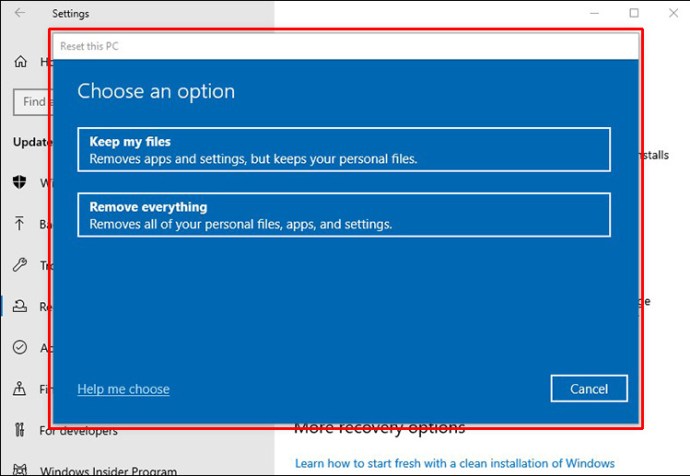
A Windows újraindításának meg kell szüntetnie a rendszerben fennálló problémákat, és meg kell szabadulnia a BSOD-tól.
Rendszerszolgáltatási kivétel a Windows 11 rendszerben
A rendszerszolgáltatási kivétel hiba a számítógép összes funkcióját leállítja a további károk elkerülése érdekében. Ez az oka annak, hogy leállási hibának is nevezik. Megtehet néhány dolgot, hogy a BSOD bemutatása után újra üzembe helyezze a számítógépet.
Frissítse a Windows 11-et
A rendszerfájlok megsérülhetnek az elavult Windows 11 miatt. A megfelelő működés visszaállításához frissítsen a Windows 11 legújabb verziójára az alábbi lépések végrehajtásával:

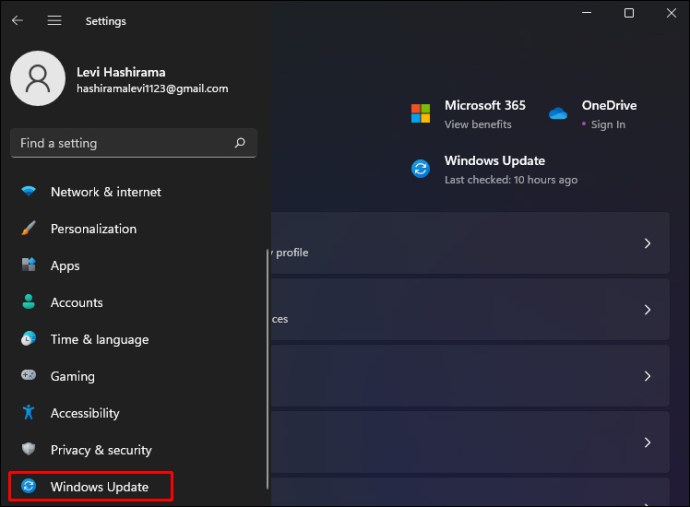
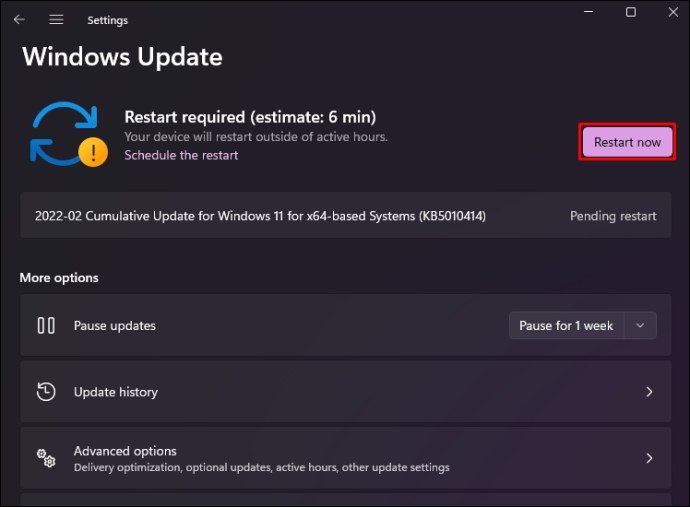
A Windows frissítésnek meg kell oldania a leállási hibát.
Frissítse az illesztőprogramokat
A rendszer-illesztőprogramok automatikusan frissülnek, de néha olyan hiba lép fel, amely megakadályozza ezt. Az alábbi módszer megmutatja, hogyan kell manuálisan frissíteni a rendszerillesztőket:

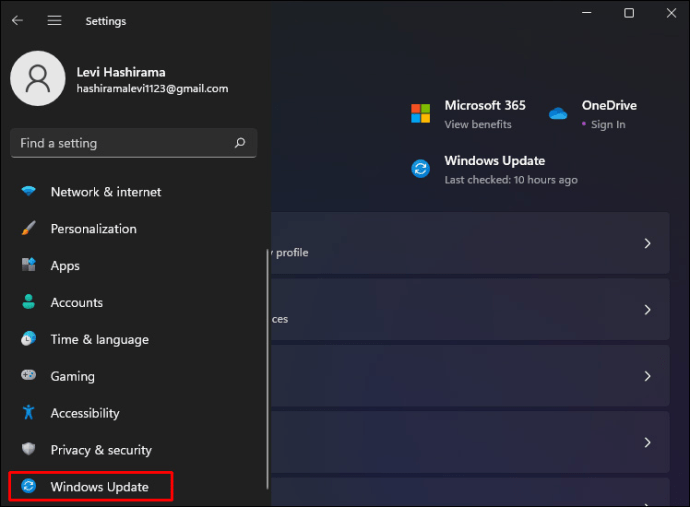
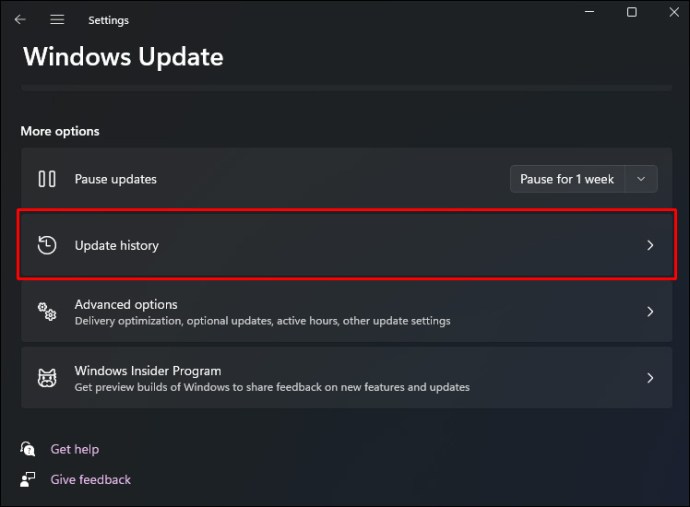
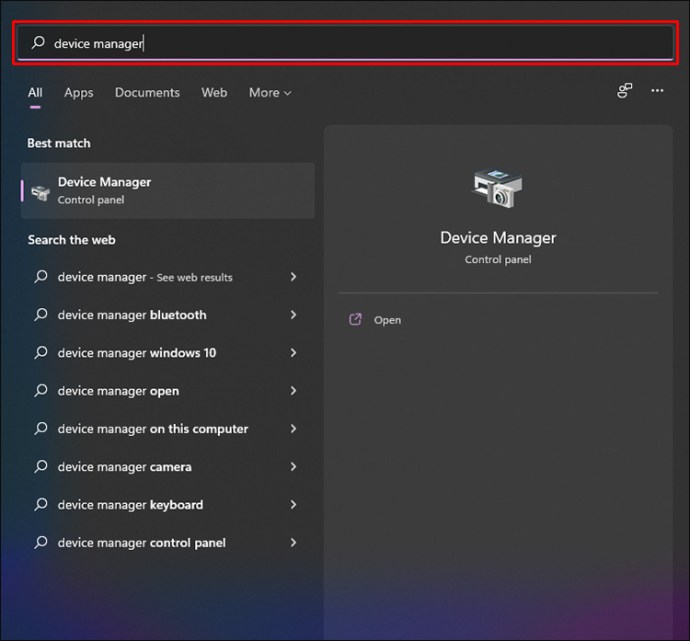

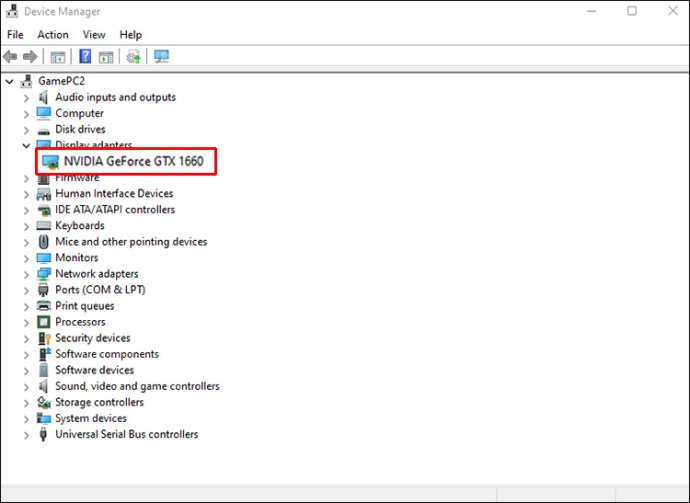
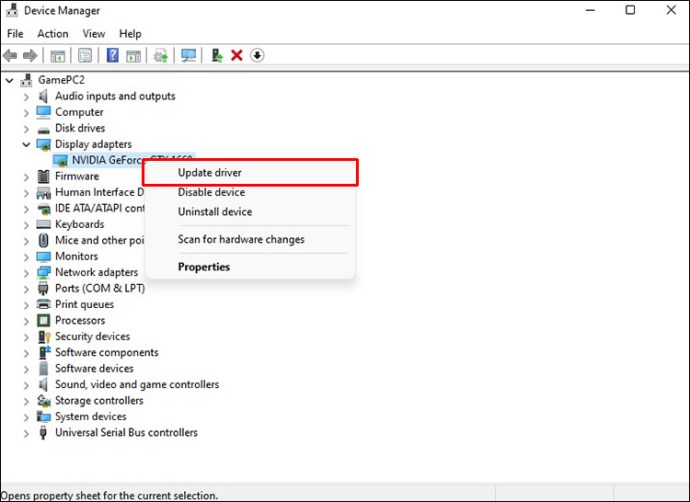
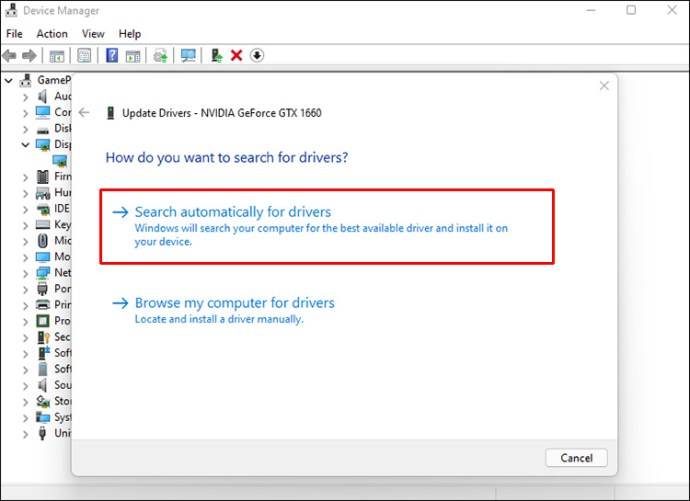
A frissített rendszerillesztőknek meg kell oldaniuk a BSOD problémát.
Futtassa a CHKDSK-t
A CHKDSK futtatása ellenőrzi a számítógépén lévő rendszerfájlokat, miközben kijavítja az esetleges hibákat. A CHKDSK futtatásához a következő lépések szükségesek:


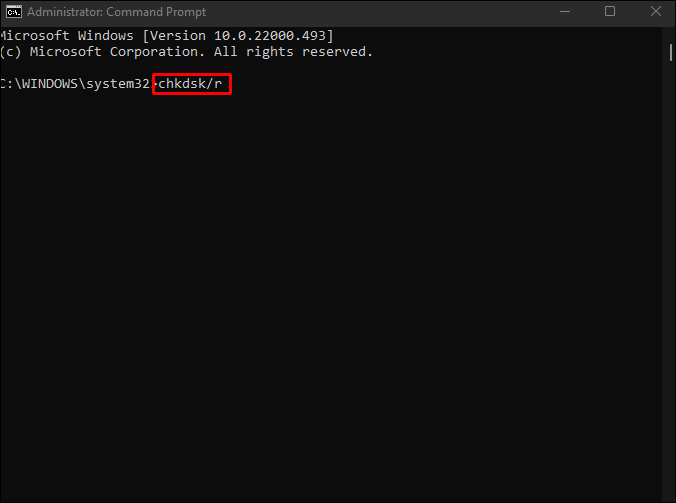
A CHKDSK programnak ki kell javítania a fájlrendszer problémáit, és vissza kell állítania az eszközt jó működési állapotba.
Futtassa az SFC-t
A System File Check (SFC) egy olyan eszköz, amely sérült vagy hiányzó Windows rendszerfájlokat keres. Míg a CHKDSK a teljes meghajtót ellenőrzi hibákért, az SFC a rendszerfájlokra összpontosít. Az itt felvázolt módszer végigvezeti az SFC futtatásán:


DISM/online/cleanup-image/restorehealth
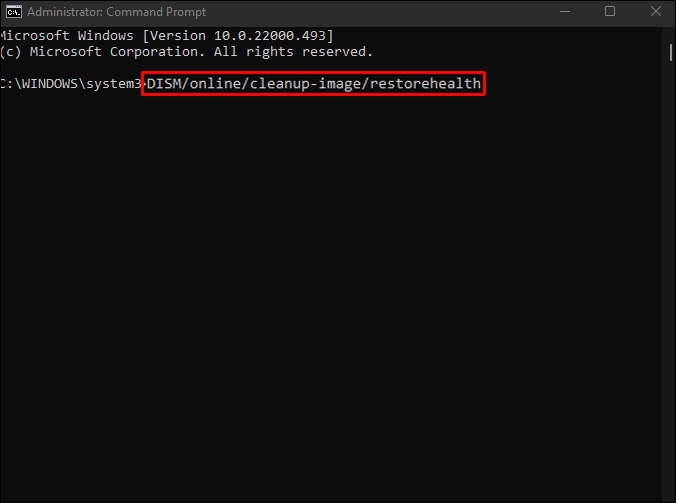

sfc/scannow
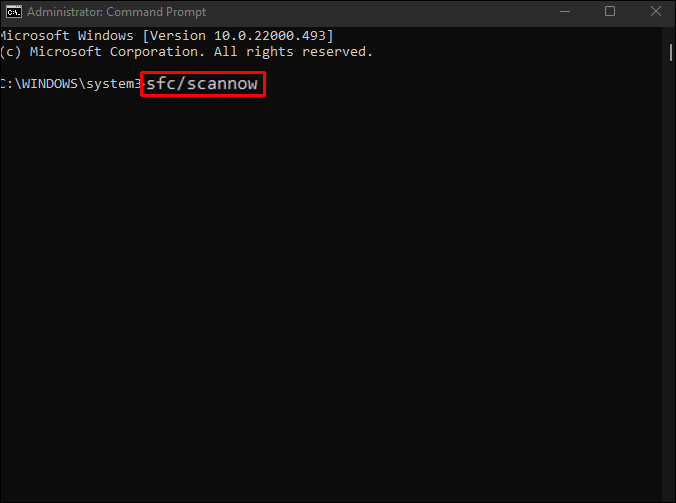

Távolítsa el a legutóbb telepített programokat
A nemrég telepített alkalmazások vagy programok hibákat okozhatnak az operációs rendszerben. Ezen szoftverprogramok törlése javíthatja a rendszerszolgáltatás kivételével kapcsolatos hibát. Egyenként távolítsa el az alkalmazásokat, kezdve a számítógéphez utoljára hozzáadottal.
Állítsa vissza a Windows 11-et
Ha minden hibaelhárítási erőfeszítés sikertelen, előfordulhat, hogy vissza kell állítania a Windows 11-et. Az alaphelyzetbe állítás lecseréli a rendszerfájlokat, miközben megőrzi a dokumentumokat. Az alábbi módon állíthatja vissza az operációs rendszert:
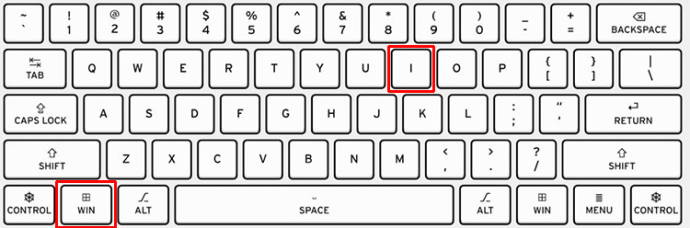
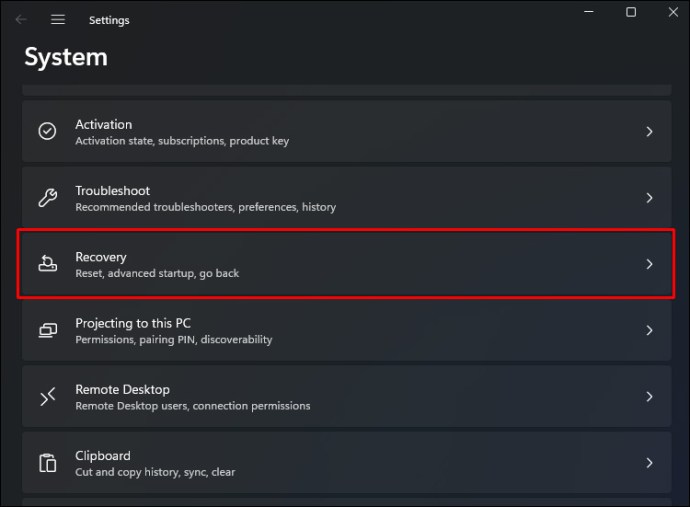
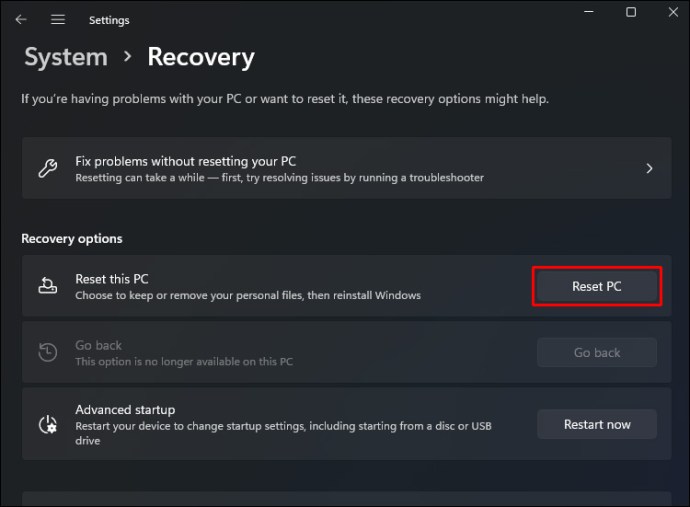
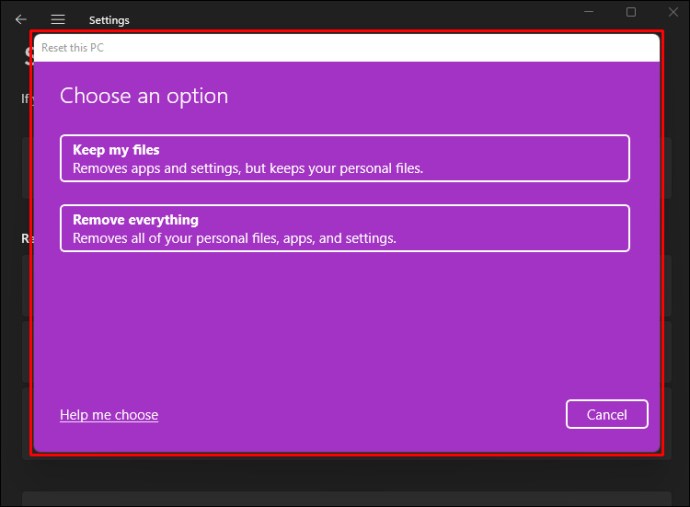
A Windows alaphelyzetbe állítása megoldja a rendszerszolgáltatás kivételével kapcsolatos problémát.
Rendszerszolgáltatási kivétel ntfs.sys
Az ntfs.sys leállási hibák leggyakoribb okai a víruskereső szoftverek, a sérült rendszerillesztők vagy a nem megfelelően beállított RAM memória.
A rendszerszolgáltatási kivétel hibája a víruskereső program eltávolításával javítható. Ellenőrizze azt is, hogy a memóriakártya megfelelően van-e behelyezve. Ha a javítások egyike sem működik, frissítheti a rendszermeghajtókat.
Rendszerszolgáltatási kivétel win32kfull.sys
Az illesztőprogram-szoftver-problémák gyakran rendszerszolgáltatási kivételt okoznak, a win32kfull.sys hibát. A rendszer-illesztőprogram frissítése megoldja a problémát.
Frissítheti az illesztőprogramokat, ha ellátogat eszközünk gyártójának webhelyére, és keresi a szükséges frissítéseket.
Rendszerszolgáltatási kivétel win32kbase.sys
A rendszerfájl sérülése win32kbase.sys leállási hibát okozhat. A probléma megoldásához futtasson egy rendszerfájl-ellenőrzést. A folyamat körülbelül 20 percet vesz igénybe, és gondoskodnia kell a BSOD-ról.
Rendszerszolgáltatási kivétel dxgkrnl.sys
A rendszerszolgáltatási kivétel dxgkrnl.sys hibát a Windows és a grafikus illesztőprogram közötti inkompatibilitás okozza. A probléma megoldásához telepítse újra a grafikus illesztőprogramot.
Térjen vissza az üzlethez
A Blue Screen of Death bizonyos szintű szorongást kelthet, mivel használhatatlanná teszi a számítógépet. A stop hiba azonban nem jelenti azt, hogy a számítógép javíthatatlan. Ez az útmutató felvázolja azokat a módszereket, amelyek segítségével visszaállíthatja eszköze működését.
Találkozott már korábban rendszerszolgáltatás-kivétel hibával? Hogyan oldotta meg a problémát? Tudassa velünk az alábbi megjegyzések részben.

