A Raspberry Pi proxyszerver lehetővé teszi az emberek által felkereshető webhelyek szabályozását. Ezenkívül eltávolíthatja a nyomkövetőket és más nem kívánt szemetet ezekről a weboldalakról. Kövesse ezeket az egyszerű lépéseket a beállításához.
Tartalomjegyzék
A Privoxy Proxy szerver
Egy webproxy található a hálózaton lévő számítógépek és az internet között. A proxy elfogja a HTTP- és HTTPS-forgalmat, határellenőrzési tisztként működik. Ellenőrzi azt a webcímet (vagy URL-t), amelyhez valaki hozzá akar férni, és ha a tiltott listán szerepel, vagy megfelel a tiltott feltételek bármelyikének, a proxy megtagadja a kapcsolatot.
Ha a proxy elégedett a webhellyel, akkor lekéri a weboldalt, és továbbítja azt a számítógéphez, amelyik kérte. Ez bizonyos fokú anonimitást biztosít a hálózaton lévő eszközök számára.
A proxy törli az általa letöltött weboldalakat. Minden nyomkövetési szkriptet, hirdetést vagy egyéb nem kívánt anyagot törölünk, így Ön csak tiszta weboldalt kap. Eltávolítják a rejtett rakományt, a leskelődő és a magánéletet megsértő törmeléket, amelyek gyakran együtt járnak egy webhely felkeresésével. Ez olyan, mint a birka mártogatós weboldalak számára.
Természetesen a reklámblokkolás ellentmondásos téma. Az interneten ingyenesen elérhető tartalom nagy része csak a hirdetésekből származó finanszírozás miatt érhető el. Adatvédelmi szempontból azonban az interneten végzett tevékenységek nyomon követése és kereszt-korrelációja a legjobb esetben hátborzongató, legrosszabb esetben pedig invazív.
A Privoxy (a magánélet-javító proxy) lehetővé teszi, hogy sok mindent megkerüljön. Mivel központilag felügyelt, adminisztrálása is egyszerű. Miután beállította a böngészőt a hálózat különböző gépein a proxy használatára, az összes adminisztráció a proxyn történik, nem pedig az egyes eszközökön.
Privoxy telepítése
A Privoxy telepítéséhez hozzon létre SSH-kapcsolatot a Raspberry Pi-vel. Tesztegységünk IP-címe 192.168.4.18, ezért a következőket írjuk be:
ssh [email protected]

Új szoftvert fogunk telepíteni egy Raspberry Pi-re, ezért érdemes frissíteni a lerakatindexeket és telepíteni az elérhető frissítéseket. Mindkét feladatot elvégezhetjük egyetlen paranccsal, amely a && segítségével két apt-get parancsot egymás után láncol. A második parancs csak akkor fut le, ha az első hiba nélkül fejeződik be.
A következőket írjuk be:
sudo apt-get update && sudo apt-get upgrade

A Raspberry Pi évjáratától és a legutóbbi frissítés időpontjától függően ez eltarthat egy ideig. Amikor elkészült, telepítjük a Privoxy-t:
sudo apt-get install privoxy

Kapcsolatok elfogadása
Alapértelmezés szerint a Privoxy elfogadja a HTTP- és HTTPS-kapcsolatokat arról a számítógépről, amelyen fut. Meg kell mondanunk neki, hogy fogadja el a kapcsolatokat bármely más számítógépről, amelyről úgy döntünk, hogy rámutatunk. A Privoxy konfigurációs fájlja a következő helyen található: „/etc/privoxy/config”. Sudo-t kell használnunk módosításokat írni rá.
A mi parancsunk:
sudo nano /etc/privoxy/config

A konfigurációs fájl nagyon hosszú. A fájl nagy részét azonban megjegyzések és utasítások teszik ki. Görgessen lefelé, amíg meg nem jelenik a 4.2. szakasz eleje.
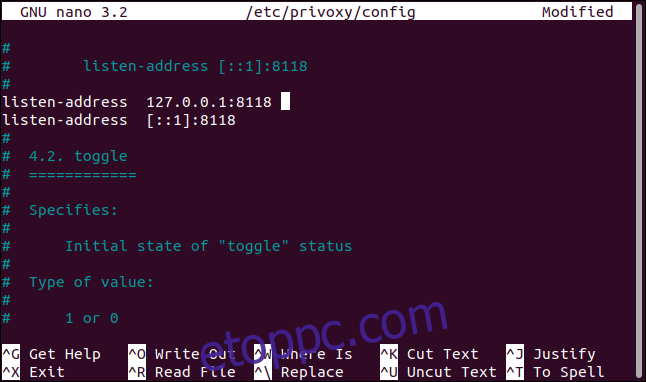
Keressük a hallgatási cím beállításait. Írja megjegyzésbe a két eredeti parancsot úgy, hogy egy számjelet (#) helyez a sor elejére, majd adja hozzá a következő új bejegyzést:
listen-address :8118
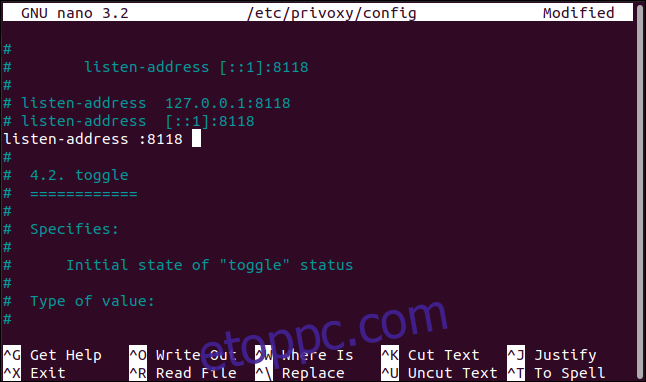
Ez arra utasítja a Privoxy-t, hogy fogadjon kapcsolatokat a 8118-as porton bármilyen IP-címről. A Privoxy egy sor szűrő használatával fut, amelyeket műveleteknek nevezett szabályokon keresztül alkalmaznak az URL-ekre. A szűrőket és a műveleteket szöveges fájlként szerkesztheti, vagy használhatja a Privoxy böngésző felületét a módosításokhoz.
A Privoxy rendszergazdai fiókja nincs jelszóval védett, ezért mérlegelnie kell, hogy engedélyezni szeretné-e ezt a funkciót a hálózatán. Ha igen, görgessen a fájl aljára, és írja be ezt a sort:
enable-edit-actions 1
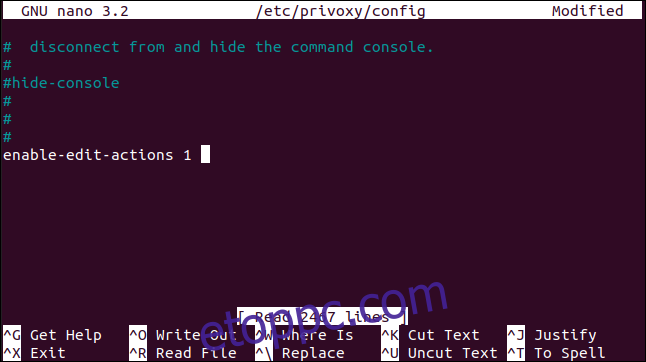
A módosítások mentéséhez nyomja le a Ctrl+O, Enter, majd a Ctrl+X billentyűkombinációt a szerkesztő bezárásához.
Most újra kell indítanunk a Privoxy-t, hogy a változások életbe lépjenek:
sudo systemctl restart privoxy

Tudjuk használni systemctl a Privoxy működésének ellenőrzéséhez és állapotának megtekintéséhez:
sudo systemctl status privoxy
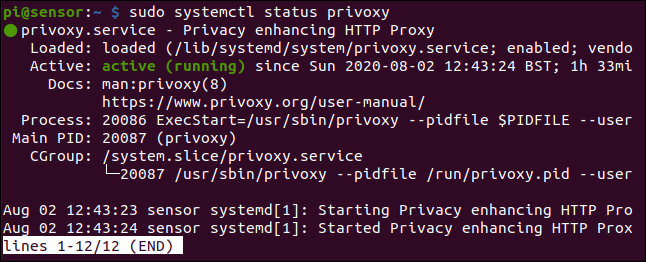
Zöld lámpák világítanak, és nincs hibaüzenetünk. Próbáljunk meg egy távoli adminisztrációs kapcsolatot egy böngészőből. Nyisson meg egy böngészőt egy másik számítógépen, majd keresse meg Raspberry Pi készülékének IP-címét a 8118-as porton.
Példánkban ez:
192.168.4.18:8118
Látnia kell a Privoxy kezdőlapját, az alábbiak szerint.
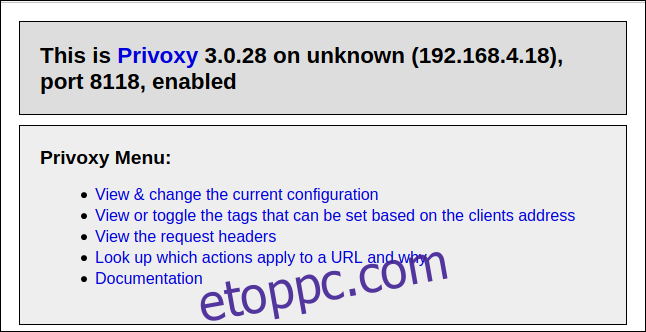
Ez azt jelenti, hogy a Privoxy az alapértelmezett beállításokkal fut és működik. Az alapértelmezett értékeket gondosan választották ki, és a legtöbb esetben jól illeszkednek.
Most meg kell mondanunk a hálózat összes számítógépének böngészőjét, hogy a Privoxy-t használják proxyszerverként.
A böngésző konfigurálása
Minden böngésző lehetővé teszi a proxy beállítások használatát. A böngészőben található „Súgó” funkció megmutatja, hogyan kell ezt megtenni. A Firefoxban csak írja be a címsorba az „about:preferences” kifejezést.
Görgessen a „Hálózati beállítások” szakaszhoz, majd kattintson a „Beállítások” elemre.
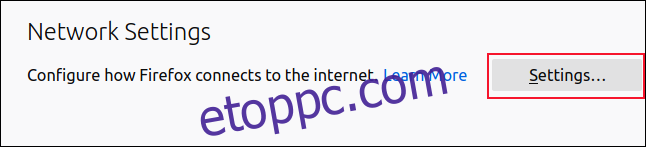
A „Proxy-hozzáférés konfigurálása az internethez” részben válassza ki a „Manuális proxykonfiguráció” opció melletti választógombot. Írja be a Raspberry Pi IP-címét a „HTTP Proxy” címmezőbe, majd írja be a „8118” értéket a „Port” mezőbe.
Jelölje be a „Használja ezt a proxyt FTP-hez és HTTPS-hez is” opció melletti jelölőnégyzetet (a „HHTPS-proxy” és az „FTP-proxy” mezők kitöltésre kerülnek), majd kattintson az „OK” gombra alul.
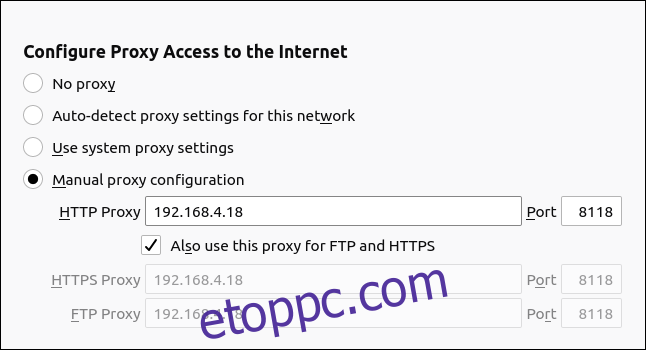
Zárja be a konfigurációs lapokat, és nyisson meg egy webhelyet – a szokásos módon, probléma nélkül kell megjelennie. Ha igen, a Privoxy az alapértelmezett beállításokkal működik.
A Privoxy beállítása
Nyisson meg egy böngészőt, és lépjen a config.privoxy.org oldalra.
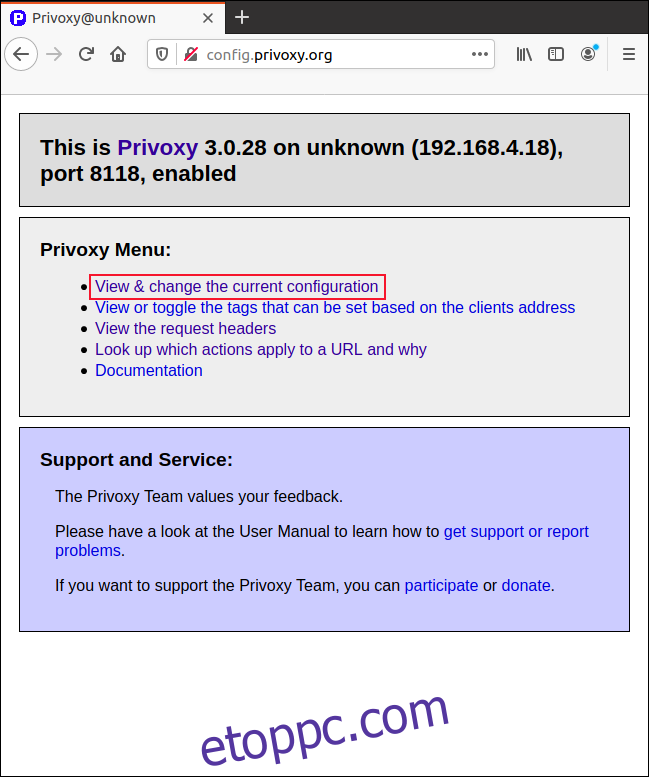
Kattintson az „Aktuális konfiguráció megtekintése és módosítása” elemre a Privoxy kezdőlapján. A konfigurációs összefoglaló oldalon megtekintheti a műveletek és szűrők konfigurációját.
A fájlokat közvetlenül egy szerkesztőben szerkesztheti (a fájl elérési útja a képernyőn látható). Sokkal egyszerűbb a böngészőfelület konfigurációs lehetőségeit használni. Vegye figyelembe, hogy a tervezésből adódóan nem szerkesztheti a „default.action” beállításokat.
Kattintson a „Szerkesztés” gombra a „Match-All.Action” beállítások megnyitásához.
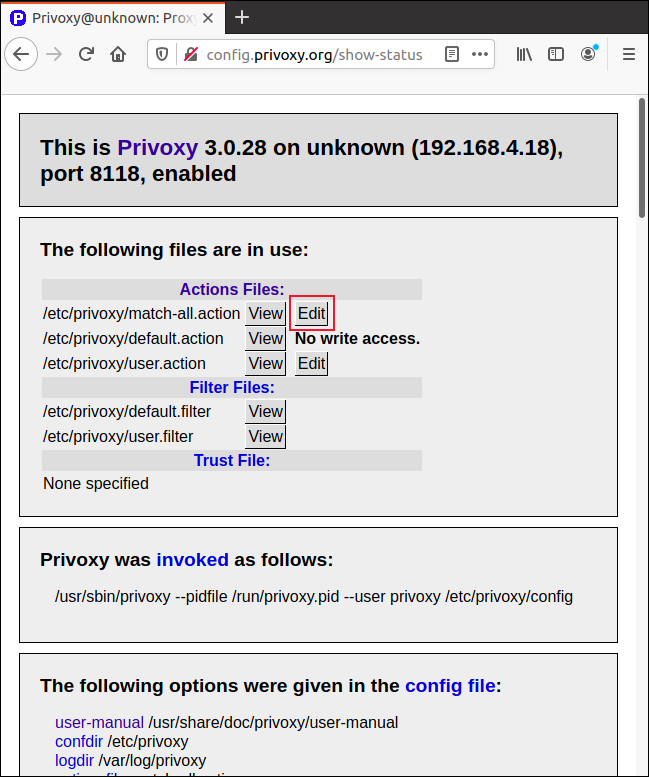
Megjelennek a szerkesztési lehetőségek. A világoskék szövegre kattintva megnyílik egy hivatkozás az adott elemet leíró súgóoldalra.
A „Set to Cautious”, „Set to Medium” és „Set to Advanced” gombok növelik vagy csökkentik a Privoxy engedékeny szűrését. A Privoxy paranoia beállítását felpörgetheti, így agresszíven kiszűr mindent, ami még enyhén is gyanús. Vagy lazíthat, és engedheti, hogy mérsékelt bizalommal működjön.
Kattintson a „Szerkesztés” gombra az egyes paraméterek egyenkénti beállításához.
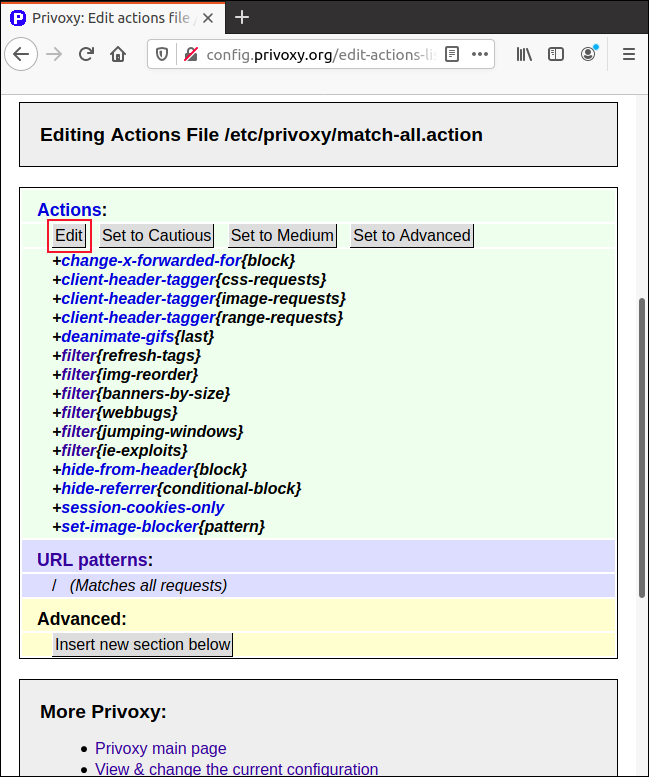
Kattintson az egyes opciók melletti választógombokra az „Engedélyezve”, „Letiltva” vagy „Nincs változás”.
A „Leírás” oszlop rövid magyarázatot ad az egyes beállításokhoz. Ha azonban rákattint a „Művelet” oszlop valamelyik hivatkozására, megtekintheti az adott elem teljes „Súgó” oldalát.
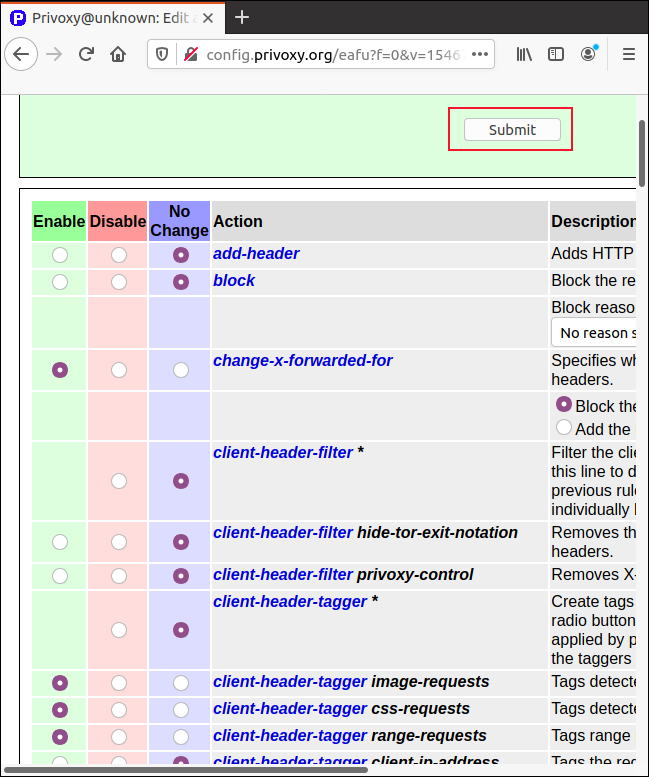
A beállítások mentéséhez kattintson a „Küldés” gombra az oldal tetején vagy alján.
Először próbálja ki az alapértelmezett beállításokat
Az alapértelmezett beállításoknak a legtöbb esetben jól kell működniük. Ha azonban bármilyen okból módosítani szeretne egy beállítást, a Privoxy minden szükséges lehetőséget megad Önnek.
Mielőtt azonban bármilyen változtatást végrehajtana, érdemes lehet másolatot készíteni az egyszerű szöveges beállítások fájljairól. Ez lehetővé teszi, hogy könnyen visszafordítsa azt, amit tett, ha ki van zárva a böngésző felületéből.

