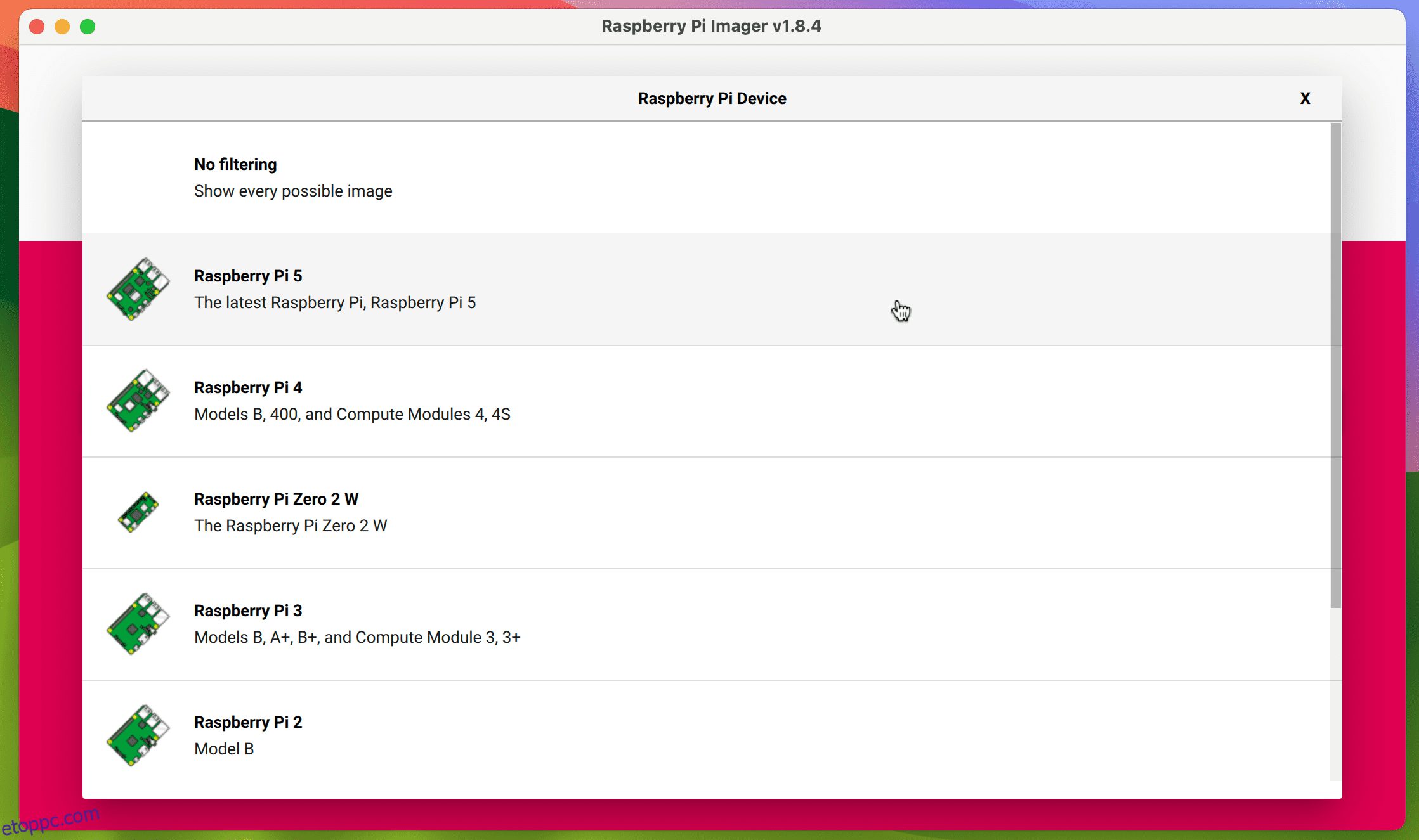Tartalomjegyzék
Kulcs elvitelek
- A Raspberry Pi Imager segítségével egyszerűen telepítheti a Raspberry Pi operációs rendszert a Raspberry Pi számítógépe microSD-kártyájára.
- Az Imager eszköz lehetővé teszi a telepíteni kívánt Raspberry Pi modell és operációs rendszer verziójának kiválasztását.
- Testreszabhatja az operációs rendszer beállításait, például a Wi-Fi-t és az SSH-t, mielőtt az operációs rendszert a microSD-kártyára írná.
A Raspberry Pi használata előtt telepítenie kell egy operációs rendszert. Az SBC-re szabva a Raspberry Pi OS a legnépszerűbb lehetőség. A hivatalos Raspberry Pi Imager eszköz megkönnyíti az operációs rendszer telepítését, és speciális beállításokat kínál.
1. lépés: Töltse le és telepítse a Raspberry Pi Imagert
A macOS, Windows és Ubuntu Linux rendszerekre elérhető hivatalos Raspberry Pi Imager eszköz letölthető a Raspberry Pi webhely. Telepítse az alkalmazást a számítógépére az operációs rendszerének szokásos módon – például Mac számítógépen kattintson duplán a letöltött DMG-fájlra, majd húzza az Imager ikont az Alkalmazások mappába.
2. lépés: Válassza ki a Raspberry Pi modellt
A Raspberry Pi Imager legújabb verziója új Eszközválasztás opciót kínál. Kattintson erre, és megjelenik a Raspberry Pi modellek listája; válassza ki azt a modellt, amelyre az operációs rendszert telepíteni kívánja.
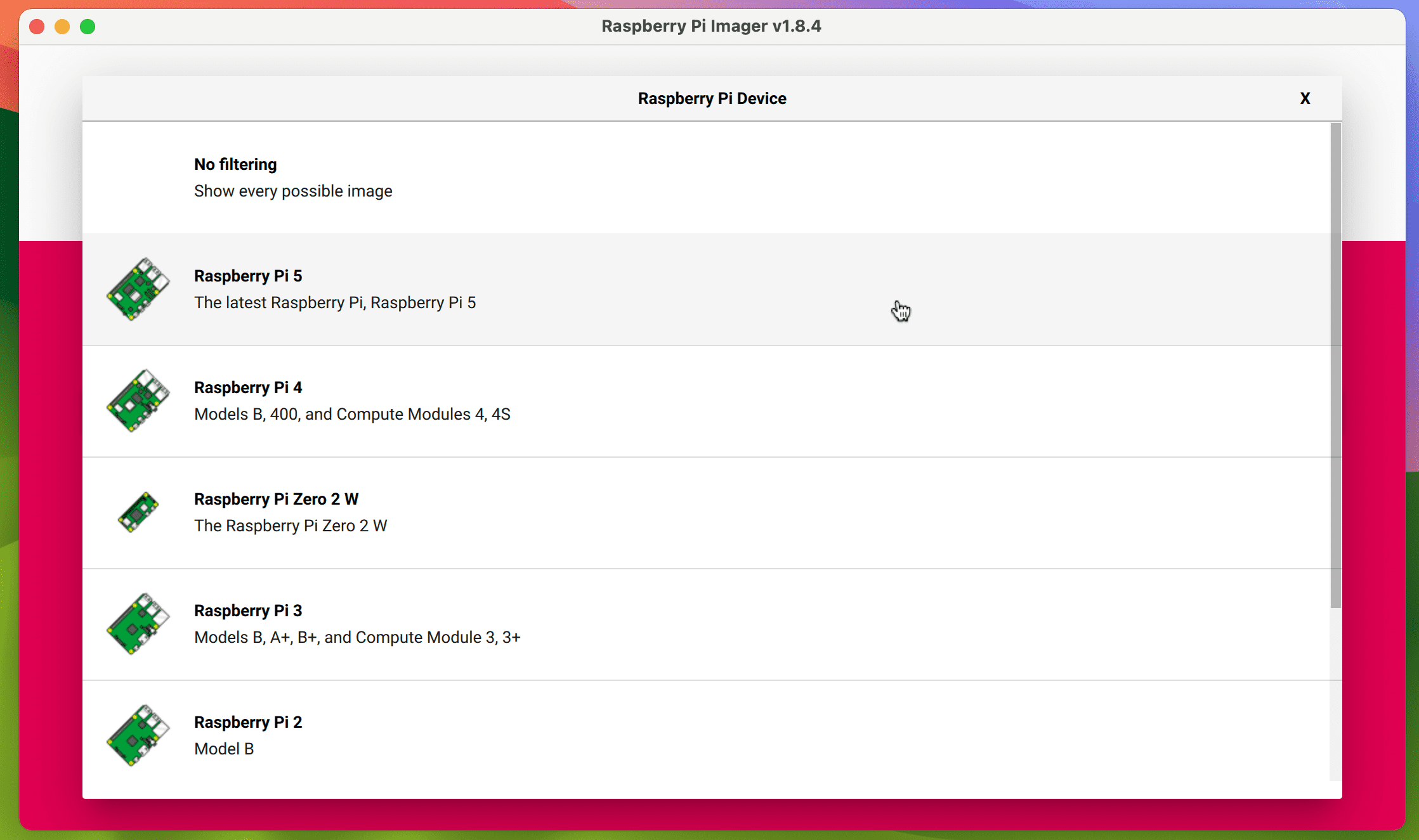
Ez a Raspberry Pi OS verzióinak (és egyéb opcióinak) kiszűrését eredményezi a menüben, amikor a főképernyőn az Operációs rendszer kiválasztása elemre kattint. Például, ha a Raspberry Pi 5-öt választja, akkor a Debian Bookworm alapú Raspberry Pi OS legújabb verziójának 64 bites és 32 bites változata lesz elérhető. Míg ha a Raspberry Pi 3-at választja modellként, akkor a Raspberry Pi OS „örökölt” 32 bites verzióját kínáljuk fel, amely a Debian Bullseye-re épül.
Noha ez a szűrőrendszer hasznos annak biztosítására, hogy a Raspberry Pi OS optimális (és kompatibilis) verzióját válassza Raspberry Pi modelljéhez, előfordulhat, hogy inkább nem használja, és visszatér a régi rendszerhez, amely az összes elérhető operációs rendszert mutatja. Ebben az esetben válassza a Nincs szűrés lehetőséget az Eszköz kiválasztása menüben.
3. lépés: Válassza ki a Raspberry Pi operációs rendszert
Kattintson az OS kiválasztása opcióra az Imager főmenüjében, és a lista tetején megjelenik a Raspberry Pi OS megfelelő verziója a kiválasztott modellhez.
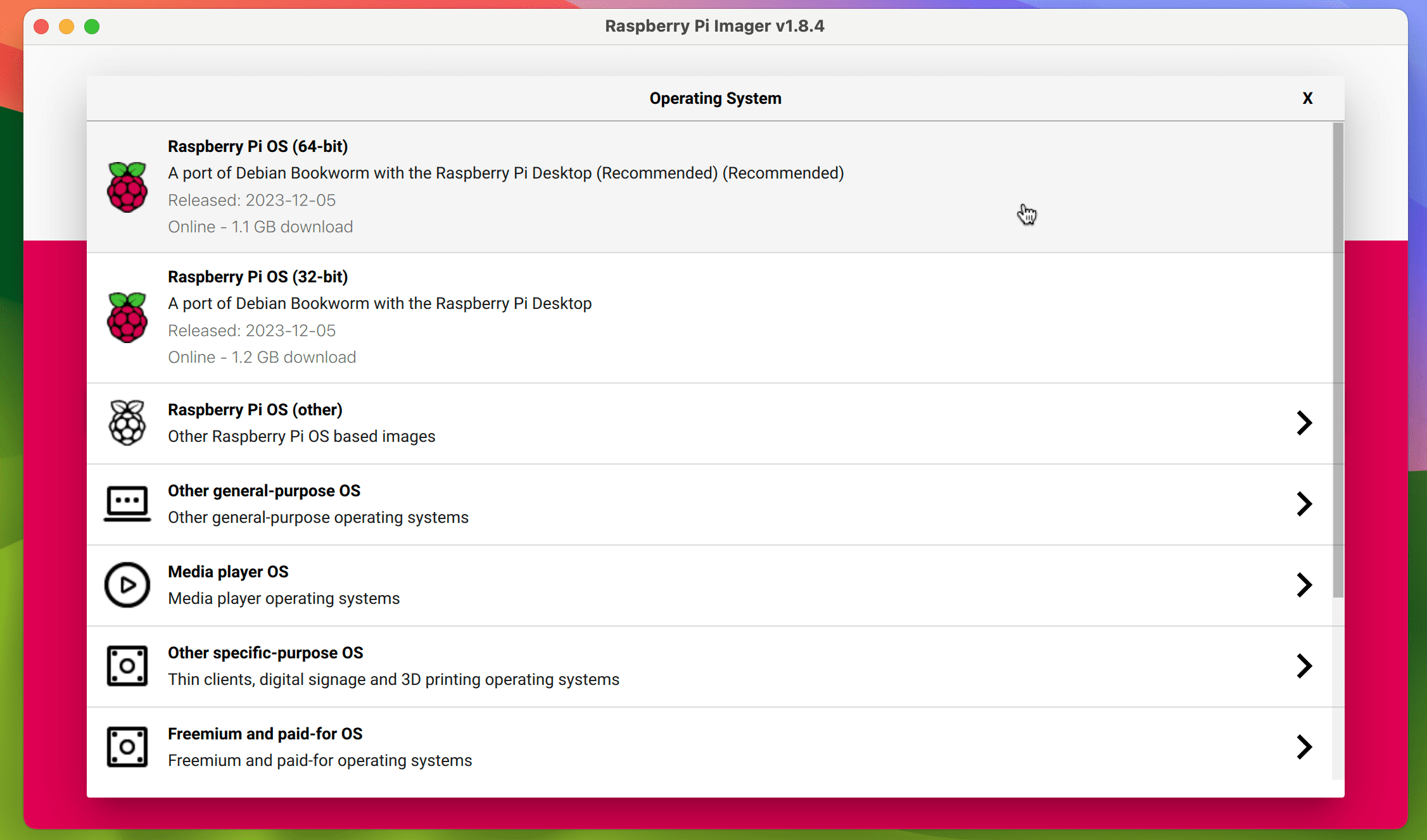
Ezen túlmenően, ha rákattint a Raspberry OS (Egyéb) lehetőségre, további változatok jelennek meg, mint például a Lite (hiányzik a grafikus felület) és a Full (az összes ajánlott szoftverrel előre telepítve). A 32 bites vagy 64 bites verziók közül is választható, ha Raspberry Pi modellt használ 64 bites SoC-vel (system-on-chip). Íme az összes modell vonatkozó specifikációi:
|
Modell |
SoC |
ARM CPU |
Debian ARM port (max.) |
Építészet |
|---|---|---|---|---|
|
Raspberry Pi 5 |
BCM2712 |
Cortex-A76 |
kar64 |
64 bites |
|
Raspberry Pi 4 / 400 / CM4 |
BCM2711 |
Cortex-A72 |
kar64 |
64 bites |
|
Raspberry Pi 3 / CM3 |
BCM2710 |
Cortex-A53 |
kar64 |
64 bites |
|
Raspberry Pi Zero 2 |
BCM2710 |
Cortex-A53 |
kar64 |
64 bites |
|
Raspberry Pi Zero |
BCM2835 |
ARM1176 |
kar6hf |
32 bites |
|
Raspberry Pi 2 |
BCM2836 |
Cortex-A7 |
armhf |
32 bites |
|
Raspberry Pi 1 |
BCM2835 |
ARM1176 |
kar6hf |
32 bites |
64 bites vagy 32 bites Raspberry Pi OS?
Vegye figyelembe, hogy a Raspberry Pi OS 64 bites és 32 bites verzióinak előnyei és hátrányai is vannak. A 64 bites verzió általában jobb teljesítményt kínál, és a 32 bites operációs rendszerrel ellentétben több mint 4 GB RAM-ot képes kezelni – ez döntő fontosságú, ha Raspberry Pi 4 vagy 5 modellje van 8 GB RAM-mal. Szükséges lehet minden olyan alkalmazás futtatásához, amely a Debian Linux arm64 portját igényli.
Másrészt a Raspberry Pi OS 32 bites verziója általában alacsonyabb energiafogyasztással rendelkezik, mint a 64 bitesé; ez fontos lehet egy Raspberry Pi akkumulátorcsomagot használó hordozható projekteknél.
Egyéb Raspberry Pi operációs rendszerek
A Raspberry Pi OS mellett az Imager eszközzel számos más operációs rendszert is telepíthet a Raspberry Pi-hez. Az Operációs rendszer kiválasztása menüben elérhetők, ezek olyan kategóriákra vannak szűrve, mint a Media Player OS (beleértve a LibreELEC-et a házimozi rendszer beállításához), valamint az emuláció és játék operációs rendszer, amellyel retro játékrendszert állíthat be Raspberry Pi 5-ön vagy más modellen. Vegye figyelembe, hogy ha az operációs rendszerek teljes skáláját szeretné látni, válassza a Nincs szűrés lehetőséget az Eszköz kiválasztása menüben.
Ha a kívánt operációs rendszer nem érhető el az Imagerben, akkor is telepítheti, ha külön tölti le az operációs rendszer képfájlját, majd az OS kiválasztása menü alján az Egyéni használata lehetőséget választja.
4. lépés: Válassza a Tárhely lehetőséget
Általában a Raspberry Pi OS-t (vagy más operációs rendszert) microSD-kártyára telepíti, bár lehetséges a Raspberry Pi rendszerindítása SSD-ről. Csatlakoztassa a kártyát a számítógépéhez, szükség esetén USB-kártyaadapterrel.
Miután kiválasztotta az operációs rendszert, és csatlakoztatta a microSD-kártyát, kattintson a Tárhely kiválasztása elemre az Imager főmenüjében. Meg kell jelennie a kártyájának, amelynek neve általában „SD Card Reader Media” vagy valami hasonló, a tárolókapacitással. Válassza ki.
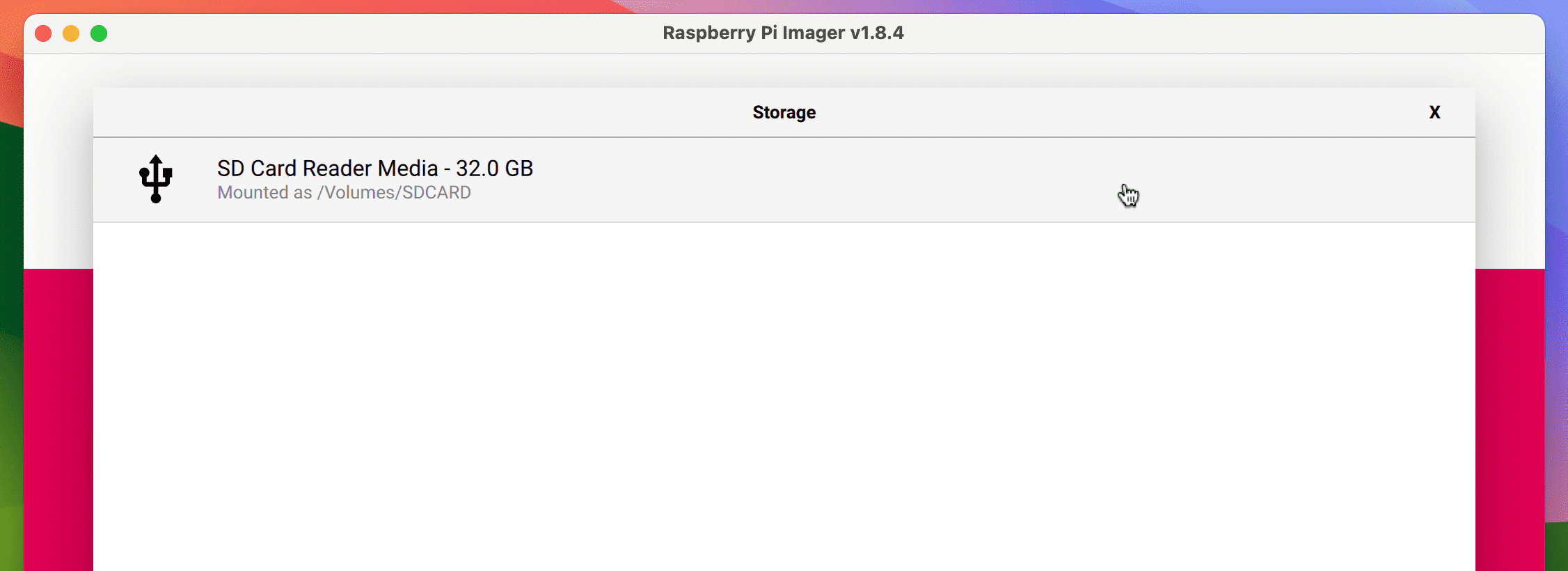
5. lépés: Használja az Imager speciális beállításait
Amikor az Imager főmenüjében a Tovább gombra kattint, a rendszer megkérdezi, hogy kívánja-e használni az operációs rendszer testreszabását. Kattintson a Beállítások szerkesztése lehetőségre a promptban, ha be szeretné állítani a Wi-Fi-kapcsolatot és/vagy az SSH-t a Raspberry Pi-vel való távoli kapcsolat engedélyezéséhez. Ezzel megóvja attól, hogy ezt később meg kelljen tennie, amikor elindítja a Raspberry Pi OS-t Raspberry Pi készülékén. Ez különösen akkor hasznos, ha a Raspberry Pi készüléket monitor vagy billentyűzet csatlakoztatása nélkül, fej nélküli környezetben kívánja használni.
A Beállítások szerkesztése lehetőségre kattintva előfordulhat, hogy a rendszer felkéri, hogy előre adja meg a Wi-Fi kapcsolat adatait és jelszavát, ami menti a manuális megadást. Akárhogy is, az Imager OS testreszabása menüjébe kerül.
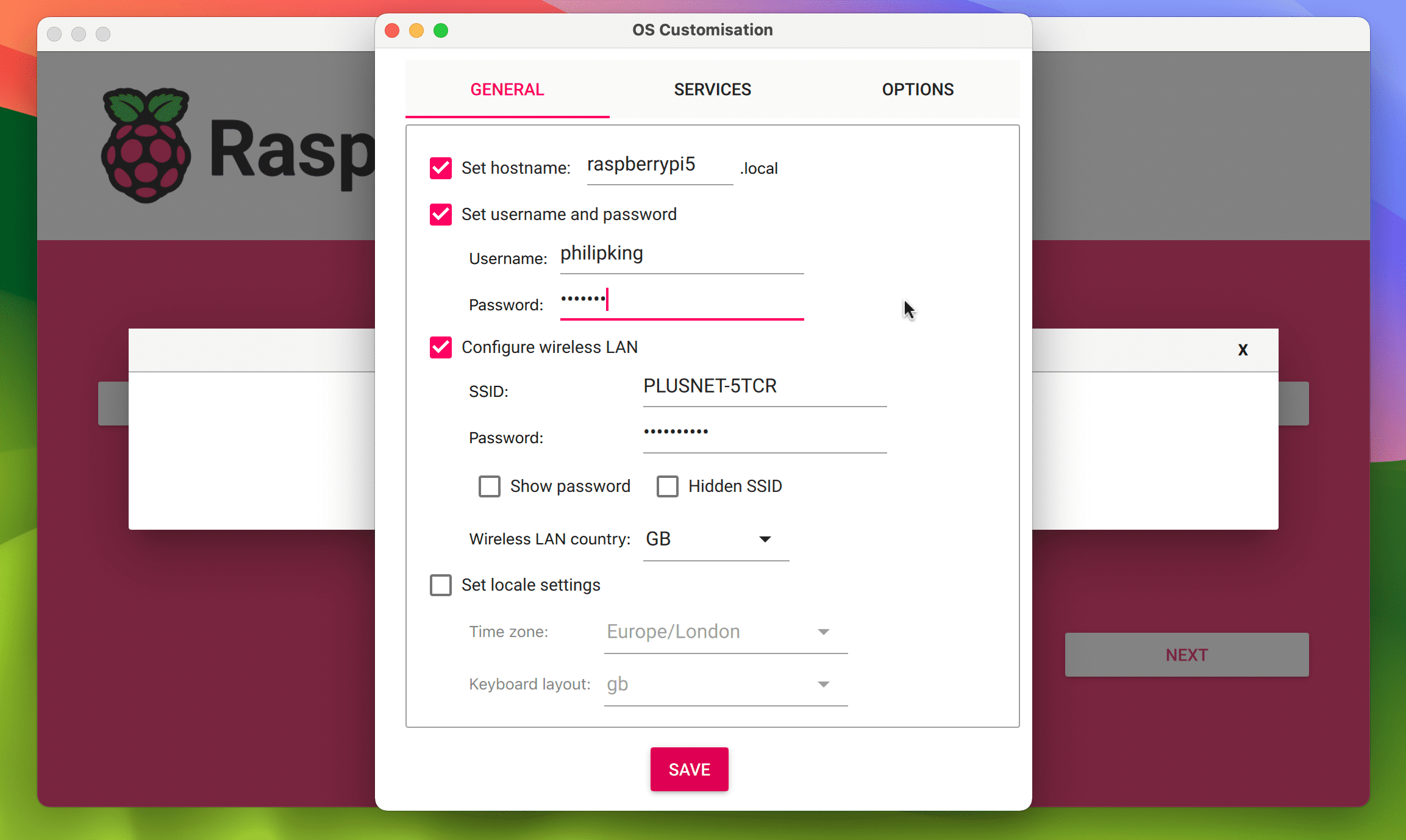
Az Általános lapon beállíthatja a Raspberry Pi gazdagépnevét, ha akarja. Feltétlenül be kell állítani egy felhasználónevet és jelszót a biztonság érdekében. Ezenkívül megadhatja a Wi-Fi hálózat adatait (ha úgy döntött, hogy nem tölti ki őket előre), és kiválaszthatja a területi beállításokat.
A Szolgáltatások lapon választhatja az SSH (Secure Shell, a Raspberry Pi távoli eléréséhez) engedélyezését jelszó vagy helyileg tárolt nyilvános kulcs használatával – amelyet az SSH-Keygen futtatása gombra kattintva hozhat létre.
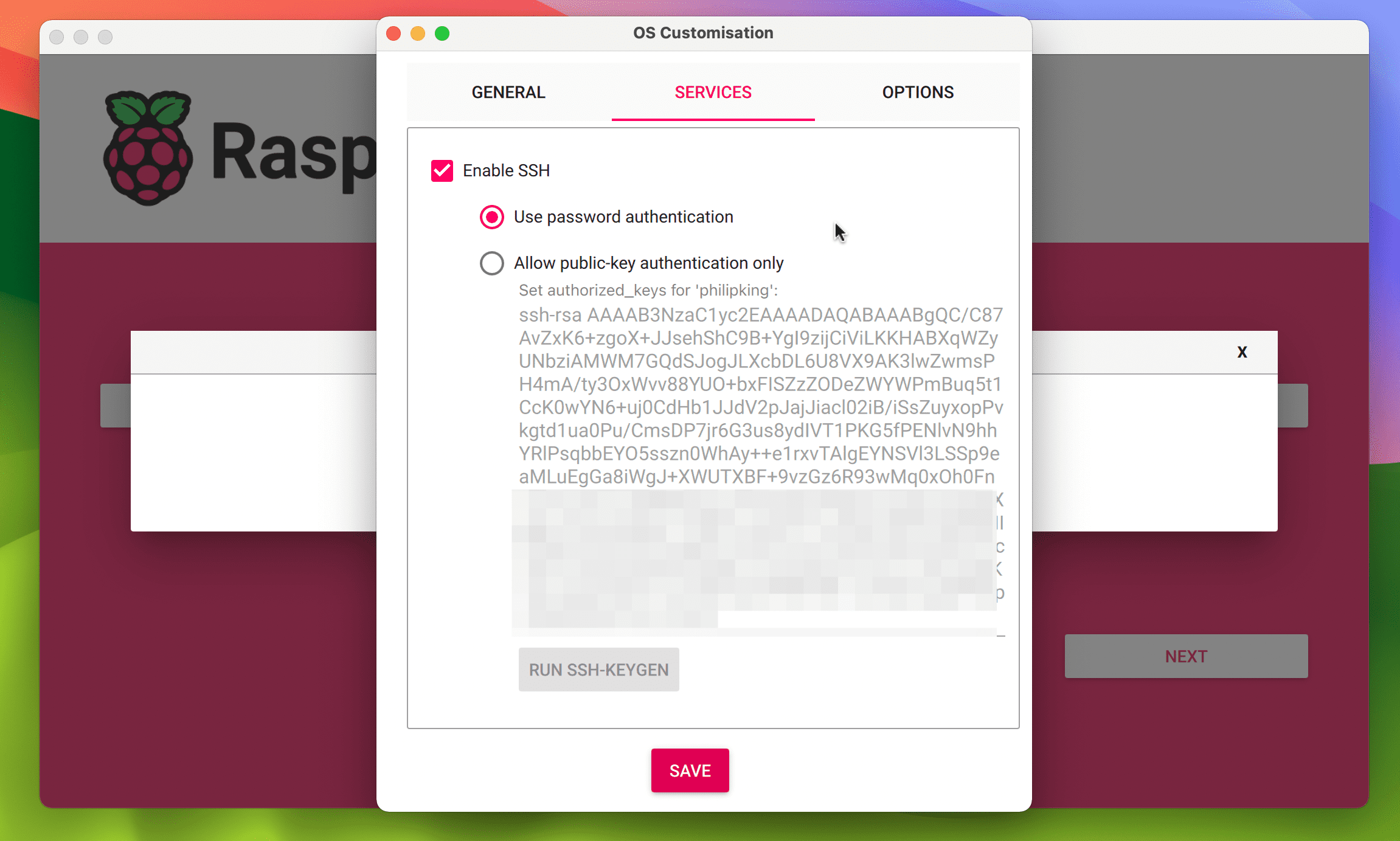 Eredeti képernyőkép: Phil King. Ingyenesen használható, NAR
Eredeti képernyőkép: Phil King. Ingyenesen használható, NAR
Végül az Opciók lapon átkapcsolhatja magának a Képalkotó eszköznek a beállításait, például a microSD-kártya automatikus eltávolítását, miután az operációs rendszert írt. A „Telemetria engedélyezése” opció lehetővé teszi, hogy a Raspberry Pi adatokat gyűjtsön az operációs rendszer telepítéséhez statisztikai oldalde ha akarja, leiratkozhat az opció kijelölésének törlésével.
Miután kiválasztotta az összes kívánt operációs rendszer testreszabási beállítást, kattintson a Mentés, majd az Igen gombra az alkalmazáshoz. Ne feledje, hogy a speciális beállításokat a rendszer eltárolja az Imager használatával történő jövőbeni telepítésekhez.
6. lépés: Írja be a Raspberry Pi OS-t a kártyára
Most már készen áll arra, hogy a Raspberry Pi OS-t a microSD-kártyájára írja. A kártyán lévő összes adat törlésére figyelmeztető üzenetben válassza az Igen lehetőséget a folytatáshoz. Ezután előfordulhat, hogy a folytatáshoz meg kell adnia jelenlegi számítógépe jelszavát. Az Imager ezután elkezdi írni az operációs rendszert a microSD-kártyára, amit egy folyamatjelző sáv jelez.
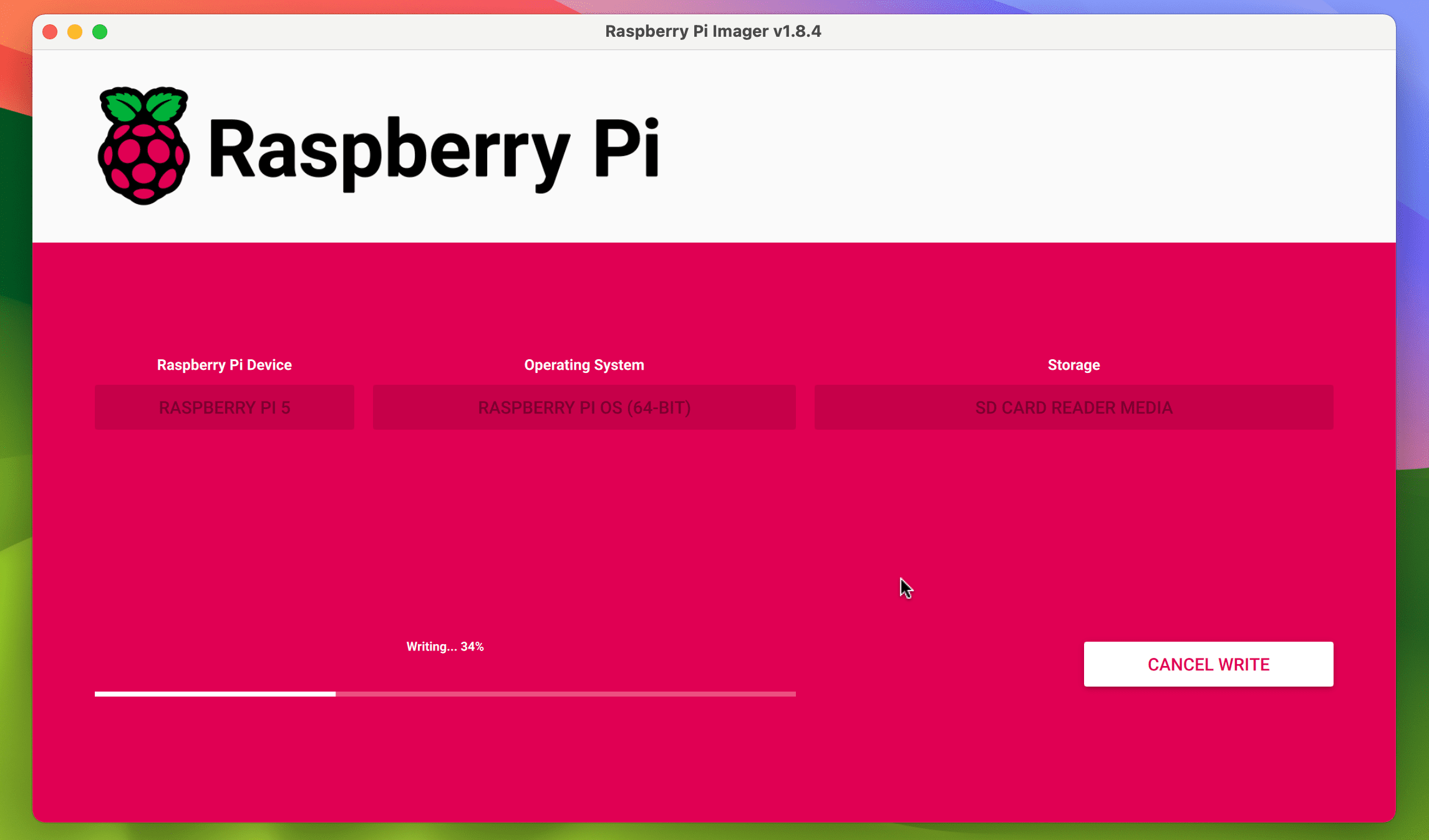
Ez több percig is eltarthat, majd az Imager folytatja a telepítés ellenőrzését. Ha elkészült, az Imager megmondja, hogy sikeres volt-e. Kiveheti a microSD-kártyát, és eltávolíthatja a számítógépből.
7. lépés: Indítsa el a Raspberry Pi-t
Helyezze be a microSD kártyát a Raspberry Pi számítógép nyílásába, majd kapcsolja be a tápegységet. A Raspberry Pi OS elindul, és hamarosan (az idő a Raspberry Pi modell sebességétől függ) megjeleníti az asztali GUI-t – vagy a Linux parancssort, ha az operációs rendszer Lite verzióját választotta.
Ha a Raspberry Pi OS-t Raspberry Pi-re telepítette, számos ARM-kompatibilis Linux-alkalmazás futtatására használhatja, és számos szoftver- és elektronikai projektet hozhat létre.