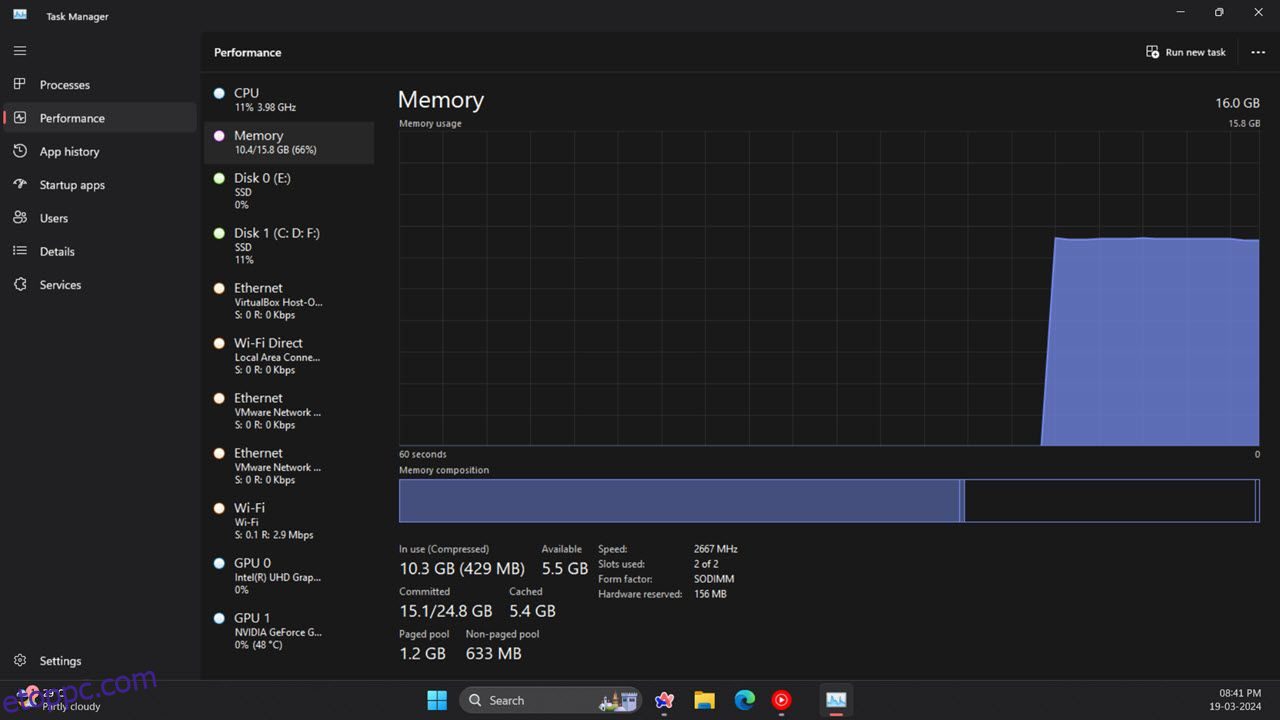Tartalomjegyzék
Kulcs elvitelek
- Használja a Feladatkezelőt a RAM, CPU és GPU használatának figyelésére. Végezze el a szükségtelen folyamatokat a rendszer teljesítményének gyors javítása érdekében.
- A Resource Monitor részletesebb mutatókat kínál, mint a Feladatkezelő. A Windows 11 felhasználói élvezhetik valós idejű megfigyelési funkcióit.
- A haladó felhasználók számára a Performance Monitor a legátfogóbb eszköz a rendszer teljesítményének és erőforrás-használatának elemzésére Windows 11 rendszeren.
A rendszererőforrások szemmel tartása létfontosságú lehet, különösen akkor, ha hibákat vagy lassulást tapasztal. Ha Windows rendszert használ, az operációs rendszerbe olyan eszközök vannak beépítve, amelyek segítségével gyorsan megkeresheti, hogy egy adott folyamat mennyi RAM-ot, CPU-t és GPU-t használ.
A Windows 11 rendszererőforrás-használatának ellenőrzése a Feladatkezelővel
A Feladatkezelő a Windows 11 egyik elsődleges rendszererőforrás-figyelő segédprogramja. Ez az eszköz a legegyszerűbb módja annak, hogy megnézze, mely programok és folyamatok futnak, és mindegyik mennyi erőforrást foglal el.
Kapcsolódó: A Feladatkezelő elérése Windows 11 rendszeren
A következőképpen ellenőrizheti számítógépe rendszererőforrás-használatát a Feladatkezelővel.
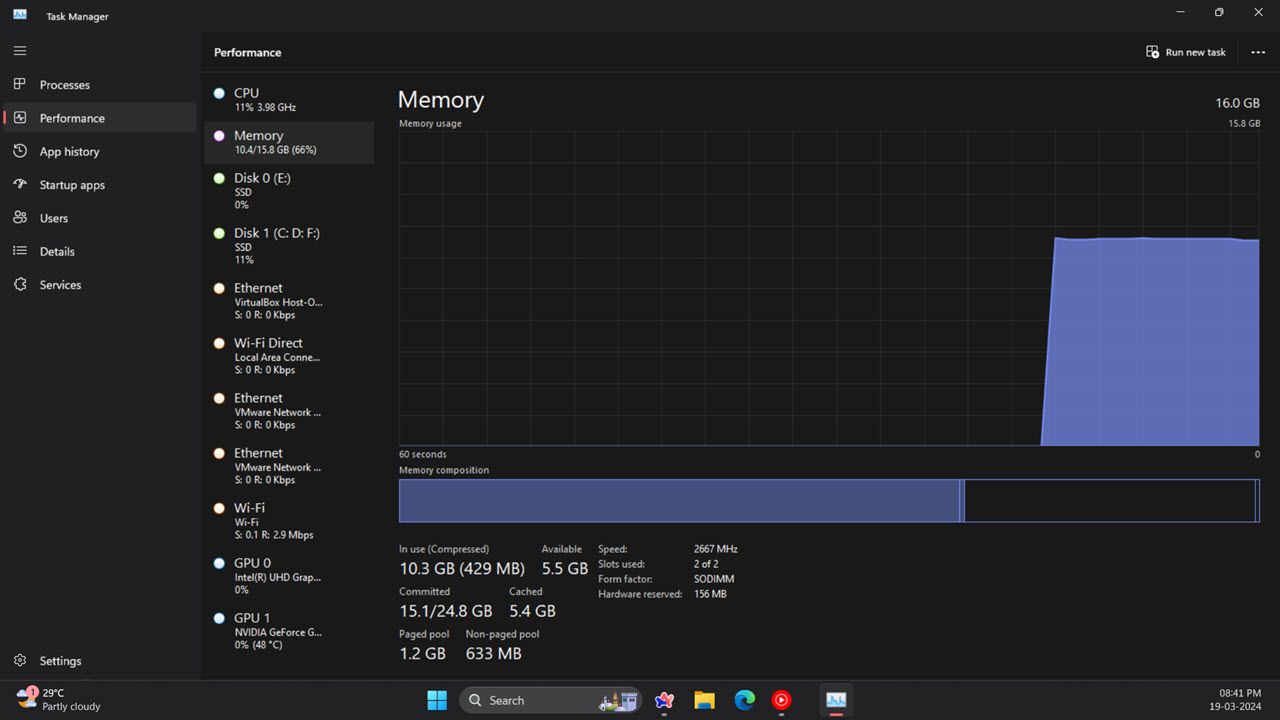
A Feladatkezelőnek van egy ügyes összefoglaló nézete is, amely csak a rendszererőforrás-használati mezőket jeleníti meg. Ha erre a megtekintési módra szeretne váltani, kattintson a jobb gombbal a Feladatkezelőben, és válassza az Összefoglaló nézet lehetőséget. Ezután a Feladatkezelő ablaka az alábbiak szerint zsugorodik.
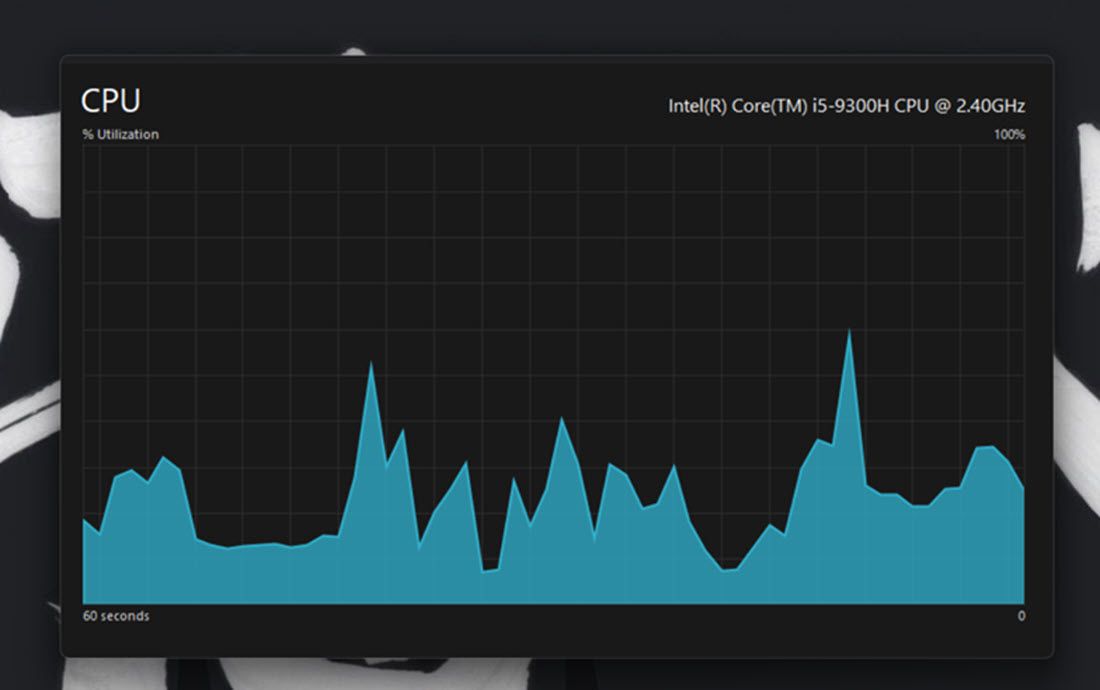
Ha ellenőrizni szeretné, hogy mely programok fogyasztják a legtöbb erőforrást, kattintson a Folyamatok fülre. Ez a lap megjeleníti az összes futó alkalmazást és háttérfolyamatot, azok memóriáját, CPU-ját, lemezét, hálózatát és GPU-használatát. Rendszererőforrásokat is felszabadíthat, ha kiválasztja a felesleges, harmadik féltől származó háttérprogramokat (vagy folyamatokat és szolgáltatásokat), amelyekre nincs szüksége, és kattintson a Feladat befejezése gombra.
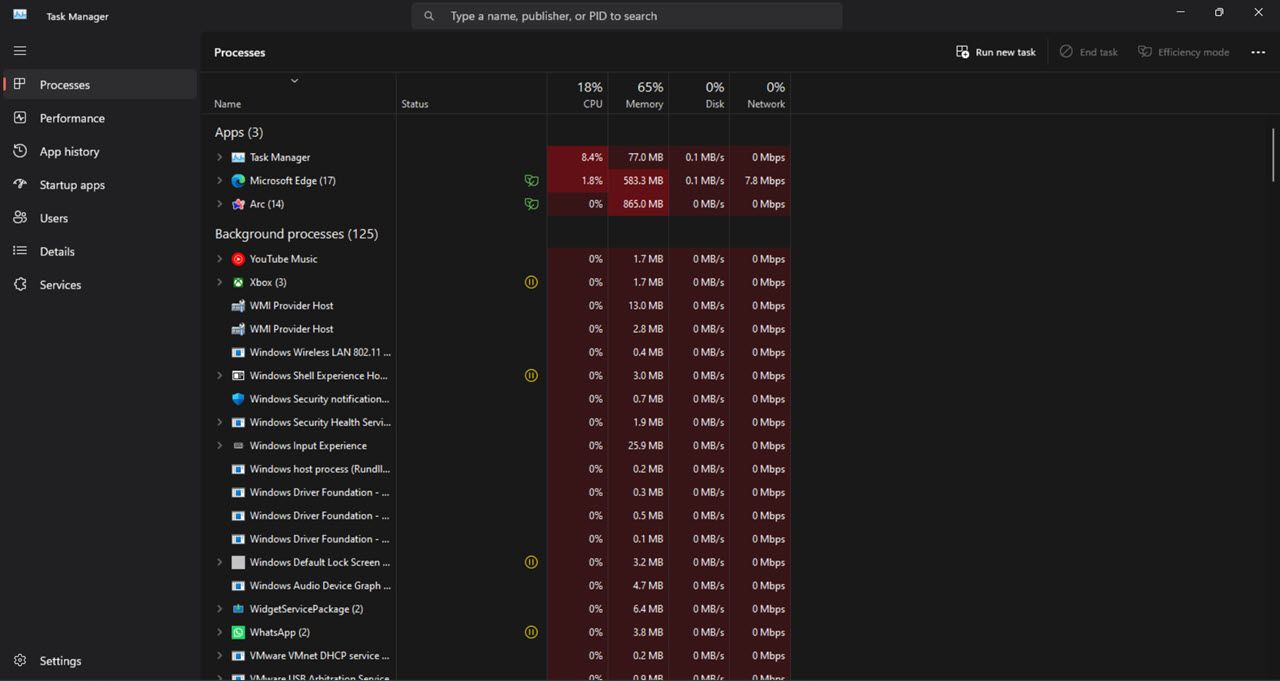
Olvassa el még: RAM felszabadítása és RAM-használat csökkentése Windows rendszeren
A Windows 11 rendszererőforrás-használatának ellenőrzése az Erőforrásfigyelővel
A Resource Monitor egy kicsit részletesebb megfigyelő segédprogram, mint a Windows 11 Feladatkezelője. Először a Windows Vista rendszerben jelent meg, és azóta minden további Windows-kiadás része. A CPU-, a hálózat-, a lemez- és a memóriahasználaton kívül az erőforrás-figyelő valós idejű mérőszámokat is megjelenít, például válaszidőt, átviteli sebességet és aktív időt.
Így ellenőrizheti a rendszer erőforrás-felhasználását a Resource Monitor segítségével.
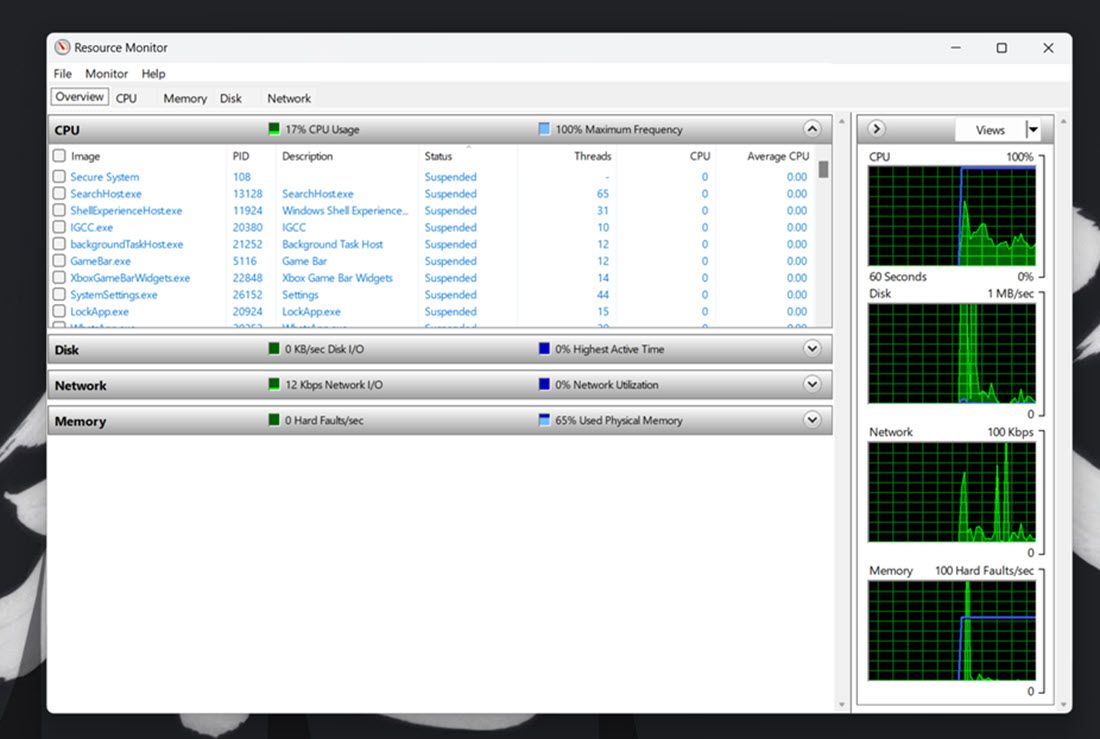
A Windows 11 rendszererőforrás-használatának ellenőrzése a Teljesítményfigyelő segítségével
A Teljesítményfigyelő a Windows 11-ben elérhető legfejlettebb figyelőeszköz. Úgy tervezték, hogy segítse a rendszer teljesítményének és erőforrás-használatának elemzését, miközben rendszerösszefoglalókat, teljesítményjelentéseket és valós idejű teljesítménydiagramokat is biztosít.
Így tekintheti meg a teljesítmény- és a rendszererőforrás-adatokat a Performance Monitor segítségével Windows 11 rendszeren:
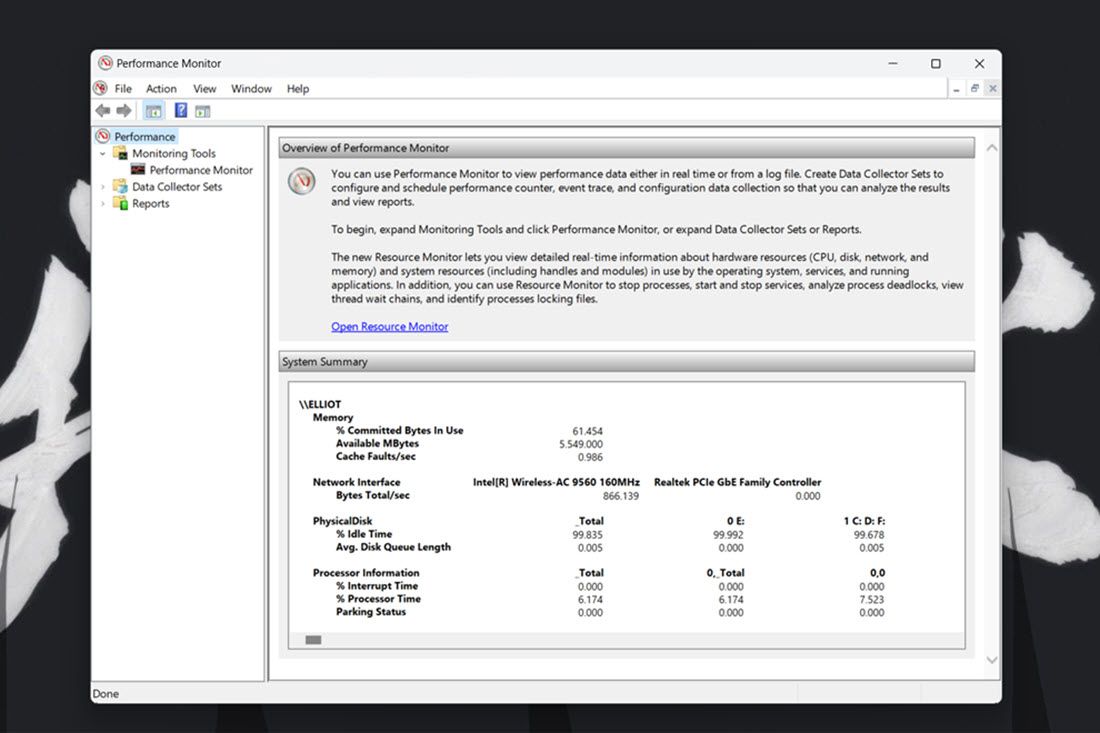
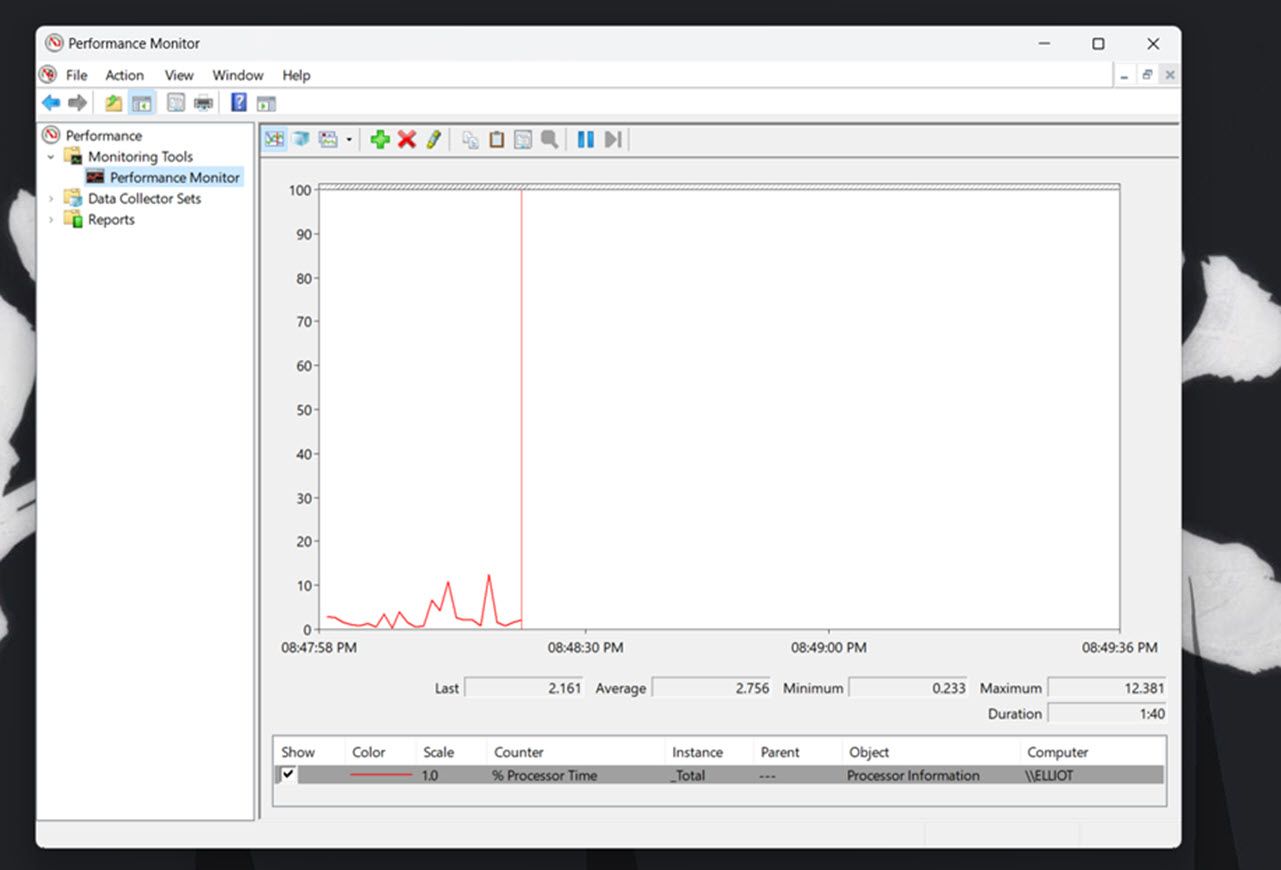
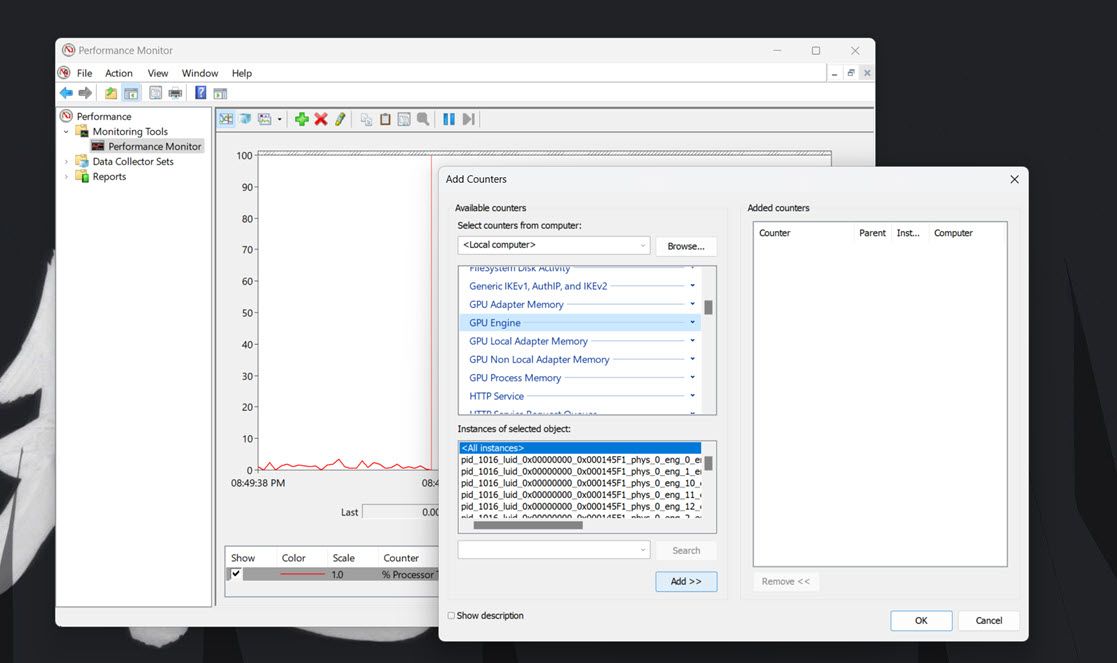
Ezeket az adatokat jobban elemezheti adatgyűjtő-készletek létrehozásával. Ehhez válassza a Data Collector sets lehetőséget a Performance Monitor alkalmazásban. Kattintson a jobb gombbal a Felhasználó által meghatározott elemre, és válassza az Új > Adatgyűjtő lehetőséget. Ezután a megnyíló varázslóval beállíthatja az új adatgyűjtőt.
Az adatgyűjtési halmazokból származó információk elérhetővé válnak a jelentésekkel. A futtatott adatgyűjtő-készletekből származó információkat a Teljesítménykezelő Jelentések lehetőségére kattintva tekintheti meg. Ezután válassza a Felhasználó által meghatározott lehetőséget az adatjelentések megtekintéséhez.
Ha a Windows beépített eszközei nem tetszenek, akkor számtalan külső féltől származó eszköz áll rendelkezésre a rendszererőforrások figyelésére. Kipróbálhat valami egyszerű és könnyű dolgot, mint pl OpenHardwareMonitor, egy ingyenes és nyílt forráskódú eszköz, amely egy pillantással megmutatja a CPU, GPU, memória és lemezhasználatot. Ezenkívül lehetővé teszi a minimális és maximális hőmérséklet, valamint a különböző PC-komponensek ventilátorsebességeinek figyelését.
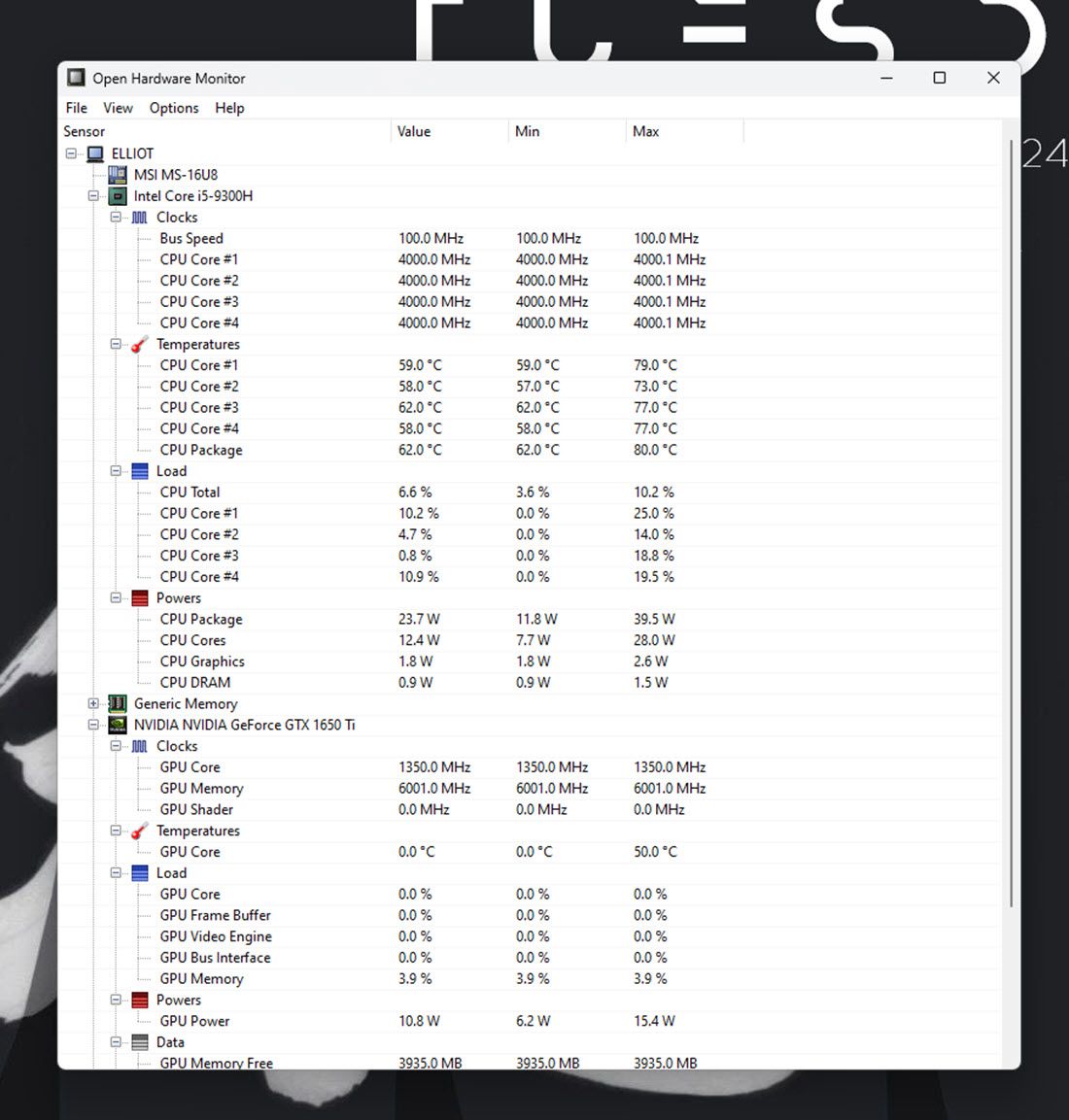
Az eszköz használata is meglehetősen egyszerű, mindössze annyit kell tennie, hogy a OpenHardwareMonitor webhely és töltse le az eszközt. A letöltés után egyszerűen kattintson duplán a futtatható fájlra a futtatáshoz, és látni fogja az összes szükséges mérőszámot.
Az OpenHardwareMonitor alternatívái közé tartozik HWiNFO, Libre Hardver Monitorés MSI Afterburner, ami túlhúzásra is használható. Ennek ellenére, bár a Windows azóta megszüntette az asztali widgeteket, használhatja 8 GadgetPack rendszererőforrás-figyelő widgetek hozzáadásához az asztalhoz. Ne feledje, hogy a programot egy ideje nem frissítették, így előfordulhat, hogy nem működik a várt módon.
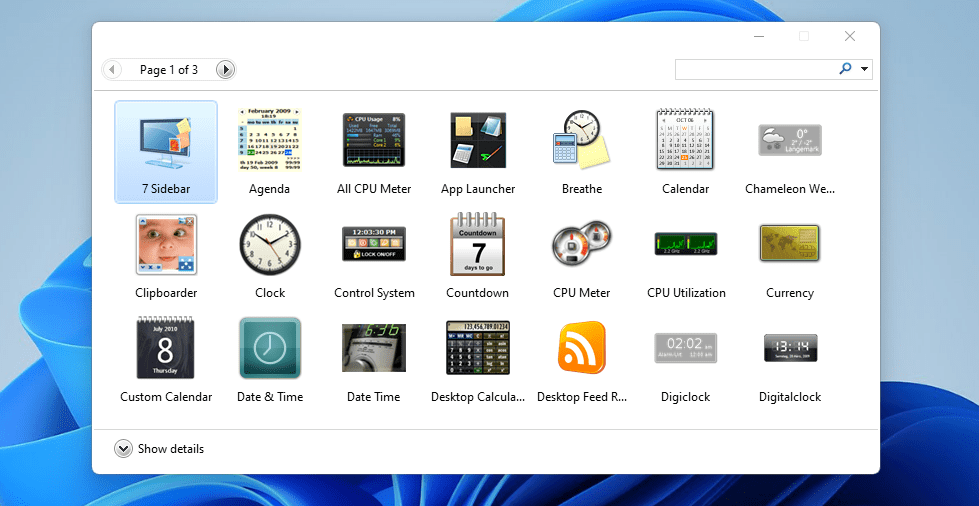
Ha elkészült, megállapíthatja, hogy mely programok vagy háttérfolyamatok hordják fel a legtöbb erőforrást, és bezárhatja őket. És ha már közel járnak, észreveheti a rendszer általános teljesítményének javulását.