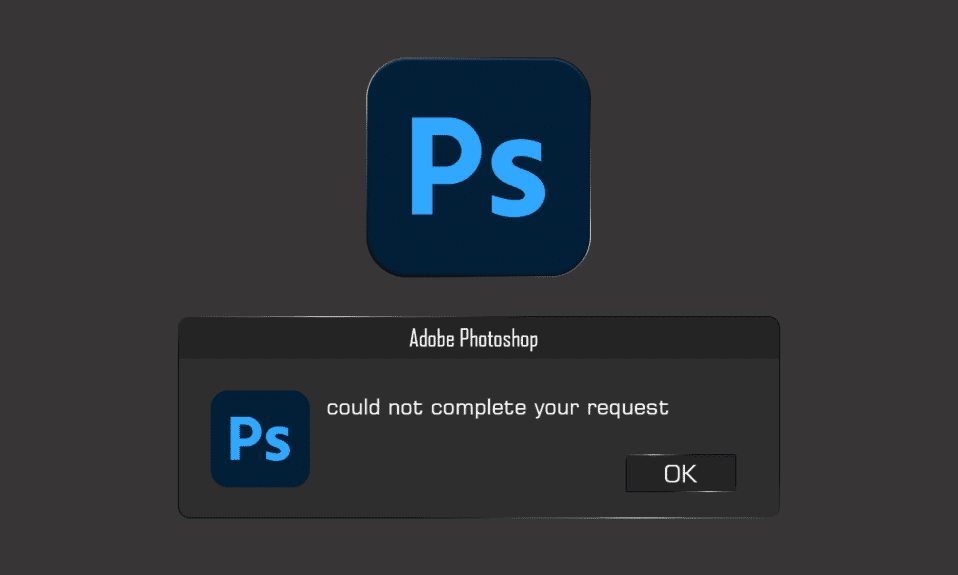
Az Adobe Photoshop egy hatékony és funkciókban gazdag képszerkesztő eszköz, amelyet sok szerkesztő szakember és rajongó használ. Ez volt a legjobb fotószerkesztő eszköz mindazok számára, akik a maguk módján szeretnék testreszabni a fotókat. A következő kreatív munkája során azonban bosszankodhat, hogy a Photoshop nem tudta teljesíteni a kérését. Ritka esetekben a hibaértesítés egyetlen képfájlra korlátozódhat, miközben további képfájlok probléma nélkül betöltődnek. Ennek a hibának az egyik legnehezebb aspektusa, hogy teljesen általános, és nem ad információt a felhasználónak. Ettől függetlenül ez a cikk bemutatja a hiba okait és megoldásait. Olvassa el a cikket a végéig annak megoldása érdekében, hogy az Adobe Photoshop programhiba miatt nem tudta teljesíteni a kérését.

Tartalomjegyzék
A Photoshop nem tudta befejezni a kérési hibát
Mivel a hibaüzenet előre nem látható, általában a következő okok okolhatók:
- A hibaüzenet legjellemzőbb forrása a Photoshop beállításai lehetnek. A Photoshop nem tudta teljesíteni a kérését. Előfordulhat, hogy a Photoshop-beállításokból adódó probléma.
- A képfájl kiterjesztése is lehet a hibaüzenet forrása. Ha a hibaüzenet egyetlen képfájlon jelenik meg, ez könnyen észrevehető. A képfájl is megsérülhet, ami ezt a hibát okozhatja.
- A hibaüzenetet egy zárolt Library mappa is okozhatja.
- Egyes esetekben a Beállítások ablakban található generátor beépülő modul is kiválthatja a hibaüzenetet.
1. módszer: Gondoskodjon a PC-rendszerkövetelményekről a Photoshop számára
Mielőtt további hibaelhárítási technikákat próbálna ki, győződjön meg arról, hogy a készülék megfelel a Photoshop rendszerkövetelményeinek. Ha többet szeretne megtudni számítógépe műszaki jellemzőiről:
Minimális
Ajánlott
Grafikus kártya
1,5 GB GPU memória és GPU DirectX12 támogatással
4 GB GPU-memória 4k-s és nagyobb kijelzőkhöz és GPU-hoz DirectX12 támogatással
RAM
8 GB
16 GB vagy több
Monitor felbontás
1280 x 800 felbontású kijelző 100%-os felhasználói felület skálázással
1920 x 1080-as vagy nagyobb kijelző 100%-os felhasználói felület skálázással
Szabad lemezterület
4 GB szabad lemezterület és további hely szükséges a telepítéshez
16 GB szabad lemezterület és gyors belső SSD az alkalmazáshoz
Kövesse az alábbi lépéseket annak ellenőrzéséhez, hogy számítógépe megfelel-e a Photoshop fenti követelményeinek:
1. Nyomja meg egyszerre a Windows + I billentyűket a Beállítások elindításához.
2. Kattintson a Rendszer elemre.

3. Ezután kattintson a Névjegy lehetőségre a bal oldali ablaktáblában.

Megjelennek az eszköz és a Windows specifikációi. Itt győződjön meg arról, hogy számítógépe megfelel a Photoshop minimális vagy ajánlott használati követelményeinek.
2. módszer: Módosítsa a képfájl kiterjesztését
Ha a hiba felugró ablak csak egyetlen képfájlnál jelenik meg, a probléma megoldásához módosítsa a kiterjesztést .jpeg-re vagy .png-re. Ezek meglehetősen általános formátumok, és a legtöbb fényképet ezekben tárolják. Kövesse az alábbi lépéseket a kívánt képfájl kiterjesztésének megváltoztatásához:
Megjegyzés: Használhatja az Adobe Photoshop Export opciót is, ha a kiterjesztés manuális módosítása nem oldja meg a kérést programhiba miatt nem sikerült teljesíteni. Mielőtt a Mentés gombra kattintana, győződjön meg arról, hogy a fájl formátuma .jpeg vagy .png.
1. Kattintson a jobb gombbal a hibát mutató képre, majd kattintson a Megnyitás Painttel elemre, az alábbiak szerint.

2. Kattintson a Fájl lehetőségre a bal felső sarokban.

3. Most kattintson a Mentés másként lehetőségre, és válassza ki a fájlkiterjesztés típusát a kibővített listából ízlése szerint.

4. Végül válassza ki a fájl helyét, és kattintson a Mentés gombra.
3. módszer: tiltsa le a GPU-gyorsítást
A Photoshop szoftverhiba miatt nem tudta befejezni kérését a GPU-gyorsítás letiltásával is megoldható. Lényegében kikapcsolja a Photoshop hardveres gyorsítását, ez a beállítás a szokásosnál kicsit lassíthatja a Photoshop funkciót és a fényképek megjelenítését, de a legtöbb felhasználó észrevette, hogy kijavítja a kérést programhiba miatt nem tudta teljesíteni.
1. Indítsa el az Adobe Photoshop programot a számítógépén.
2. Nyomja le egyszerre a Ctrl + K billentyűket az Adobe Photoshop Beállítások ablakának megnyitásához.

3. Törölje a jelölést a Graphics Processor használata opcióból a Teljesítmény lapon.

4. Indítsa újra az Adobe Photoshop programot a számítógépén, és ellenőrizze, hogy a programhiba miatt nem sikerült-e befejezni a kérést.
4. módszer: A generátor beépülő modul letiltása
A probléma megoldásának következő lépése a generátor bővítmény letiltása a Beállítások mezőben. Néhány ember számára úgy tűnik, hogy ez megoldotta a problémát. Ez így történik:
1. Indítsa el az Adobe Photoshop programot a számítógépén.
2. Nyomja le együtt a Ctrl + K billentyűket az Adobe Photoshop Beállítások ablakának megnyitásához.
3. A Beépülő modulok lapon törölje a jelölést a Generátor engedélyezése jelölőnégyzetből a Generátor részben.

4. Kattintson az OK gombra a változtatások mentéséhez.

5. Indítsa újra a Photoshop alkalmazást, és ellenőrizze, hogy a probléma megoldódott-e.
5. módszer: A Library Folder feloldása (macOS rendszeren)
A macOS rendszerben a Preferences adatok a Photoshop Library mappában tárolódnak. A Photoshop nem tudta befejezni a kérést. A hibát egy zárolt Library mappa is okozhatja. Ebben az esetben fel kell oldania a könyvtár mappáját. Ez egy egyszerű eljárás. Így csináld:
1. Írja be a /Library szót a keresőmezőbe, és nyomja meg az fn + Return billentyűket a mappa helyének eléréséhez.
2. Kattintson jobb gombbal a Library mappára.
3. Kattintson a Get Information opcióra a helyi menüben.
4. Az Általános részben törölje a jelet a Zárolt opcióból.

6. módszer: Állítsa be a megfelelő gyorsítótárszinteket
Feleslegesen megterhelhette a grafikus processzort, ha módosította a gyorsítótár szintjeit a Photoshopban, különösen, ha a gyorsítótár 1-re van állítva. A normál beállítások visszaállítása néha segíthet az említett probléma megoldásában.
1. Indítsa el az Adobe Photoshop programot a számítógépén.
2. Nyomja le egyszerre a Ctrl + K billentyűket az Adobe Photoshop Beállítások ablakának megnyitásához.

4. Kattintson a Teljesítmény fülre a bal oldali ablaktáblában.

5. Az Előzmények és gyorsítótár szakaszban a legördülő mező segítségével állítsa a Gyorsítótár szintjeit 4-re.

6. Kattintson az OK gombra a jobb felső sarokban a módosítások mentéséhez.

7. Indítsa újra a Photoshop alkalmazást a számítógépén, és ellenőrizze, hogy a Photoshop nem tudta-e befejezni a kérés hibáját.
7. módszer: Az Adobe Photoshop frissítése
A Photoshop fejlesztőcsapata rendszeresen frissít új frissítéseket a korábbi verziók azonosított hibáinak javításával. A cikkben tárgyalt probléma orvoslásához frissítheti a Photoshop alkalmazást a számítógépen a legújabb verzióra. A Photoshop frissítéséhez egyszerűen kövesse a következő lépéseket.
1. Nyissa meg az Adobe Photoshop alkalmazást a számítógépén.
2. Kattintson a Súgó > Frissítések… lehetőségre a felső sávon.

3A. Ha a legfrissebb verziót használja, akkor az aktuális Photoshop-verzió részleteivel előléptetjük.
3B. Ha elérhető új frissítés, kattintson a Frissítés lehetőségre, hogy a Photoshop alkalmazást a legújabb verzióra frissítse. Az eljárás befejezéséhez kövesse az előugró ablakokat.
8. módszer: Állítsa vissza a Photoshop beállításait
A beállítások visszaállítása megoldhatja azt, hogy a Photoshop nem tudja befejezni a kérést. Kövesse az alábbi lépéseket a Photoshop beállításainak visszaállításához.
1. Nyomja meg együtt a Windows + R billentyűket a Futtatás párbeszédpanel megnyitásához.
2. Írja be a %appdata% parancsot a mezőbe az AppData könyvtár megnyitásához.

3. Navigáljon erre az elérési útra a Fájlkezelőben: Roaming/Adobe/Adobe Photoshop CSx/Adobe Photoshop beállítások/.

4. Most helyezze át az Adobe Photoshop CS6 Prefs.psp és az Adobe Photoshop CS6 X64 Prefs.psp fájlokat az asztalra.
5. Ezt követően indítsa újra az Adobe Photoshop programot, és ellenőrizze, hogy a probléma megoldódott-e.
***
Reméljük, hogy hasznosnak találta ezt a cikket, és sikerült megoldania a Photoshop nem tudta teljesen befejezni a kérés hibáját. Ossza meg velünk, melyik módszer volt a leghasznosabb az Ön számára. Kérjük, használja az alábbi megjegyzések részt, ha bármilyen kérdése vagy megjegyzése van ezzel a cikkel kapcsolatban.

