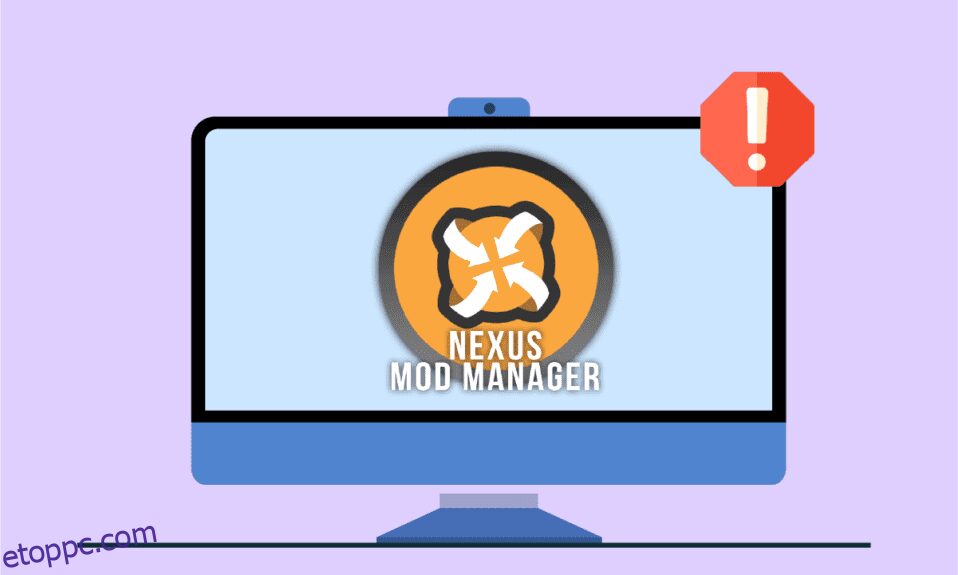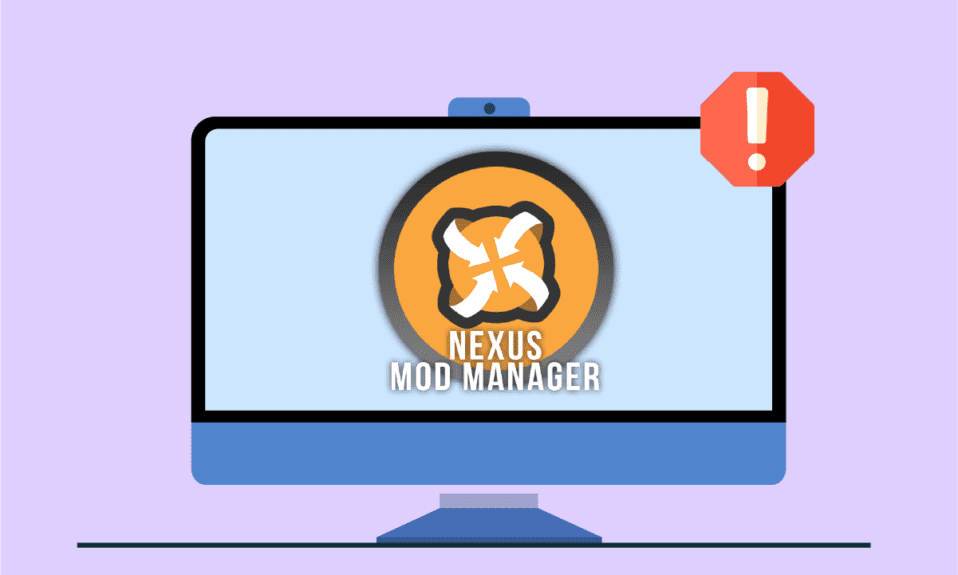
Most módosítottad a játékot, és létrehoztál egy olyan modot, amely kizárólag az Ön ízlésének megfelelő. Ha megpróbálja lejátszani a modot a híres NMM segítségével, nem tudja játszani a játékot. Ehelyett a következő üzenet jelenik meg, amely szerint a Nexus Mod Manager probléma történt a telepítés során. Aggasztó helyzet minden Gamer cum Coder számára, nem igaz? A telepítés során fellépő NMM probléma az összes rendszeres felhasználónál gyakori probléma. Az a probléma, hogy az NMM nem telepíti a modokat, az NMM-ben lévő problémák kijavításával és egyéb beállítások konfigurálásával orvosolható. A cikk ismerteti a probléma NMM-mel történő megoldásának módszereit, és a probléma elhárítása után az NMM segítségével egyszerűen telepítheti a modokat.
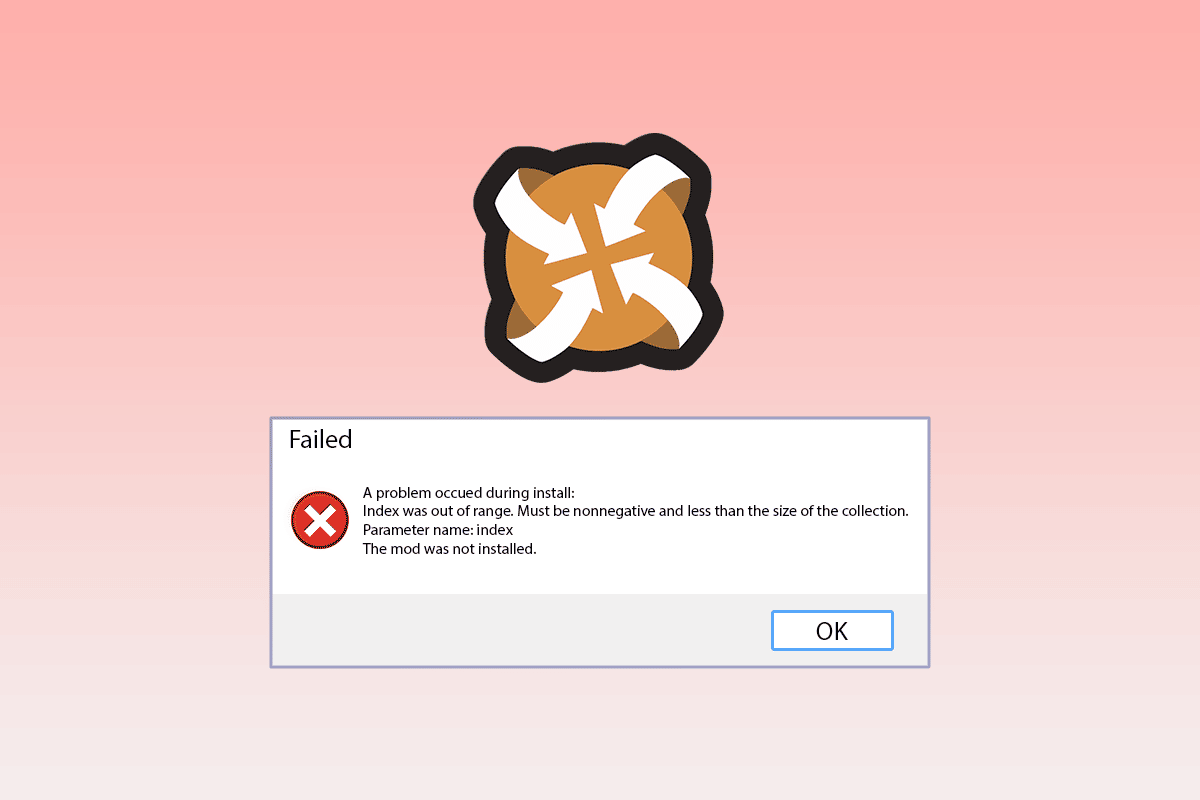
Tartalomjegyzék
A Nexus Mod Manager probléma megoldása a Windows 10 telepítése során
A Nexus Mod Manager egy nyílt forráskódú program, amely elérhető a Microsoft Windows platformon. Az NMM a Nexus modokhoz van társítva, és az NMM segítségével telepítheti a játékmódokat a számítógépére. A játékmódok a videojátékokban végrehajtott módosítások, például a nagyjavítások. A mod különböző torrentekről is letölthető, és telepíthető az NMM-be. Amellett, hogy számítógépét használja a játékokhoz, a Nexus Mod Managerben bármilyen játékkonzolt is használhat a játékokhoz.
Ebben a részben felsoroljuk azokat a lehetséges okokat, amelyek miatt nem tudja használni az NMM-et modok telepítéséhez a számítógépére. Könnyen kijavíthatja a problémát a Nexus Mod Managerben, ha jól ismeri a probléma okait.
-
Az Ön által birtokolt játékok telepítése az NMM-ben – Amikor az NMM segítségével próbálja meg telepíteni a saját játékait vagy az elvégzett módosításokkal rendelkező játékverziót, ezt a problémát láthatja.
-
Nincs elegendő engedély a fájlok eléréséhez – A telepítéssel kapcsolatos probléma akkor merül fel, ha az NMM nem kap engedélyt a fájlok elérésére a megadott helyen.
-
Az NMM elavult verziója – Az NMM elavult verziója okozhatja ezt a problémát, és előfordulhat, hogy nem tudja telepíteni a modokat egy elavult verzióba.
-
Kevés szabad tárhely a merevlemezen – Mivel a modok akár 10-szer több helyet foglalnak el, felmerülhet az NMM számára lefoglalt tárhely probléma, és a modok nem elegendőek a fájlok tárolására.
-
Hiba a Nexus Mod Manager beállításaiban – Ha az NMM nem tudja elfogadni a letöltési hivatkozásokat, hiba keletkezhet az alkalmazásban, így nem teszi lehetővé a modok telepítését.
-
Ütközés a böngésző beállításában – Ha a webböngésző beállítása ütközik a Nexus Mod Manager beállításával, akkor telepítési probléma léphet fel.
1. módszer: Alapvető hibaelhárítási módszerek
A Nexus Mod Manager telepítése során fellépő probléma megoldható az alábbi, alapvető hibaelhárítási szakaszban leírtak szerint. Ez eltávolítja az NMM összes hibáját és problémáját, és kijavítja a számítógép egyéb hibáit.
A következő módszerek segítenek a biztonsági szoftverek miatti hibák kezelésében, majd lehetővé teszik a modok telepítését.
1. Tiltsa le a víruskereső szoftvert
A számítógépén található, harmadik féltől származó biztonsági szoftver megakadályozhatja, hogy az NMM hozzáférjen a számítógépén lévő fájlokhoz. A probléma megoldásához le kell tiltania a víruskereső szoftvert a számítógépén, majd az NMM segítségével telepítenie kell a modokat. Olvassa el az itt található cikket a víruskereső szoftver letiltásához számítógépén az itt található hivatkozás segítségével.
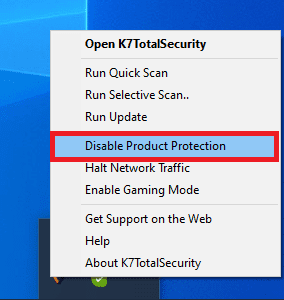
2. Tiltsa le a Windows Defendert
A Windows Defender az alapértelmezett víruskereső motor a Windows PC-n, és megakadályozhatja, hogy az NMM-et modok telepítéséhez használja. A probléma megoldásához használja az itt található hivatkozást a Windows Defender végleges letiltásához a Windows 10 rendszerben.
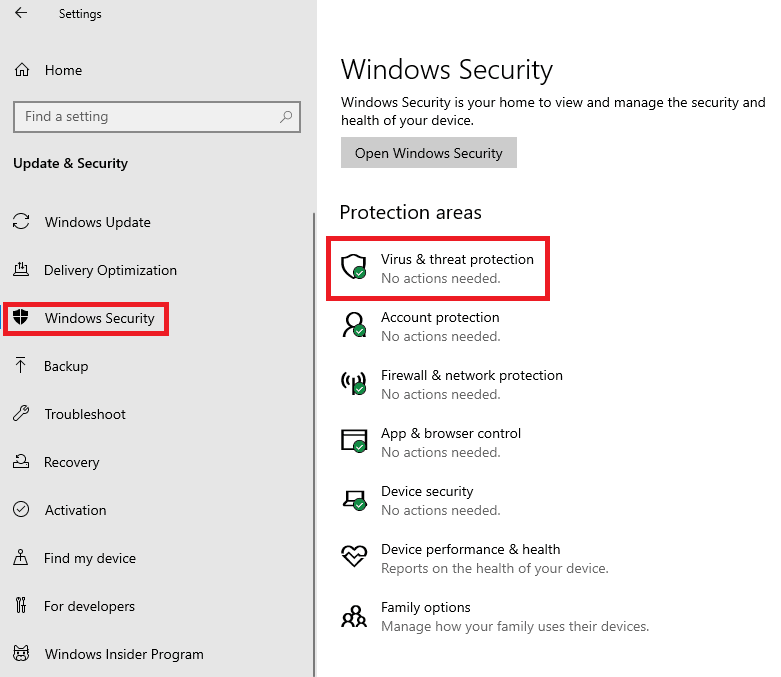
Ha a problémát a számítógép beállításai okozzák, próbálkozzon az alábbi módszerek végrehajtásával a Nexus Mod Manager telepítése során fellépő probléma megoldásához.
3. Távolítsa el a tárhelyet
Mivel a mod fájlok és az NMM sok helyet foglal el a számítógépen, megpróbálhat helyet felszabadítani. Olvassa el a Windows 10 rendszerben a merevlemez-terület felszabadításának 10 módjáról szóló cikket a telepítési probléma megoldásához.
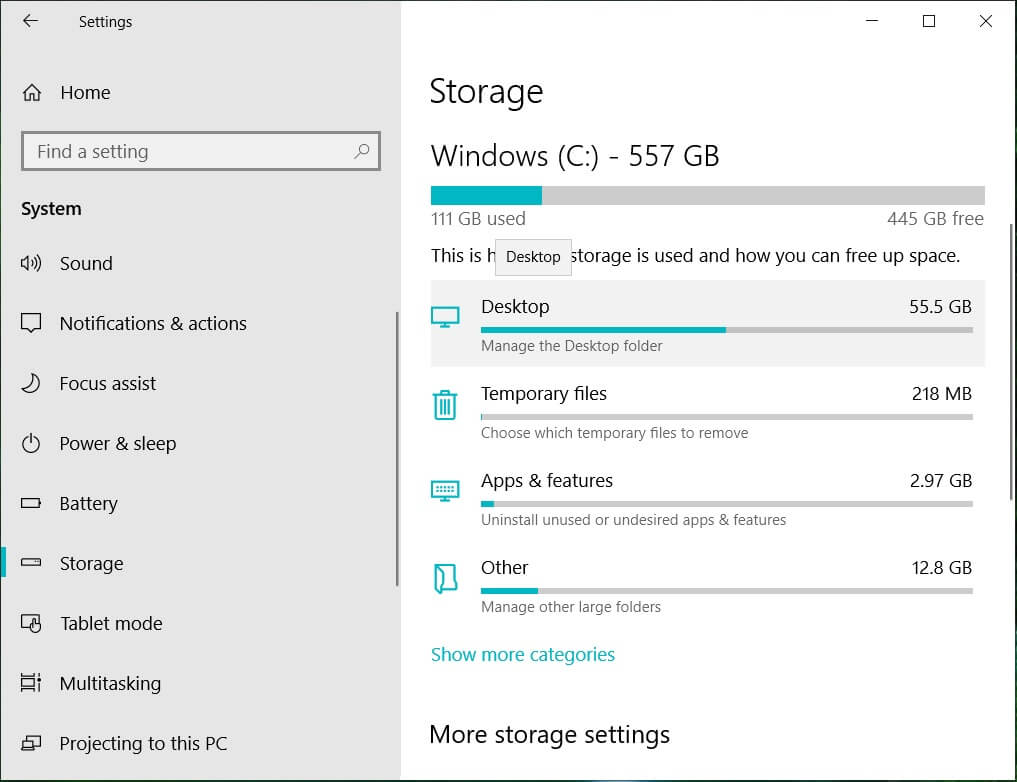
4. Hajtsa végre a Rendszer-visszaállítást
Ha a Nexus Mod Manager jól működött a számítógép előző verziójában, és a közelmúltban elvégzett konfigurációk okozták a problémát, megpróbálhatja kijavítani a problémát a rendszer-visszaállítás végrehajtásával a számítógépen. Olvassa el a cikket, hogy megtudja, hogyan használhatja a rendszer-visszaállítást Windows 10 rendszeren.
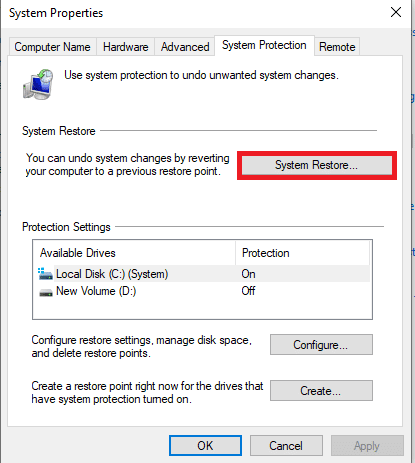
Az alábbiakban ismertetett módszerek segítenek a problémák megoldásában a Nexus Mod Manager beállítási ablakában.
2. módszer: Telepítés másik meghajtóra
A Nexus Mod Manager telepítése során fellépő probléma oka lehet, hogy a partíciós merevlemezen nincs elég hely. Ennek az NMM-nek a telepítési problémája során fellépő probléma megoldásához válasszon másik merevlemezt a modok telepítéséhez az alábbi lépések végrehajtásával.
1. Nyomja meg a Windows billentyűt, írja be NMM és kattintson a Megnyitás gombra.
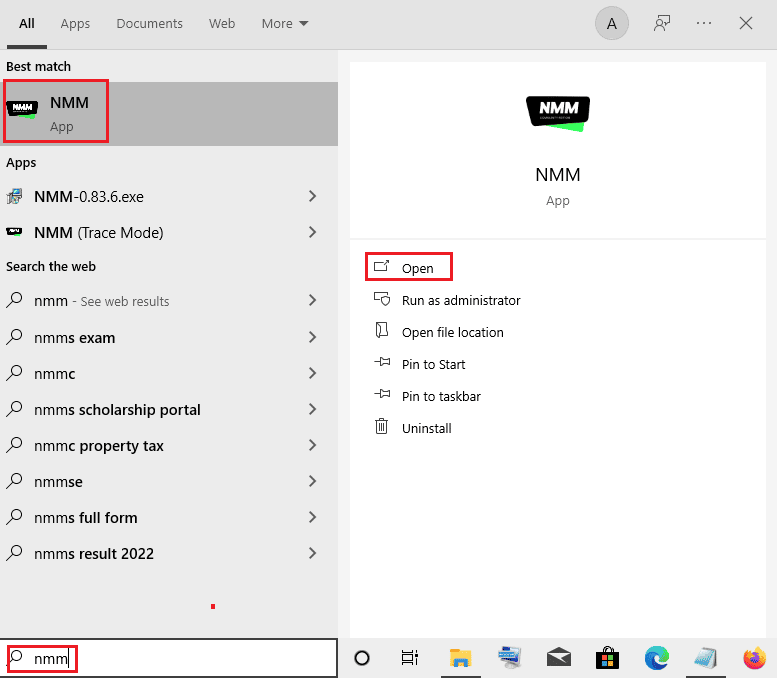
2. Nyissa meg a Beállítások ablakot vagy a fogaskerék gombot a fő felületen.
3. Az Általános lapon kattintson a három vízszintes pont gombra a Temporary Path Directory részben.
4. Válasszon ki egy másik partíciós meghajtót a Fájlkezelőben, és kattintson az OK gombra a változtatások mentéséhez.
5. Végül indítsa újra a Nexus Mod Managert, és próbálja meg újra telepíteni a modot.
Megjegyzés: Alternatív megoldásként kiválaszthatja a Nexus Mod Managert a Helyi lemezen (C:) > Program Files a Windows Intézőben, egyszerre nyomja meg a Ctrl + X billentyűket a mappa kivágásához, majd nyomja meg a Ctrl + V billentyűket a mappa beillesztéséhez. egy másik merevlemez.
3. módszer: Társítás NXM URL-ekkel
Ha az NXM URL-címek nincsenek hozzárendelve a telepítéshez szükséges modokhoz, akkor a Nexus Mod Managerben probléma léphet fel a telepítés során. Engedélyeznie kell ezt az opciót az NMM probléma megoldásához.
1. Indítsa el a Nexus Mod Manager alkalmazást a Windows keresősávjáról.
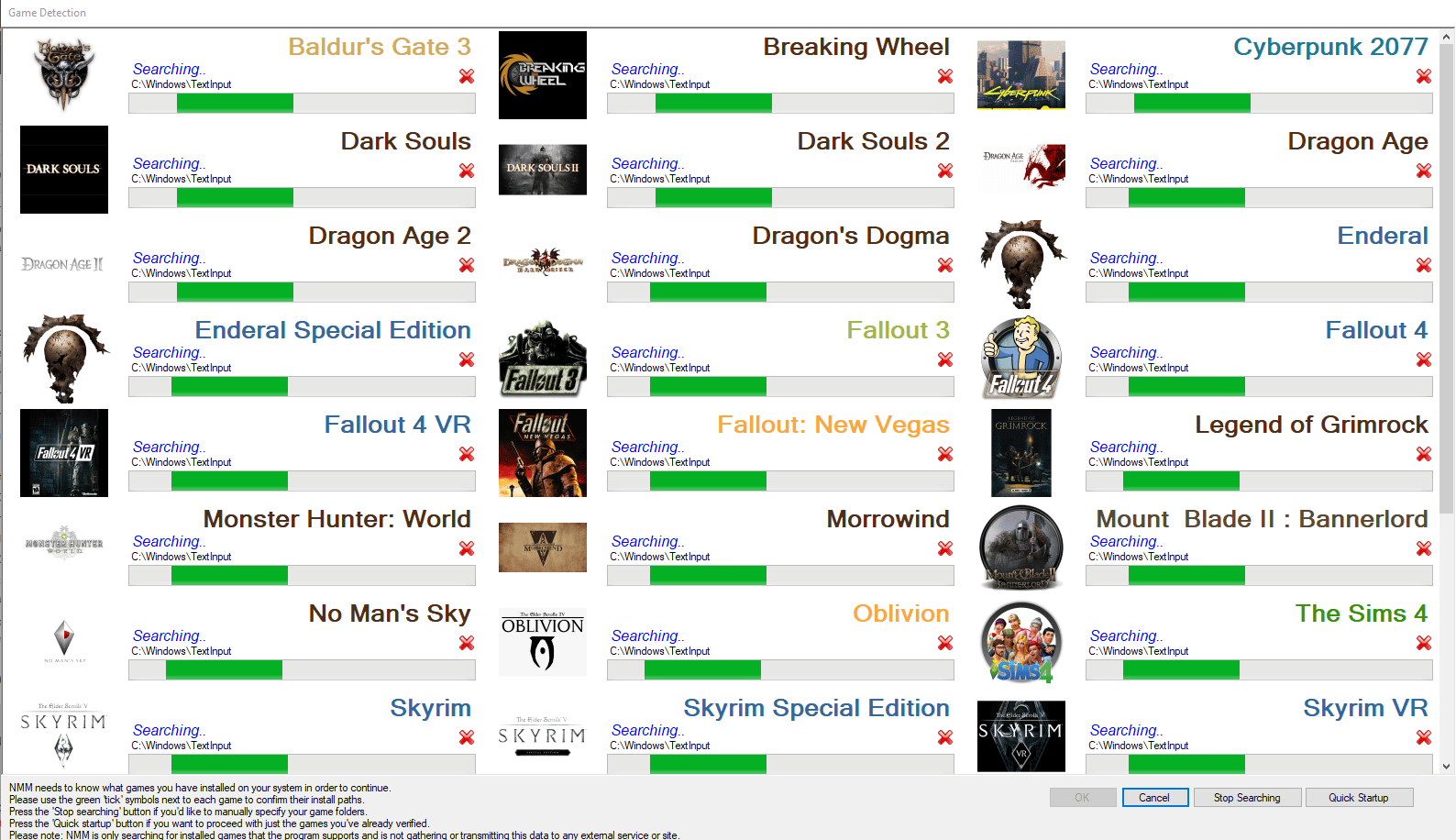
2. Nyissa meg a Beállítások ablakot vagy a fogaskerék gombot a fő felületen.
3. Az Általános lapon válassza ki a Társítás NXM URL-ekkel opciót a Társítások részben, majd kattintson az OK gombra.
Megjegyzés: Ha az opció szürkén jelenik meg, futtassa a Nexus Mod Managert rendszergazdaként, majd ismételje meg a lépést.
4. módszer: Futtassa az NMM-et rendszergazdaként
A legtöbb esetben előfordulhat, hogy az NMM nem kap adminisztrátori jogosultságokat, és előfordulhat, hogy a Nexus Mod Manager telepítése során probléma lépett fel. Rendszergazdaként kell futtatnia a Nexus Mod Managert, és meg kell adnia az engedélyeket a modok NMM-re történő telepítéséhez.
1. Indítsa el a Nexus Mod Managert úgy, hogy beírja a Windows keresősávjába, és kattintson a Fájl helyének megnyitása lehetőségre az alkalmazás eredményének jobb oldali ablaktáblájában.
2. Kattintson jobb gombbal a Nexus Mod Manager futtatható fájljára, majd kattintson a Properties (Tulajdonságok) lehetőségre a listában.
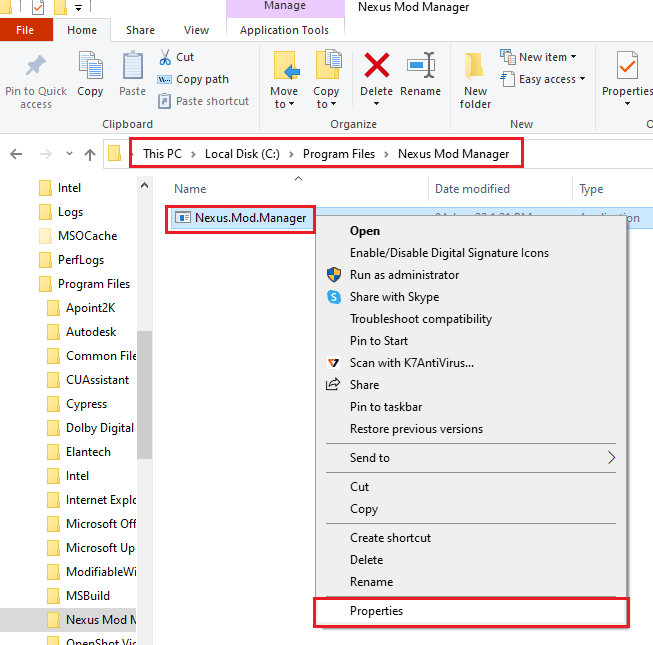
3. Lépjen a Kompatibilitás lapra, és válassza ki a Program futtatása rendszergazdaként lehetőséget a Beállítások részben.
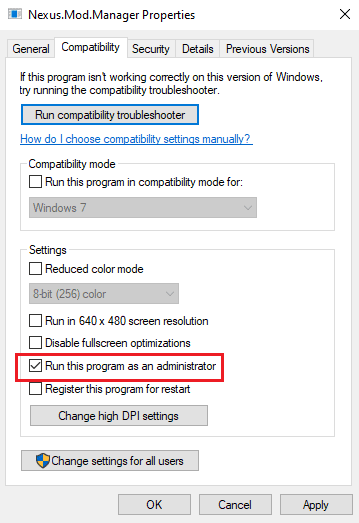
4. Kattintson az Alkalmaz, majd az OK gombra az NMM alkalmazás rendszergazdaként való futtatásához.
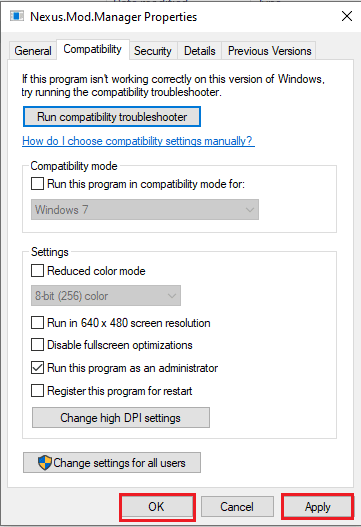
5. Indítsa el a Nexus Mod Managert, és próbálja meg újratelepíteni a modot az alkalmazásban.
5. módszer: Törölje a gyorsítótár-fájlokat
A gyorsítótár-fájlok lehetővé teszik az alkalmazások és a modok indítási idejének csökkentését. A túl sok gyorsítótár-fájl azonban problémát okoz a Nexus Mod Manager számára a telepítés során. Ezzel a módszerrel törölheti az NMM-hez társított gyorsítótár-fájlokat a számítógépen, hogy kijavítsa az NMM-mel a telepítés során fellépő problémát.
1. Nyomja meg együtt a Windows + R billentyűket a Futtatás párbeszédpanel megnyitásához.
2. Írja be a %temp% parancsot, és nyomja meg az Enter billentyűt a Temp mappa megnyitásához.
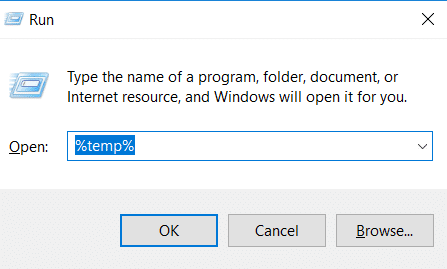
3. Jelölje ki az összes fájlt a mappában, és nyomja meg a Törlés gombot a gyorsítótár fájlok törléséhez.
Megjegyzés: A rejtett fájlok törléséhez jelölje be a Rejtett elemek négyzetet a Nézet lap tetején.
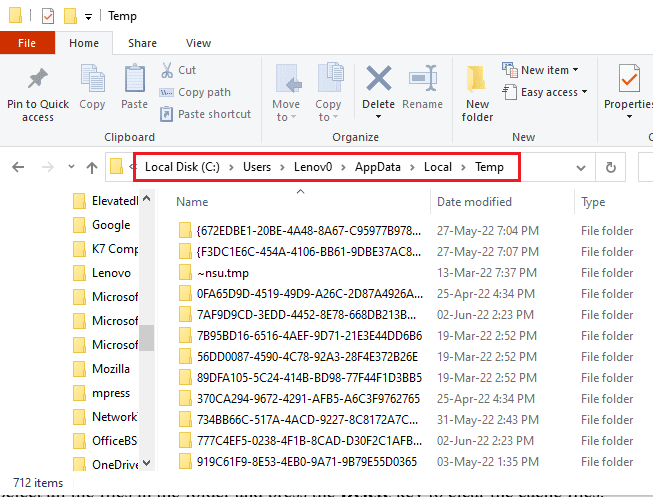
6. módszer: Frissítse a Nexus Mod Managert
Ha elavult Nexus Mod Managert használ a modok telepítéséhez, az okozhatja a problémát. A probléma megoldásához frissítenie kell az NMM-et a számítógépén. Kövesse ezeket a lépéseket a Nexus Mod Manager frissítéséhez.
1. Nyissa meg a Nexus Mod Manager alkalmazást.
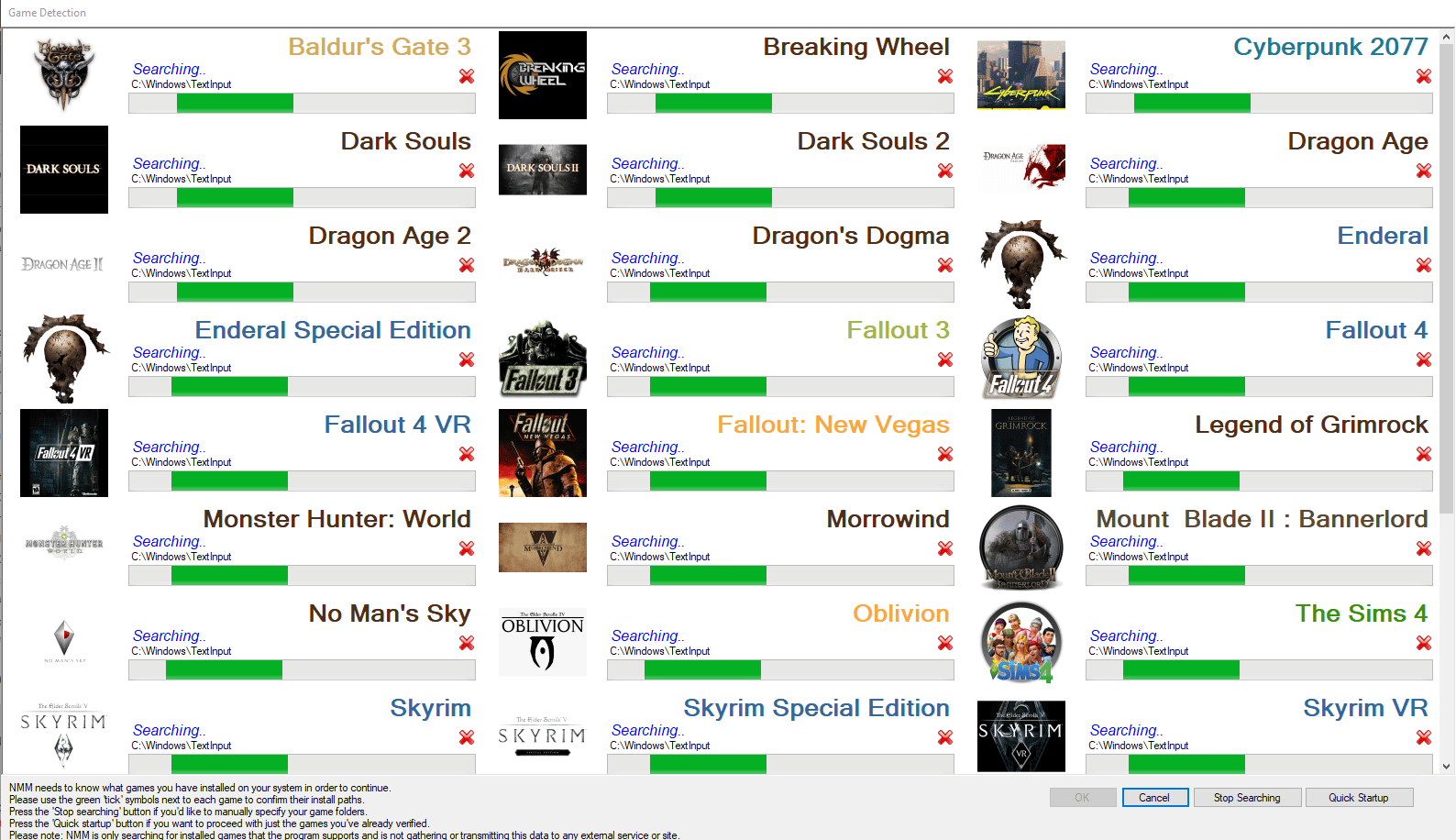
2. Most kattintson az OK gombra. A modkezelő ellenőrzi a frissítéseket.
3. Ha elérhető frissítés, kattintson a Frissítés gombra. A modkezelő frissítve lesz.
Megjegyzés: Ha úgy tűnik, hogy az alkalmazás Frissítés lapja nem működik megfelelően, manuálisan kell letöltenie és telepítenie kell a legújabb verziót a hivatalos webhelyéről.
4. Kézi frissítéshez: Ha 0.60.x vagy újabb verziót használ, töltse le a 0.65.0-t, vagy ha a Nexus Mod Manager 0.52.3-at használja, frissítse a 0.52.4-re.
7. módszer: Telepítse újra a Nexus Mod Managert
Ha a fenti módszerek nem szüntetik meg a telepítési problémát, megpróbálhatja az eltávolítás-újratelepítés opciót a Nexus Mod Manager telepítése során fellépő probléma megoldásához.
I. lépés: Távolítsa el a Nexus Mod Managert
Első lépésként el kell távolítania a meglévő Nexus Mod Managert a számítógépéről a Vezérlőpult alkalmazás segítségével, és törölnie kell az összes kapcsolódó fájlt. Kövesse az alábbi módszer lépéseit az alkalmazás eltávolításához a számítógépről.
1. Indítsa el a Vezérlőpultot számítógépén úgy, hogy beírja a Windows keresősávjába. Kattintson a Megnyitás gombra.
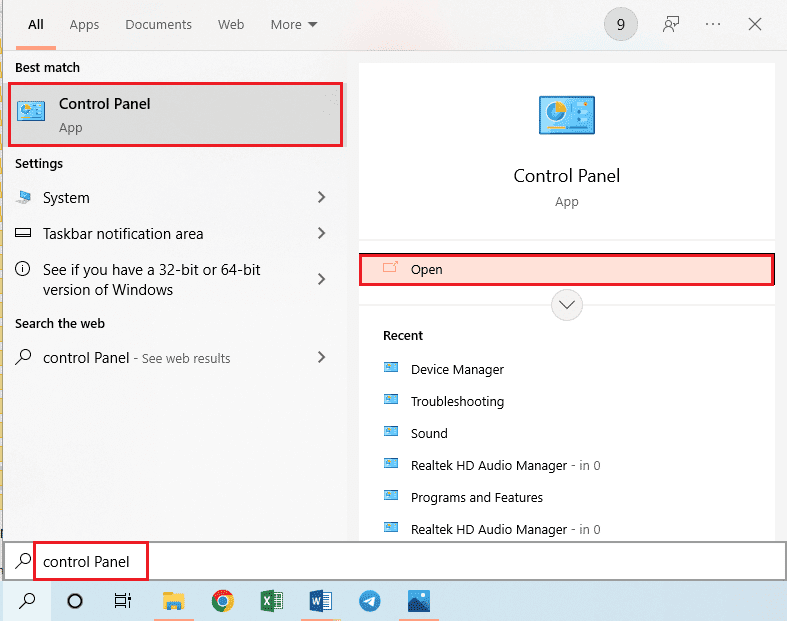
2. Állítsa be a Nézet > Kategória lehetőséget, majd kattintson a Program eltávolítása elemre a Programok részben.
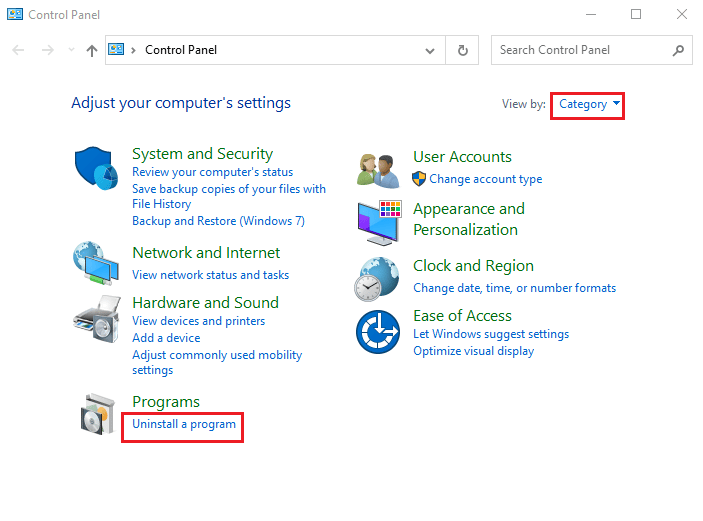
3. Válassza ki a Nexus Mod Managert a listából, és kattintson az Eltávolítás gombra a felső sávon.
4. Kövesse a varázsló képernyőn megjelenő utasításait az NMM eltávolításához, majd kattintson az Igen gombra a Nexus Mod Manager for Windows teljes eltávolításához.
5. Nyomja meg a Windows + E billentyűket a Windows Intéző elindításához, és navigáljon a hely elérési útjára Helyi lemez (C:) > Program Files néven.
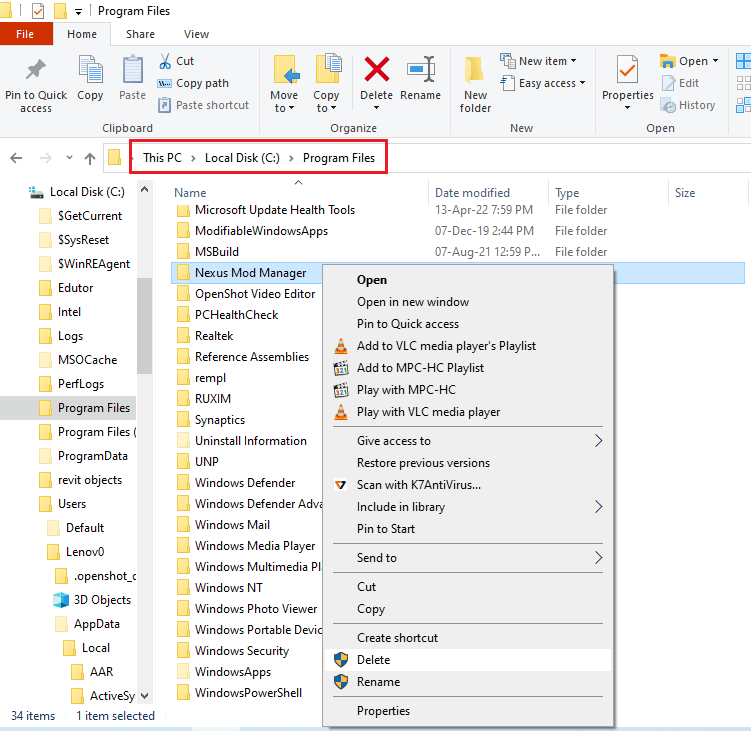
6. Válassza ki a Nexus Mod Manager mappát, kattintson a jobb gombbal a mappára, majd kattintson a Törlés lehetőségre a listában.
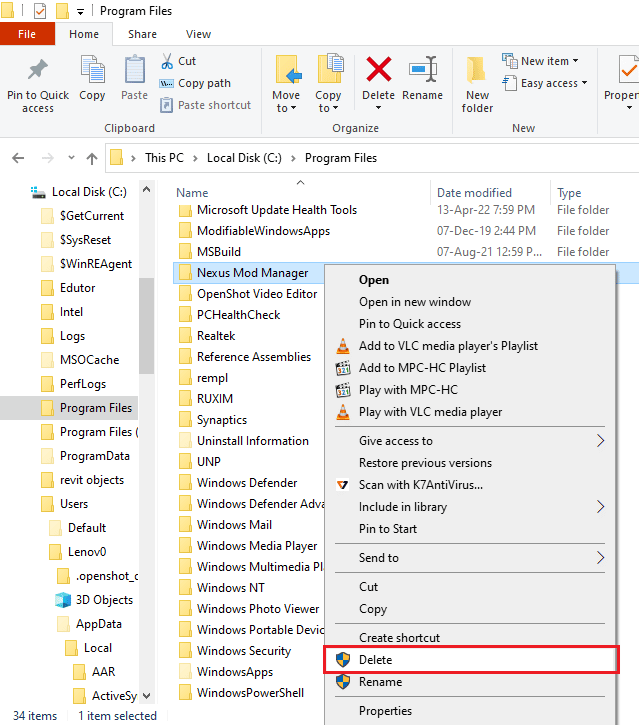
7. Nyomja meg a Windows gombot, kattintson a Bekapcsológombra, majd kattintson az Újraindítás lehetőségre a számítógép újraindításához.
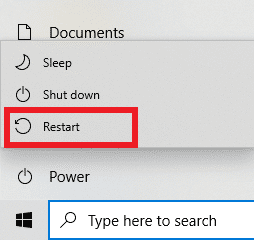
lépés: Telepítse újra a Nexus Mod Managert
Az NMM-t a GitHub vette át, és ők biztosítják az alkalmazás rendszeres kiadásait. Telepítenie kell a legújabb verziót a Nexus Mod Manager telepítése során fellépő probléma megoldásához.
1. Nyissa meg a Nexus Mod Manager hivatalos webhelyét alapértelmezett webböngészőjében.
2. A Nexus Mod Manager telepítéséhez kattintson az NMM-0.83.6.exe fájlra az Eszközök részben található menüben.
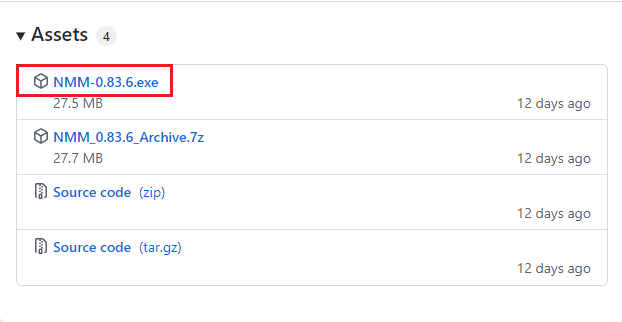
3. Kövesse a képernyőn megjelenő utasításokat az NMM számítógépre történő telepítéséhez.
8. módszer: Telepítse a modokat csökkentett módban
Ha nem tudja telepíteni a modokat az NMM-ben normál módban, megpróbálhat belépni a Csökkentett módba a modok telepítéséhez. Így a Nexus Mod Manager telepítése során fellépő probléma könnyen megoldható.
I. lépés: Indítsa el a Biztonságos módot
A számítógépet csökkentett módba kell indítania az NMM és a mod fájlokkal kapcsolatos problémák elhárításához. Olvassa el a cikket arról, hogyan indíthatja el a számítógépet csökkentett módba az itt található hivatkozás segítségével.
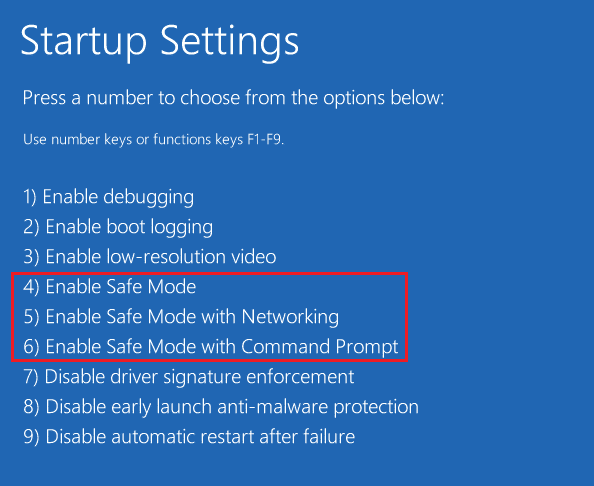
II. lépés: Telepítse a modokat az NMM-re
A csökkentett módba lépés után futtassa a Nexus Mod Manager alkalmazást, és telepítse a problémás modot, vagy azt a modot, amelyet normál módban nem tudott telepíteni. A telepítés befejezése után lépjen ki a csökkentett módból, és indítsa újra a számítógépet, hogy kijavítsa az NMM-ben a telepítés során fellépő problémát.
9. módszer: Módosítsa a webböngésző beállításait
A webböngésző beállításainak összhangban kell lenniük az NMM alkalmazással. A Nexus Mod Manager telepítési problémája során fellépő probléma megoldásához meg kell győződnie arról, hogy a beállítások megfelelően vannak kiválasztva. Ebben a módszerben a Mozilla Firefoxot használjuk alapértelmezett webböngészőként, és módosítjuk a böngésző beállításait.
1. Nyomja meg a Windows billentyűt, írja be a Mozilla Firefox parancsot, és kattintson a Megnyitás gombra.
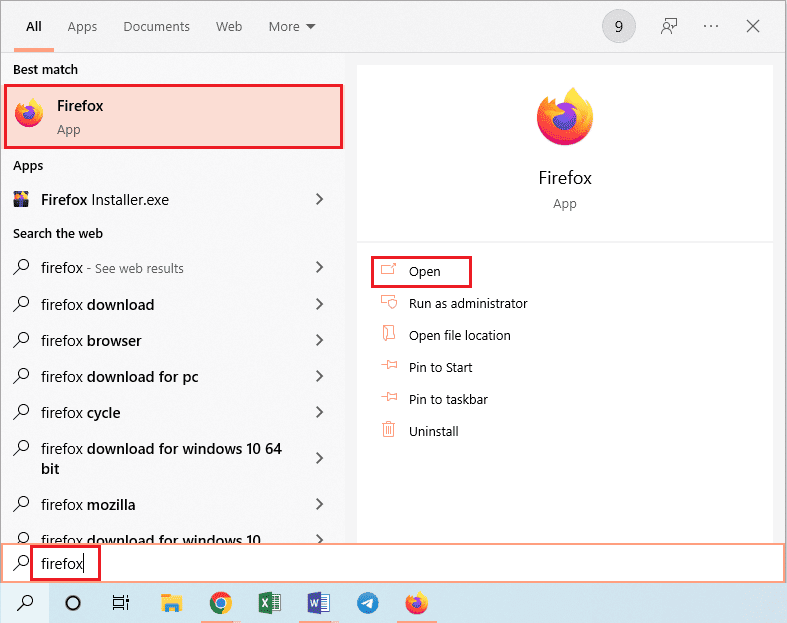
2. Kattintson az Alkalmazás megnyitása menüre, amelyet három vízszintes vonal jelez a kezdőlap jobb felső sarkában, majd kattintson a Beállítások lehetőségre a listában.
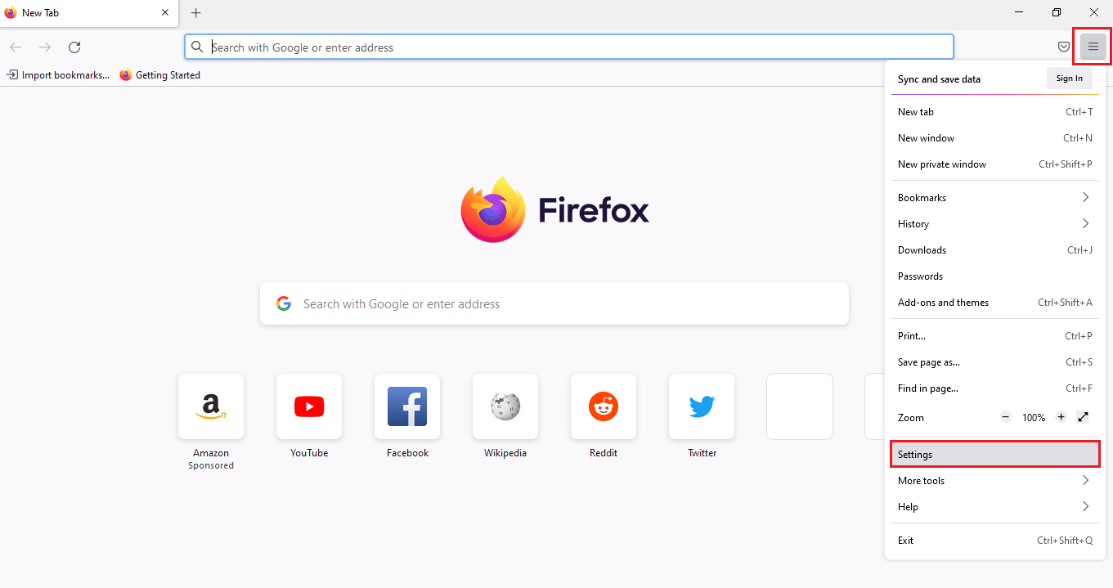
3. Ezután kattintson az Általános fülre a bal oldali ablaktáblában, és görgessen az Alkalmazások részhez.
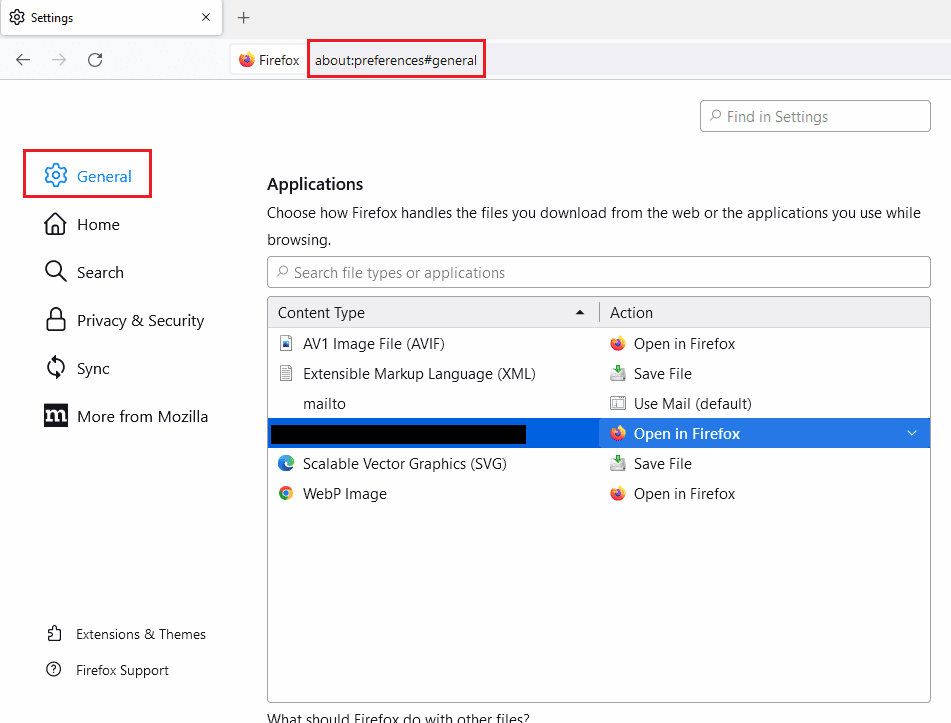
4. Válassza ki a Nexus Mod Manager elemet a Tartalomtípus oszlopban, és kattintson a lefelé mutató nyíl ikonra a Művelet ablaktáblában.
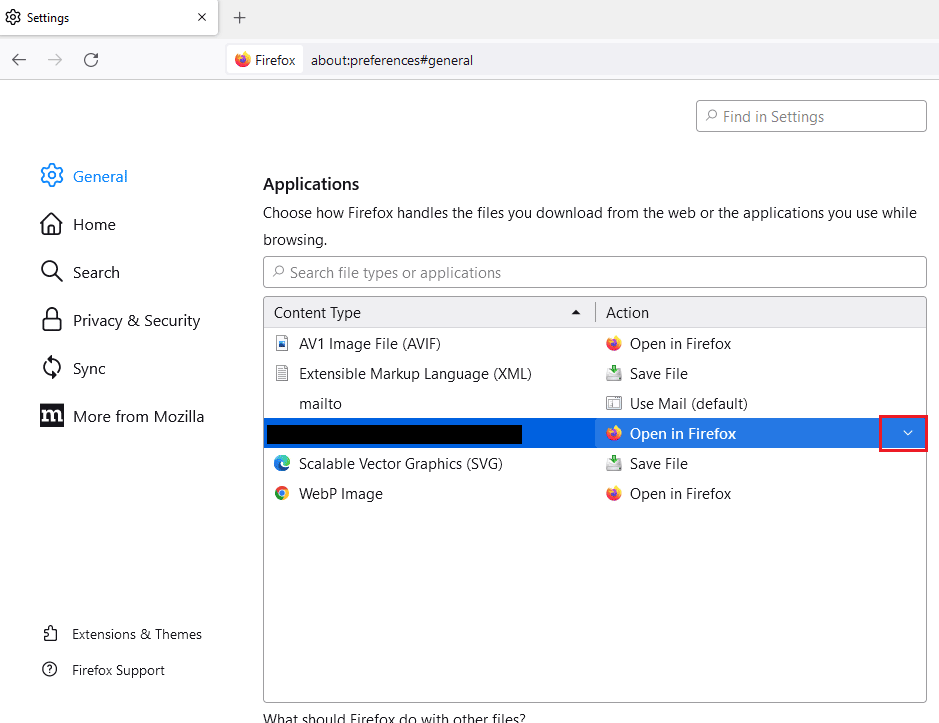
5. Kattintson a Másik használata… lehetőségre a megjelenő menüben.
Megjegyzés: Ha a Nexus Mod Manager elérhető a listában, kattintson a lehetőségre.
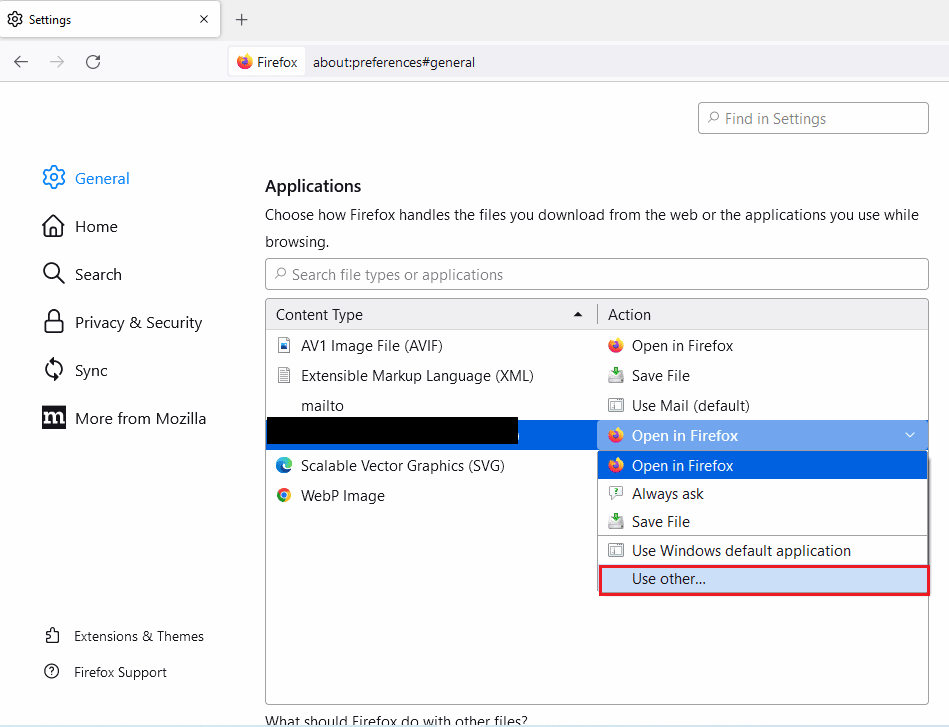
6. Ezután kattintson a Tallózás… gombra a Segítőalkalmazás kiválasztása ablakban a fájl tallózásához.
Megjegyzés: Ha a Nexus Mod Manager elérhető a listában, kattintson a lehetőségre.
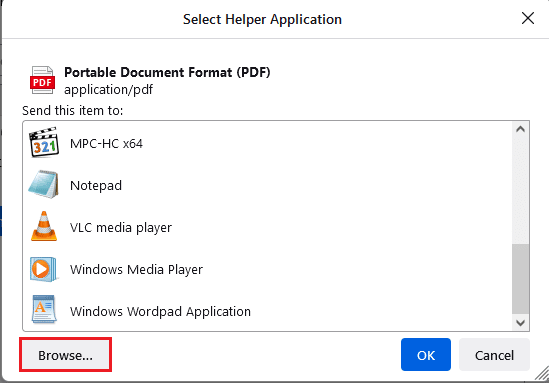
7. Keresse meg a This PC > Local Disk (C:) > Program Files > Nexus Mod Manager mappát, kattintson a NexusClient.exe fájlra, majd kattintson a Megnyitás gombra.
8. Kattintson az OK gombra a Segítőalkalmazás kiválasztása ablakban a beállítás konfigurálásához a webböngészőben.
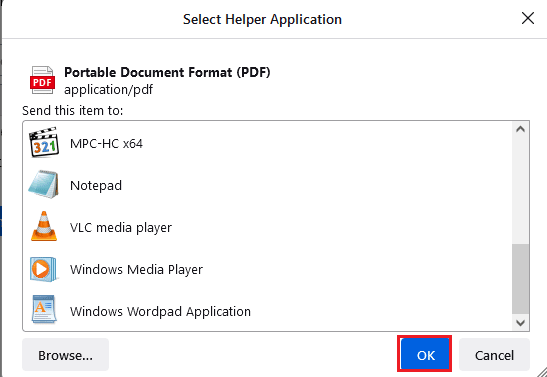
10. módszer: Vortex használata
Ha továbbra sem tudja megoldani a Nexus Mod Manager problémáját, amely az NMM-en történt telepítés során jelentkezett, használhat alternatívát. A modok számítógépre történő telepítésének egyik legjobb alternatívája a Vortex. Nyissa meg a Vortex hivatalos GitHub webhelyét alapértelmezett webböngészőjében. Kattintson a vortex-setup-1.5.13.exe fájlra a Vortex telepítéséhez, és a Vortex segítségével telepítheti a modokat.
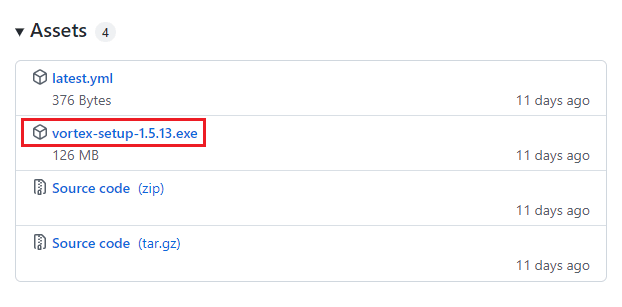
***
A cikk a Nexus Mod Manager Windows 10 rendszerben a telepítés során fellépő probléma megoldásának módszereit tárgyalja. A telepítés során fellépő NMM-probléma gyakori probléma, és előfordulhat, hogy nem tudja használni az NMM-et egyetlen mod telepítésére sem. Ha azzal a problémával szembesült, hogy az NMM nem telepíti a modokat, próbálkozzon az ebben a cikkben ismertetett módszerekkel a probléma megoldásához. Kérjük, ossza meg véleményét a cikkről, és ossza meg velünk javaslatait és kérdéseit az alábbi megjegyzések részben.