A Microsoft Word önmagában törli a szöveget, amikor szerkeszti valamelyik dokumentumát? Ha ez megtörténik, ellenőrizze, hogy valaki más dolgozik-e ugyanazon a dokumentumon, vagy nem engedélyezte-e véletlenül a Word túlgépelési beállítását.
Azonban több oka is van annak, hogy miért találkozhat ezzel a problémával. Összeállítottunk egy listát a megoldásokról, amelyek segítségével visszaszerezheti az irányítást a dokumentumok felett.
Tartalomjegyzék
1. Ellenőrizze, hogy valaki más szerkeszti-e a dokumentumot
Lehet, hogy nincs semmi baj a Word-del, de valaki más eltávolítja a szöveget. Ha valaki mással együttműködik a Word-dokumentumban, akkor előfordulhat, hogy szerkesztési jogosultsággal törölheti a szöveget.
A Word a „Mások szerkesztik ezt a dokumentumot” üzenetet jeleníti meg, amikor megnyitja a dokumentumot. Ha lemaradt az üzenetről, de a szöveg folyamatosan eltűnik, ellenőrizze, hogy ki férhet hozzá a fájlokhoz.
2. Ellenőrizze a billentyűzetet

Ha a Word a Backspace vagy a Delete billentyű lenyomása után folyamatosan törli a szöveget, valószínűleg az egyik billentyű folyamatosan elakad. Ebben az esetben finoman nyomja meg, és ellenőrizze, hogy a szokásos módon működnek-e.
Ha a billentyűk elakadnak, újratervezheti a billentyűzetet, és letilthatja a billentyűt, vagy megtisztíthatja a billentyűzetet.
3. Tiltsa le a Word Overtype funkcióját
Ha a Word gépelés közben törli a szöveg egy részét, előfordulhat, hogy véletlenül bekapcsolta a túlírás funkciót. Még ha nem is ment keresztül a Word beállításain, engedélyezheti és letilthatja ezt a funkciót a billentyűzet Beszúrás gombjának megnyomásával.
Ha meg akarja akadályozni, hogy ez még egyszer megtörténjen, vessen egy pillantást a Word szerkesztési lehetőségeire.
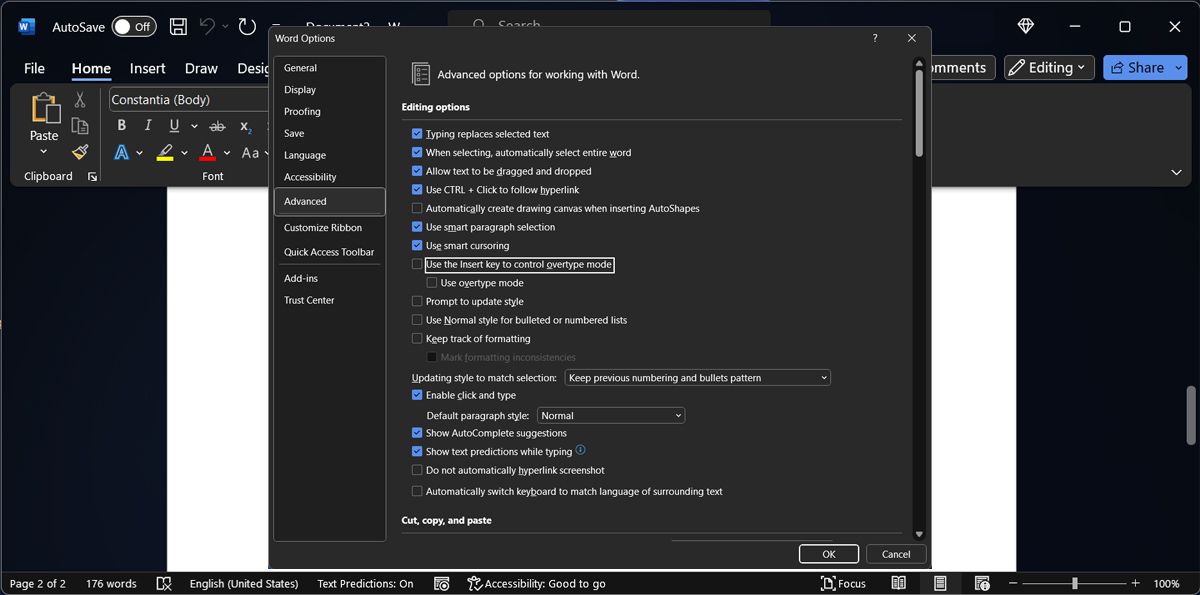
Térjen vissza a dokumentum szerkesztéséhez, és ellenőrizze, hogy a Word továbbra is törli-e a szöveg egyes részeit.
4. Távolítsa el a problémás bővítményeket
Előfordulhat, hogy a Word gépelés közben törli a szöveget egy hibásan működő bővítmény miatt. Ha több Word-bővítményt telepített a termelékenység növelése érdekében, időigényes lesz ezeket külön-külön ellenőrizni.
Annak teszteléséhez, hogy valamelyik telepített bővítmény okozza-e a problémát, indítsa el a Word alkalmazást csökkentett módban. Így a Word bővítmények és bővítmények nélkül indul el. Windows rendszerű számítógépen nyomja meg a Windows billentyű + R billentyűkombinációt a Futtatás párbeszédpanel megjelenítéséhez. Írja be a winword /safe parancsot, és kattintson az OK gombra.
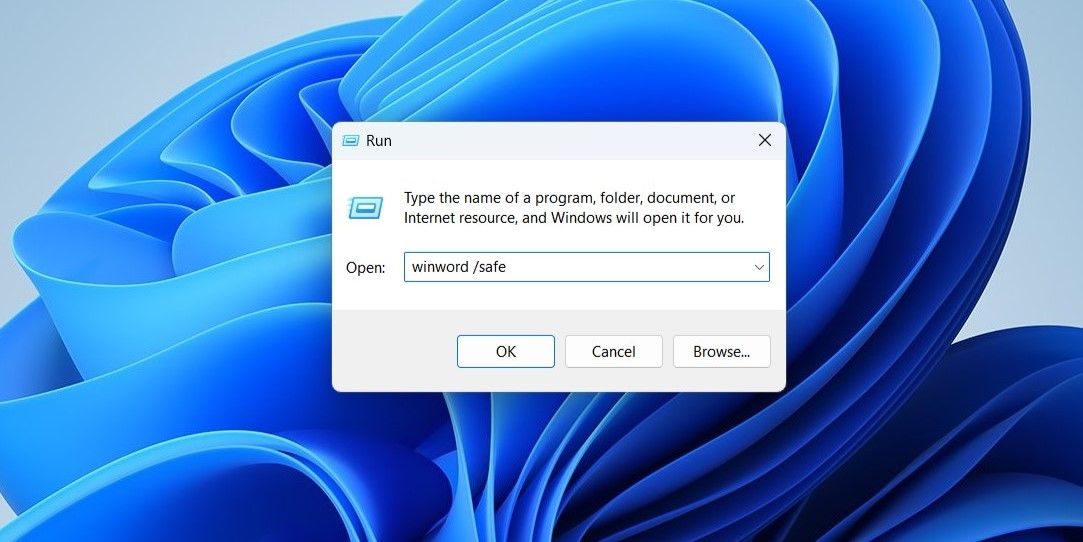
Ha a probléma megoldódott, távolítsa el a problémás bővítményt.
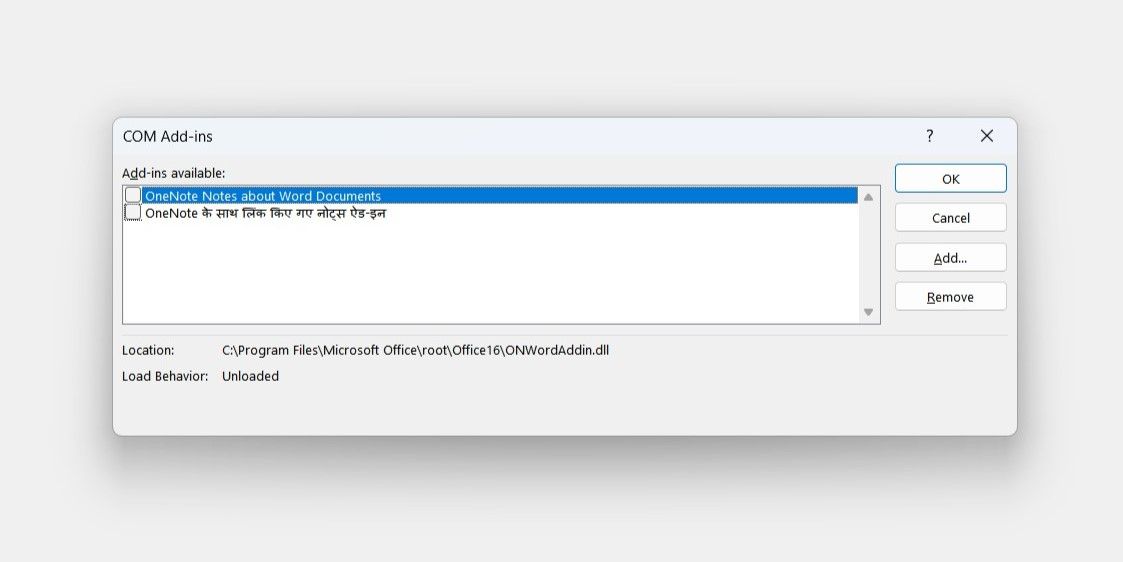
5. Távolítsa el a Helyi formázást
A formázási szabályok zavarhatják a szöveg Wordben való szerkesztését, és alkalmanként véletlenszerű szövegrészek törlését. Ebben az esetben el kell távolítania az összes formázást.
Mielőtt ezt megtenné, tudnia kell, hogy ezzel visszaállítja a Word alapértelmezett beállításait, és eltávolítja a beállításokat, például a szövegigazítást, a betűméretet, a sorközt és így tovább. A formázási szabályok eltávolításához válassza a Kezdőlap lapot, majd kattintson az Összes formázás törlése gombra.
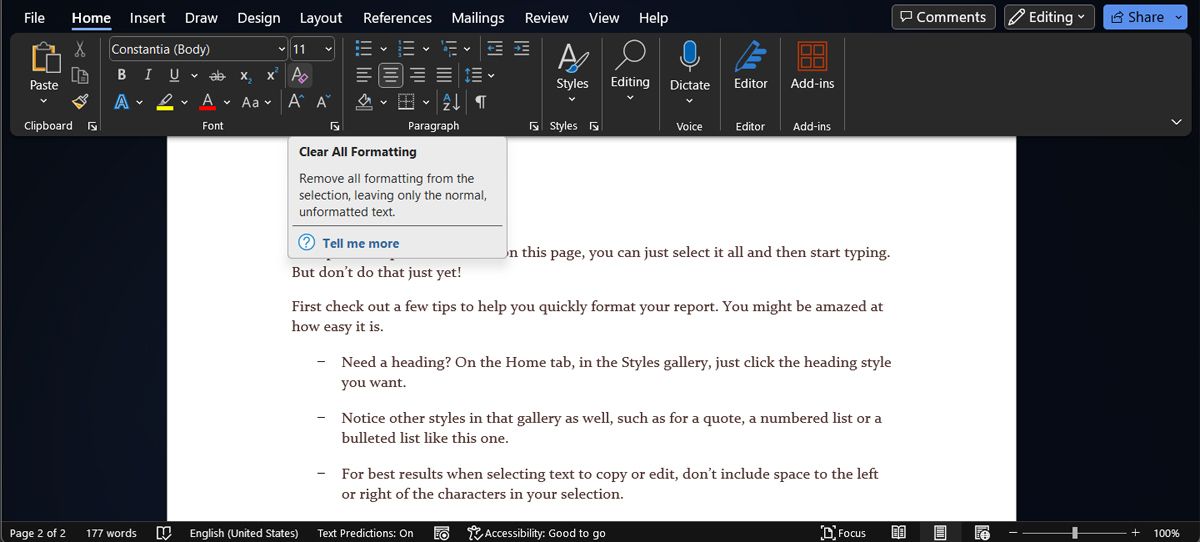
Ennek ellenére nem biztos, hogy ez a legjobb megoldás, ha sok időt töltött a dokumentum írásával és szerkesztésével. Ha további információkat szeretne megtudni a formázási szabályokról, nyomja le a Shift + F1 billentyűkombinációt a Formázás feltárása panel megjelenítéséhez.
6. Javítsa meg a Microsoft 365-öt
Ha nem a Word az egyetlen Microsoft 365-alkalmazás, amely a szokásos módon leállt, javítsa ki a Microsoft 365-öt. Windows rendszerű számítógépen nyomja meg a Windows billentyű + I billentyűkombinációt a beállítások menü megjelenítéséhez. Ezután lépjen az Alkalmazások > Telepített alkalmazások menüpontra.
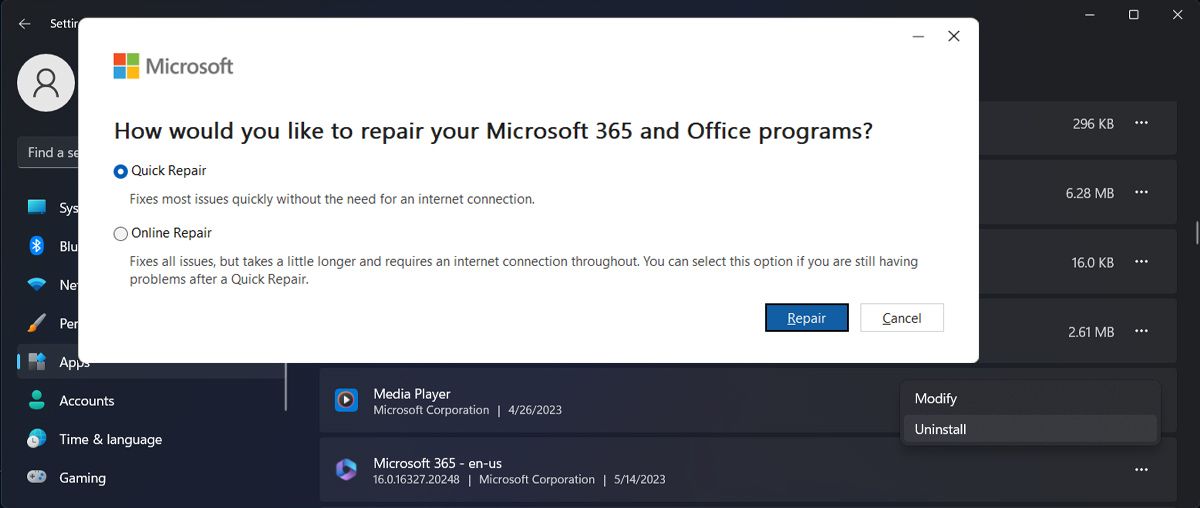
Kattintson a Microsoft 365 melletti hárompontos ikonra, és válassza a Módosítás lehetőséget. A felugró ablakban válassza a Gyors javítás lehetőséget, majd kattintson a Javítás gombra. Ha a Microsoft 365 javítása után is ugyanazzal a problémával szembesül, kövesse újra az utasításokat, és válassza az Online javítás lehetőséget.
Állítsa le a Microsoft Word szöveg törlését
Ha a Word önmagában törli a dokumentum tartalmát, az nagyon frusztráló lehet, különösen, ha nagy dokumentumon dolgozik, és nehéz nyomon követni minden változást. A fenti megoldások segíthetnek a probléma megoldásában, feltéve, hogy rendelkezik a Microsoft 365 eredeti példányával.

