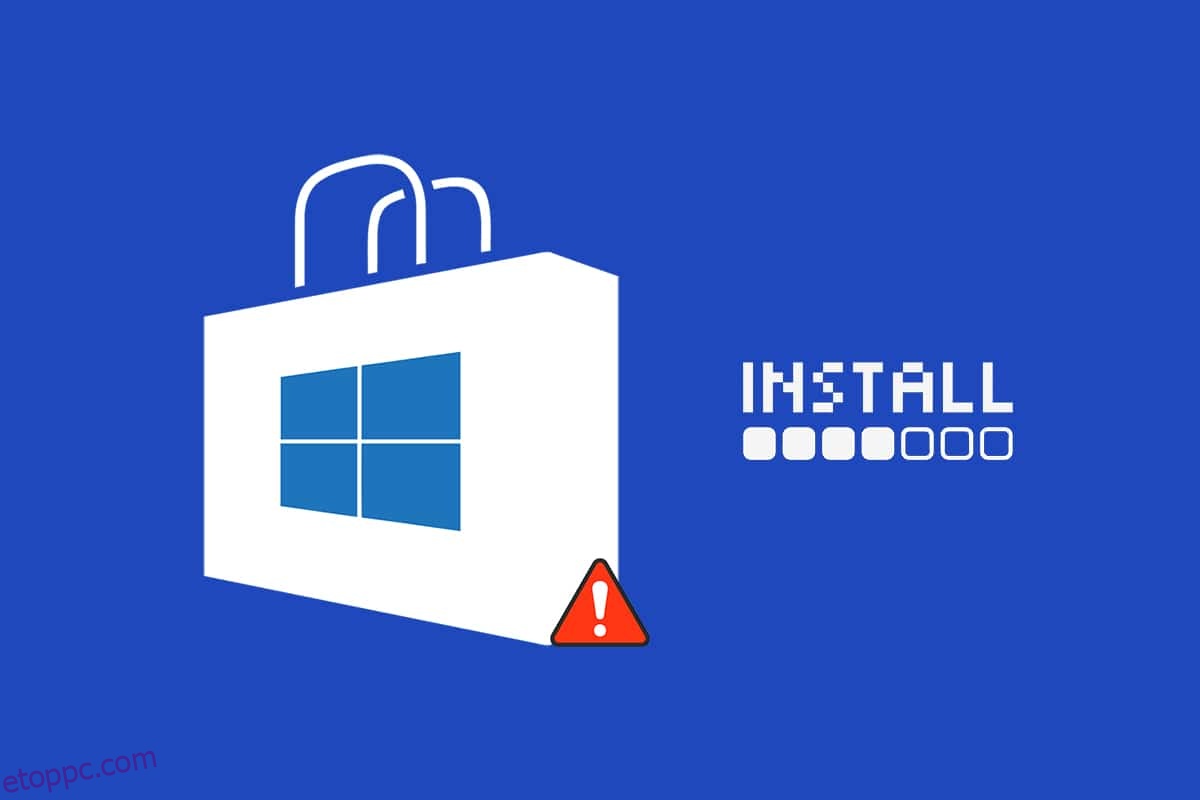A Microsoft Store ahonnan alkalmazásokat és játékokat telepíthet Windows PC-jére. De néha sok ok miatt nem tud letölteni a Microsoft áruházból. További hasonló hibák közé tartozik, hogy a Microsoft Store nem telepíti az alkalmazásokat, vagy a Microsoft Store nem telepít alkalmazásokat, a Microsoft Store nem tölt le alkalmazásokat, vagy nem tud letölteni alkalmazásokat a Microsoft Store-ból, illetve a Microsoft Store nem telepít játékokat. Néha nem tud letölteni a Microsoft áruházból, de megvannak a módszereink a probléma megoldására. Tökéletes útmutatót nyújtunk Önnek, amely segít kijavítani a Microsoft Store letöltésével kapcsolatos problémákat.
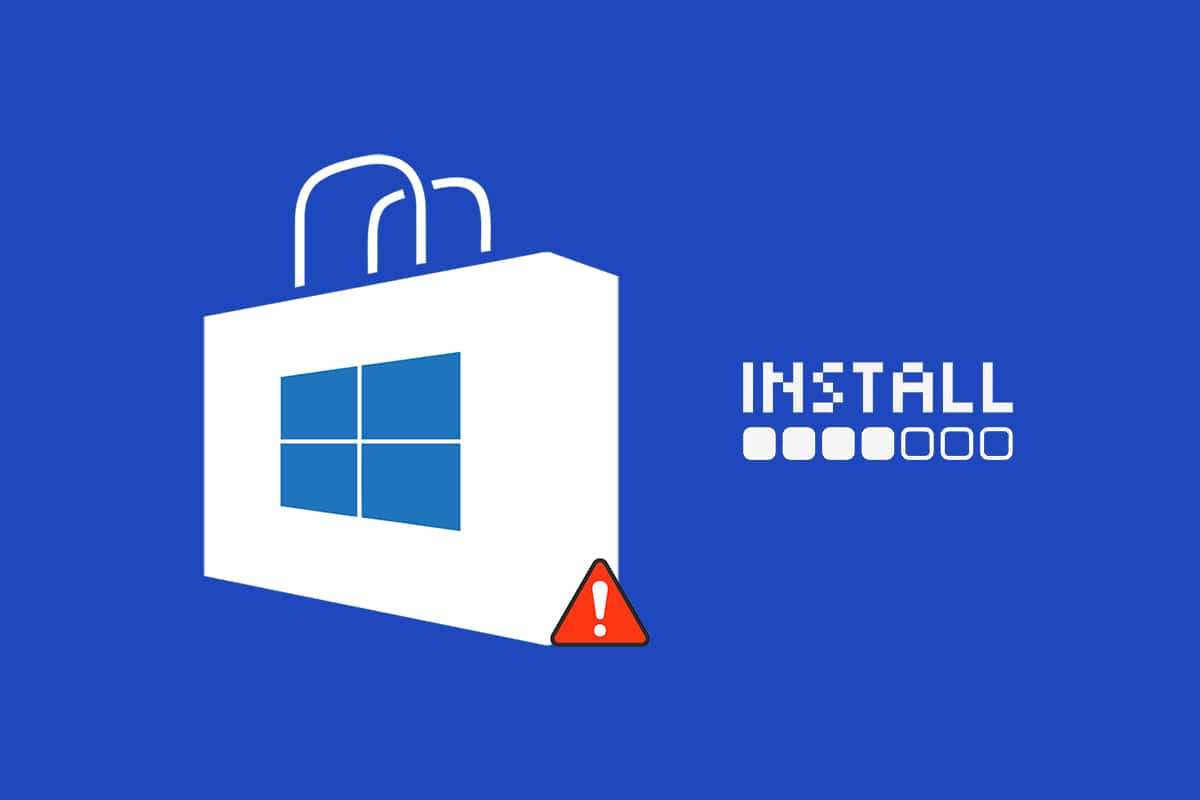
Tartalomjegyzék
Hogyan javítható ki a Microsoft Store, amely nem telepít alkalmazásokat
Íme néhány lehetséges ok, amelyek ezt a problémát okozhatják.
- Hibás internet kapcsolat
- Sérült gyorsítótár
- Tárhely hiánya
- Elavult operációs rendszer
Összeállítottunk egy listát azokról a módszerekről, amelyek segítenek kijavítani az alkalmazásokat nem lehet letölteni a Microsoft Store-ból. Kövesse a módszereket ugyanabban a sorrendben a legjobb eredmény elérése érdekében.
Alapvető hibaelhárítási tippek
Ez a probléma megoldásának néhány alapvető módja. Próbálja ki ezeket más módszerek előtt, és csak a problémát kell megoldaniuk
1. Nyomja meg a Windows billentyűt, és írja be a cmd parancsot. Kattintson a Futtatás rendszergazdaként lehetőségre.
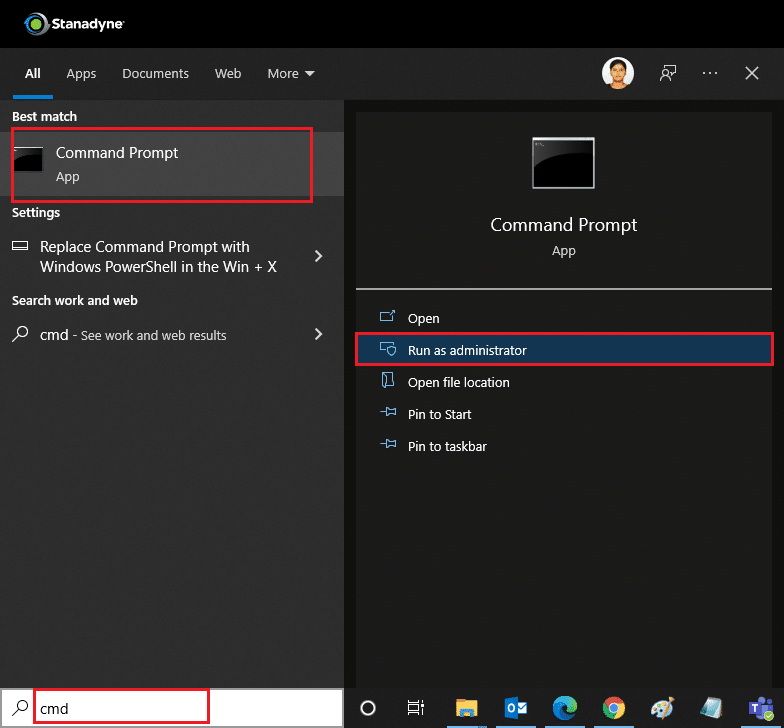
2. Írja be a Ping 8.8.8.8 parancsot a parancsablakba, és nyomja meg az Enter billentyűt.
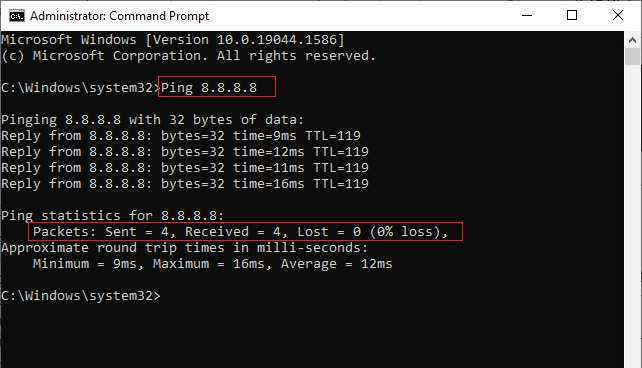
3. Várjon néhány másodpercet, és ellenőrizze a Packets (Csomagok): Elküldött = X, Fogadott = X, Elveszett = X sor. Itt X az Ön kapcsolatától függően változik.
- Ha a Lost értéke nulla, azaz Lost = 0, az azt jelenti, hogy a kapcsolat jól működik.
- Ha a Lost értéke pozitív vagy negatív, akkor a kapcsolattal problémák vannak. Ebben az esetben próbálja meg újraindítani, váltson Ethernet-kapcsolatra, vagy lépjen kapcsolatba az internetszolgáltatóval a probléma megoldása érdekében.
1. módszer: Indítsa újra a Microsoft Store-t
Ha továbbra sem tudja letölteni a Microsoft Store-ból, próbálja meg manuálisan bezárni a Microsoft Store alkalmazást, és indítsa újra az alábbi utasítások szerint.
1. Nyomja meg együtt a Ctrl + Shift + Esc billentyűket a Feladatkezelő megnyitásához.
2. A Folyamatok lapon kattintson a Microsoft Store, majd a Feladat befejezése gombra.
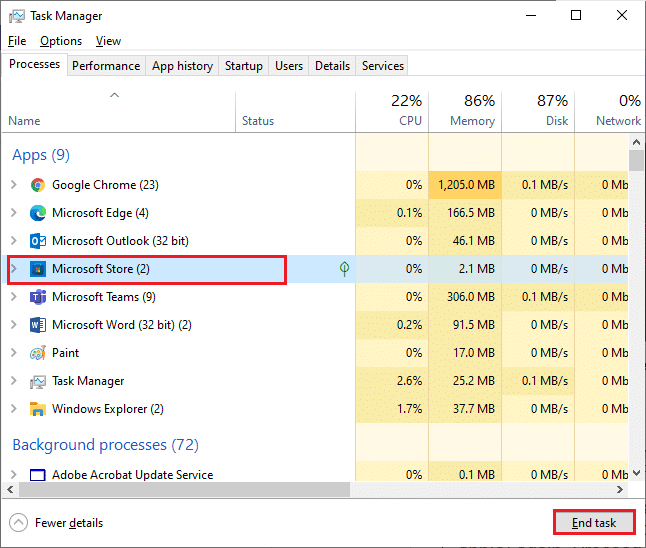
3. Nyissa meg újra a Microsoft Store-t.
2. módszer: A mért kapcsolat letiltása
A mért kapcsolat megakadályozza az alkalmazások és programok szükségtelen adatfogyasztását adatkorlát beállításával. Ha a hálózat mérős kapcsolatként van konfigurálva, előfordulhat, hogy a Microsoft Store nem telepíti az alkalmazásokat. A mért kapcsolatot az alábbi utasítások szerint KI lehet kapcsolni.
1. Kattintson a jobb gombbal a Wi-Fi vagy Ethernet ikonra a képernyő jobb alsó sarkában, és válassza a Hálózati és internetbeállítások megnyitása lehetőséget.
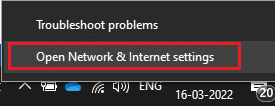
2. Kattintson a Tulajdonságok lehetőségre a jobb oldali panelen.
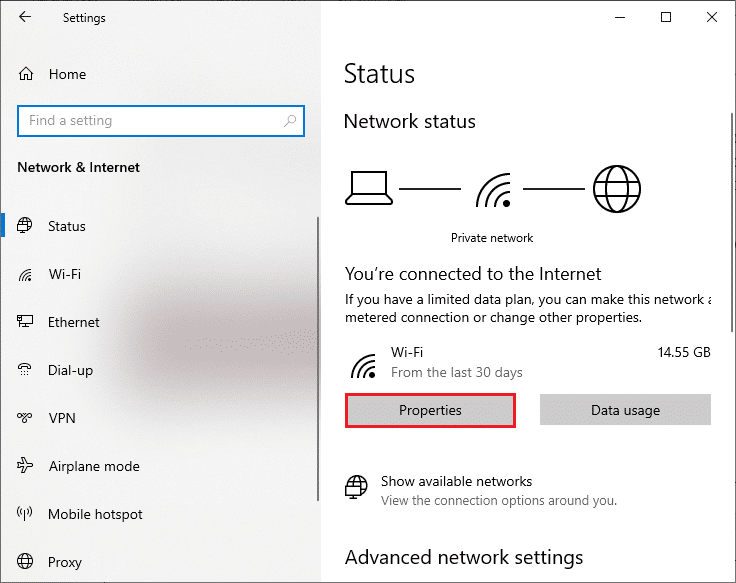
3. Görgessen le a képernyőn, és kapcsolja KI KI Beállítás mért kapcsolatként opciót a Mért kapcsolat alatt.
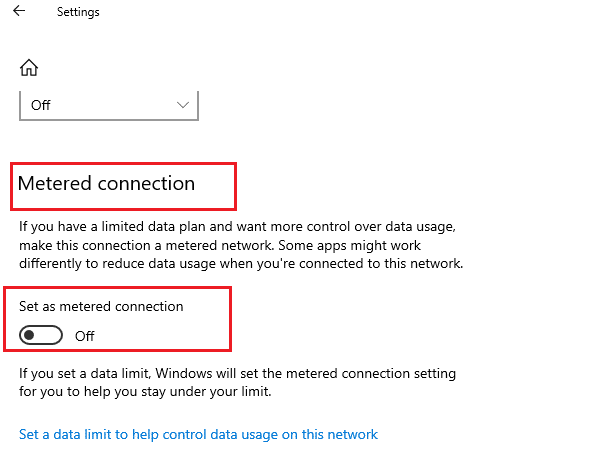
Menjen vissza a Microsoft Store-ba, és próbáljon meg telepíteni bármilyen alkalmazást vagy játékot.
3. módszer: Futtassa a Windows Store Alkalmazások hibaelhárítóját
Ha továbbra is azt látja, hogy a Microsoft Store nem telepíti a játékokat, használhatja a beépített hibaelhárító eszközt a probléma azonosítására és megoldására. Kövesse az alábbi lépéseket.
1. Írja be a Hibaelhárítási beállítások kifejezést a Windows keresősávjába.
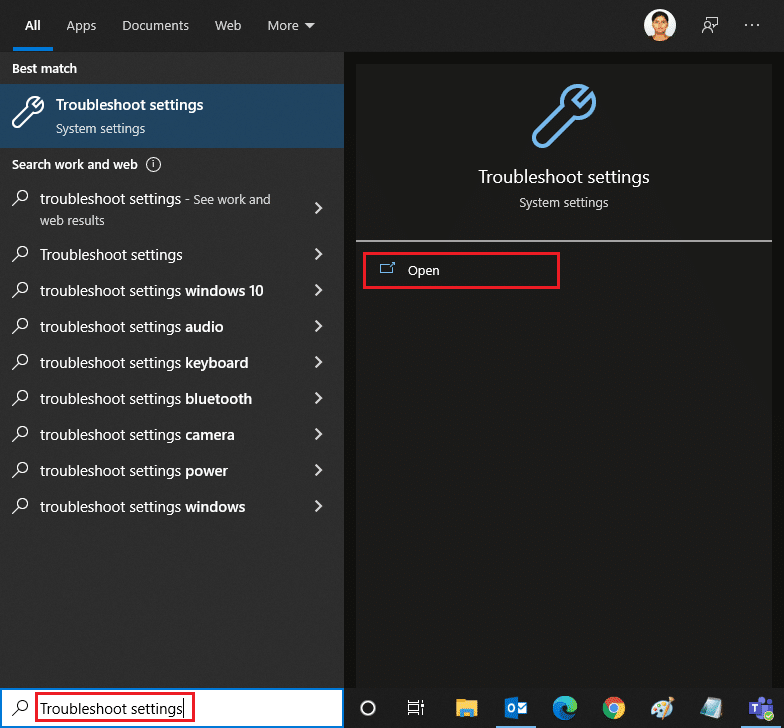
2. Kattintson a További hibaelhárítók lehetőségre az alábbiak szerint.
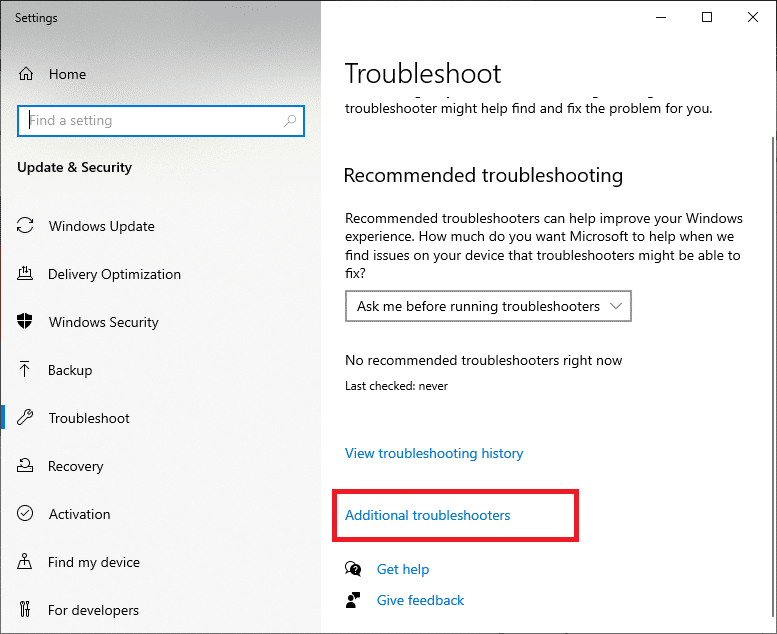
3. Válassza a Windows Store-alkalmazások > A hibaelhárító futtatása lehetőséget.
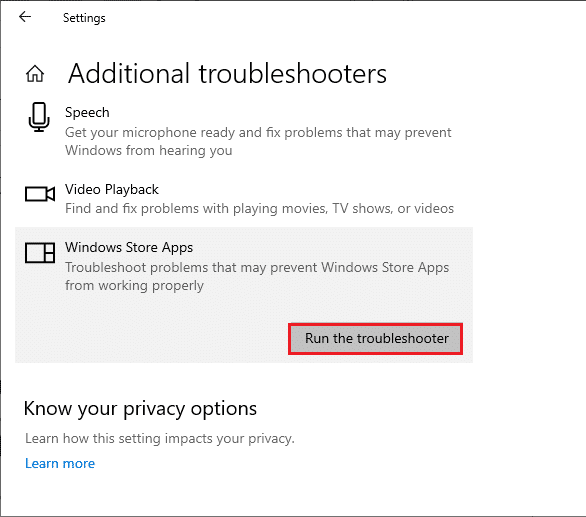
4. A hibaelhárítási folyamat után, ha az eszköz problémát észlelt, kattintson a Javítás alkalmazása gombra.
5. Kövesse az egymást követő utasításokban megadott utasításokat, és indítsa újra a számítógépet.
4. módszer: Törölje a Windows Store gyorsítótárát
Ha továbbra sem tudja letölteni a Microsoft Store áruházból, annak oka lehet, hogy sérült gyorsítótár-fájlok zavarják a folyamatot. A Microsoft Store gyorsítótár törléséhez kövesse az alábbi lépéseket.
1. Nyissa meg a Futtatás párbeszédpanelt a Windows +R billentyűk egyidejű megnyomásával.
2. Írja be a wsreset.exe parancsot, és kattintson az OK gombra, vagy nyomja meg az Enter billentyűt.
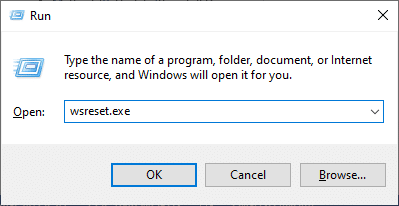
Ez törli a Windows Store gyorsítótárát, és megoldhatja a problémát.
5. módszer: Indítsa újra a Windows Update Services szolgáltatást
Sok felhasználó azt javasolta, hogy a Microsoft Store nem telepíti az alkalmazásokat, a probléma megoldható a Windows Update Services újraindításával, amely a Microsoft által kiadott frissítéseket kezeli. Íme, hogyan teheti meg.
1. Indítsa el a Futtatás párbeszédpanelt.
2. Írja be a services.msc parancsot, és nyomja meg az Enter billentyűt.
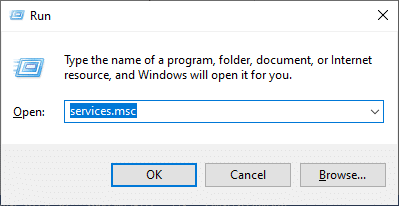
3. Görgessen le a képernyőn, és kattintson jobb gombbal a Windows Update elemre.
Megjegyzés: Ha az aktuális állapot nem Fut, akkor kihagyhatja az alábbi lépést.
4. Kattintson a Leállítás gombra, ha az aktuális állapot Futva jelenik meg.
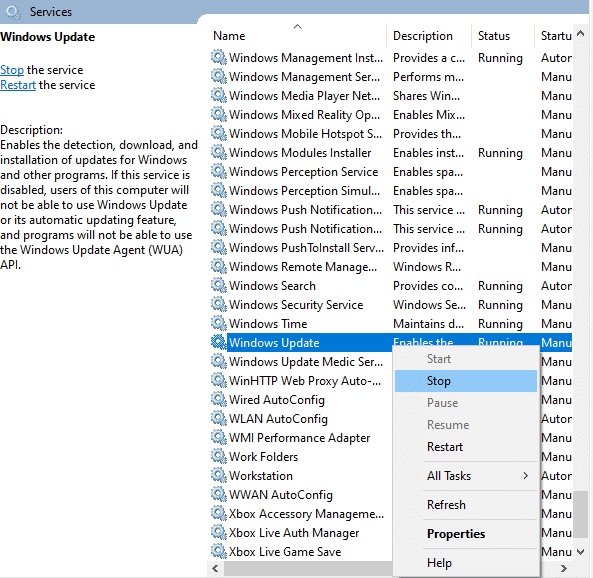
5. Egy felszólítást fog kapni; A Windows a következő szolgáltatást próbálja leállítani a Helyi számítógépen… Várja meg, amíg a felszólítás befejeződik. Ez körülbelül 3-5 másodpercet vesz igénybe.
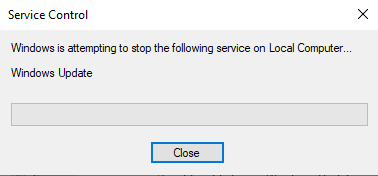
6. Most nyomja meg együtt a Windows + E billentyűket, és lépjen a C:WindowsSoftwareDistributionDataStore elemre.
7. Jelölje ki az összes fájlt és mappát, majd kattintson a jobb gombbal a > Törlés elemre.
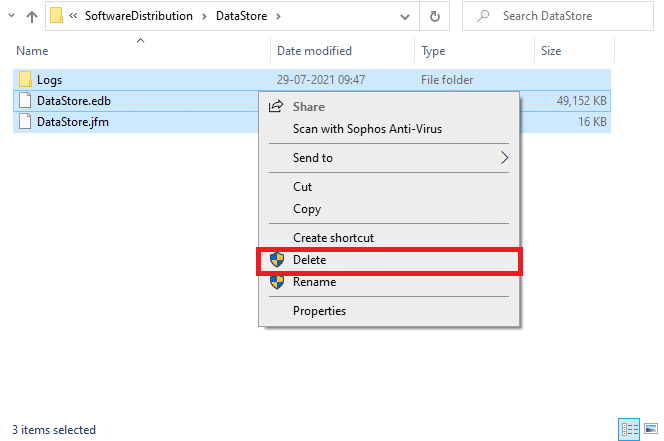
8. Keresse meg a következő útvonalat, kattintson a jobb gombbal, majd kattintson a Törlés gombra.
C:WindowsSoftwareDistributionDownload
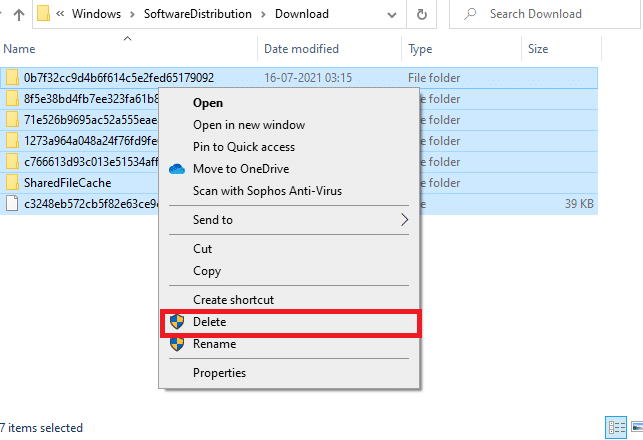
9. Menjen vissza a Szolgáltatások ablakba, és kattintson jobb gombbal a Windows Update elemre. Válassza a Start opciót.
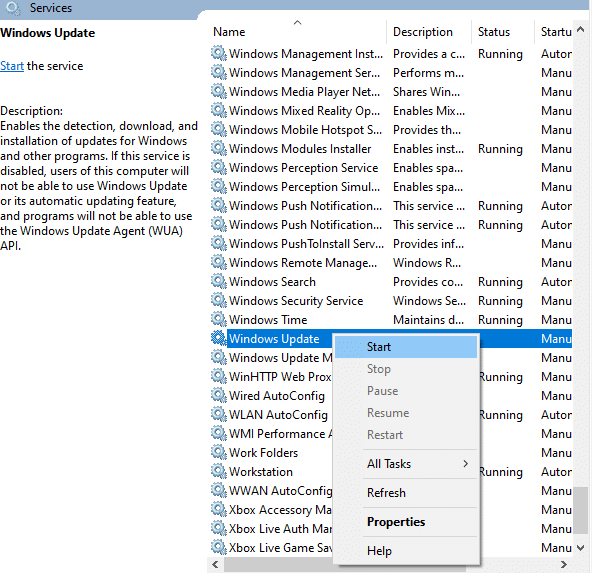
10. Várja meg, amíg a folyamat befejeződik.
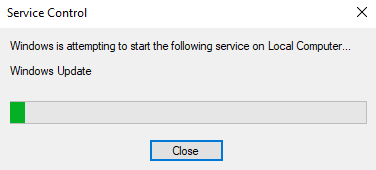
6. módszer: DNS-cím módosítása
A Google DNS-címekre való váltás sok felhasználónak segített, amikor nem tud letölteni a Microsoft Store-ból. A DNS-szerver lekéri a kért webhely IP-címét, így megjeleníthető. Megváltoztathatja DNS-címét, és átválthat a Google DNS-re is, ha követi a 3 módja a DNS-beállítások megváltoztatásának Windows 10 rendszeren című útmutatóját. A DNS-cím megváltoztatása után ellenőrizze, hogy le tudja-e tölteni a Microsoft Store-ból.
7. módszer: Módosítsa a rendszerleíró kulcsokat
A Rendszerleíróadatbázis-szerkesztőben található az összes gyermekobjektum-engedély-bejegyzés cseréje örökölhető engedélybejegyzésekkel erről az objektumról. Ha egy adott mappához engedélyezi, a szülőmappa összes engedélye átkerül annak összes almappájába. Megoldhatja a problémát, és megteheti az alábbi lépések végrehajtásával.
1. Lépjen a keresés menübe, írja be a Rendszerleíróadatbázis-szerkesztő parancsot, majd kattintson a Futtatás rendszergazdaként lehetőségre.
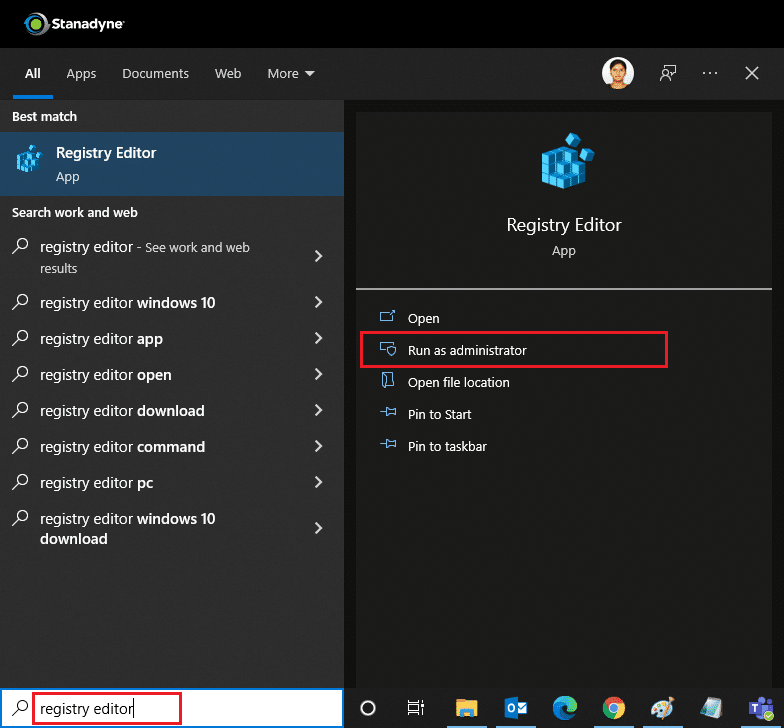
2. Most a Windows Rendszerleíróadatbázis-szerkesztőben lépjen a következő elérési útra.
HKEY_LOCAL_MACHINESOFTWAREMicrosoftWindowsNTCurrentVersionNetworkListProfiles
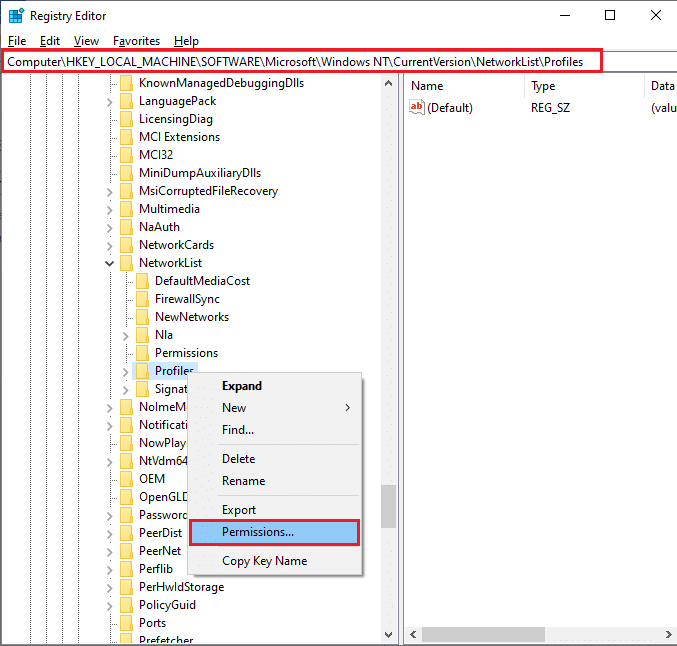
3. Kattintson jobb gombbal a Profilok mappára, majd kattintson az Engedélyek…
4. A Profilok engedélyei ablakban kattintson a Speciális elemre.
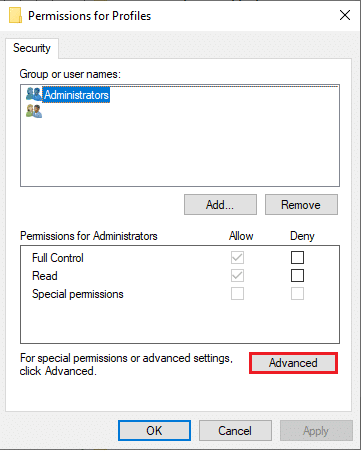
5. Jelölje be az Összes utódobjektum-engedély-bejegyzés cseréje örökölhető engedélybejegyzésekkel ebből az objektummezőből.
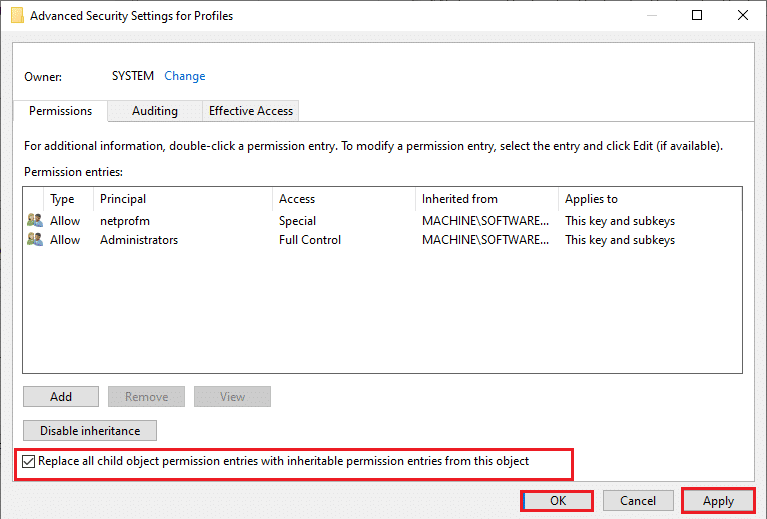
6. Kattintson az Alkalmaz > OK gombra, és indítsa újra a számítógépet.
8. módszer: Állítsa vissza a Windows Update összetevőit
A Windows frissítési összetevőjében lévő sérült fájlok számos hibát okozhatnak a Microsoft Store-hoz kapcsolódóan. A gyorsítótár frissítésével kapcsolatos problémák azt is eredményezhetik, hogy a Microsoft Store nem tölti le az alkalmazásokat. A Windows Update összetevők visszaállítása újraindítja az olyan alapvető Windows-szolgáltatásokat, mint a BITS, az MSI Installer, a Cryptographic és a Windows Update Services. Ugyanezt megteheti, ha követi a Windows Update összetevőinek visszaállítása Windows 10 rendszeren című útmutatónkat
Megjegyzés: Használhatja automata javítóeszköz a Windows Update összetevők visszaállításához.
9. módszer: Állítsa vissza a Microsoft Store-t
A Microsoft Store visszaállítása extrém lehetőség, és eltávolítja a bejelentkezési adatait, beállításait és beállításait a számítógépéről, de működhet, ha nem tud letölteni a Microsoft Store-ból. Kovesd ezeket a lepeseket.
1. Nyomja meg a Windows billentyűt, írja be a Microsoft Store szót, és válassza az Alkalmazásbeállítások lehetőséget.
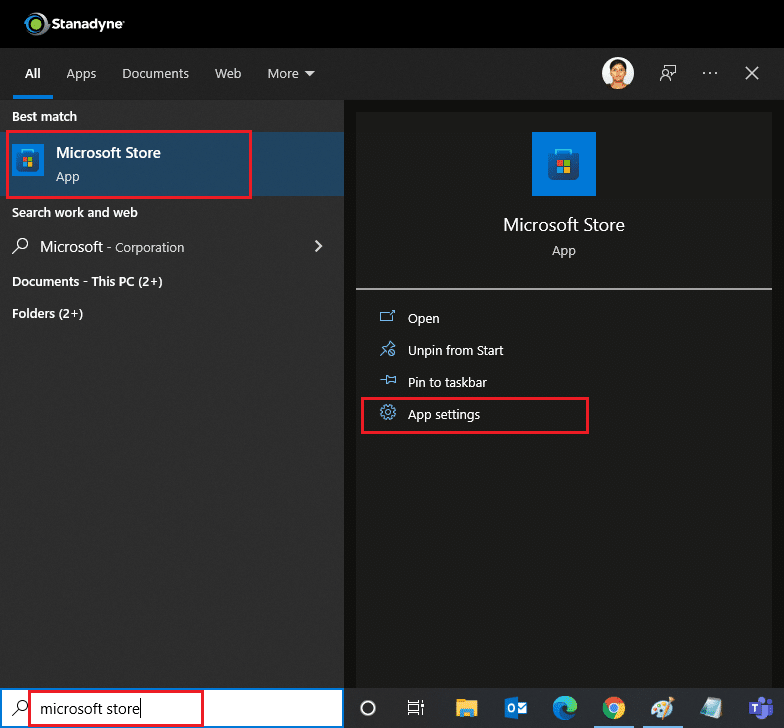
2. Görgessen le a Beállítások képernyőn, és kattintson a Reset (Visszaállítás) lehetőségre a kiemelten.
Megjegyzés: Az alkalmazás adatai törlődnek a Microsoft Store visszaállítása során.
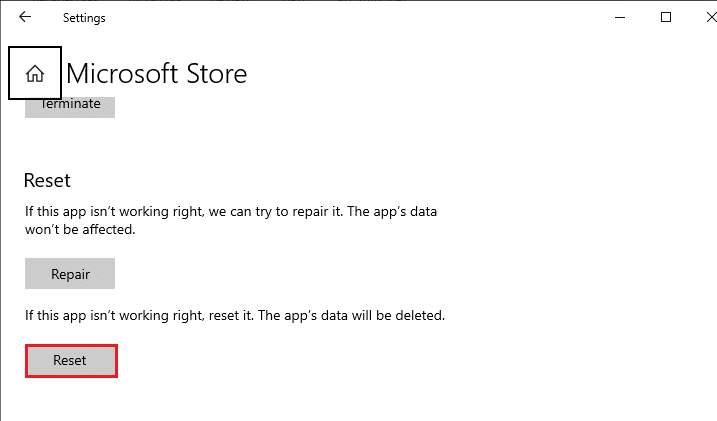
3. Kattintson a Visszaállítás gombra a megerősítést kérő ablakban.
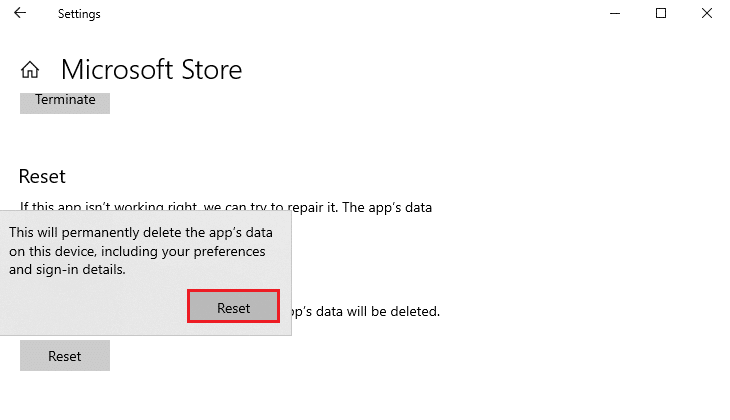
4. A folyamat befejezése után indítsa újra a számítógépet.
Ellenőrizze, hogy megoldotta-e a Microsoft Store nem telepíti az alkalmazásokat problémát.
10. módszer: Regisztrálja újra a Microsoft Store-t
A visszaállítás után, ha továbbra sem tudja letölteni a Microsoft Store-ból, az alkalmazás újraregisztrálása megoldhatja a problémát. Kövesse az alábbi utasításokat.
1. Nyomja meg a Windows billentyűt, írja be a Windows PowerShell parancsot, és kattintson a Futtatás rendszergazdaként lehetőségre.
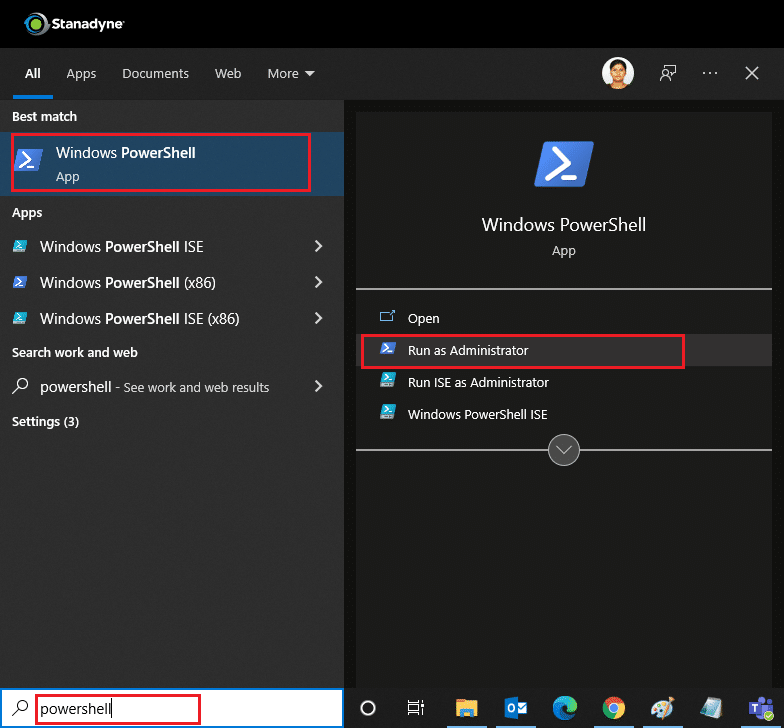
2. Most illessze be a következő parancssort a Windows PowerShellbe, és nyomja meg az Enter billentyűt.
PowerShell -ExecutionPolicy Unrestricted -Command "& {$manifest = (Get-AppxPackage Microsoft.WindowsStore).InstallLocation + 'AppxManifest.xml' ; Add-AppxPackage -DisableDevelopmentMode -Register $manifest}
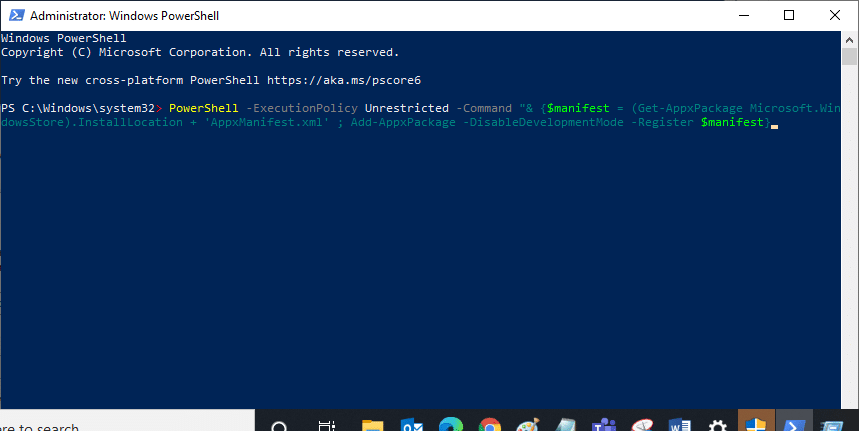
3. Várja meg, amíg a parancs végrehajtásra kerül, és próbálja meg újra megnyitni a Microsoft Store-t.
11. módszer: Telepítse újra a Microsoft Store-t
Ha más lehetőségek nem működtek, próbálja meg újratelepíteni a Microsoft Store-t. Ez nem hajtható végre a Vezérlőpult vagy a Beállítások segítségével, de a PowerShell-parancsok segítségével újratelepítheti a Microsoft Store-t az alábbiak szerint.
1. Indítsa el a Windows PowerShellt rendszergazdai jogokkal a fenti utasítások szerint.
2. Írja be a get-appxpackage –allusers parancsot, és nyomja meg az Enter billentyűt.
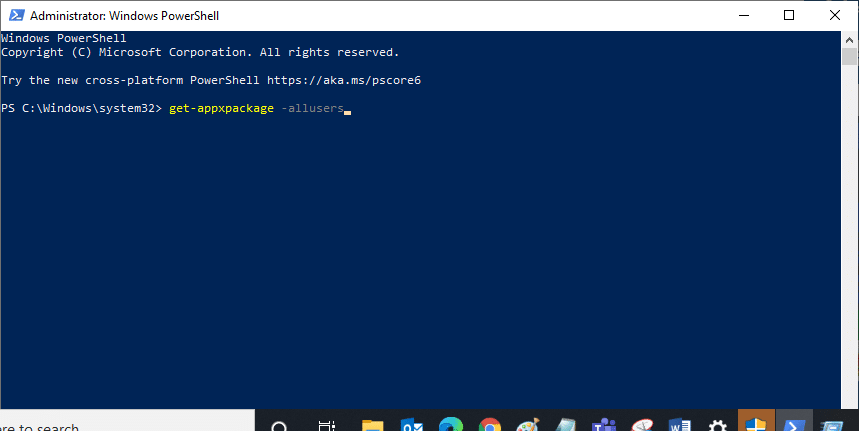
3. Keresse meg a Microsoft.WindowsStore elemet, lépjen a PackageFullName elemre, és másolja ki a mellette lévő sort. Ebben az esetben ez:
Microsoft.WindowsStore_22202.1402.2.0_x64__8wekyb3d8bbwe
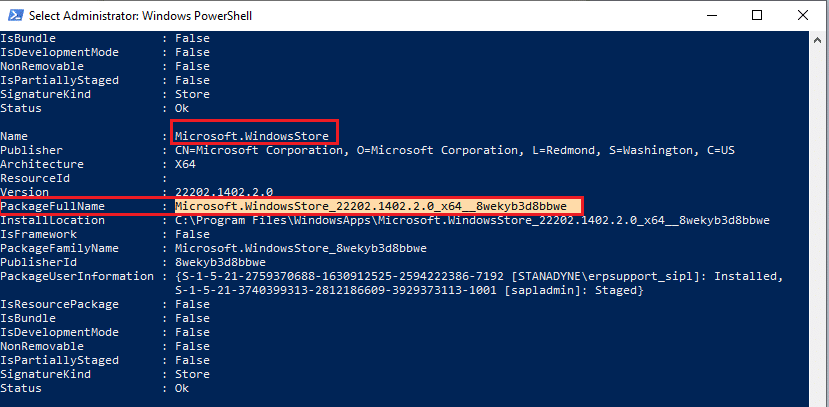
4. Lépjen egy új sorra a PowerShell ablakban, és írja be a remove-appxpackage szót, majd egy szóközt és a fenti lépésben másolt sort. Ebben az esetben ez lesz:
remove-appxpackage Microsoft.WindowsStore_22202.1402.2.0_x64__8wekyb3d8bbwe
Megjegyzés: A parancs kissé eltérhet a Windows PC verziójától függően.
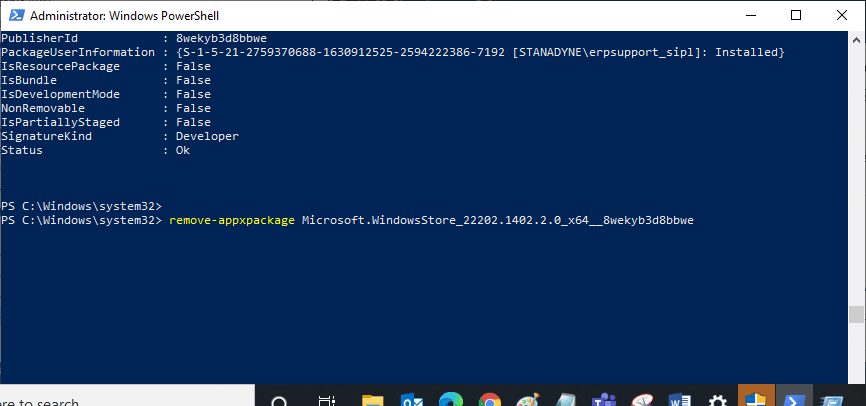
5. Törli a Microsoft Store-t. Indítsa újra a számítógépet.
6. Az újbóli telepítéshez nyissa meg a Windows PowerShellt rendszergazdaként, és írja be a következő parancsot.
Add-AppxPackage -register "C:Program FilesWindowsAppsMicrosoft.WindowsStore_11804.1001.8.0_x64__8wekyb3d8bbweAppxManifest.xml" –DisableDevelopmentMode
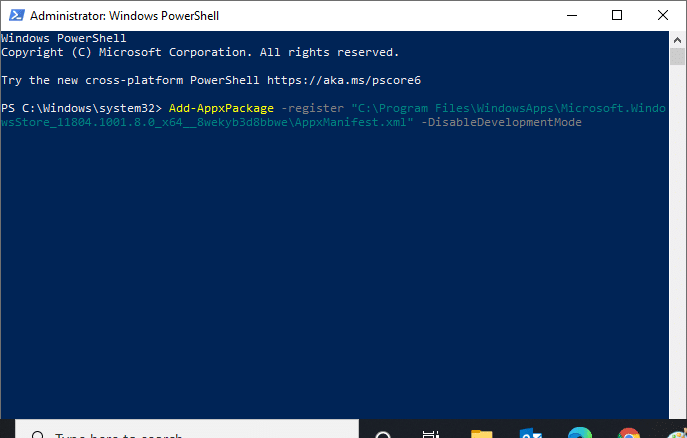
12. módszer: Hozzon létre új felhasználói profilt
Előfordulhat, hogy felhasználói profilja megsérül, és ennek következtében a Microsoft Store nem tölt le semmit. A probléma megoldásához új profilt hozhat létre. Kövesse az alábbi útmutatónkat helyi felhasználói fiók létrehozásához Windows 10 rendszeren
13. módszer: Végezzen tiszta rendszerindítást
Ha a probléma továbbra is fennáll, végrehajthatja a számítógép tiszta rendszerindítását. Csak a szükséges illesztőprogramokkal és programokkal indítja el a Windows rendszert, és a Windows-problémák elhárítására szolgál. Kövesse útmutatónkat a Tiszta rendszerindítás végrehajtásához a Windows 10 rendszerben. Ellenőrizze, hogy a Microsoft Store letölt-e most alkalmazásokat és játékokat.
14. módszer: Hajtsa végre a rendszer-visszaállítást
Ha egyik módszer sem működött az Ön számára, akkor ez az utolsó lehetőség. Csak akkor végezze el, ha teljesen szükséges. A rendszer-visszaállítás visszaállítja a számítógépet a korábbi verziójára, és segíthet egy alkalmazás futtatásában, mint korábban. Kijavíthatja a Microsoft Store hibáját, és ezt megteheti, ha követi a Rendszer-visszaállítás Windows 10 rendszeren történő használatáról szóló útmutatónkat. Most már képes lesz letölteni alkalmazásokat és játékokat a Microsoft Store áruházból.
***
Reméljük, hogy ez az útmutató hasznos volt, és sikerült kijavítania a nem lehet letölteni a Microsoft Store-ból problémát. Ossza meg velünk, melyik módszer vált be a legjobban az Ön számára. Ha bármilyen kérdése vagy javaslata van, nyugodtan tegye fel a megjegyzés rovatba.