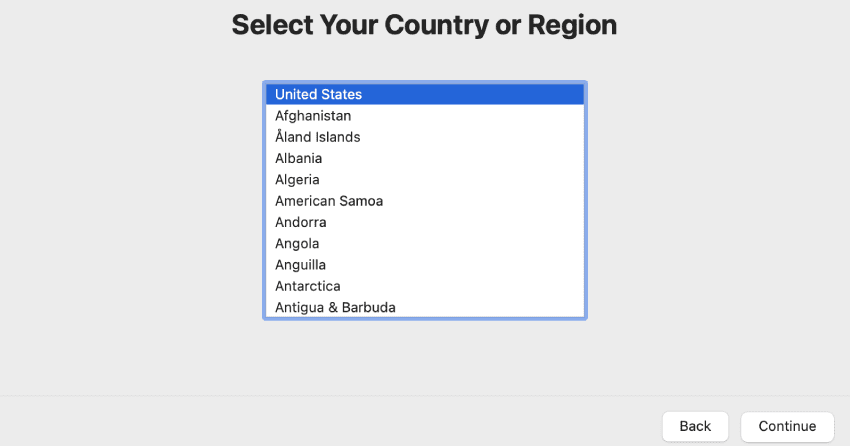Tartalomjegyzék
Gyors linkek
Kulcs elvitelek
- Állítsa vissza a gyári beállításokat a Mac számítógépére, mielőtt elajándékozza vagy eladja, hogy biztosan ne legyen rajta semmilyen adata.
- A modern macOS-verziók lehetővé teszik a Mac gyári alaphelyzetbe állítását a Rendszerbeállítások vagy a Rendszerbeállítások panelen.
- Régebbi Mac gépeken be kell írnia a macOS Recovery parancsot a meghajtó törléséhez és a macOS újratelepítéséhez.
Ha azt tervezi, hogy eladja Apple számítógépét, vagy átadja egy családtagnak, vissza kell állítania a Mac számítógép gyári beállításait, hogy személyes adatai ne legyenek rajta. Akár MacBook, akár Mac asztali számítógépe van, mi megtanítjuk, hogyan kell ezt megtenni.
Modern MacBook vagy Mac Desktop gyári alaphelyzetbe állítása
Ha a gépén macOS Sonoma, Ventura vagy Monterey fut, van egy gyors módja a Mac gyári alaphelyzetbe állításának. Ezt a Rendszerbeállítások (vagy a Rendszerbeállítások) segítségével teheti meg. MacOS Ventura vagy Sonoma esetén kövesse az alábbi lépéseket:
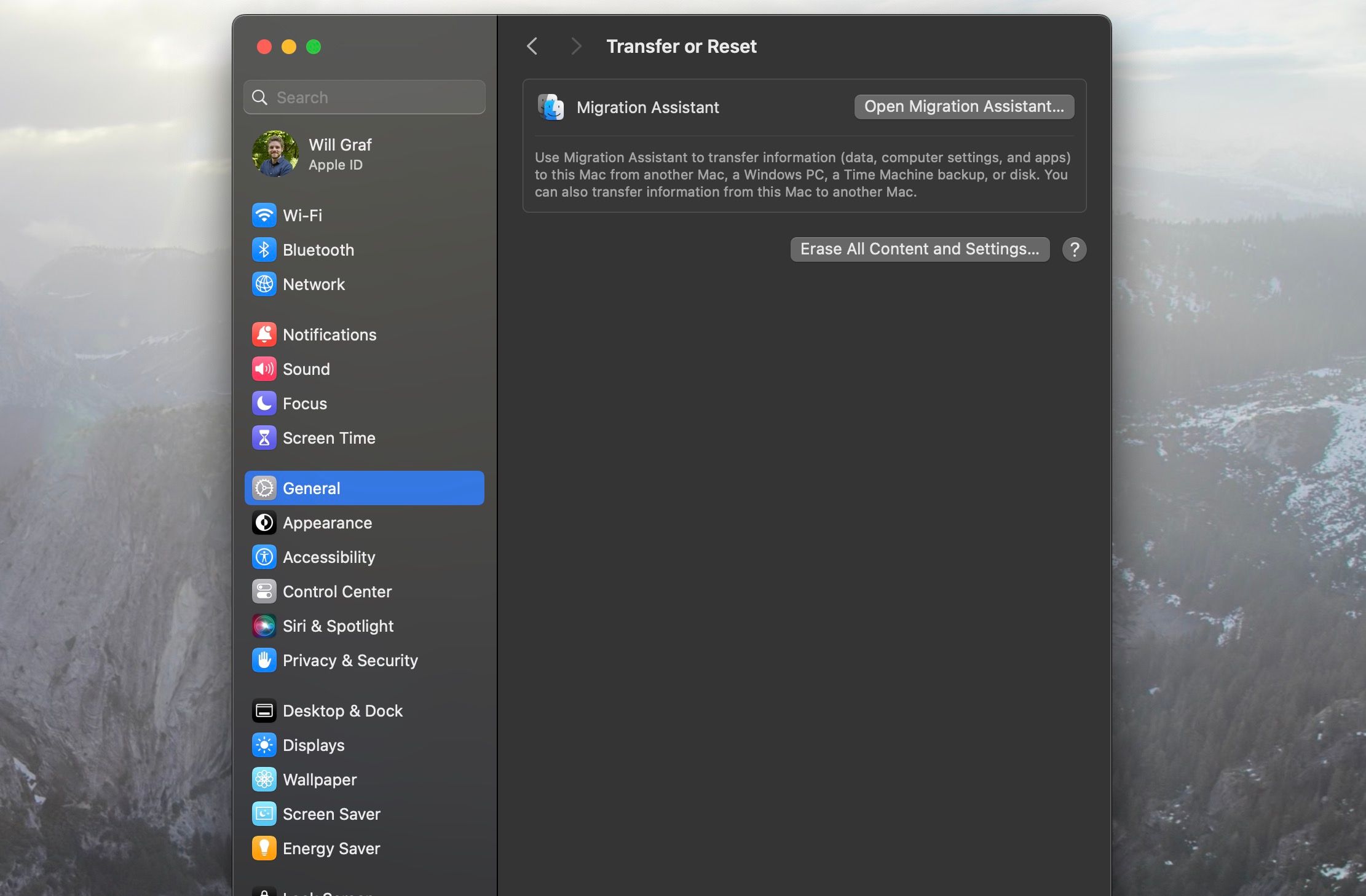
Másrészt, ha Mac számítógépén Monterey fut, a következőket kell tennie:
Miután kiválasztotta az Összes tartalom és beállítás törlése lehetőséget, meg kell adnia a Mac rendszergazdai jelszavát. Ezután megnyílik az Erase Assistant, és megkérdezi, hogy szeretne-e biztonsági másolatot készíteni Mac számítógépéről a Time Machine segítségével.
Miután végrehajtott néhány további lépést, például kijelentkezik az Apple ID-jából, és ismét rákattint az Összes tartalom és beállítás törlése lehetőségre, a Mac elkezdődik az alaphelyzetbe állítás.
A Mac gyári alaphelyzetbe állításának módja a régebbi macOS-verziókon jelentősen eltér. Legközelebb ezzel foglalkozunk.
Régebbi MacBookok és Mac asztali számítógépek gyári visszaállítása a macOS Recovery alkalmazásban
Ha a Mac számítógépén a Monterey-nél régebbi macOS-verzió fut, akkor a Mac számítógépének törléséhez a macOS Recovery alkalmazást kell használnia. Itt nem fogunk ebbe belemerülni, de akár Intel, akár Apple szilícium Mac gépe van, könnyen megtanulhatja, hogyan indítsa el a macOS Recovery rendszert. Ha azonban problémái vannak, próbálkozzon javításainkkal a macOS Recovery programba való belépéshez.
Mielőtt belép a macOS Recovery programba, feltétlenül jelentkezzen ki iCloud-fiókjából.
Tudni fogja, ha a macOS Recovery-t használja, mivel a háttérkép fekete lesz, és nem lesznek elérhetők alkalmazások vagy fájlok.
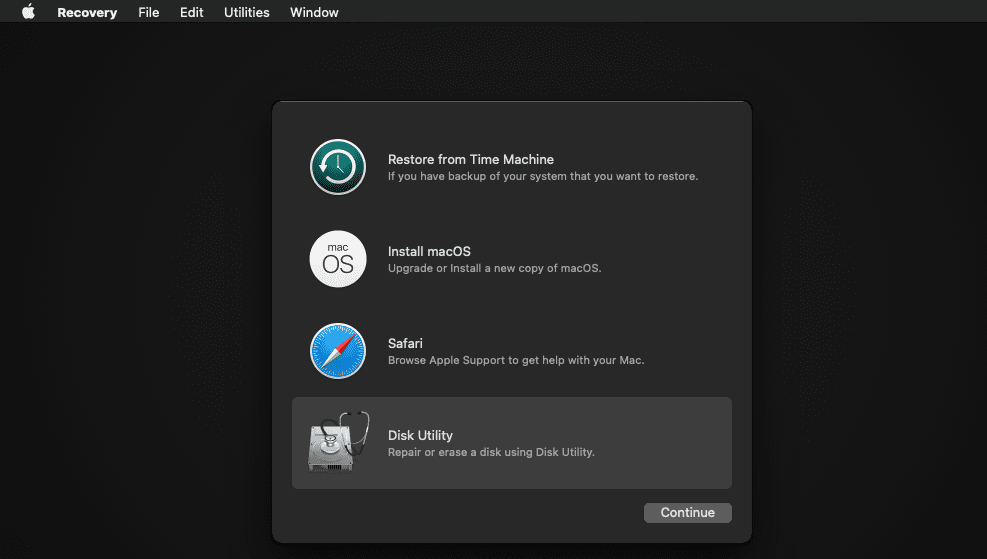
A Mac törlése a macOS Recovery alkalmazásban
Mielőtt folytatná ezt a lépést, győződjön meg arról, hogy minden fontos adatáról biztonsági másolatot készített. Ne feledje, hogy a Time Machine segítségével könnyedén készíthet biztonsági másolatot Mac számítógépéről.
A macOS helyreállítása után válassza ki a Lemez segédprogramot a képernyőn megjelenő lehetőségek közül, majd kattintson a Folytatás gombra. Ezután válassza ki a Macintosh HD meghajtót a bal oldali panel Belső részében.
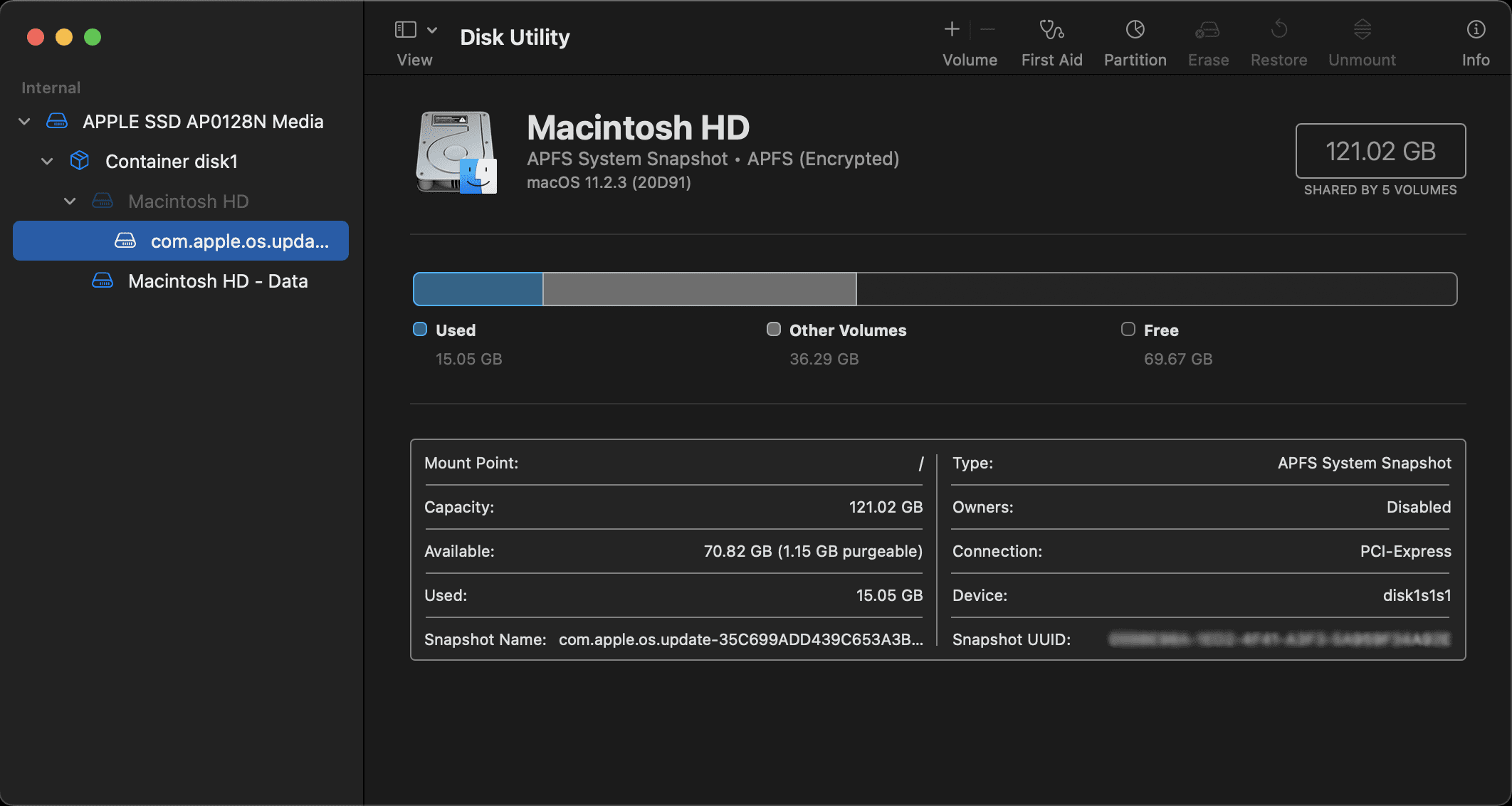
Most kattintson a Törlés gombra az ablak tetején található eszköztáron. Egy párbeszédpanel jelenik meg a képernyőn. Itt nevezze el az új meghajtót Macintosh HD-nek, és állítsa a formátumot APFS vagy Mac OS Extended értékre. Ezután kattintson a Törlés gombra (néha helyette a Kötetcsoport törlése felirat jelenik meg).
Győződjön meg róla, hogy ugyanazt a folyamatot hajtja végre minden más belső meghajtónál, de a legtöbb embernek nem lesz ilyen. Bármilyen külső merevlemez vagy USB megjelenik a Külső alatt, és ezeket nem fogja törölni, de a legjobb, ha kihúzva hagyja őket.
Lépjen ki a Lemez segédprogramból, hogy visszatérjen a macOS helyreállítási képernyőjére.
Telepítse újra a macOS-t a macOS Recovery segítségével
Miután visszatért a fő macOS helyreállítási ablakba, újratelepítheti a macOS egy friss példányát. Ez egy szükséges lépés az eszköz újbóli használatához, mivel alapvetően törölte az operációs rendszert, amikor törölte a merevlemezt a Disk Utility alkalmazásban.
Mielőtt folytatná, csatlakoztassa Mac számítógépét a töltéshez és a Wi-Fi hálózathoz való csatlakozáshoz. Ezután válassza a macOS újratelepítése lehetőséget, és kattintson a Folytatás a macOS Recovery alkalmazásban.
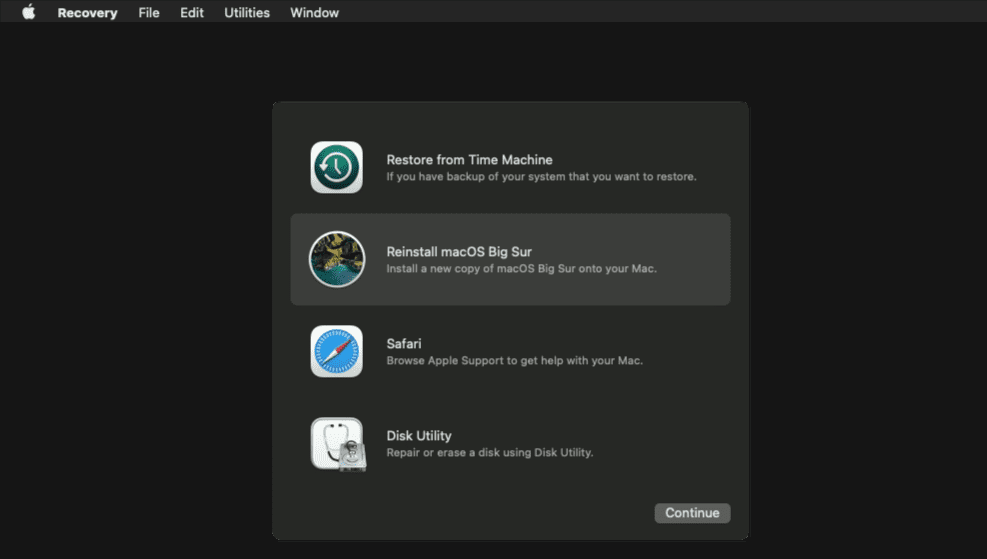
A Mac számítógépe végigvezeti a képernyőn megjelenő utasításokon a macOS újratelepítésének befejezéséhez. Minden utasítás magától értetődő, és nem kell sokat tennie. Lényegében a Mac letölti és telepíti a legújabb macOS verziót az internetről.
Ez a folyamat több percig is eltarthat, ezért kérjük, legyen türelmes. De ha ez megtörtént, vagy hagyja úgy a Mac-jét, ahogy van, ha eladja, vagy indítsa el, és használja a Beállítási asszisztenst a kezdeti macOS beállítási folyamathoz, mintha egy új eszközről lenne szó.
A Telepítési asszisztens felkéri, hogy válassza ki az országot és a régiót, majd ezt követően be kell jelentkeznie az Apple ID-jával. Ezenkívül ki kell választania néhány alapvető beállítást Mac számítógépéhez, és csatlakoztatnia kell egy Wi-Fi hálózathoz. A Mac gép készen áll a használatra, ha végigcsinálja ezeket a kis lépéseket. És mivel törölte az összes adatot, a Mac-nek jobbnak kell lennie.