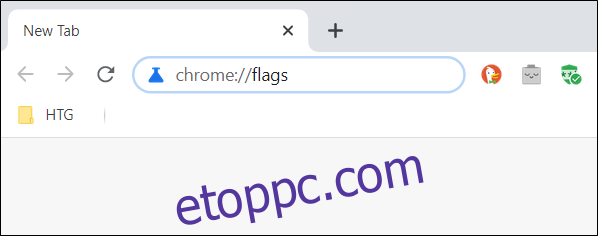Túl sok lap zsúfolja össze Chrome böngészőjét? A Google olyan megoldáson dolgozik, amely segít az összes megnyitott lap rendezésében. A Lapcsoportok funkció letisztult, színkódolt címkézést biztosít az összes laphoz. Ma zászló mögött kapható.
Frissítés: A lapcsoportok a következők lesznek: stabil és alapértelmezés szerint engedélyezett a Chrome 83 2020. május 19-i kiadásával. A Google lassan egyre több ember számára engedélyezi a lapcsoportokat. Nem mindenki kapja meg egyszerre, de az itt található kísérleti jelzővel engedélyezheti, ha még nincs engedélyezve a Chrome böngészőben.
A lapcsoportok engedélyezése a Chrome-ban
Frissítés: Ha meg szeretné nézni, hogy a lapcsoportok már engedélyezve vannak-e a Chrome-ban, kattintson jobb gombbal a böngésző lapjára, és keresse meg a „Hozzáadás új csoporthoz” lehetőséget. Ha látja, a lapcsoportok engedélyezve vannak, és nem kell aktiválnia a jelzőt.
A lapcsoportok engedélyezéséhez nyisson meg egy új Chrome-böngészőlapot, írja be a következőket a cím- és keresősávba (címsávba), majd nyomja meg az Enter billentyűt:
chrome://flags
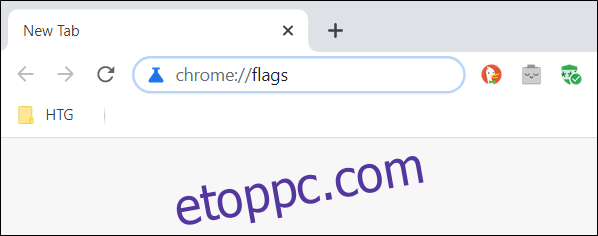
Az oldal tetején lévő keresősávba írja be a „Lapcsoportok” kifejezést, és válassza az „Engedélyezve” lehetőséget a zászló melletti legördülő menüből.
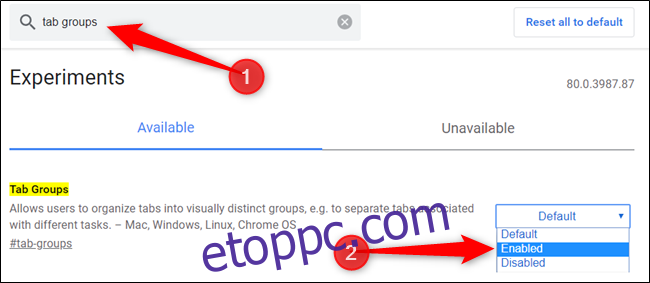
Kattintson az „Újraindítás most” gombra a Chrome újraindításához és az engedélyezett kísérleti jelző alkalmazásához. Ne felejtsen el menteni minden munkát a megnyitott lapokon. A Chrome újra megnyitja az addig megnyitott lapot, de előfordulhat, hogy az oldal mezőibe beírt szöveg eltűnik.
Figyelmeztetés: Ez a funkció a Chrome régebbi verzióiban egy kísérleti jelzés mögött található, ami azt jelenti, hogy a Google fejlesztői még dolgoztak rajta, és nem garantált, hogy teljesen stabil lesz. A Google Chrome vágólap-megosztási funkciójához hasonlóan ez is hibás lehet. Ezt a funkciót eredetileg a Google Chrome 80-ban teszteltük.

A lapcsoportok használata a Chrome-ban
Amint a Chrome újraindul, elsőre nem fog észrevenni semmi mást. A lapcsoportosítás funkció használatához meg kell nyitnia néhány lapot, hogy teljes mértékben használhassa azt.
A lapok csoportosításához nyissa meg néhány kedvenc weboldalát.
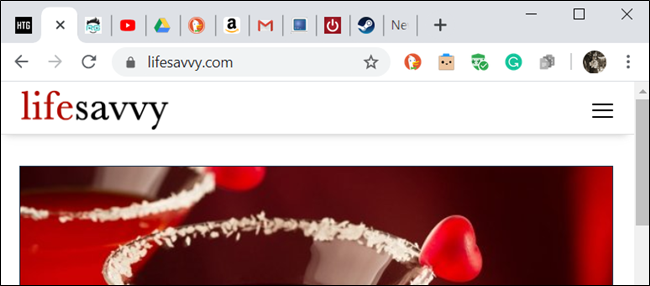
Most kattintson a jobb gombbal egy lapra, és válassza a helyi menü „Hozzáadás új csoporthoz” elemét.
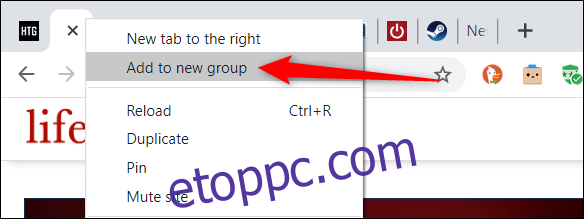
Egy színes kör jelenik meg a lap mellett, és ha a fülre vagy a körre kattint, megjelenik a lapcsoport menü. Itt nevezheti el a csoportot, módosíthatja a színkódolást, új lapot adhat a csoporthoz, felbonthatja a csoport összes lapját, vagy bezárhatja a csoportban lévő összes lapot.
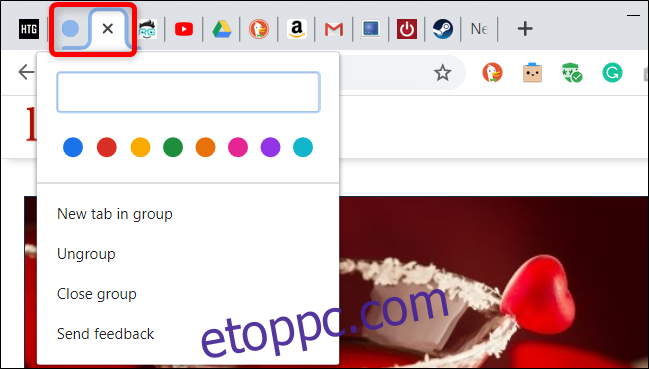
Ha nevet ad a csoportnak, a kör eltűnik, és helyébe az Ön által adott címke lép.
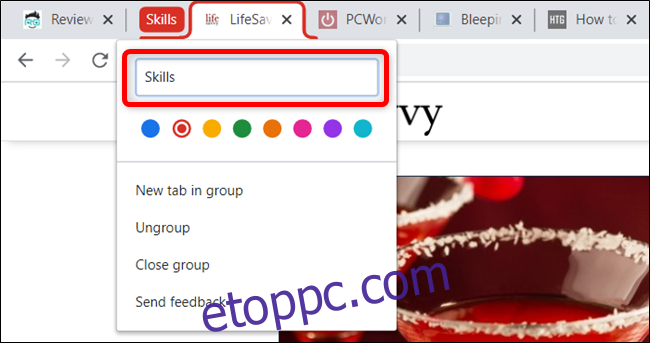
A lapcsoportok személyesebbé tételéhez választhat egyet a nyolc elérhető szín közül. Ez egy kicsit segít a csoportok megkülönböztetésében is, ha nem szeretne nevet adni nekik.
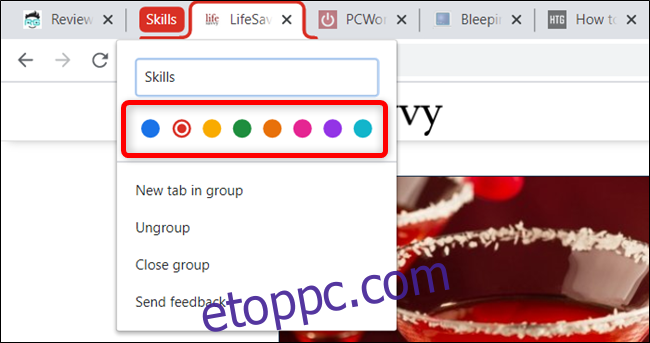
Ha új lap oldalt szeretne hozzáadni egy meglévő csoporthoz, kattintson az „Új lap a csoportban” elemre, és az megjelenik a csoportban lévő elemek mellett.
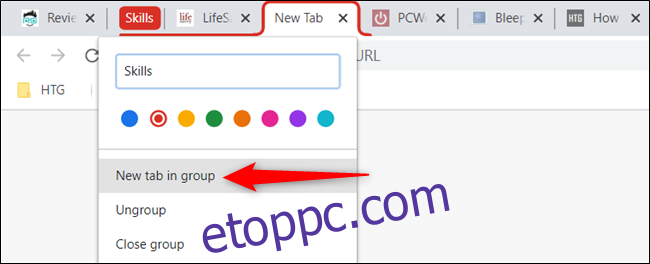
Ha már meglévő csoporthoz szeretne lapokat hozzáadni, kattintson a jobb gombbal egy lapra, kattintson a „Hozzáadás a meglévő csoporthoz” elemre, majd válassza ki azt a csoportot, amelyhez hozzá szeretné adni.
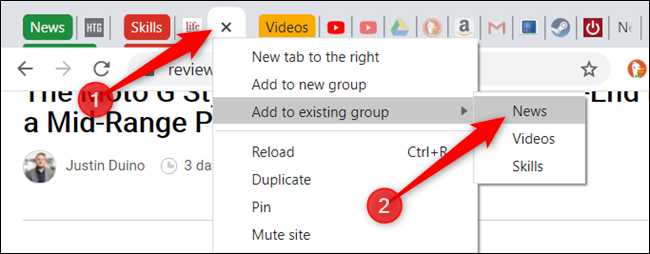
Alternatív megoldásként húzzon át egy lapot a meglévő lapcsoportba, amíg a szín be nem zárja, majd engedje el. A lap mostantól a csoportosítás része lesz.
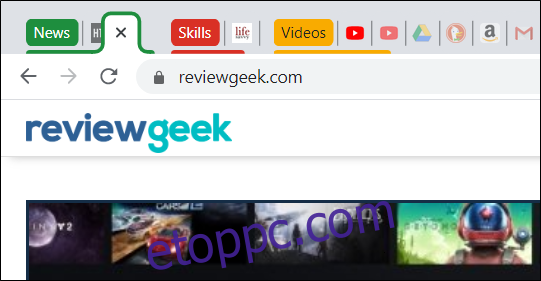
Ha nem tetszik a csoportok szervezési sorrendje, elég könnyen átrendezheti őket. Húzza a címkét/színes kört a lapsáv körül, amíg elégedett nem lesz a helyével.
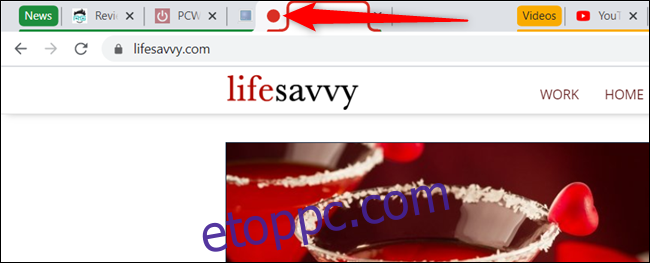
Ha már nem szeretne egy adott lapot egy csoportban, eltávolíthatja azt. Kattintson a jobb gombbal a fülre, és válassza az „Eltávolítás a csoportból” lehetőséget. A lapot a csoportból is húzhatja, és egy üres szakaszba helyezheti.

De ha teljesen fel akarja oszlatni a csoportot, akkor bármit ugyanolyan gyorsan szétválaszthat, ahogy létrehozta. Kattintson a csoport nevére, majd kattintson a „Csoportbontás” gombra.
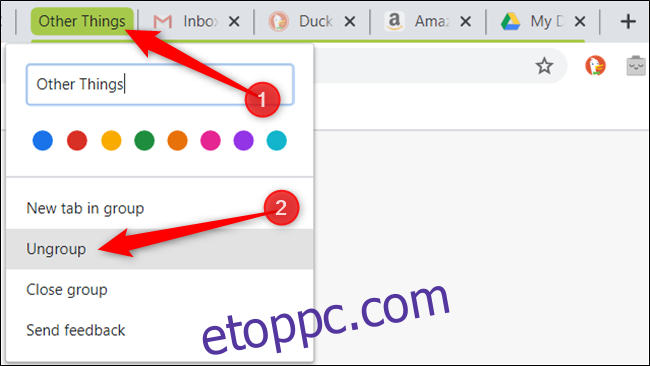
Ha végzett mindennel a csoporton belül, akkor egyszerre bezárhatja az összes lapot, ami tönkreteszi a csoportot és mindent, ami benne van. Kattintson a kijelölt csoport nevére, majd a menüben kattintson a „Close Group” (Csoport bezárása) gombra.
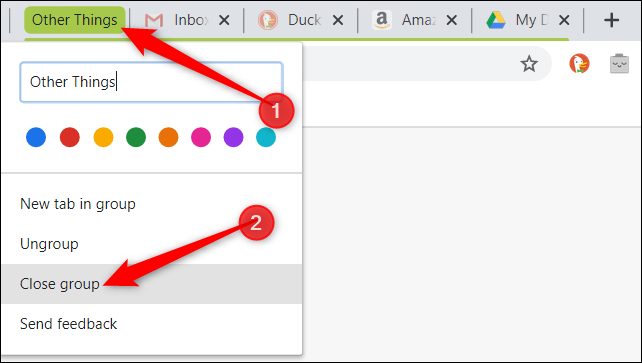
Bár a Chrome lapcsoportosítási funkciójából hiányzik néhány dolog – például a csoportok egyesítésének lehetősége –, a Lapcsoportok jelző nagyszerű módja a böngészőben megnyitott lapok rendezésének, csoportosításának és címkézésének.