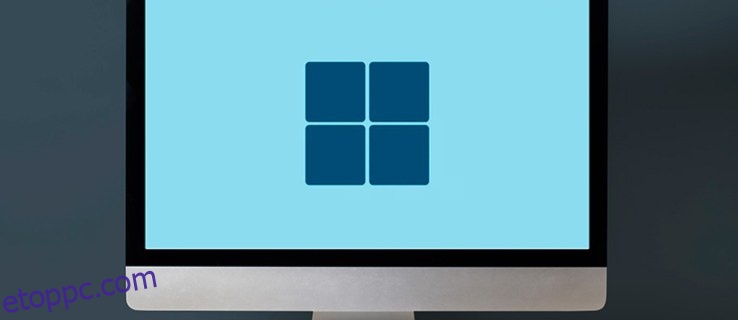Az elegáns Windows 11 menüsor célja a hatékonyabb felhasználói élmény biztosítása. Elrendezése azonban éles ellentétben áll a Windows 10 megfelelőjével. A menü nemcsak az asztal közepén található, hanem néhány olyan szoftvert is megjelenít, amelyeket esetleg ritkán használ. Mivel a Windows 11 frissítéséhez való hozzászokás eltarthat egy ideig, szüksége van egy ismerős és könnyen navigálható menüre. A számítógép beállításainak módosításával engedélyezheti a klasszikus Start menüt, és hozzáférhet a leggyakrabban használt programokhoz.
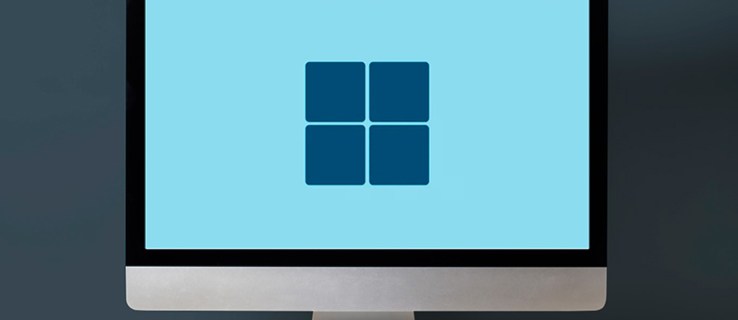
Ez az útmutató a klasszikus Start menüre való váltást tárgyalja Windows 11 számítógépen. Kitérünk arra is, hogyan szabhatja testre a menüt, hogy a leggyakrabban használt alkalmazásai jelenjenek meg először.
Tartalomjegyzék
Az új Windows 11 Start menüje
Észrevehető vizuális különbségek vannak a Windows 11 Start menüje és az ismerős Windows 10 Start menü között. A rögzített programok a menü felső részén találhatók, míg más programokat az „Összes alkalmazás” ikon megnyomásával érhet el. A menü alsó részén találhatók a legutóbb használt programok és az ajánlott alkalmazások. A Windows régebbi verziói lehetővé teszik a felhasználók számára, hogy három külön gomb megérintésével kikapcsolják, újraindítsák és alvó állapotba helyezzék eszközüket. Ezek a lehetőségek azonban most egyetlen bekapcsológombbal érhetők el.
A Windows 11 Start menüje csúcstechnológiás, csiszolt megjelenéssel és megjelenéssel büszkélkedhet. Úgy tervezték, hogy javítsa a számítógépe funkcionalitását azáltal, hogy lehetővé teszi a szoftverek hatékonyabb elérését. Ez az új felület azonban meredek tanulási görbe is. A klasszikus Start menü elrendezéséhez szokott Windows-felhasználóknak időre van szükségük, hogy megszokják az új funkciókat. Mivel azonban engedélyezni tudják a régebbi menüt, egy ismerős menüfelület segítségével fedezhetik fel a Windows 11 operációs rendszer előnyeit.
Windows 11 Restore Classic Start Menu
A számítógép beállításainak módosításához és a klasszikus menüre váltáshoz a Rendszerleíróadatbázis-szerkesztőt kell használnia.
A Windows Registry Editor használata
A Windows Registry raktárként működik, amely tárolja a számítógépe által használt alapvető beállításokat. Az Ön szoftvere ezekre az erőforrásokra támaszkodik, és az adatokon némileg módosíthatja egyes programok működését. A klasszikus Start menü engedélyezése a Windows Rendszerleíróadatbázis-szerkesztővel:





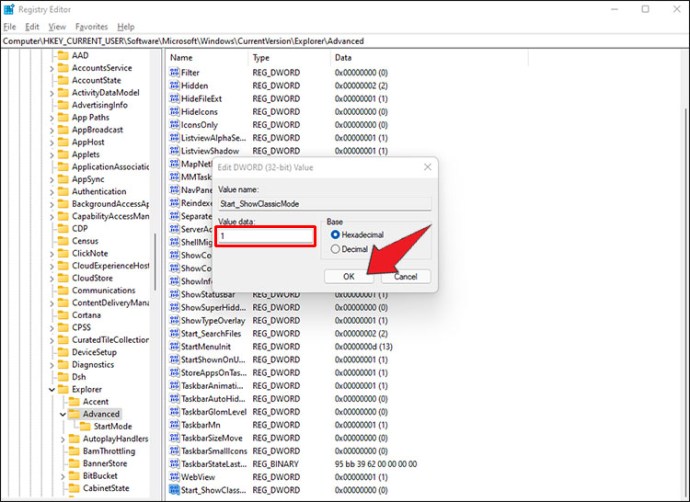
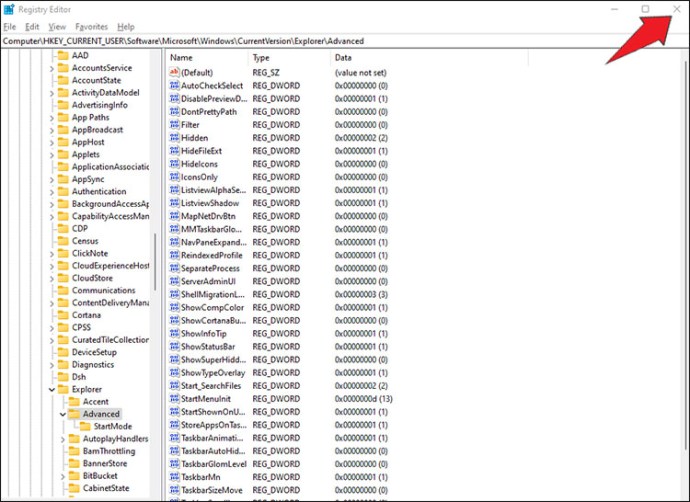
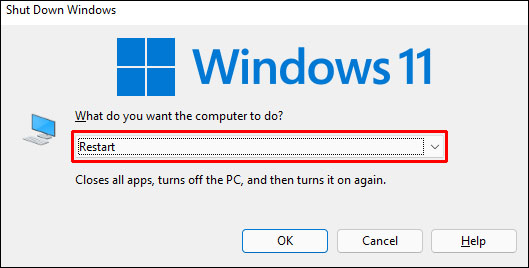
Egyes felhasználók arról számoltak be, hogy ahelyett, hogy újraindították volna számítógépüket, ki- és újra bejelentkezve engedélyezték a menüt. A Feladatkezelő és a Windows Intéző folyamatok újraindítása szintén segített a felhasználóknak visszaváltani a régebbi menüre. Próbálja ki ezeket a módszereket annak meghatározásához, hogy melyik működik a legjobban a számítógépén.
Ha nincs ideje elérni a Rendszerleíróadatbázis-szerkesztőt és manuálisan módosítani az eszközt, van egy másik lehetőség a klasszikus Start menü visszaállítására. Így működik:
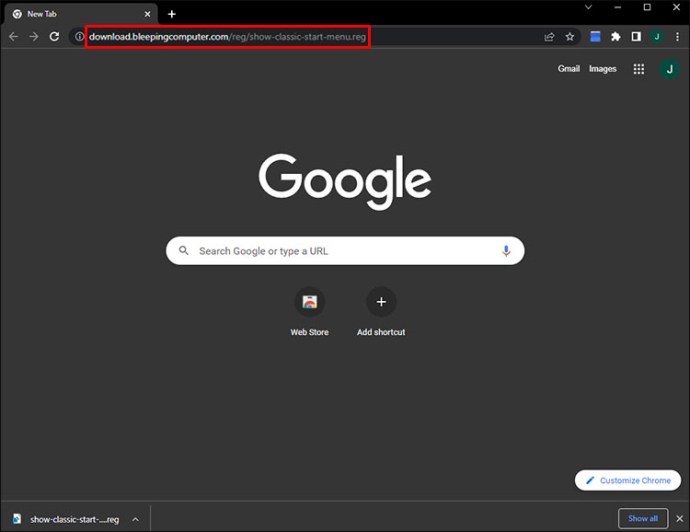
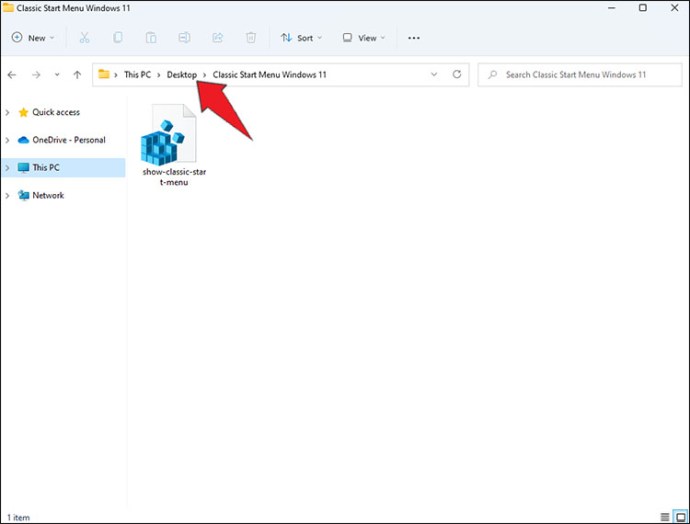
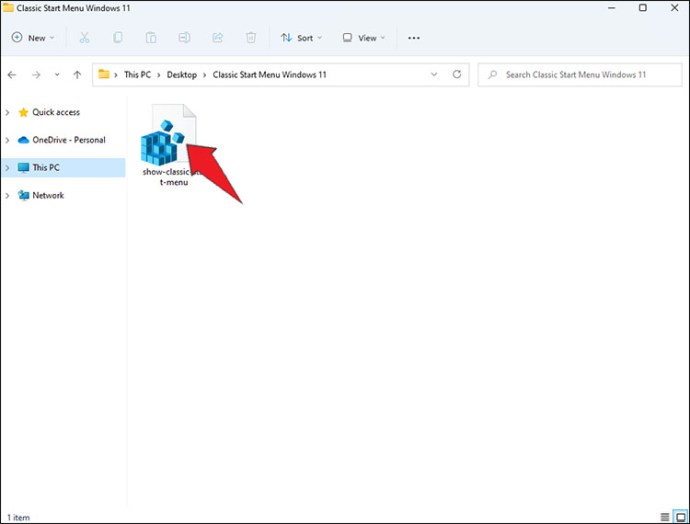
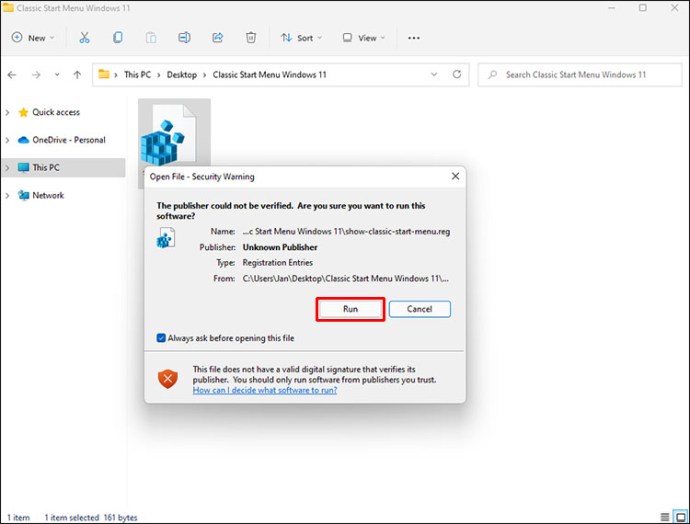

A Windows 11 Start menüje most a processzorához fog hasonlítani, bár néhány további lehetőséget kínál.
A Start menü mozgatása
A Windows 11 felülete a képernyő közepén jeleníti meg a Start menüt. Néhány felhasználó kényelmesnek találhatja ezt az elrendezést, de a legtöbben hozzászoktak ahhoz, hogy a menüsort az asztal bal alsó részén látják. Ha a Start menüt az előző pozícióba helyezi, akkor a Windows 10 megjelenése egyesül a Windows 11 funkcióival. Ehhez:
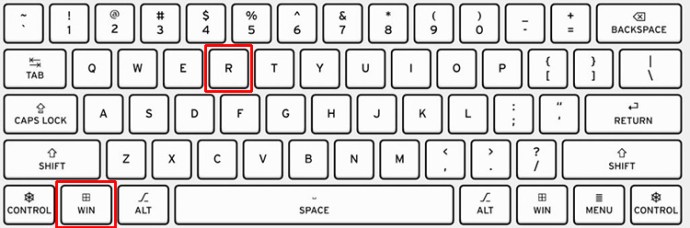
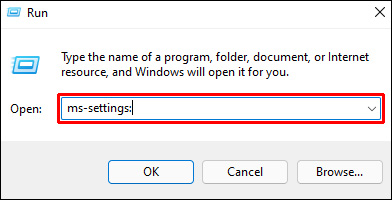
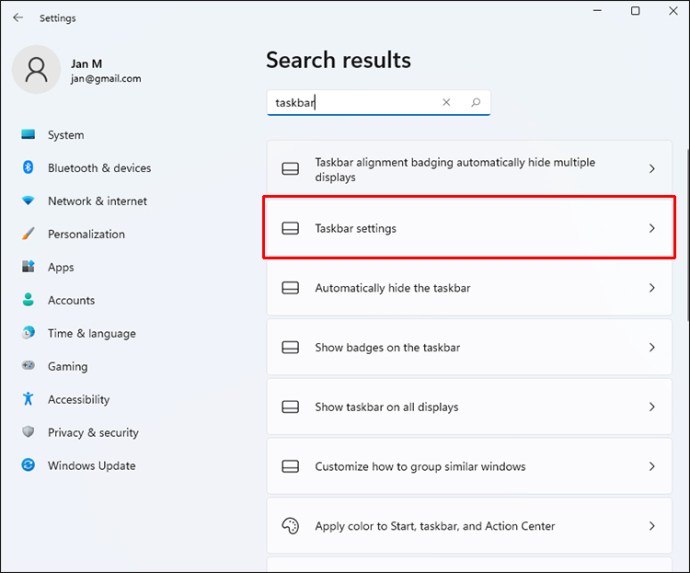
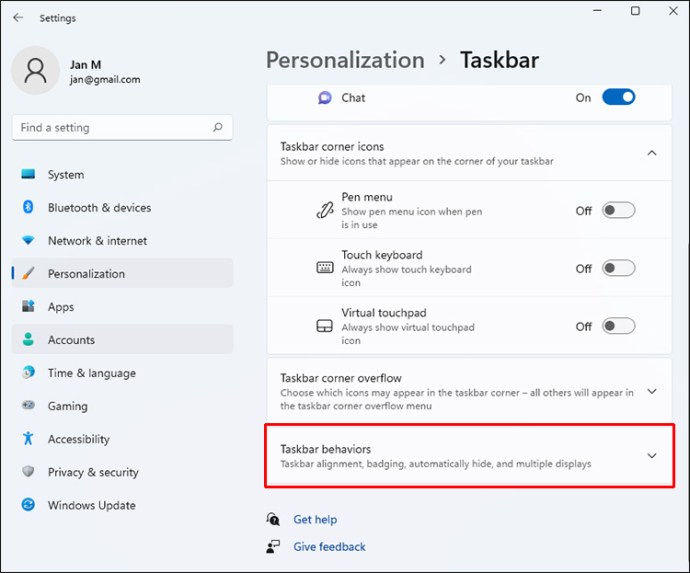
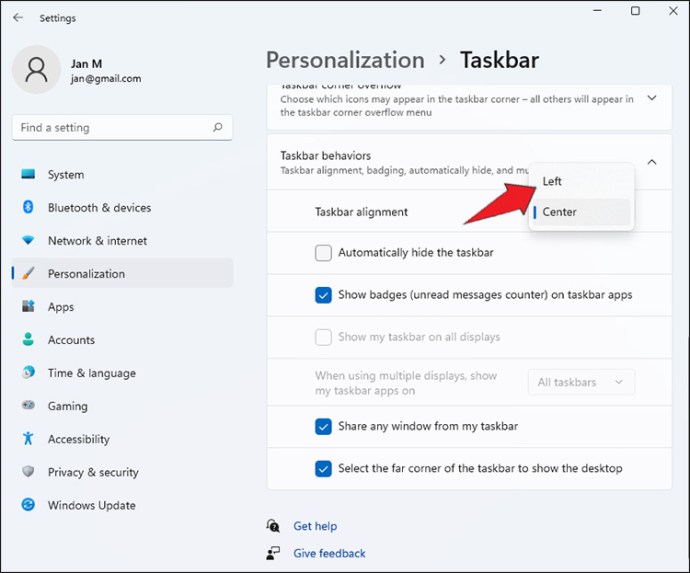
Amikor újraindítja a számítógépet, a Start menü megjelenik az asztal bal oldalán.
A Start menü testreszabása
Ha engedélyezi a klasszikus menüt, az nem fog kinézni a megszokott verziónak. A felület ugyanazokat a funkciókat fogja tartalmazni, de egyes alkalmazások rejtve lehetnek. Szerencsére testreszabhatja a menü megjelenését, és gyorsabban elérheti a fontos programokat. Ehhez tegye a következőket:
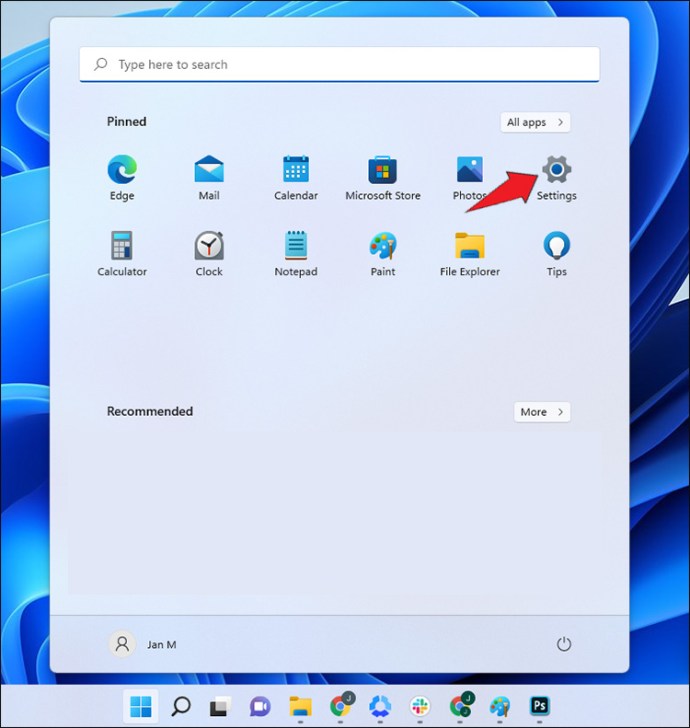
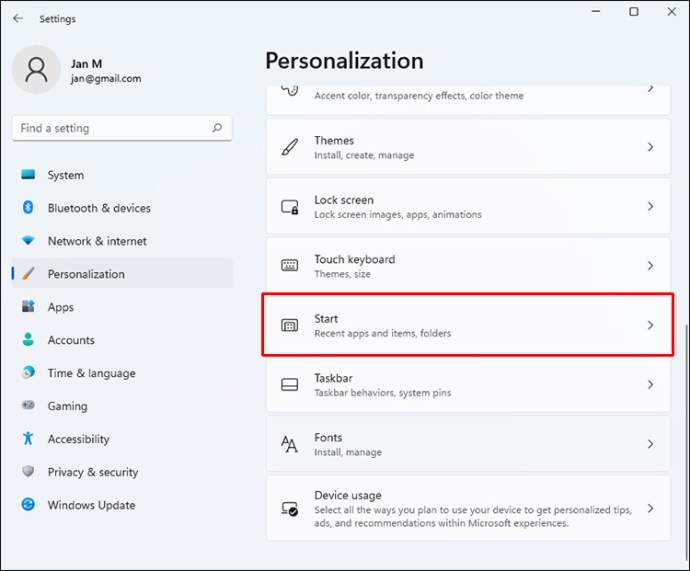
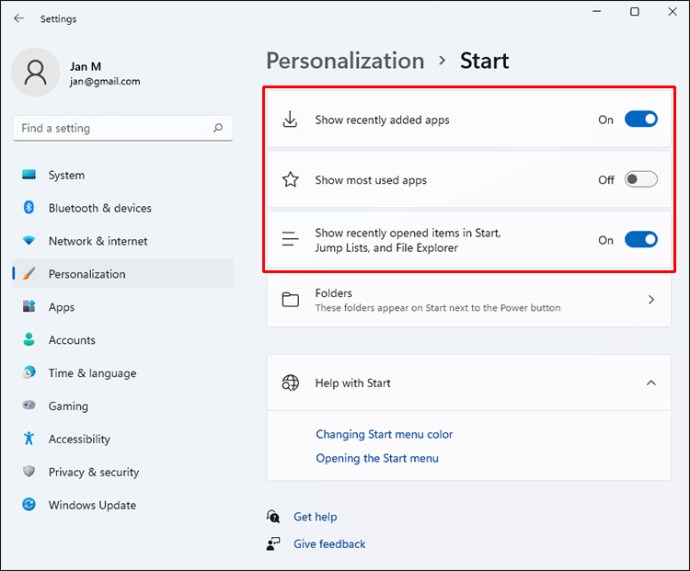
Azt is elintézheti, hogy a kiválasztott programok hogyan jelenjenek meg. A programokat áthúzhatja a kívánt helyre, és létrehozhat egy olyan elrendezést, amely a legjobban szolgálja Önt.
Váltás vissza a Windows 11 Start menüjébe
Ha ismeri a Windows 11 különböző funkcióinak csínját-bínját, készen állhat a beépített menü használatára. A Windows 11 Start menüjéhez való visszatéréshez:





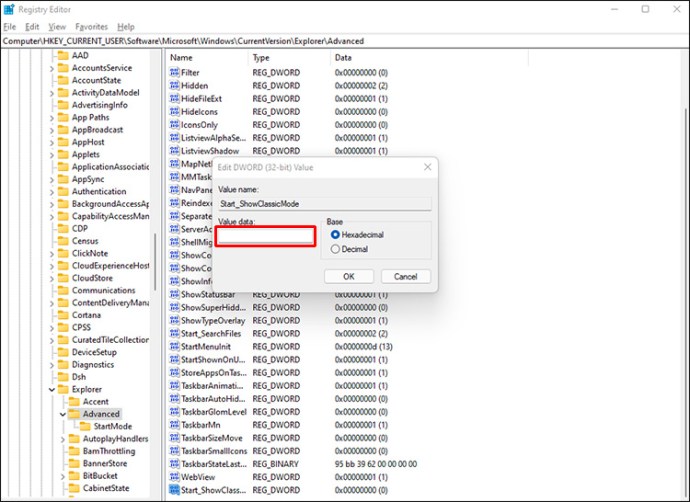
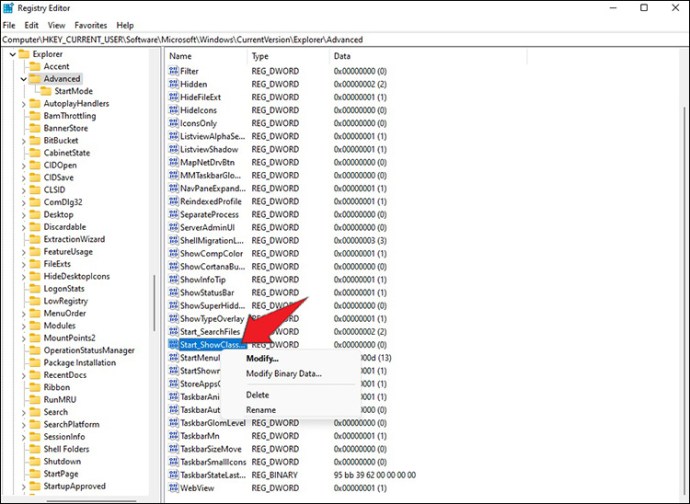
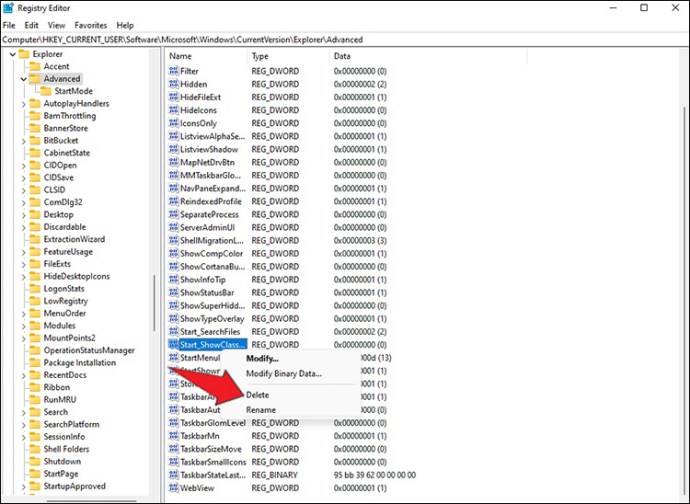
Ez a művelet aktiválja a Start menü alapértelmezett beállításait. Amikor bekapcsolja a számítógépet, a Start menü a képernyő közepén lesz.
Az Ön igényeinek megfelelő menü
A Windows folyamatosan fejleszti és frissíti technológiáját, hogy megfeleljen a piac növekvő igényeinek. Noha ez jobb felhasználói élményt biztosít, szükség van egy olyan menüre is, amely segít eligazodni a különféle szoftverek között. Ha engedélyezi a klasszikus Start menüt egy Windows 11 rendszerű eszközön, akkor a legtöbbet hozhatja ki számítógépéből. Nem vesztegeti az időt a beépített menüsor kezelésének megtanulásával. A beállításszerkesztő visszaállítja a Windows 11 menüt, ha készen áll a változtatásra.
Használja a Windows 11 Start menüjét? Az asztal közepén vagy a bal oldalon található? Tudassa velünk az alábbi megjegyzés szakaszban.