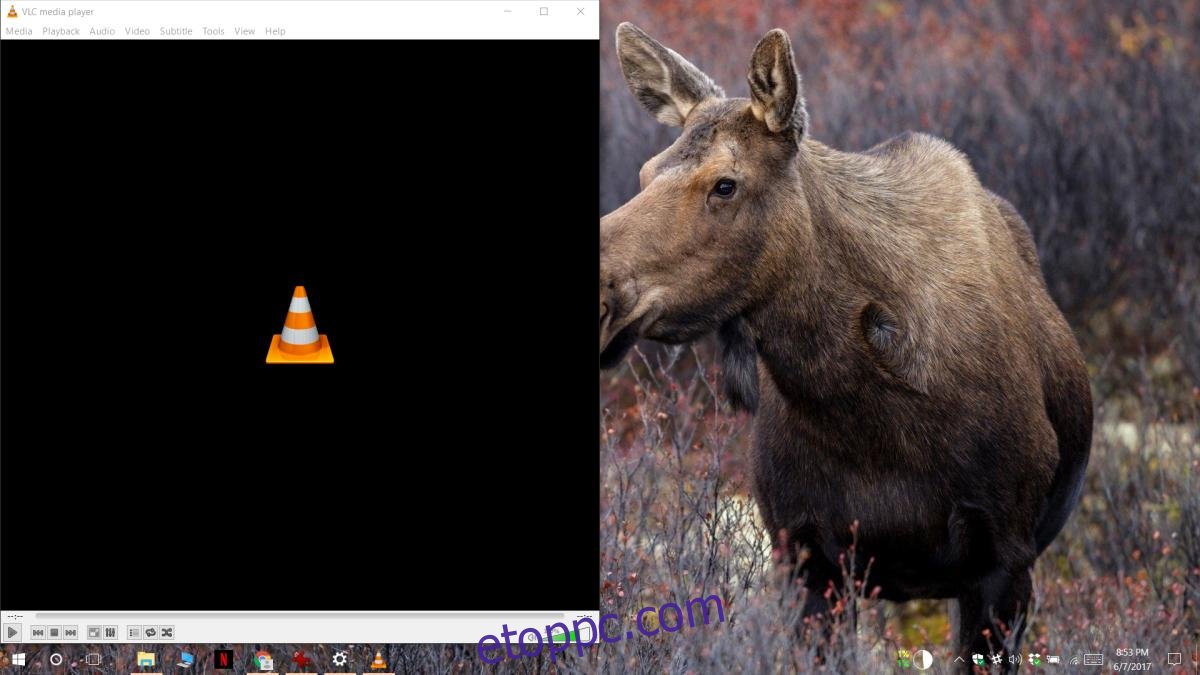Amikor megnyit egy alkalmazást Windows rendszeren, az általában a képernyő közepén nyílik meg. Egyes alkalmazások, például a Chrome és a Filmek és TV alkalmazás teljes egészében megnyílik, azaz maximális nézetben. Ez akkor van, ha minden jól megy. Ha olyan alkalmazásai vannak, amelyek a képernyőn kívül vagy részben kifelé nyílnak, akkor az alkalmazás használata előtt még egy problémát kell megoldania. Ideális esetben az alkalmazás ablakának visszahúzása középre vagy teljes nézetben visszahúzva megoldja a problémát. Azért vannak kivételek. Előfordulhat, hogy egy alkalmazás nem emlékszik a legutóbbi megnyitási pozícióra. Ha vannak olyan alkalmazásai, amelyek a képernyőn kívül nyílnak meg, próbálkozzon az alábbi javítások egyikével.
Tartalomjegyzék
Snap Windows
Ha egy ablak visszahelyezése a képernyő közepére nem javítja az alkalmazások képernyőn kívüli megnyitását, próbálja meg az alkalmazás ablakát a széléhez pattintani. Győződjön meg arról, hogy az alkalmazás aktív, azaz fókuszban van. Kattintson a tálca ikonjára, hogy fókuszba állítsa. A Win+nyíl billentyűkkel illessze az aktuális képernyő szélére. Zárja be az alkalmazást, majd nyissa meg újra. Valószínűleg emlékezni fog az utolsó pozíciójára, azaz a képernyő széléhez pattintva.
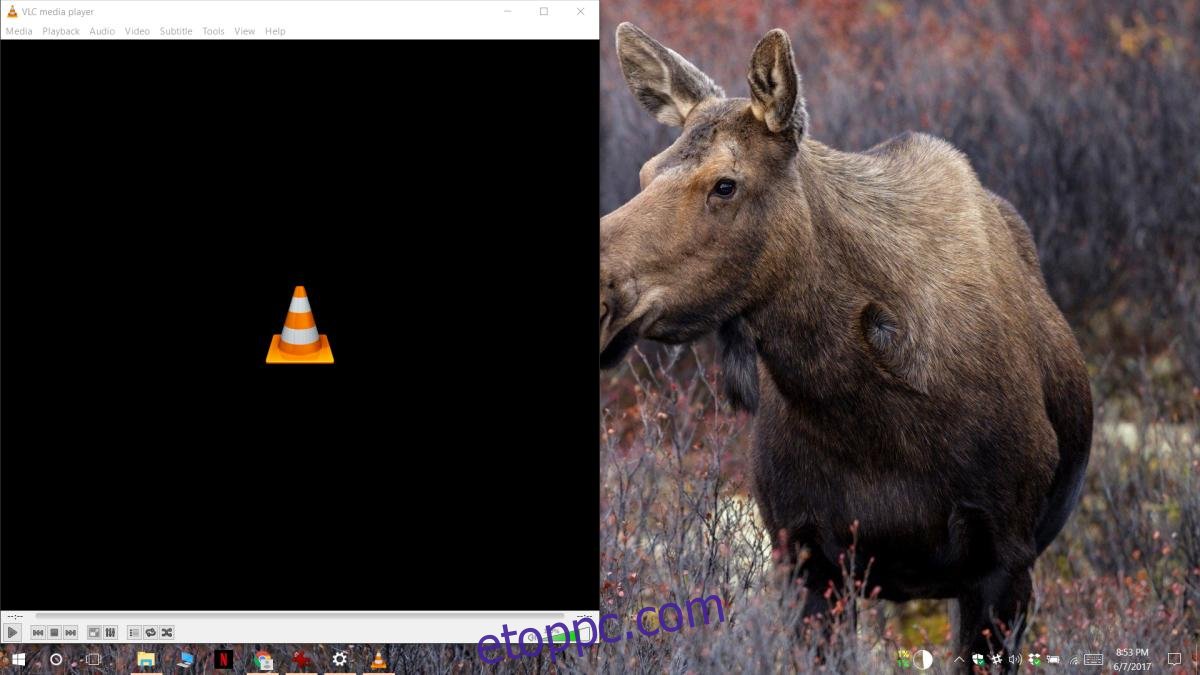
Több kijelző
A képernyőről megnyíló alkalmazások gyakran több, különböző felbontású monitor használatának melléktermékei. A rendszerhez csatlakoztatott két vagy három kijelző egyikét beállíthatja fő kijelzőként. Minden alkalmazás megnyílik a fő kijelzőn, de ha leválasztja, fennáll annak a valószínűsége, hogy valami eltörhet. Általában az történik, hogy a következő soron belüli kijelző van beállítva fő kijelzőként, de ez azt is eredményezheti, hogy az alkalmazások a képernyőn kívül nyílnak meg.
A probléma megoldásához csatlakoztassa újra a második kijelzőt. A Windows emlékezni fog arra, hogy főképernyőként volt beállítva. Nyissa meg a Beállítások alkalmazást, lépjen a Rendszer beállítások csoportba, és a Kijelző lapon állítsa be fő képernyőként azt a másik kijelzőt, amelyet a második leválasztása után használni kíván. Távolítsa el/bontsa le a második kijelzőt, és az alkalmazások újra megnyílnak a képernyő közepén.
Shift + Alkalmazásablak bezárása
Ha minden más nem sikerül, nyissa meg a problémás alkalmazást. Húzza a képernyő közepére. Tartsa lenyomva a Shift billentyűt, és kattintson a Bezárás gombra az alkalmazásablak jobb felső sarkában. Ez arra kényszerítheti az alkalmazást, hogy emlékezzen az aktuális pozíciójára a képernyőn. Az alkalmazás bezárása után nyissa meg újra, és ezúttal emlékezni fog a pozíciójára.
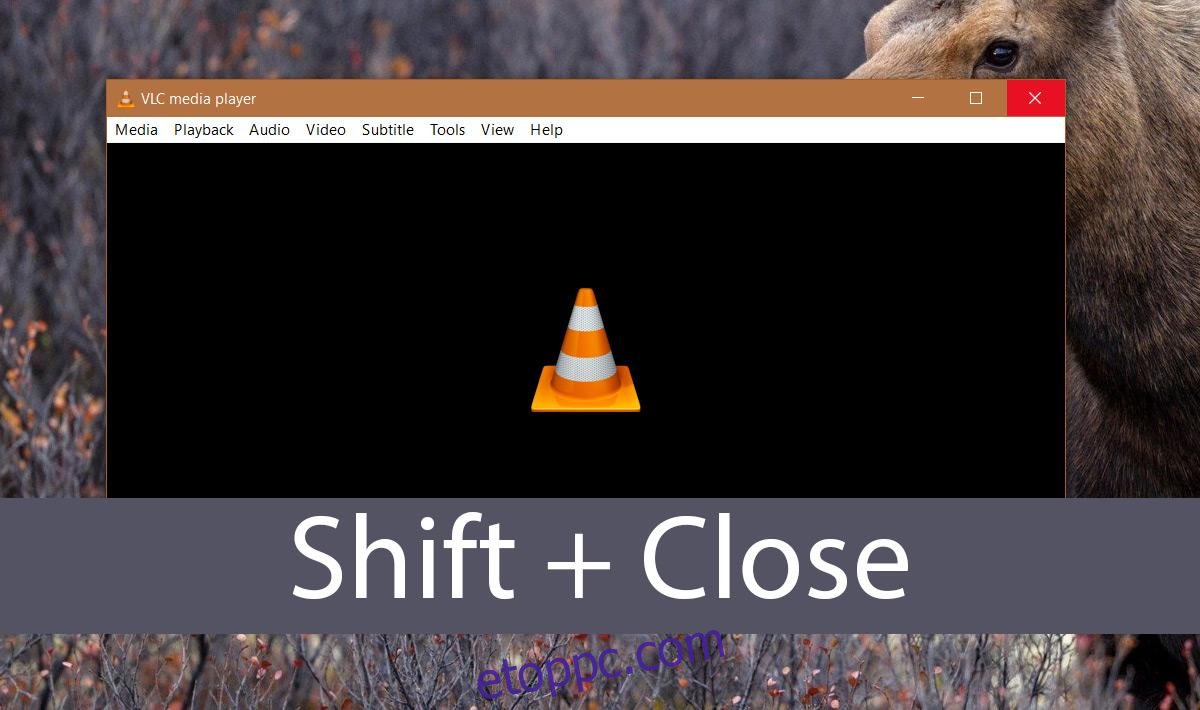
Ez a módszer különösen hasznos olyan alkalmazásoknál, amelyek további ablakokat nyitnak meg, például a Photoshop. A Photoshop gyakran megfelelően nyílik meg, de az új fájl vagy a fájl megnyitása párbeszédpanel a képernyőn kívül nyílik meg. Ha ez a helyzet, húzza az ablakot középre, és zárja be, miközben lenyomva tartja a Shift billentyűt.