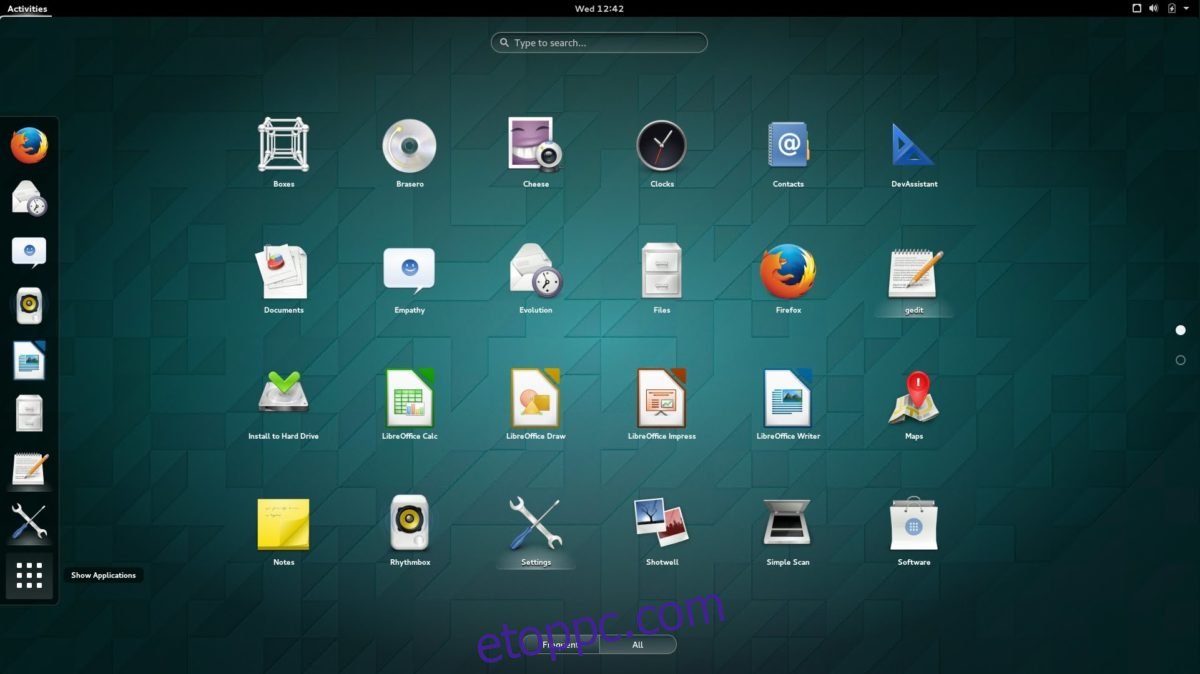A nagy felbontású kijelzők kezdenek általánossá válni, de ennek ellenére a Linux hibás és zavaros DPI-skálázási beállításokkal rendelkezik. Ezért ebben a cikkben úgy döntöttünk, hogy felvázoljuk, hogyan állíthatjuk be a HiDPI-skálázást az azt támogató Linux asztali környezeteken.
Tartalomjegyzék
Gnome utasítások
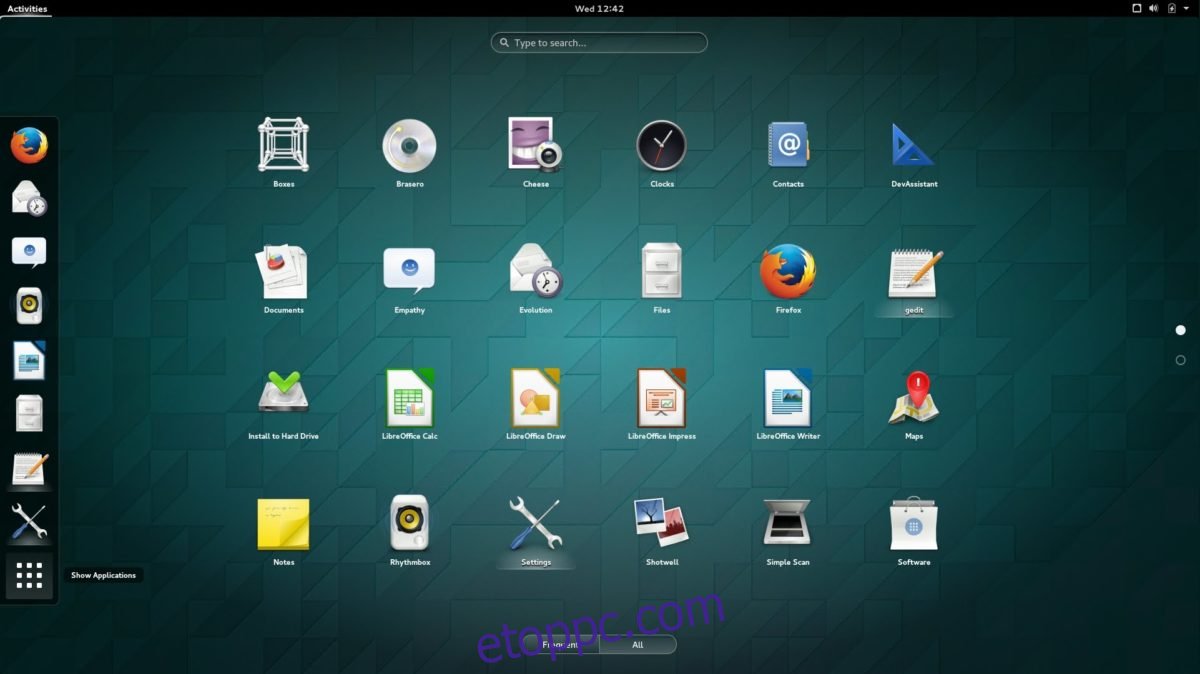
A Gnome elég jó HiDpi-támogatással rendelkezik, és minden kiadással egy kicsit jobb lesz, bár ezeket a beállításokat nem alkalmazza automatikusan nagy felbontású kijelzőn. A méretezés módosításához, hogy az jobban megfeleljen a Gnome asztali környezet ilyen típusú megjelenítéseinek, nyisson meg egy terminált.
A terminálon keresztüli méretezés beállítását a gsettings-ekkel való közvetlen interakció teszi lehetővé. Az Apple Retina kijelzőket és más nagy felbontású kijelzőket használó felhasználók számára ez a parancs elegendő:
gsettings set org.gnome.desktop.interface scaling-factor 2
Nem híve a 2-es méretezési tényezőt? Valami magasabbat vagy lejjebb akarsz? Módosítsa a „2”-t valami másra. Ne feledje azonban, hogy a skálázási tényező eszköz csak egész számokat fogad el.
Fahéj Útmutató
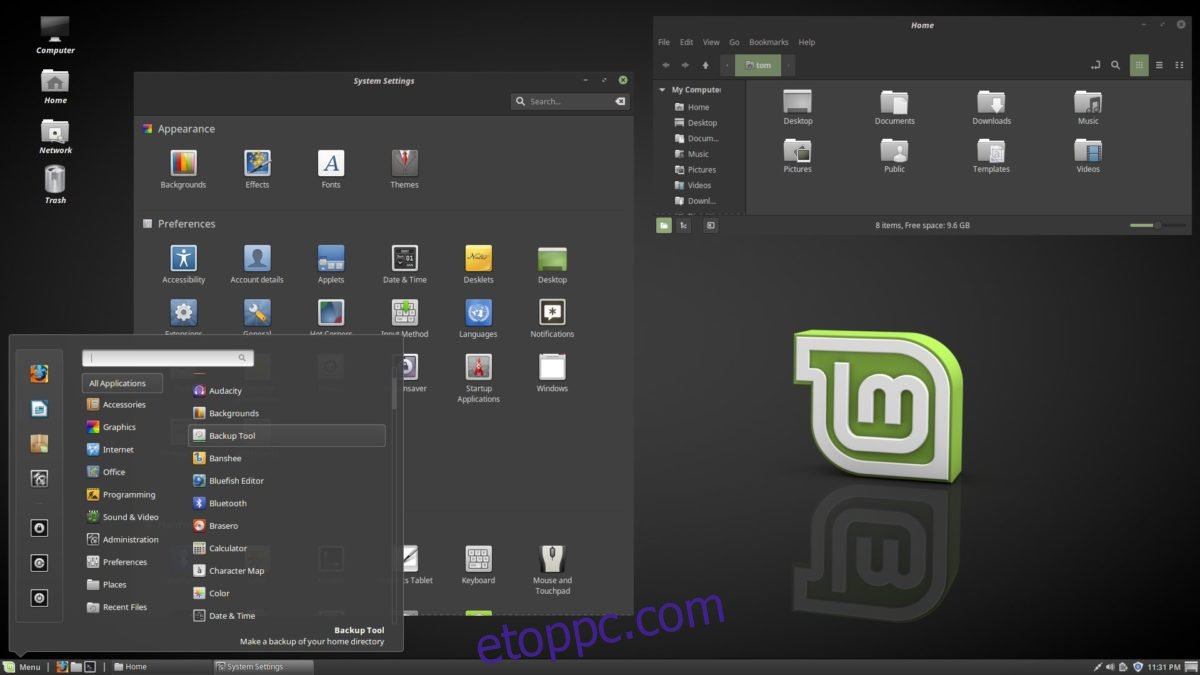
Azoknak, akik HiDPi kijelzőt szeretnének használni a Cinnamon asztali környezettel, szerencsére nem kell módosítaniuk a méretezési beállításokat a nagy felbontások érdekében. Ez annak köszönhető, hogy a Cinnamonon dolgozó fejlesztők nagyon igyekeznek elérni, hogy minden úgy működjön, ahogy van. Valójában a bejelentkezéskor az asztal elvégzi a számításokat, hogy mindenre meghatározza a megfelelő skálázást. Ennek ellenére, ha manuálisan szeretné beállítani a méretezési tényezőket, a következőképpen teheti meg:
Nyissa meg a Cinnamon menüt, és keresse meg a „beállítások” kifejezést. A beállítások területen keresse meg az „Általános” részt, és kattintson rá. Innen keresse meg a „Felhasználói felület méretezése” lehetőséget, és módosítsa az „Automatikus” értékről a többi lehetőségre.
KDE plazma utasítások
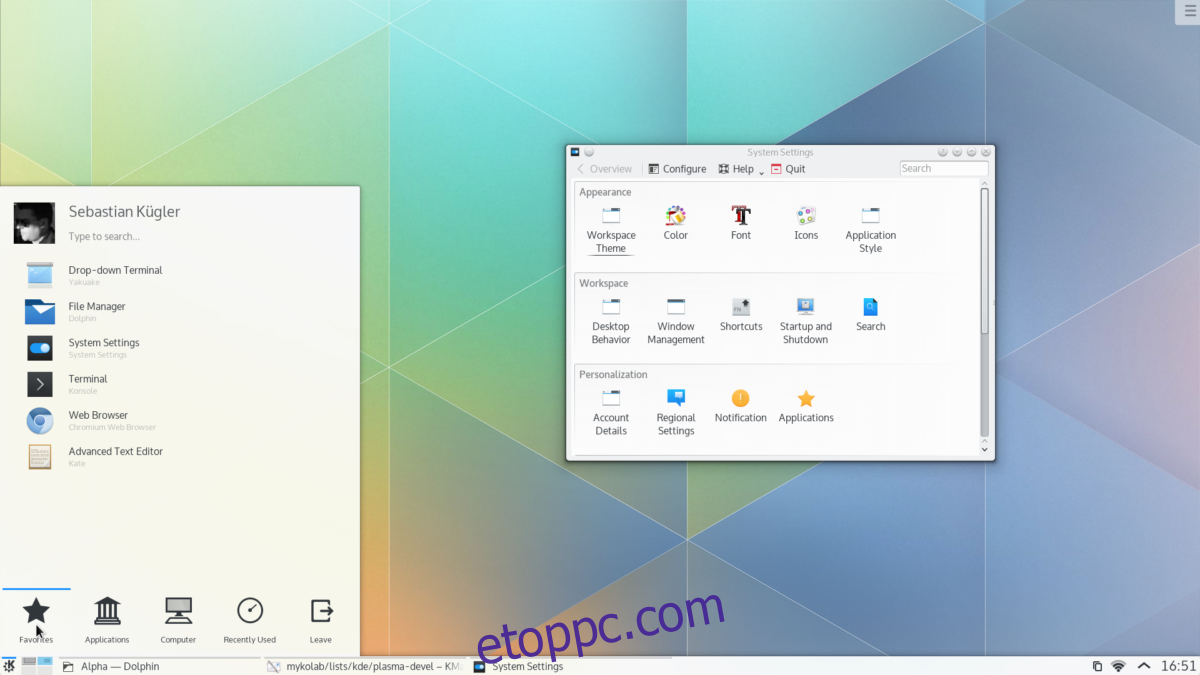
A KDE Plasma 5 egy másik asztali környezet, amely megpróbálja a HiDPI-t helyesen beállítani, de még mindig szüksége van egy kis felhasználói beavatkozásra, hogy tökéletes legyen. A KDE Plasma asztali környezetben a kijelző méretezésének módosításához nyissa meg az alkalmazás menüt a panelen keresse meg a „Kijelzők” kifejezést, és kattintson rá. Kattintson a jobb oldalon lévő görgetősávra, és húzza le. Ezután kattintson a „Scale Display” elemre.
Ezzel megnyílik egy vezérlőközpont, amely lehetővé teszi a felhasználó számára, hogy módosítsa a kijelző méretezését a KDE Plasma alatt. Fogja meg a csúszkát, és húzza a legjobban kinézetre. Ezután kattintson az „OK”, majd az „Alkalmaz” gombra.
A beállítások alkalmazása után indítsa újra a számítógépet.
Útmutató a törpepapagájhoz
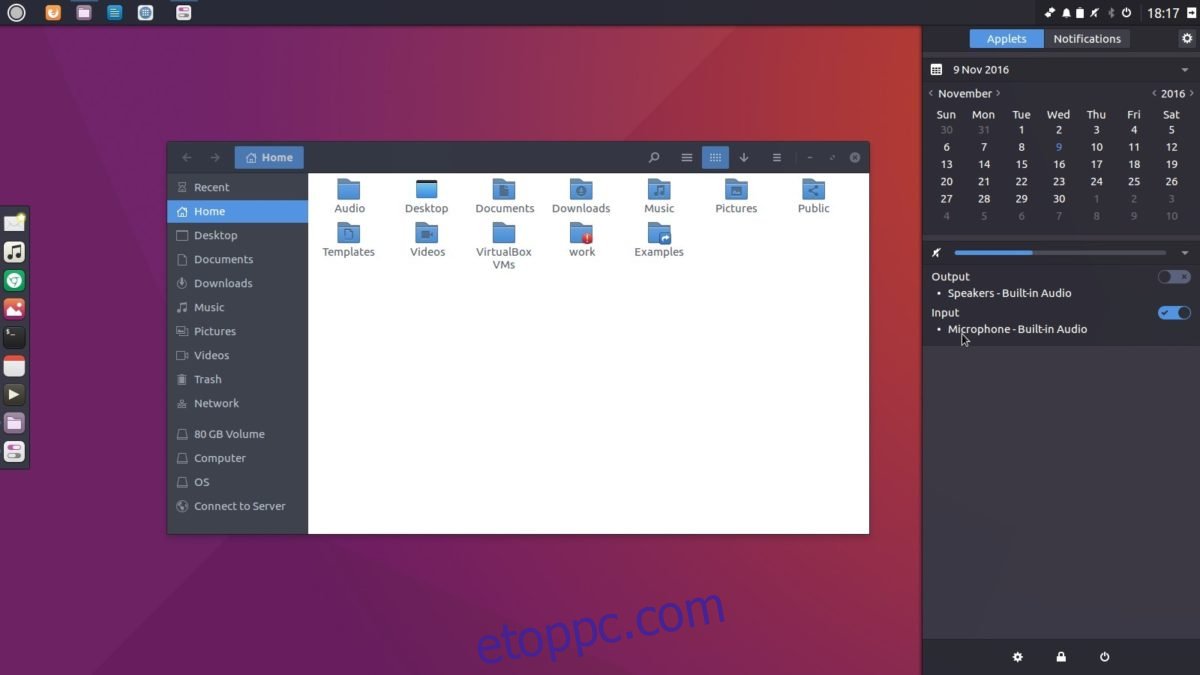
Van mód arra, hogy engedélyezze a felhasználói felület skálázását a nagy felbontású kijelzőkhöz a Budgie asztali környezetben – mintegy. Ennek az asztali környezetnek egyik fejlesztője sem rendelkezik nagy felbontású kijelzővel, így ezen a területen nincs is aktív fejlesztés. Ezzel együtt nem igazán számít, hogy senki nem fejleszti, mivel a Budgie Desktop erősen a Gnome-ra és a GTK3-ra épül, amely már nagy mértékben támogatja a felhasználói felület skálázását.
Ennek engedélyezése a Budgie-ben pontosan ugyanúgy működik, mint a Gnome-ban, bár mivel nincs hivatalos támogatás, ezt saját felelősségére kell megtennie. Ha a dolgok nem úgy néznek ki pontosan, mint a méretek, ne hibáztass senkit. A méretezés engedélyezéséhez nyisson meg egy terminálablakot, és hajtsa végre a következő parancsot:
gsettings set org.gnome.desktop.interface scaling-factor 2
A Gnome-hoz hasonlóan testreszabhatja a Budgie méretezési tényezőjét úgy, hogy a „2” értéket egy másik egész számra módosítja.
Egységre vonatkozó utasítások
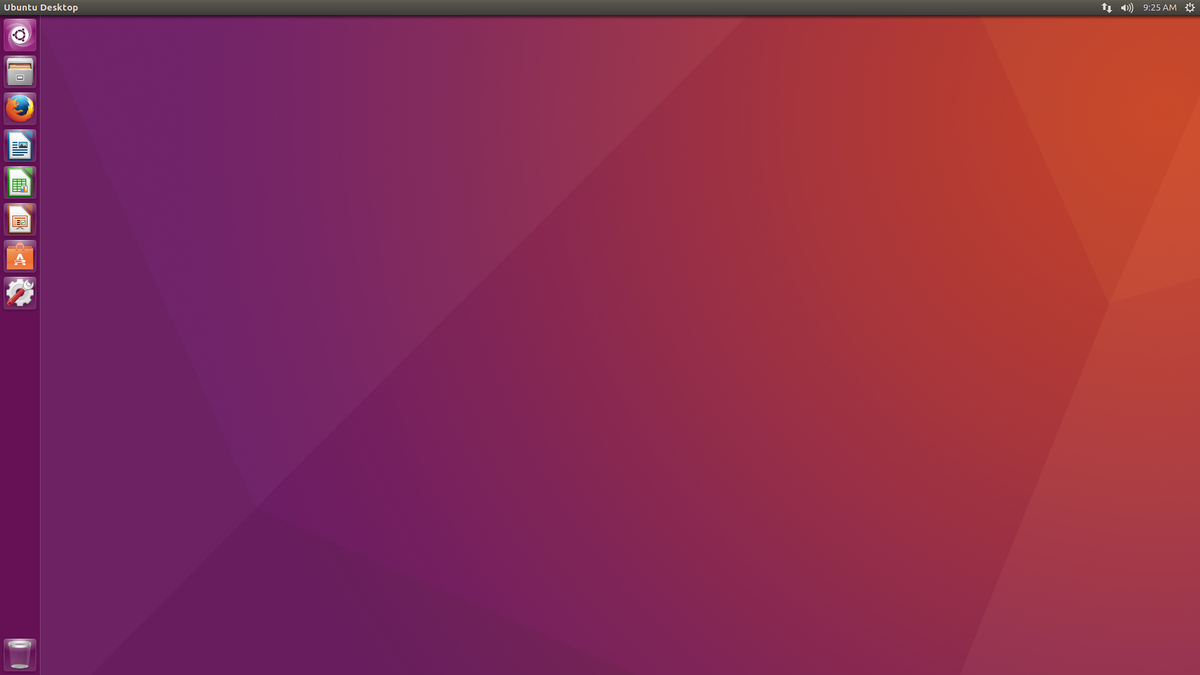
Az Ubuntu Unity asztali környezete valószínűleg az egyik legjobb a HiDPI kijelzők számára. Valójában ez az egyetlen olyan asztali számítógép, amely nem csak egész számokat használ a méretezéshez. Ennek eredményeként a dolgok sokkal természetesebbnek tűnnek. Valójában a legtöbb nagy felbontású kijelzőn a felhasználóknak valószínűleg nem kell módosítaniuk a méretezési beállításokat. Ennek ellenére, ha manuálisan szeretné konfigurálni a dolgokat, nyissa meg a Unity kötőjelet, keresse meg a „display” kifejezést, és nyomja meg az enter billentyűt.
Innen válasszon ki egy képernyőt, és keresse meg a menük és címsorok alapján a „skálázás” opciót. Húzza fel vagy le a csúszkát a DPI beállításához.
Felvilágosodási utasítások
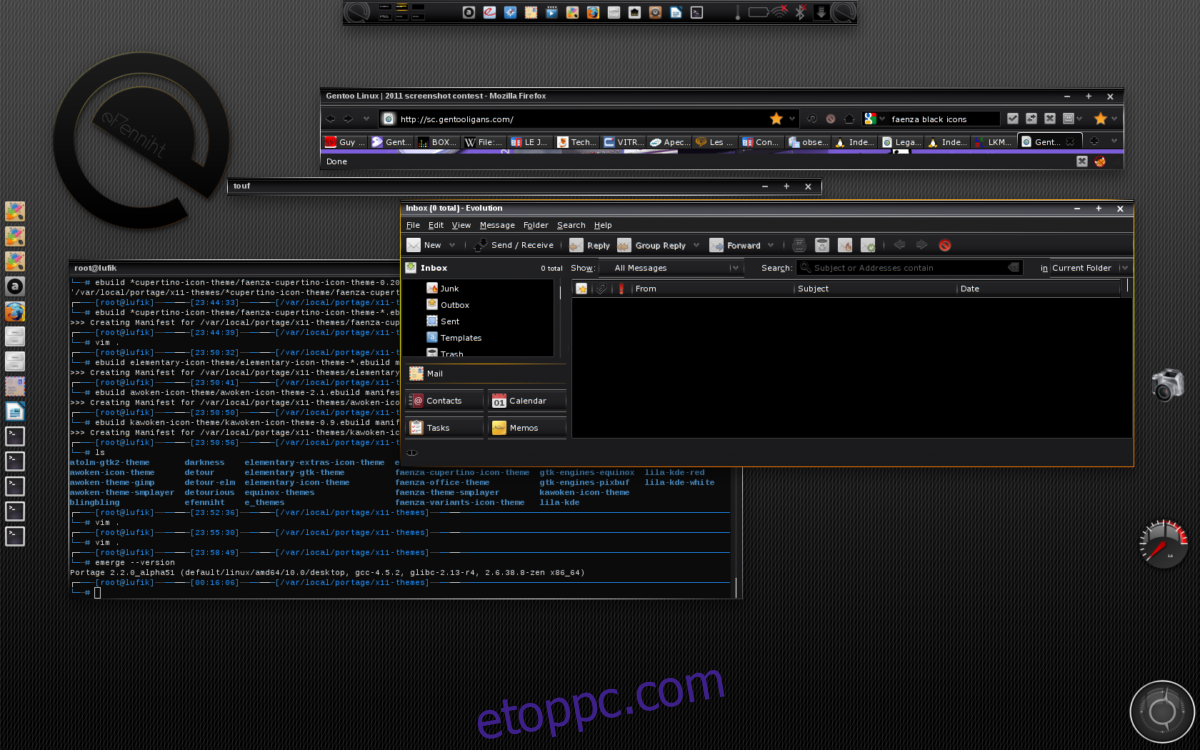
Annak ellenére, hogy a megvilágosodás kissé elavultnak tűnik (más Linux asztali környezetekhez képest még mindig elég jó DPI-beállításokkal rendelkezik. A felhasználók könnyedén módosíthatják a felhasználói felület méretezését és az általános élményt. Ehhez kattintson a jobb gombbal az asztalon, és vigye az egérmutatót a „beállítások” fölé.
A Beállítások panelen kattintson a „kinézet” részre, majd válassza a „Méretezés” lehetőséget. A méretezés alatt a felhasználó könnyedén beállíthatja az asztal léptékét. Állítsa a skálát 1,2-re, vagy e körüli értékre, mivel úgy tűnik, hogy ez tűnik a legjobban a csúcskategóriás kijelzők alatt.
Asztali számítógépek nem említve
Néhány asztali környezet, például az XFCE4, a MATE és az LXDE/LXQt nem tartalmaz utasításokat ebben a listában. Ennek az az oka, hogy a Linux asztali számítógépek mögött álló fejlesztők vagy teljesen figyelmen kívül hagyták a nagy felbontású kijelzőket, vagy jelenleg olyan módszert fejlesztenek ki, amellyel asztali környezeteik támogatni tudják ezt.
Ennek eredményeként gyakorlatilag nincs olyan beállítás, amelyet ebben a cikkben megadhatnánk a felhasználói felület méretezéséhez. Ha Macbook Pro-t vagy egy másik, csúcskategóriás kijelzővel rendelkező számítógépet használ Linux alatt, a legjobb, ha a fent felsorolt asztali környezeteket használja.