Az Oculus Windows alkalmazás elengedhetetlen szoftver a Rift-felhasználók számára, akiknek virtuális valóságos fejhallgatójukat PC-hez kell csatlakoztatniuk. Ez fontos azoknak a Quest 2 felhasználóknak is, akik a Rift kirakatában lévő alkalmazásokat és játékokat szeretnének használni VR-fejhallgatójukon belül.
Egyes felhasználók azonban nem tudják telepíteni az Oculus Windows alkalmazást a következő hibaüzenet miatt: „Elnézést, hibát észleltünk a telepítés során.” A felhasználók nem használhatják a Rift fejhallgatókat a szoftver telepítése nélkül. A Quest 2 felhasználói a probléma miatt nem játszhatnak Rift PC VR játékokat. Így javíthatja ki a „hibába ütköztünk” Oculus alkalmazás telepítési problémáját.
Tartalomjegyzék
1. Az Oculus telepítése előtt válassza le a Quest 2/Rift headsetet a számítógépről
Egyes felhasználók azt mondták, hogy megoldották a „hibába ütköztünk” telepítési problémát úgy, hogy az Oculus telepítőjének futtatása előtt leválasztották a VR fejhallgatójukat. Tehát győződjön meg arról, hogy a Rift vagy Quest 2 fejhallgató nincs csatlakoztatva a számítógéphez. Ezután próbálja meg úgy telepíteni az Oculus szoftvert, hogy a VR headset nincs csatlakoztatva a számítógéphez.
2. Futtassa az Oculus Installer fájlt rendszergazdai jogokkal
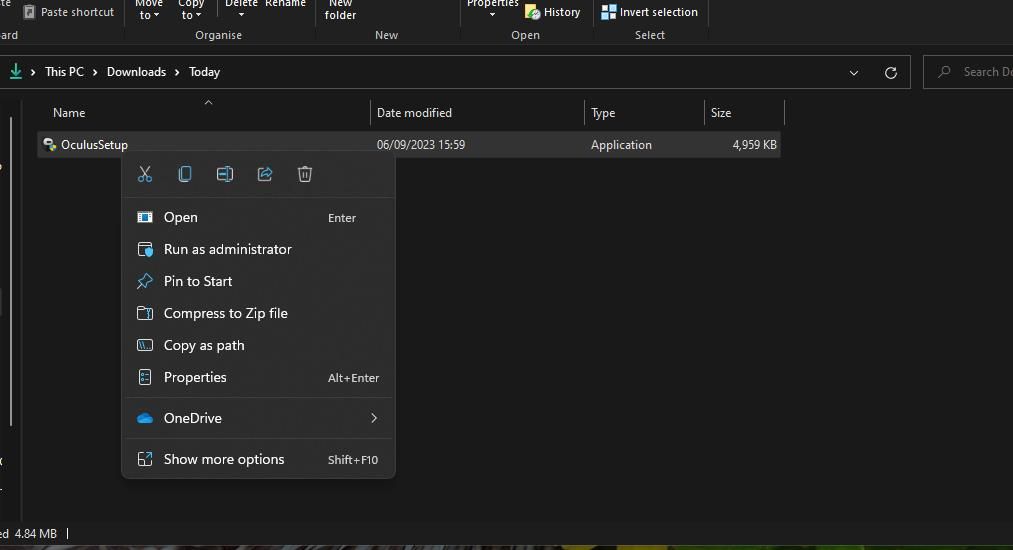
Egyes Windows-programok telepítéséhez rendszergazdai engedély szükséges. Tehát próbálja meg rendszergazdaként futtatni az Oculus telepítőfájlt, hogy teljes hozzáférést biztosítson a rendszerhez. Ezt úgy teheti meg, hogy jobb gombbal kattint az OculusSetup.exe fájlra, és kiválasztja a Futtatás rendszergazdaként lehetőséget.
3. Törölje a Proxykiszolgáló használata jelölőnégyzet bejelölését
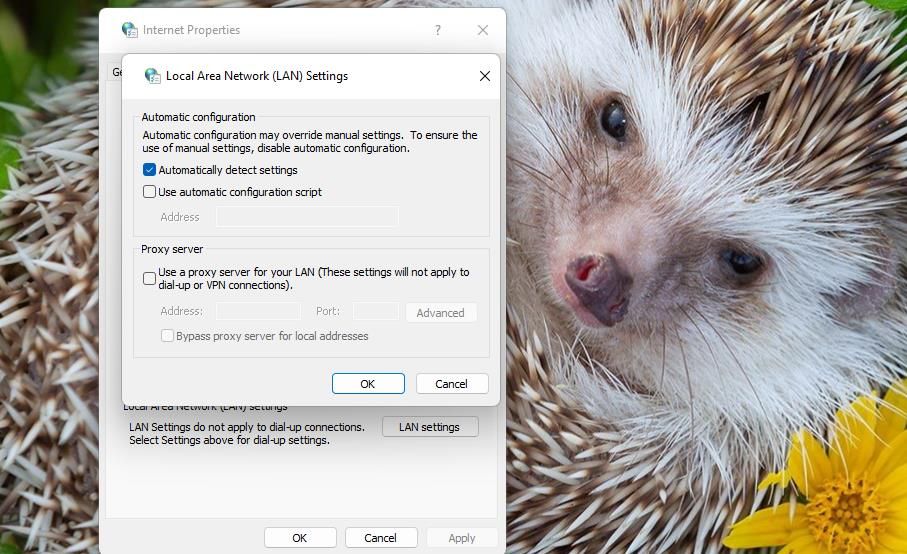
A proxyszerverek letiltása egy másik javítás, amelyről néhány Oculus alkalmazás felhasználója megerősítette, hogy kijavíthatja a „hibába ütköztünk” telepítési problémát. Az Internet tulajdonságai párbeszédpanelen törölheti a jelölést a Proxykiszolgáló használata jelölőnégyzetből. A proxybeállítások Windows rendszerben történő letiltására vonatkozó útmutatónk lépésről lépésre tartalmazza a beállítás kijelölésének megszüntetését.
4. A Microsoft Defender (vagy a harmadik féltől származó víruskereső) ideiglenes letiltása
A valós idejű víruskereső a „hibába ütköztünk” probléma előfordulását okozhatja. Ha ideiglenesen letiltja a vírusvédelmet a számítógépén, akkor az nem tudja blokkolni az Oculus szoftver telepítését. Ez a Windows Defender kikapcsolásával kapcsolatos cikk utasításokat tartalmaz a Microsoft Defender víruskereső letiltására vonatkozóan.
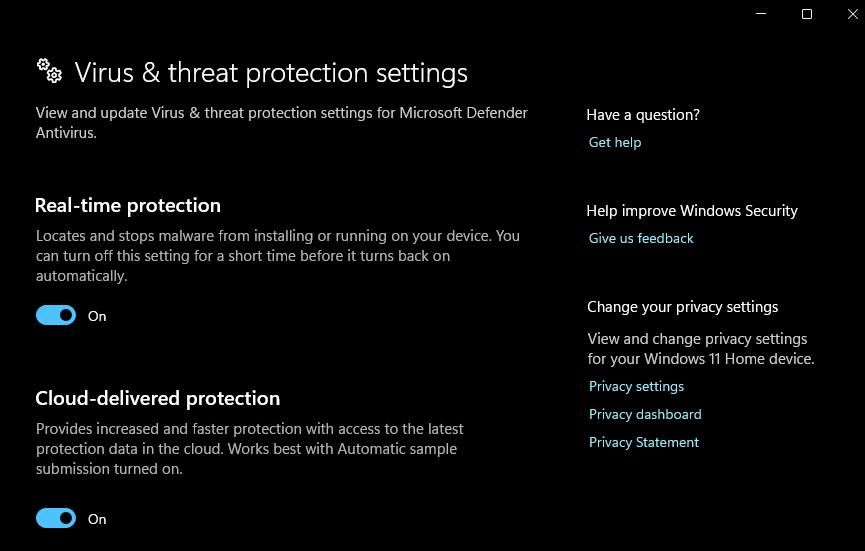
Ha harmadik féltől származó víruskereső szoftvert használ, kapcsolja ki az alkalmazás vírusvédelmi pajzsát. Kattintson a jobb gombbal a víruskereső szoftver tálcaikonjára, és válasszon egy lehetőséget, amely kikapcsolja a valós idejű vírusvédelmi pajzsot (lehetőleg legfeljebb 30-60 percre). Ezután próbálja meg az Oculus telepítését kikapcsolt vírusvédelem mellett.
5. Kapcsolja ki a Windows tűzfalat
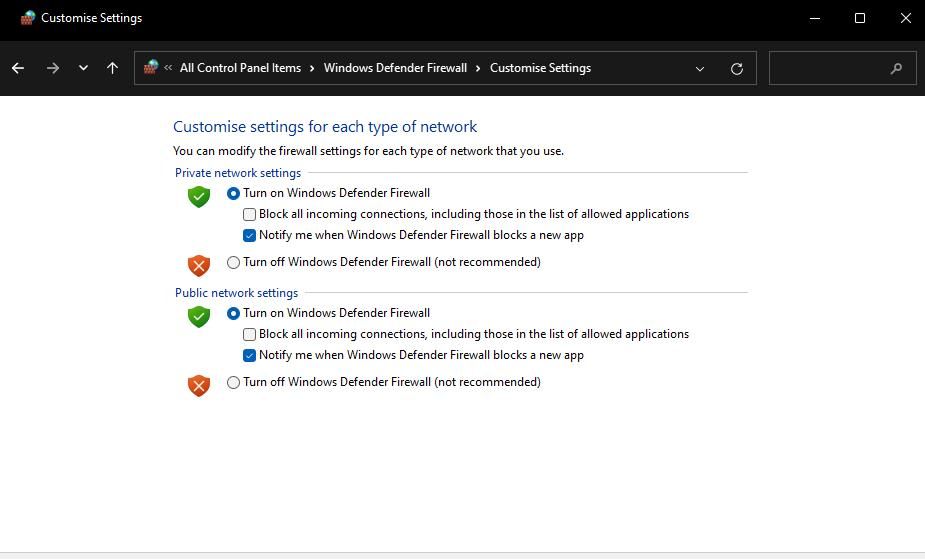
A Windows tűzfal megszakíthatja a szoftvertelepítéshez szükséges Oculus szerver kapcsolatot. Ezért az Oculus alkalmazás telepítése előtt ideiglenesen tiltsa le a Microsoft Defender tűzfalat. Tekintse meg ezt a Microsoft Defender Firewall kikapcsolási útmutatóját, hogy megtudja, hogyan teheti meg. Ezután telepítse még egyszer az Oculus szoftvert a tűzfal letiltásával.
6. Telepítse a .NET Framework 4.6.1-et
Az Oculus-felhasználók azt is megerősítették, hogy a .NET-keretrendszer 4.6.1 telepítése javíthatja a „hibába ütköztünk” telepítési problémát. Így telepítheti a .NET Framework 4.6.1-et:
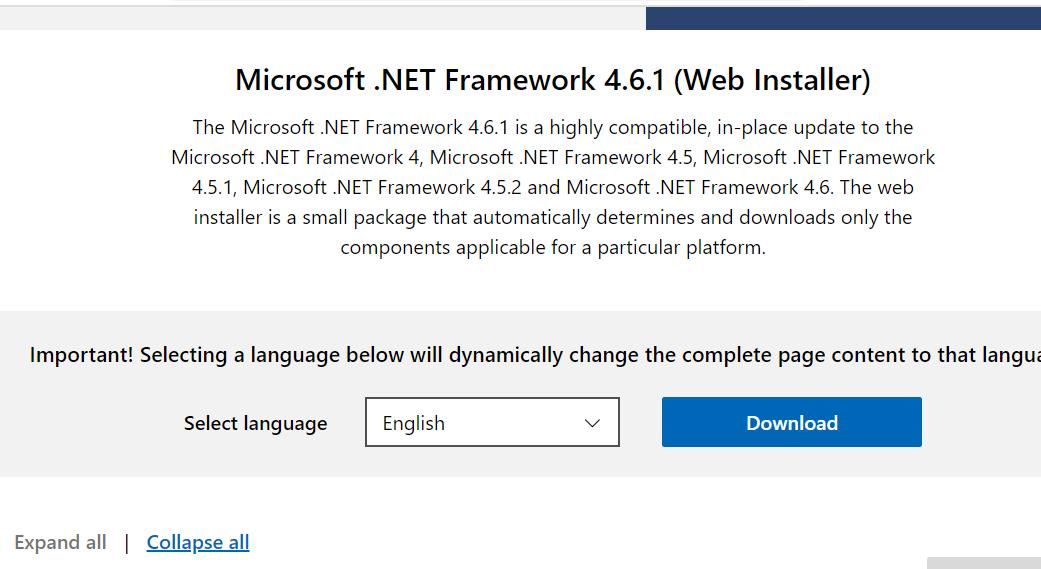
A telepítővarázsló megmondja, hogy a .NET-keretrendszer 4.6.1 vagy újabb verziója telepítve van-e a számítógépen. Ha nem kell telepítenie ezt a keretrendszert, próbálja meg az alábbi vagy más itt megadott felbontást alkalmazni.
7. Távolítsa el a maradékot egy korábbi Oculus alkalmazástelepítésből
Ha megpróbálja újratelepíteni az Oculus alkalmazást az eltávolítás után, akkor az előző telepítésből megmaradt törmelék eltávolítása megoldhatja a problémát. Ez azt jelenti, hogy manuálisan töröljük az előző telepítésből hátramaradt Oculus mappákat. A megmaradt Oculus mappákat az alábbiak szerint törölheti:
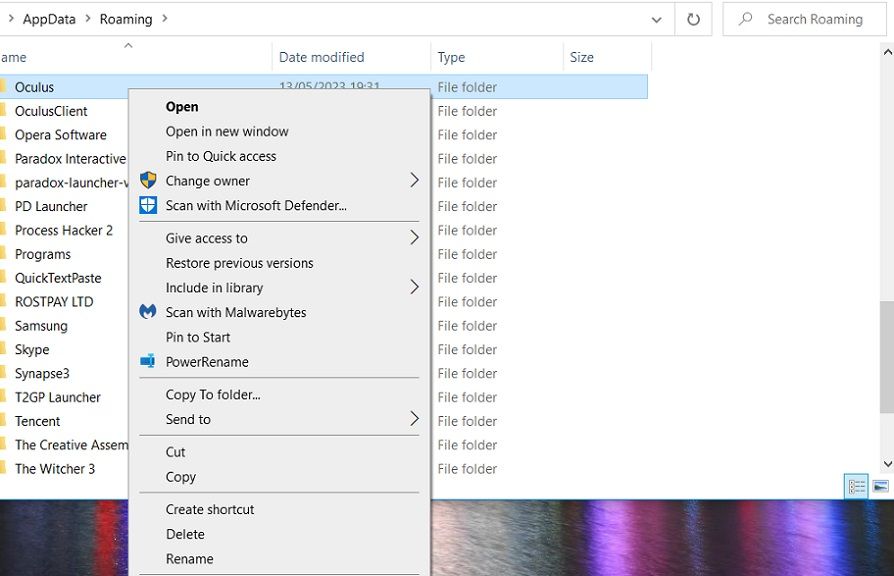
C:\Users\<User Folder>\AppData\LocalLow
C:\Users\<User Folder>\AppData\Local
C:\Users\<User Folder>\AppData
Harmadik féltől származó eltávolító segédprogramot, például az IObitUninstallert is használhatja a megmaradt Oculus mappák és rendszerleíró kulcsok eltávolítására. Ha törölte az összes megmaradt Oculus almappát, nyissa meg ezt Meta letöltési oldal. Ezután kattintson a Szoftver letöltése lehetőségre, hogy megszerezze a legújabb Windows Oculus alkalmazást VR fejhallgatójához, és próbálja meg telepíteni.
Telepítse az Oculus Windows szoftvert
Sok felhasználó megoldotta a „hibába ütköztünk” Oculus alkalmazás telepítési problémáját a lehetséges megoldások alkalmazásával. Tehát jó eséllyel megjavítják az Oculus alkalmazást, amely nem települ a Windows PC-re. Ezután újra játszhat kedvenc Rift PC VR-játékaival.

