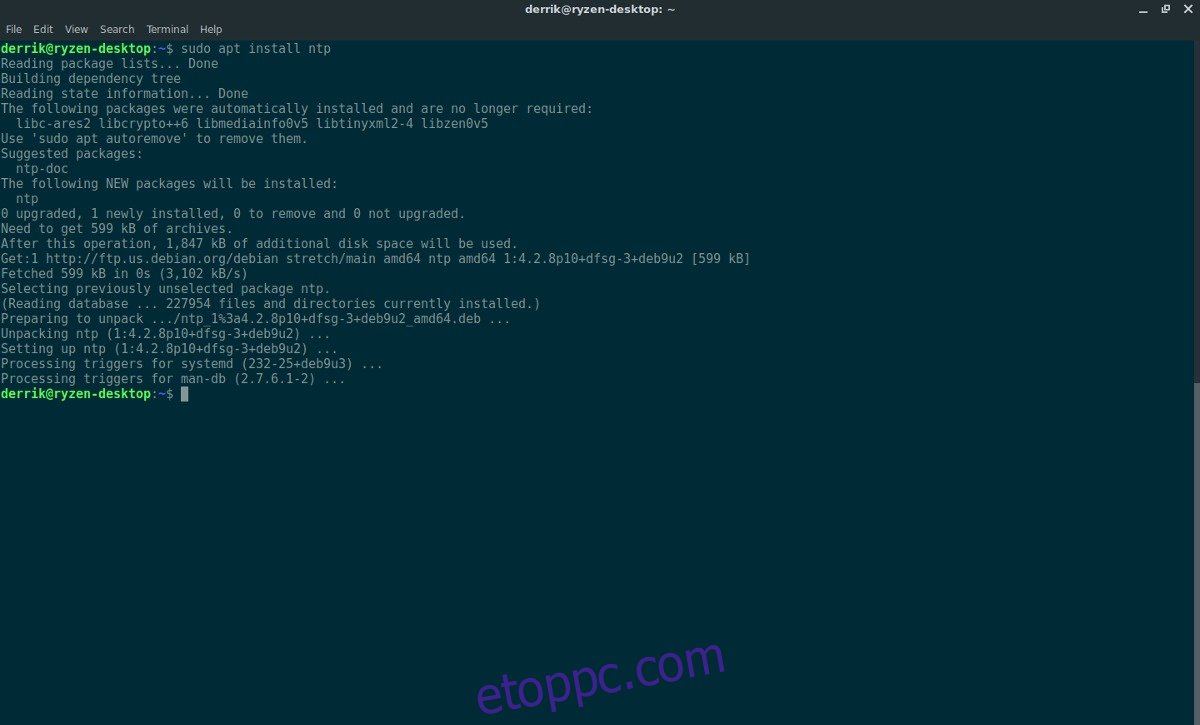Bár úgy tűnhet, hogy ez olyasvalami, amiről automatikusan gondoskodni kell, a Linux időbeállításai gyakran összezavarodnak vagy rosszul vannak beállítva. Mivel a Linux időbeállításai zavaróak lehetnek az átlagfelhasználók számára, ezért részletezzük és elmagyarázzuk, hogyan kell beállítani a hálózati idő szinkronizálását Linuxon.
Az NTP beállítása mellett azt is elmagyarázzuk, hogyan lehet kijavítani a bosszantó időhibát a Linux és a Windows kettős rendszerindításakor.
Tartalomjegyzék
Hálózati idő protokoll konfigurálása
A Linux PC szoftveres órájának szinkronizálása időszerverekkel a legáltalánosabb módja a pontos idő meghatározásának. A legtöbb Linux-disztribúción ez automatikusan megtörténik. Azonban nem minden Linux disztribúció használ NTPd-t. Ezenkívül azok, amelyek ezt teszik, elronthatják vagy rosszul konfigurálhatják. Ennek orvoslására elmagyarázzuk, milyen egyszerű manuálisan konfigurálni a Network Time Protocol démont Linux alatt.
Kezdje azzal, hogy nyisson meg egy terminált, és telepítse az NTP-t, ha a számítógépére nincs telepítve. Jó eséllyel már rendelkezik vele, de a biztonság kedvéért íme a parancsok a legtöbb modern Linux disztribúcióhoz.

Ubuntu
sudo apt install ntp
Debian
sudo apt-get install ntp
Arch Linux
sudo pacman -S ntp
Fedora
sudo dnf install ntp
OpenSUSE
sudo zypper install ntp
A szoftver telepítése után legközelebb csatlakoznia kell egy NTP-kiszolgálóhoz. Alapértelmezés szerint a legtöbb Linux disztribúció saját NTP-kiszolgálóval rendelkezik az /etc/ntp.conf fájlban. Ha azonban úgy érzi, hogy ezek a szerverek megbízhatatlanok, lecserélheti egy megbízhatóbb szerverre (például a hivatalos Google NTP-szerverre).
A Google NTP-szerver hozzáadásához szerkessze az ntp.conf fájlt.
sudo nano /etc/ntp.conf
Törölje az összes bejegyzést, ha kívánja, és cserélje ki ezekkel (bár nem javasoljuk). A legjobb eredmény érdekében illessze be a Google NTP bejegyzéseket a legfelül.
Megjegyzés: fontos, hogy az iburst minden új bejegyzés végén legyen. Az iburst opció csak akkor küld csomagokat a kiszolgálóknak, ha kapcsolati problémákkal szembesül az időkiszolgálóval.
server time.google.com iburst server time2.google.com iburst server time3.google.com iburst
Ha kész, mentse el a konfigurációs fájlt Nano-ban a Ctrl + O billentyűkombinációval. Lépjen ki a szerkesztőből a Ctrl + X billentyűkombinációval.
Idő beállítása
Az NTP képes automatikusan szinkronizálni az időt a szerverekről, de először ismernie kell az időzónát. Általában a kezdeti beállítás során a Linux operációs rendszer megkérdezi az időzónát, és beállítja azt. Ha valami hiba történt a telepítés során, ezt manuálisan kell kijavítani a tzselect segítségével.
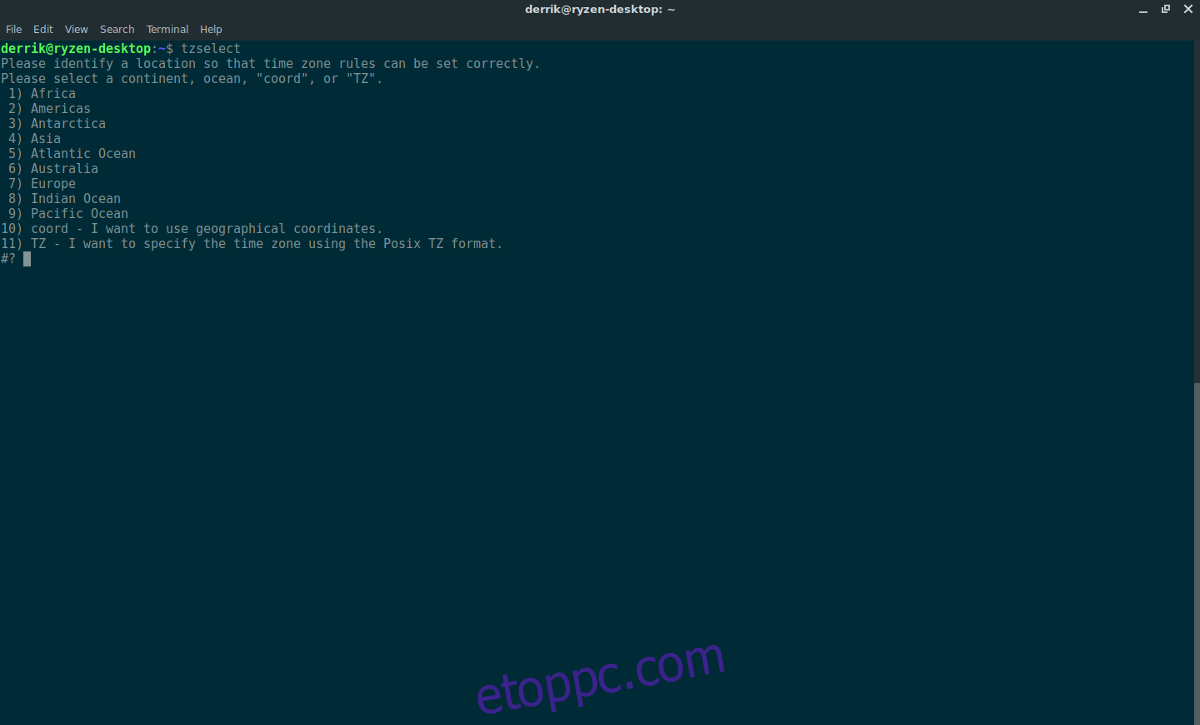
Nyisson meg egy terminált, és futtassa az időzóna eszközt:
tzselect
A Tzselect eszköz futtatása végigvezeti a megfelelő időzóna beállításán. Ha elkészült, elindíthatja az NTPd-t.
NTP indítása
Minden kapcsolat működik az időszerverekkel. A folyamat következő lépése a Systemd init rendszer használata az NTP betöltésére rendszerindításkor. Ne feledje, hogy ha a Linux operációs rendszere nem használja a systemd-t, mint a legtöbb modern, mainstream, akkor meg kell találnia az alternatívát ezekre a parancsokra.
Először indítsa el az NTPd-t:
sudo systemctl start ntpd.service
Ezután engedélyezze a rendszerindításkor a systemctl enable segítségével.
sudo systemctl enable ntpd.service
A fenti parancsok futtatásával azonnal be kell állítani az időt, mivel a BIOS-ban az UTC-idő helyes (hála a Tzselect-nek).
Helyi idő használata
Az NTP-n kívül más módok is vannak az idő beállítására Linuxon. Ennek a módszernek a legnépszerűbb alternatívája a „helyi idő”. A helyi idő azt mondja a Linuxnak, hogy tartsa be az időt, de ne szinkronizáljon semmivel. Lényegében megtartja az időt, és nem zavar semmit. Kevésbé megbízható, de működik. A kérdés az, hogy miért akarod ezt megtenni?
A fő ok, amiért a helyi időhöz kellene viszonyulnunk az NTP-hez hasonló dolgokhoz, az a tény, hogy a kettős rendszerindítás megzavarja az időt. Ha valaha is betöltötte a Linuxot, majd újraindította a Windows 10-et, észre fogja venni az idő elszakadását. Ennek az az oka, hogy mindkét operációs rendszer rendelkezik időszinkronizálási szolgáltatással, és harcol egymással. A probléma megoldásának fő módja az időszinkronizálás letiltása Linuxon.
Megjegyzés: ne feledje, hogy bár beállította a Linuxot a helyi idő használatára, a Windows továbbra is problémákba ütközhet. Ügyeljen arra, hogy ellenőrizze a Windows időbeállításait, hogy megbizonyosodjon arról, hogy nem merül fel további ütközés a két operációs rendszerrel.
A timedatectl futtatásának ki kell javítania:
sudo timedatectl set-local-rtc 1
A helyi időre való visszatérés után előfordulhat, hogy újra kell indítania a számítógépet. Újbóli bejelentkezés után mindennek a helyi idő szerint kell lennie.
Vissza szeretné kapcsolni a helyi időt? Ha igen, akkor újra kell futtatnia a timedatectl parancsot. Próbáld ki az alábbi parancsot.
sudo timedatectl set-local-rtc 0
Mint korábban, indítsa újra a Linux PC-t a megfelelő intézkedés érdekében. A következő bejelentkezéskor a helyi idő ne legyen használatban.