A Google Chrome az egyik legszélesebb körben használt webböngésző, de ez nem jelenti azt, hogy védett a problémákkal szemben.
A „Felszabadítson fel helyet a folytatáshoz” hibaüzenet az egyik leggyakoribb Chrome-probléma, és frusztráló, különösen akkor, ha éppen egy munkanap vagy egy fontos személyes feladat kellős közepén van.
Szerencsére a legtöbb esetben megoldhatja ezt a problémát néhány fájl törlésével; igen, ez tényleg ilyen egyszerű.
Tartalomjegyzék
Mi a Google Chrome „tárhely felszabadítása a folytatáshoz” probléma, és mi okozza?
Ha Chromebookján, Apple- vagy Windows-eszközén nincs tárhely, a következő hibaüzenetet kaphatja a Chrome használata során:
Szabadítson fel helyet a folytatáshoz
Néhány funkció bekapcsolva [website name] előfordulhat, hogy nem fog működni, amíg nem törli az eszközén más webhelyek által tárolt adatokat.
A hibaüzenet általában akkor jelenik meg, ha a Chrome azt észleli, hogy nincs elég hely a gyorsítótár betöltéséhez vagy a gyorsítótárba való íráshoz, az internetes cookie-khoz és egyéb adatokhoz a meglátogatott webhelyről. Ha ezt a hibaüzenetet látja, helyet kell felszabadítania a Chrome megszakítás nélküli használatához.
3 módszer a hely felszabadítására és a probléma megoldására
Íme néhány dolog, amellyel kijavíthatja ezt a problémát a Chrome-ban.
1. Törölje a felesleges fájlokat és programokat, amelyeket már nem használ
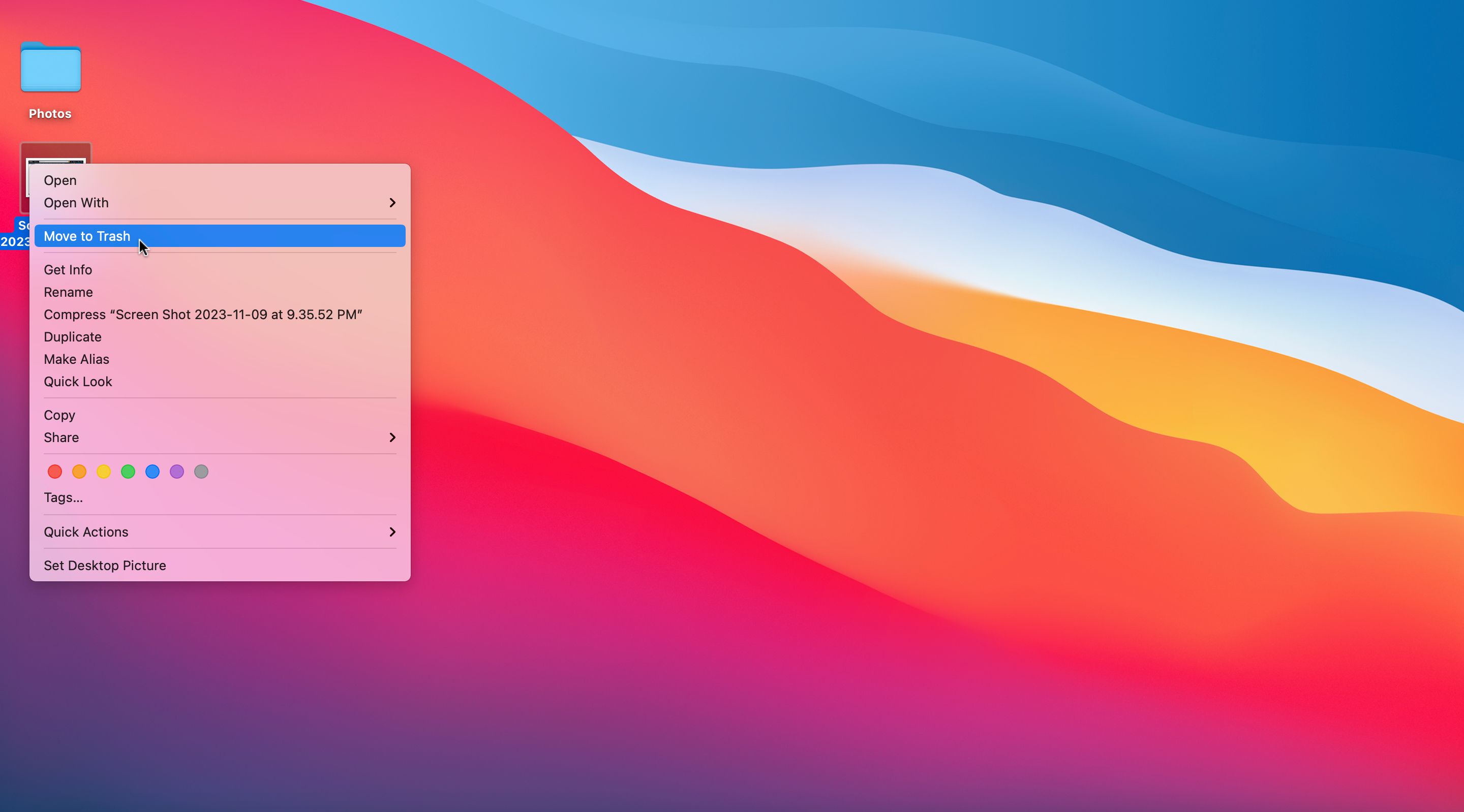
Tekintse meg az eszközén tárolt fájlokat (azon a meghajtón van telepítve a Chrome), és kezdje el törölni azokat, amelyeket már nem használ vagy nem szeretne. Ide tartozhatnak a régi dokumentumok, médiafájlok, letöltések és olyan programok, amelyeket már nem használ. Ha rendszerét felszabadítja a digitális zűrzavartól, akkor a Chrome normálisan működhet.
2. Távolítsa el a bővítményeket és az alkalmazásokat
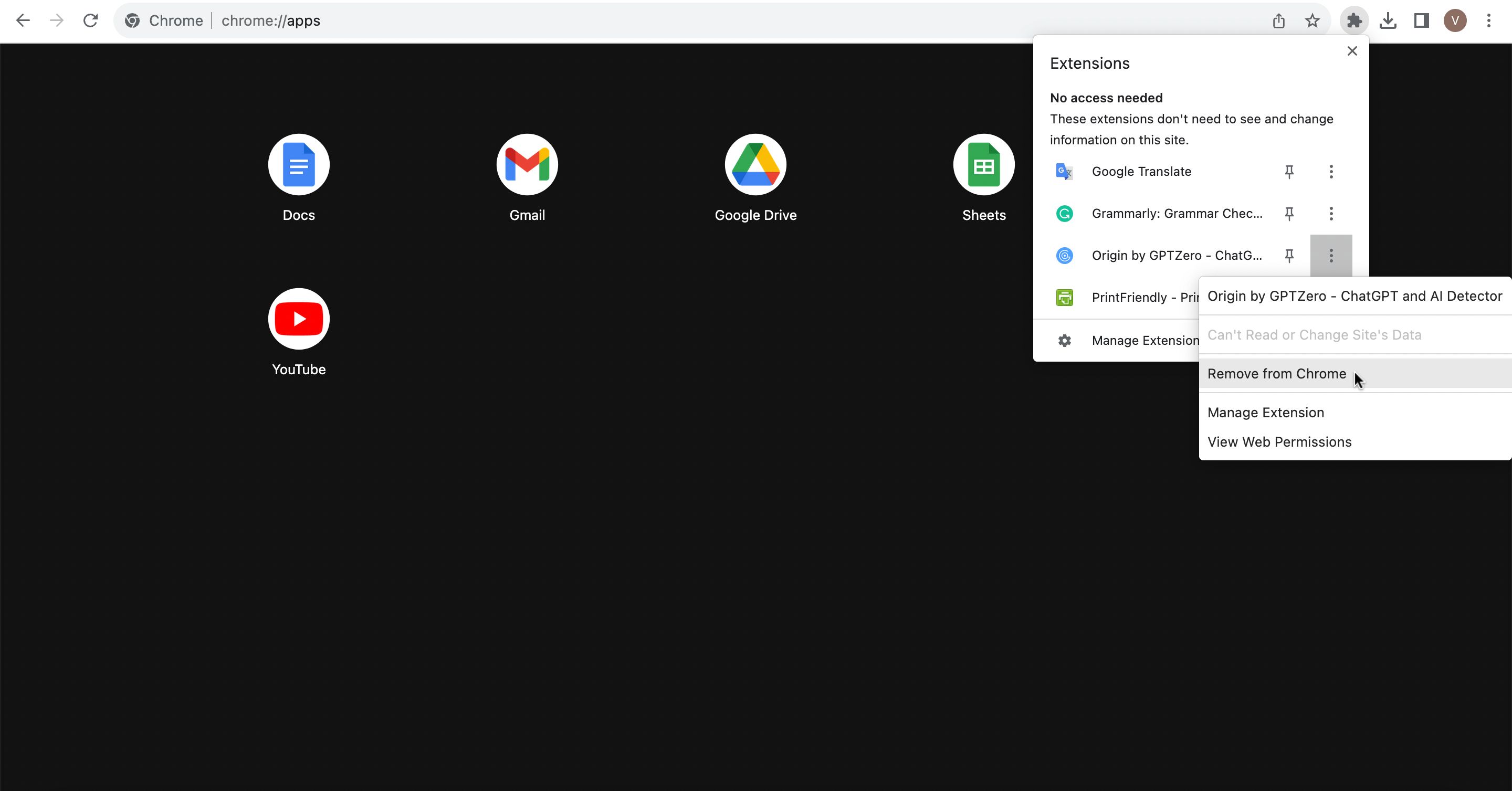
A Chrome-bővítmények és -alkalmazások javítják a termelékenységet, fokozzák a böngészési élményt, vagy akár szórakoztató is a napodba.
Ennek ellenére túl sok telepítése az ellenkező hatást eredményezheti. Ne feledje, hogy a Chrome-bővítmények és -alkalmazások helyet foglalnak az eszközön, ami hatással lehet a böngésző teljesítményére. Tehát vessen egy pillantást a letöltött bővítményekre és alkalmazásokra, és távolítsa el azokat, amelyeket nem használ, vagy amelyeket túl hasznosnak talál.
3. Törölje a Böngészési adatokat
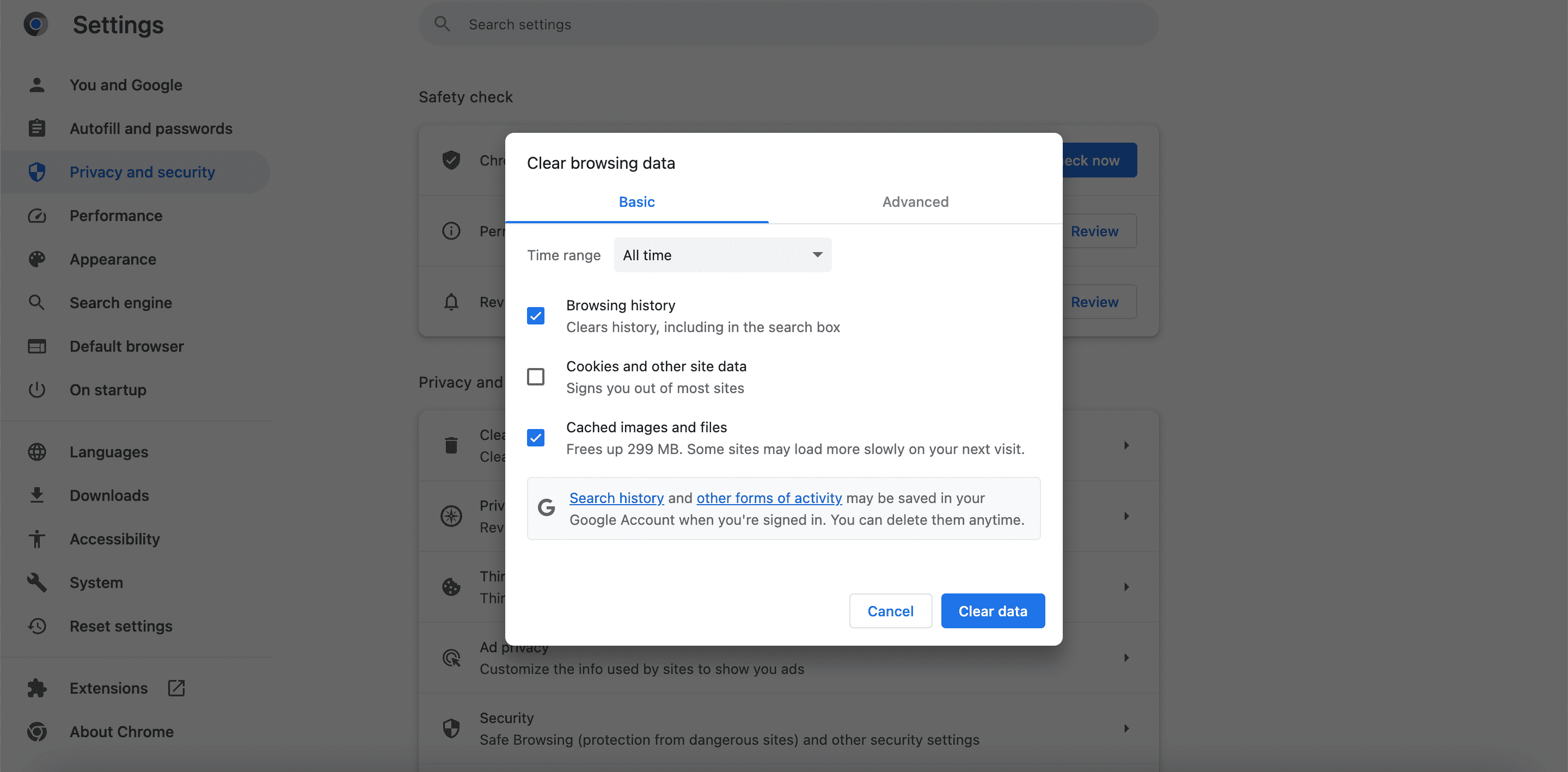
Ha nem szabadít fel elég helyet, törölnie kell a böngészési adatokat és a gyorsítótárazott képeket az eszközről. A legjobb, ha nem törli a cookie-kat, mert ezzel kijelentkezhet az összes olyan webhelyről, amelyre bejelentkezett.
Chrome-on:
Ne feledje, hogy bár ez ideiglenesen helyet szabadít fel, átmenetileg lelassítja a böngészési élményt, mivel az ideiglenes fájlok és képek lassan újratelepednek az interneten való böngészés során.
Szabadítson fel helyet a Chrome tárhelyproblémáinak megoldásához
A fent említett javítások segítségével elegendő helyet szabadíthat fel eszközén, így a Chrome optimálisan működhet. Ne felejtse el ellenőrizni az eszközön rendelkezésre álló tárhely méretét, hogy elkerülje a hibaüzenet újbóli felbukkanását.

