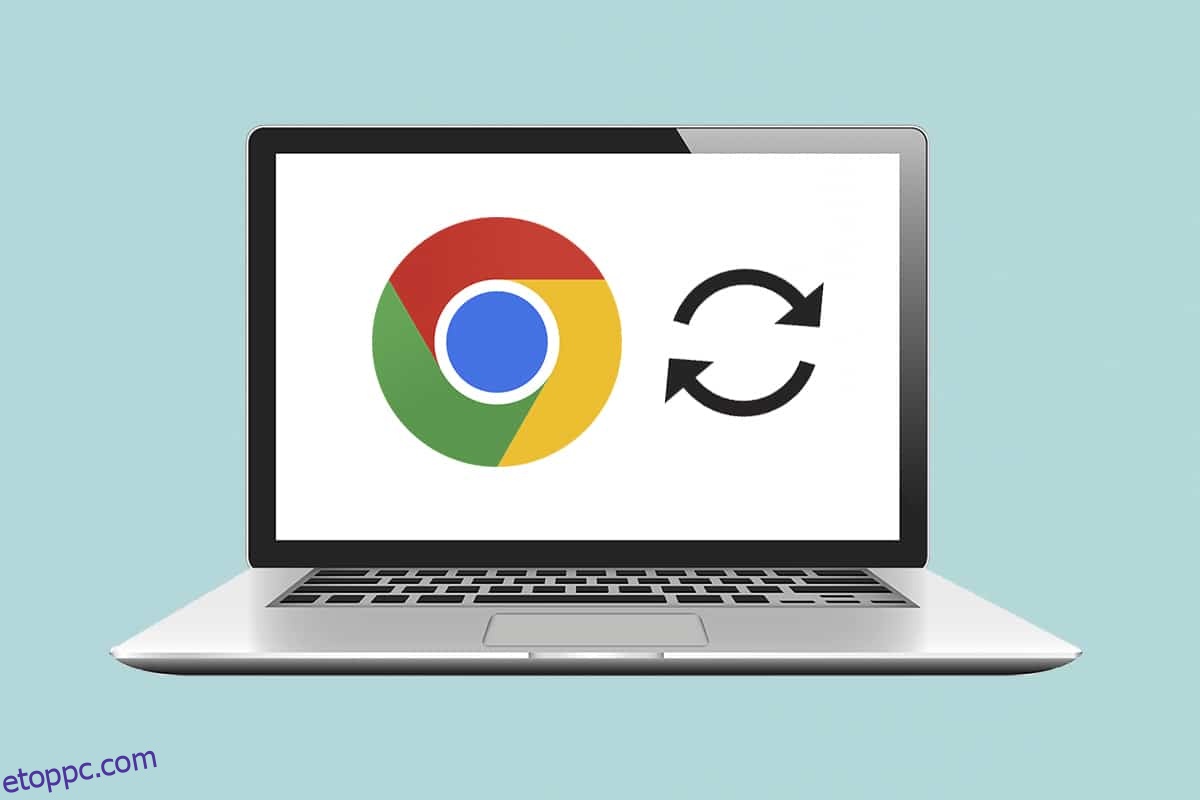Licitálsz egy ritka Pokemon kártyára vagy esetleg egy limitált szériás tornacipőre? Lehet, hogy folyamatosan figyelemmel kíséri kedvenc csapata eredményét, a tőzsdét vagy néhány friss hírt. Sok olyan helyzet adódik, amikor azon kapjuk magunkat, hogy folyamatosan frissítünk egy weboldalt, hogy naprakészek legyünk. Egyetlen webböngésző sem biztosít natív módon automatikus frissítési funkciót. Sok fejlesztő azonban élt a lehetőséggel, és olyan böngészőbővítményeket hozott létre, amelyek képesek automatikusan frissíteni a weboldalt. Ebben a cikkben bemutatjuk, hogyan kell automatikusan frissíteni a Google Chrome-ot.
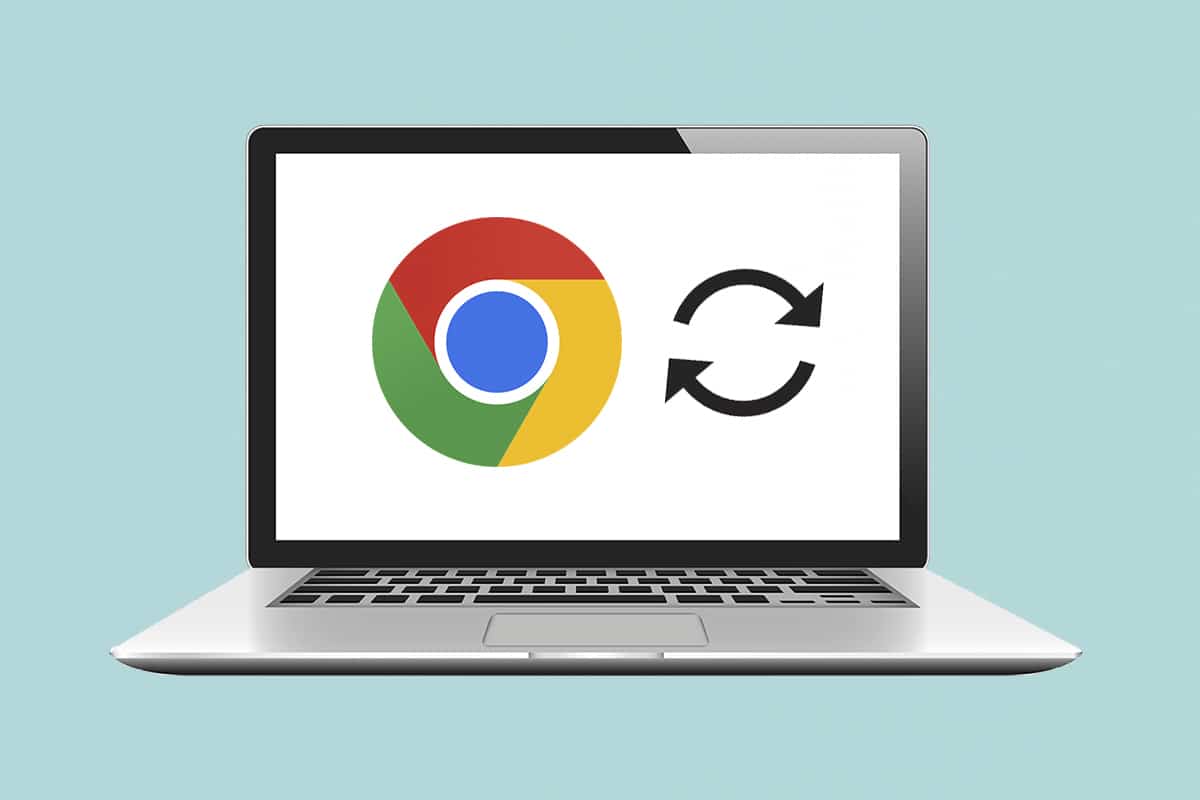
Tartalomjegyzék
A Google Chrome automatikus frissítése
Bár a Ctrl + R billentyűkombináció vagy a kör alakú nyíl ikon együttes lenyomásával egyszerűen frissíthet egy oldalt a Chrome-ban, sokkal kényelmesebb lenne, ha a böngészők automatikusan frissítenének bizonyos oldalakat. Meglepő módon számos automatikus frissítési bővítmény érhető el Google Chrome mindegyik ígéretesebb és funkciókban gazdagabb, mint a másik. Végigvezetjük egy ilyen bővítmény beállításán, de ezt az eljárást használhatja más bővítmények telepítéséhez és beállításához, mivel a telepítési folyamat szinte minden bővítmény esetében ugyanaz.
I. lépés: Telepítse a bővítményt
1. A Google Chrome böngészőben kattintson a három pont ikonra, majd a menüből válassza a További eszközök > Bővítmények menüpontot.
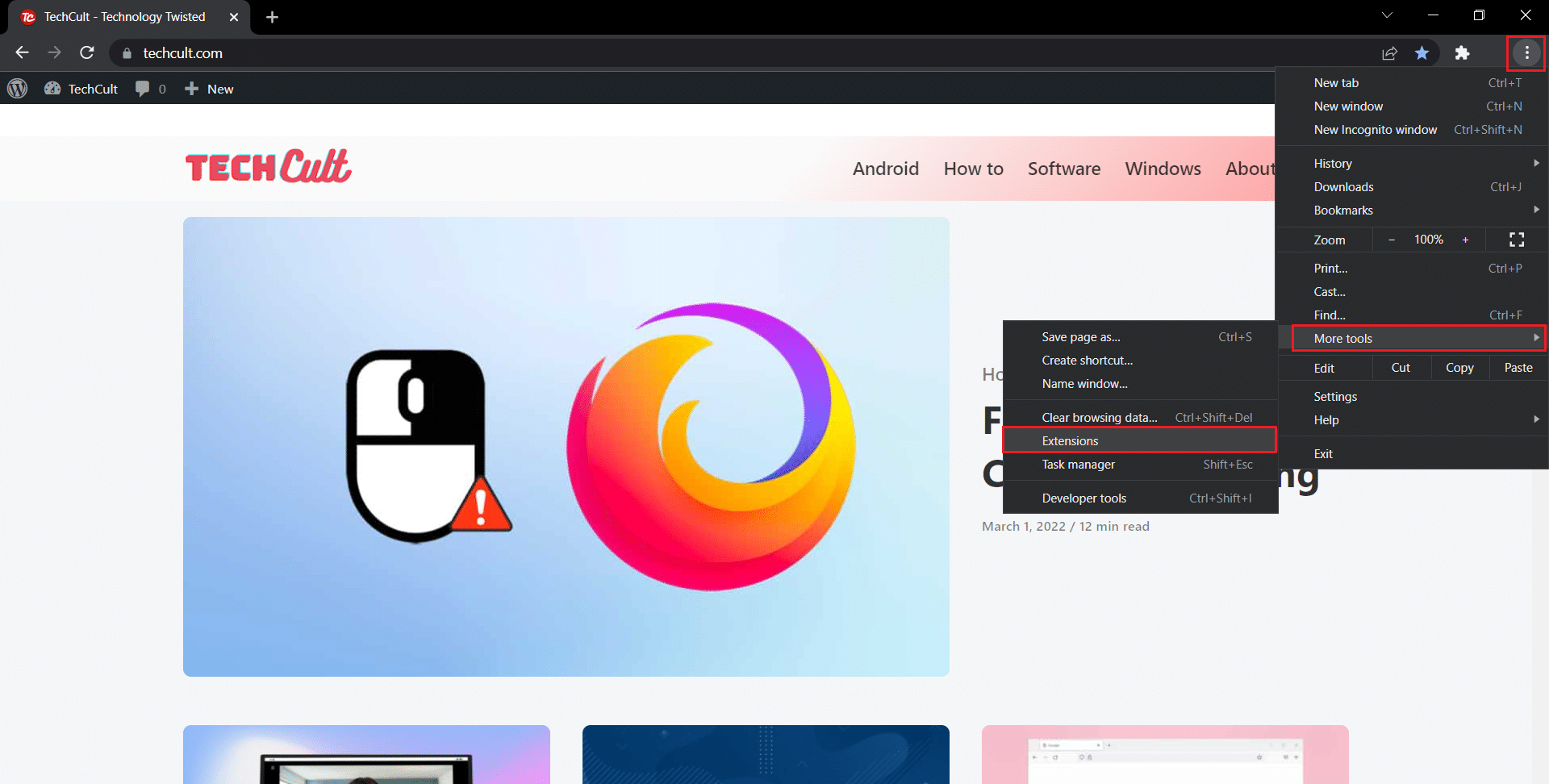
2. Kattintson a hamburger ikonra a menü megnyitásához, ha az el van rejtve.
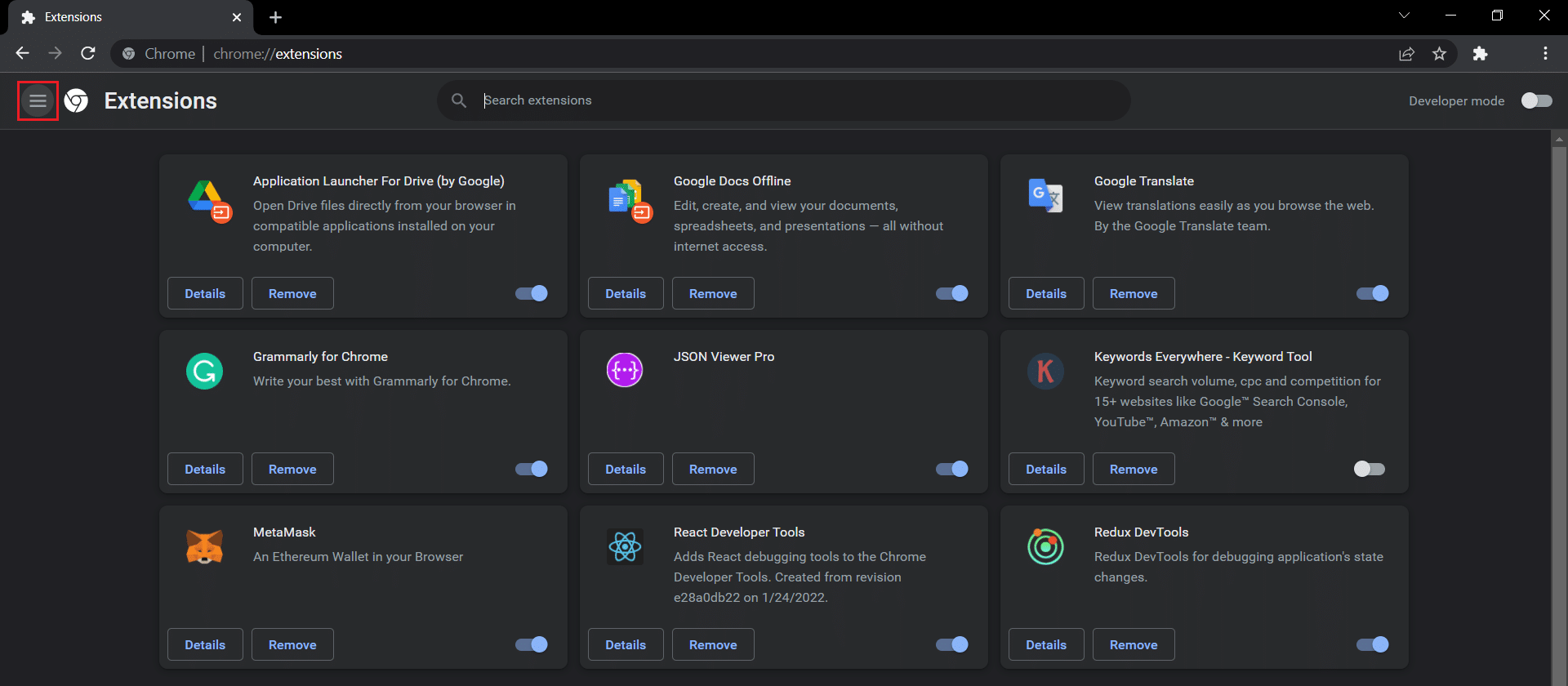
3. Kattintson a Chrome Internetes áruház megnyitása lehetőségre a bal oldali menüben.
Megjegyzés: Alternatív megoldásként közvetlenül megnyithatja a Chrome Internetes áruházat innen link.
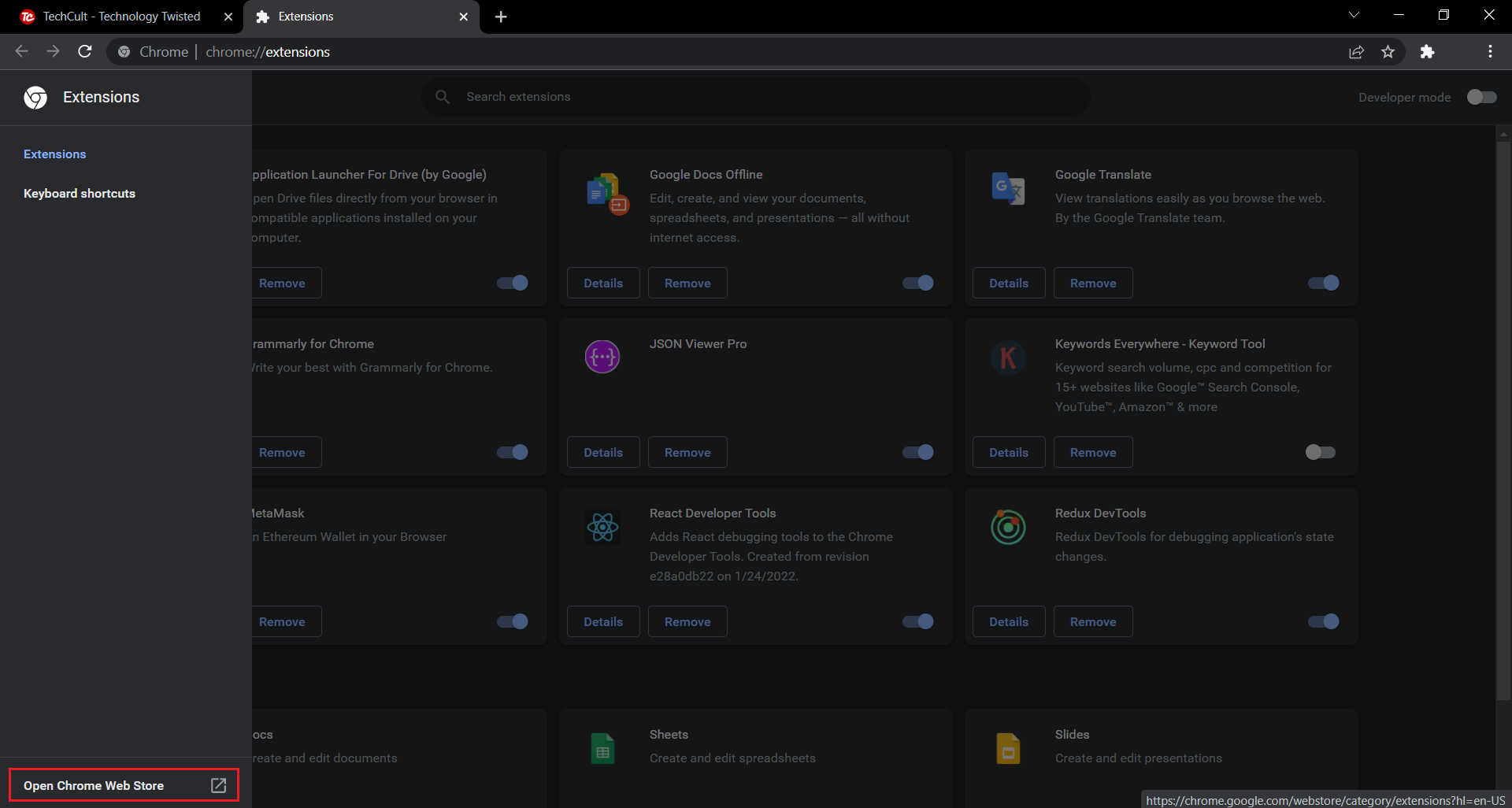
4. Írja be az automatikus frissítés plusz szót a keresőmezőbe, és nyomja meg az Enter billentyűt. Megjelenik az automatikus frissítési bővítmények széles listája. Menjen végig a listán, hasonlítsa össze az értékeléseket, és kattintson bárkire, aki ígéretesnek tűnik az Ön számára.
Megjegyzés: Ennek az oktatóanyagnak a céljára telepíteni fogjuk a Auto Refresh Plus Page Monitor bővítmény az autorefresh.io által.
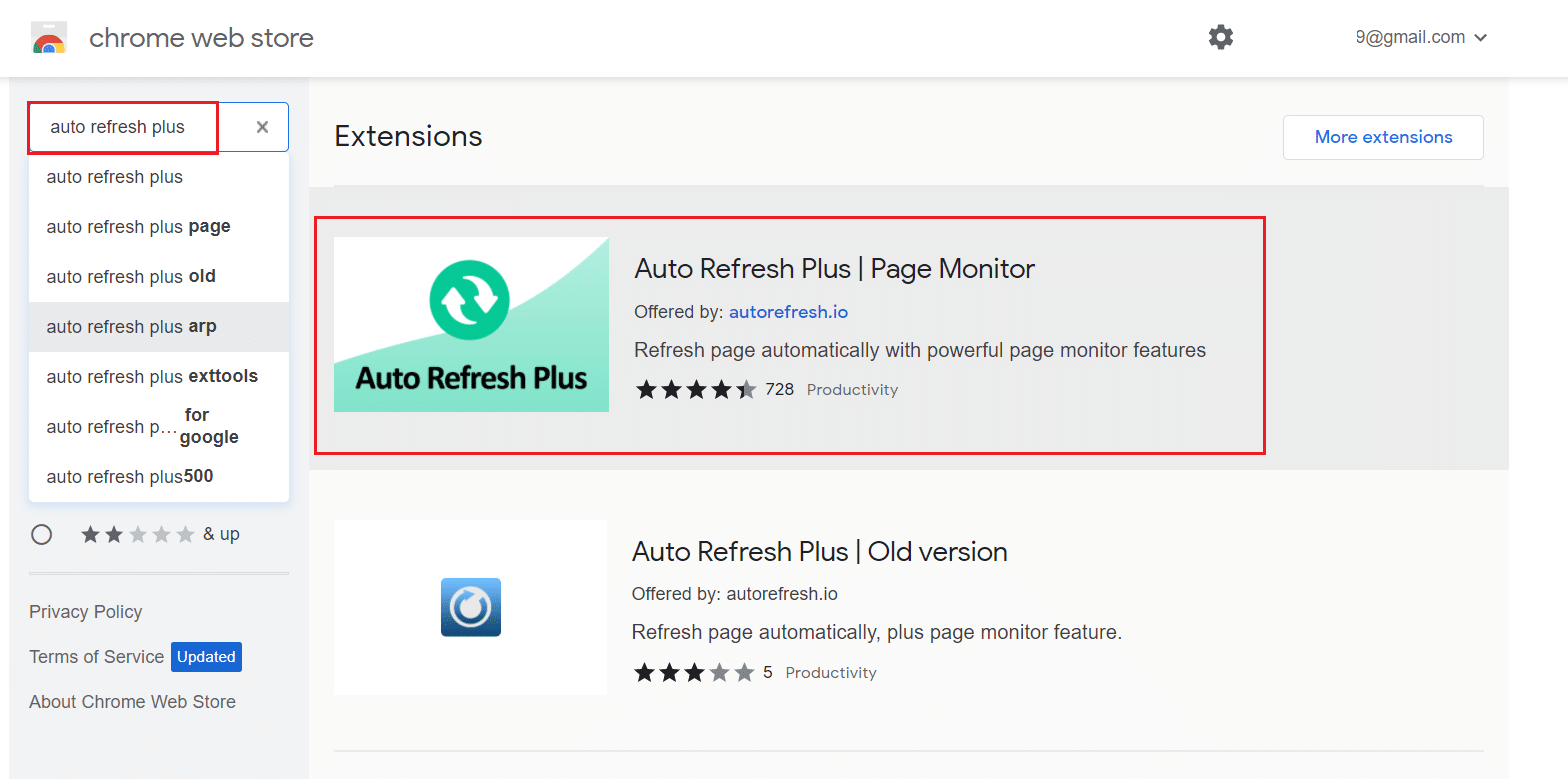
5. A bővítmény kiválasztása után kattintson a Hozzáadás a Chrome-hoz gombra a bővítmény telepítéséhez.
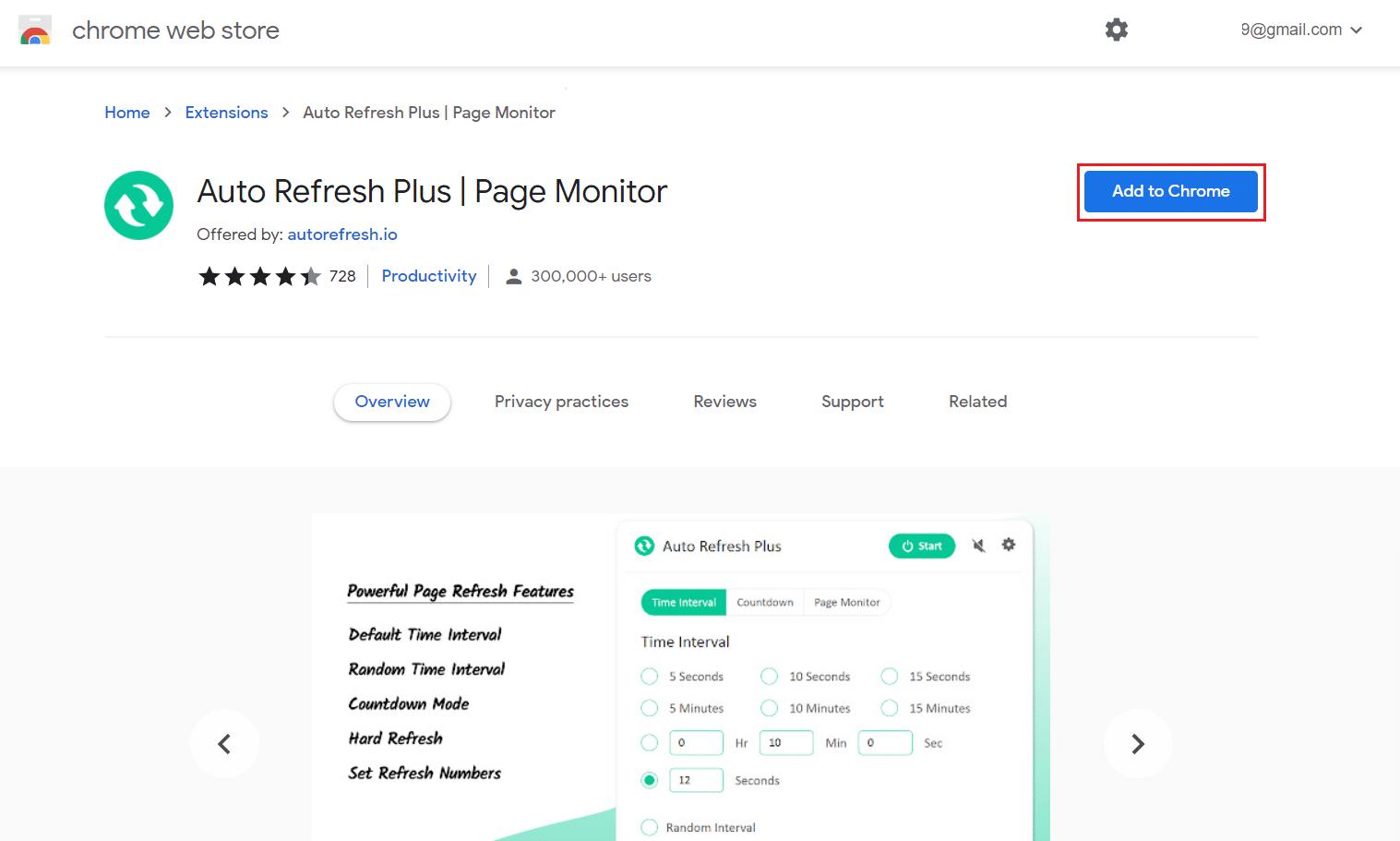
6. A folytatáshoz kattintson a Kiterjesztés hozzáadása gombra.
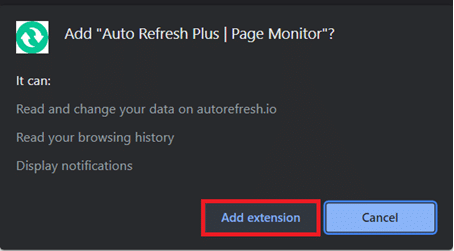
A bővítmény telepítése után a kezdőlap/beállítások oldala automatikusan megnyílik egy új lapon, amelyet bezárhat.
II. lépés: A bővítmény konfigurálása
A bővítmény engedélyezése előtt konfigurálnia kell. Ehhez kövesse az alábbi lépéseket:
1. Kattintson az Extensions ikonra, amely úgy néz ki, mint egy kirakós játék.
2. Itt válassza ki az Auto Refresh Plus Page Monitor bővítményt.
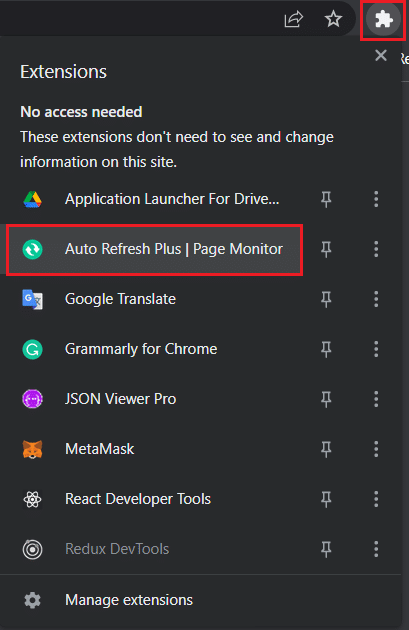
3. Válassza ki az előre meghatározott automatikus frissítési időintervallumok egyikét, vagy állítson be egyet manuálisan. Arra is utasíthatja a bővítményt, hogy egy adott időkereten belül véletlenszerűen frissítsen egy weboldalt.
4. Beállíthatja a bővítményt úgy, hogy kemény vagy lágy frissítést hajtson végre, és korlátozza, hogy egy weboldal hányszor frissüljön, ha korlátozott adatforgalmi előfizetéssel rendelkezik. Ez a legtöbb felhasználó számára elegendő, de nyugodtan fedezze fel a Visszaszámlálás és az Oldalfigyelő lapokat.
Megjegyzés: A kemény frissítések során az összes kép újra betöltődik, ahelyett, hogy a gyorsítótárazott adatokból kérné le őket.
5. Ha elégedett a beállításokkal, kattintson a Start gombra a bővítmény aktiválásához
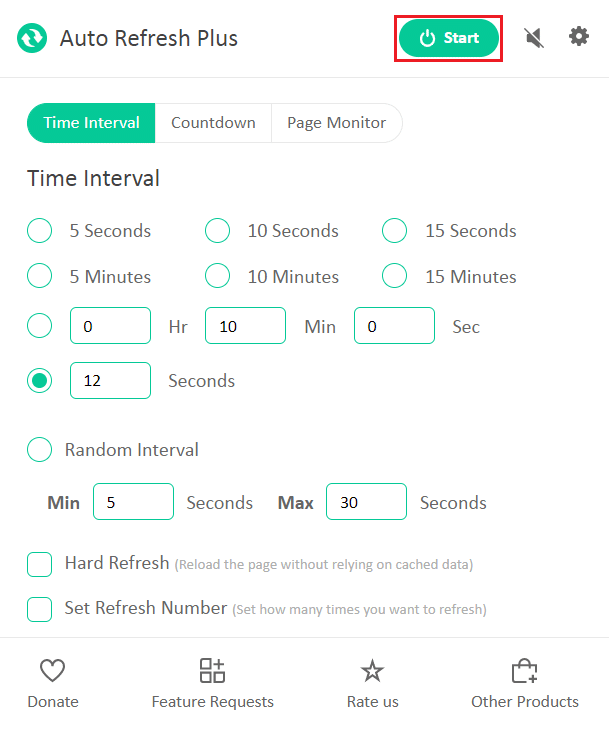
6. Ha először engedélyezi a bővítményt, az alkalmazás ablakának tetején megjelenik egy felugró üzenet, amely engedélyt kér az összes webhely adatainak olvasásához és módosításához. Kattintson az Engedélyezés gombra a bővítmény elindításához.
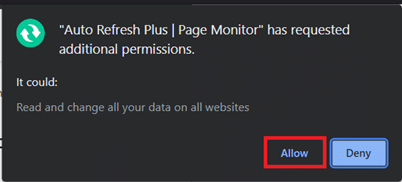
Amint aktiválja a bővítményt, az ikonja alatt megjelenik egy visszaszámláló, amely jelzi a következő oldalfrissítésig hátralévő időt.
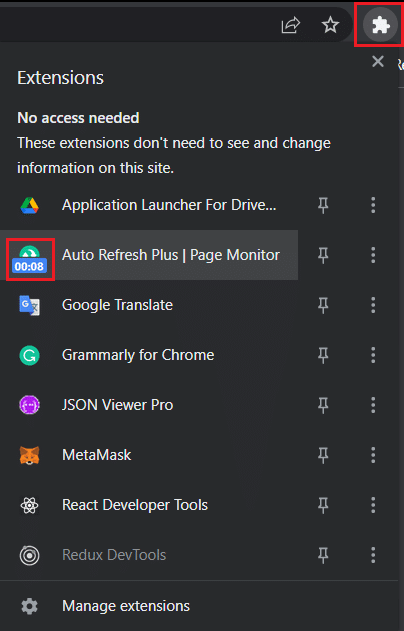
Megjegyzés: Ha bármikor le szeretné állítani az automatikus frissítést, válassza az Auto Refresh Plus Page Monitor bővítmény ikonját az eszköztáron, és kattintson a Leállítás gombra.
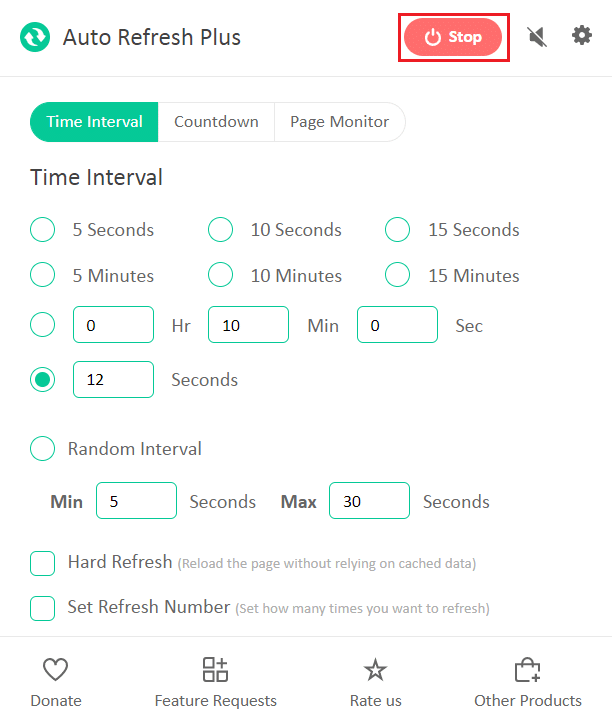
Az Auto Refresh Plus két jól ismert és megbízható alternatívája:
Az automatikus frissítési bővítmények nem korlátozódnak a Google Chrome-ra. Az alábbiakban felsoroljuk a többi böngészőhöz elérhető bővítményt
Megjegyzés: Az Internet Explorer böngészőben a weboldalak automatikus frissítésének lehetősége a biztonsági beállítások mélyén megtalálható a Meta Refresh engedélyezése részben, bár a felhasználók nem adhatják meg a frissítési időközöket.
***
Reméljük, hogy ez az útmutató segített Önnek a Google Chrome automatikus frissítésében. Tudassa velünk, ha szeretne hasonló cikkeket olvasni, amelyek más hasznos bővítményekről szólnak az általános webböngészési élmény javítása érdekében. Ha bármilyen kérdése vagy javaslata van, nyugodtan hagyja azokat lent a megjegyzés részben.