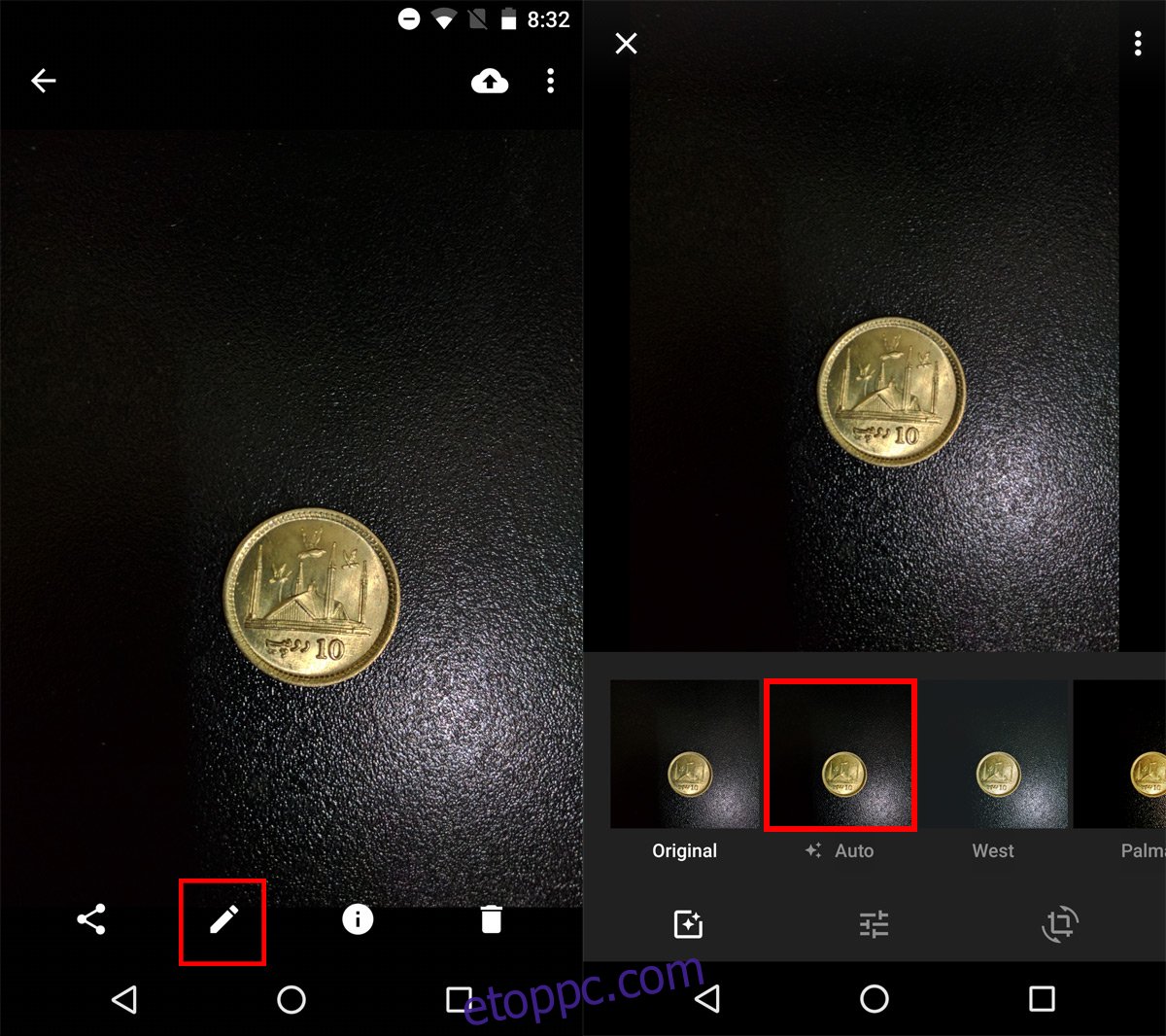A Google Fotók új funkcióval rendelkezik, a „Fehéregyensúly” néven. Ez a funkció nem újdonság a fotózás vagy a képszerkesztő alkalmazások területén. Számtalan kamera- és képszerkesztő alkalmazás rendelkezik ezzel a funkcióval ősidők óta. Ez azonban új a Google Fotókban. A funkció beállítja a fotó színét, és egyenletes tónust ad. A rossz fényviszonyok mellett készült képeken túl sötétek vagy túl világosak a területek. A fehéregyensúly megoldja ezt a problémát. Így használhatja a fehéregyensúlyt a Google Fotókban.
A Google Fotók fehéregyensúlya egyelőre csak Androidon érhető el. A Google azt mondta, hogy a funkció hamarosan hozzáadódik az iOS-hez készült Google Fotókhoz. A fehéregyensúly használatához a Google Fotókban először frissítenie kell a Google Fotók alkalmazást a 2.10.0.148909749-es verzióra.
Fehéregyensúly alkalmazása a Google Fotókban
Nyisson meg egy képet a Google Fotókban. Érintse meg a szerkesztés gombot az alsó sávon. Szerkesztés módban a képernyő alján egy sor szűrőt láthat, amelyeket egy képre alkalmazhat. Ezek többnyire színszűrők, hasonlóan az Instagramban láthatókhoz. Van azonban egy szűrő, amely nem színszűrő; Auto.
Az „Auto” színkorrekciót alkalmaz a szerkesztett fényképen. A frissítés előtt ez az „Auto” szűrő csak a telítettséget és az expozíciót korrigálta. Most a fehéregyensúly-korrekciót is alkalmazni fogja. Az „Auto” szűrő egyszerűen alkalmazza ezeket a javításokat a fényképen.
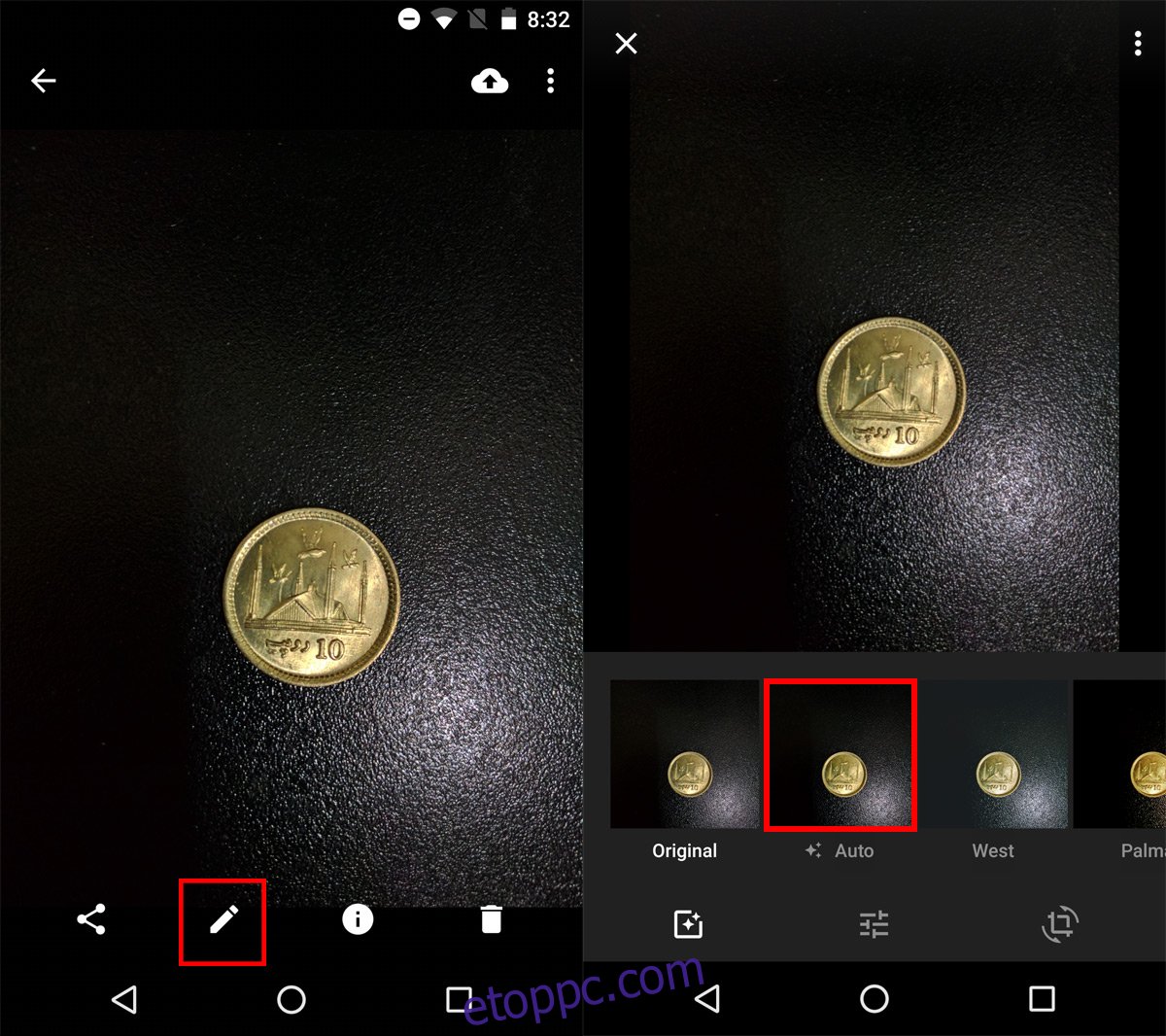
A többi szűrő a megfelelő megjelenést alkalmazza a fényképen, és színkorrekciót is alkalmaz, beleértve a fehéregyensúlyt. Ha csak a színkorrekciót, a fehéregyensúlyt és minden mást szeretne, válassza az „Auto” lehetőséget.
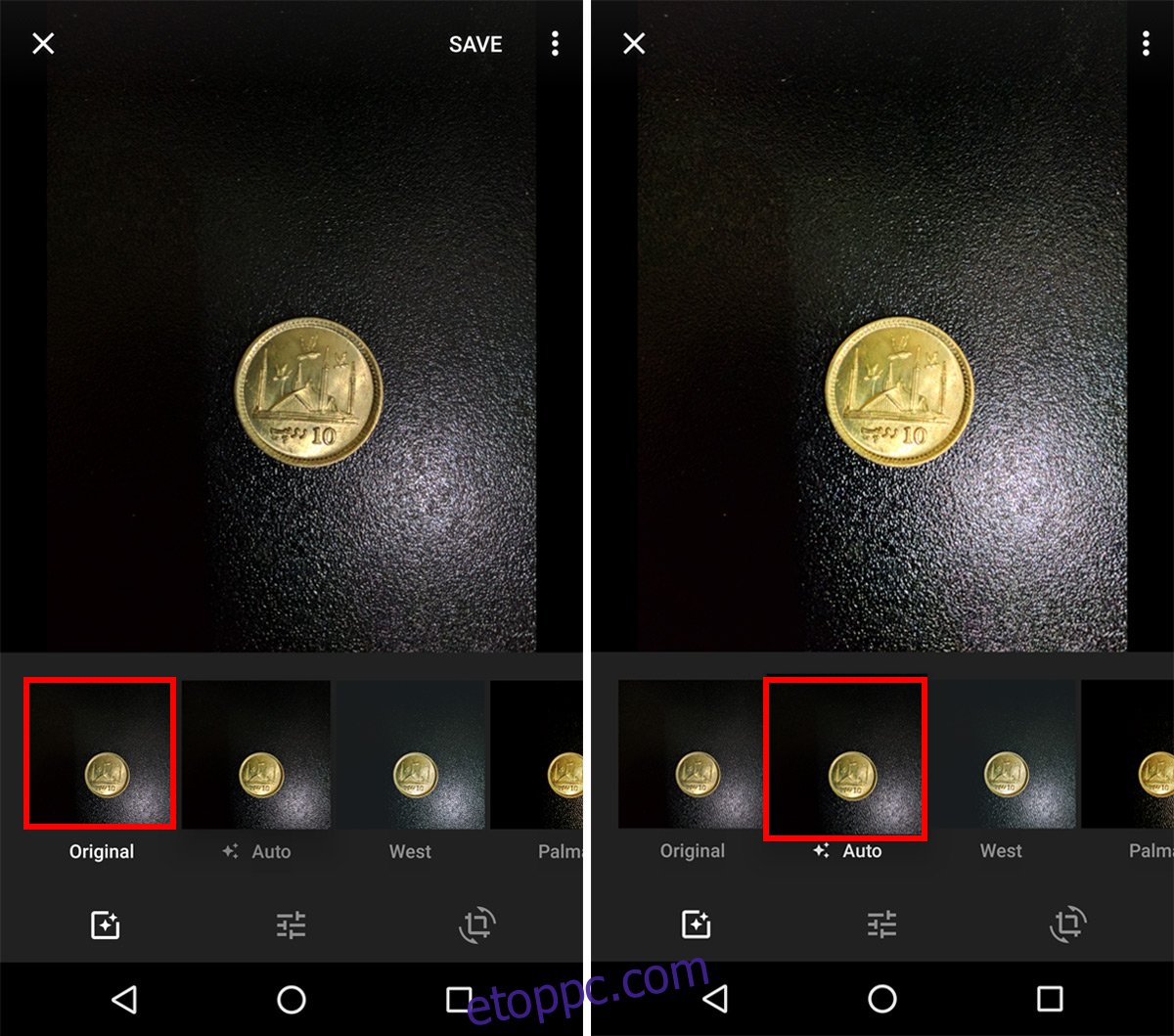
Ha végzett, koppintson a „Mentés” gombra. A szerkesztés az eredeti fényképen történik. Ha másolatként szeretné menteni a szerkesztett fényképet, érintse meg a túlcsordulás gombot, és válassza a „Mentés másként” lehetőséget. Még ha el is menti az eredeti fénykép módosításait, akkor is lehetősége lesz visszaállítani az eredetit.
Távolítsa el a fehéregyensúlyt a Google Fotókban
Nem minden javítás, amelyet a Google Fotók végez a képen, nem javítja a kép megjelenését. Ha el szeretné távolítani a fehéregyensúlyt egy olyan fotóról, amelyet a Google Fotók javított, válassza az „Eredeti” megjelenést. Minden „kinézet”, azaz a fényképre alkalmazott szűrő korrigálja a fehéregyensúlyt. Fehéregyensúly-korrekció nélkül nincs mód a megjelenésre. Vagy ragaszkodnia kell az eredeti fényképhez, vagy a teljesen javított verzióval kell dolgoznia.
A Google Fotók által végzett javítások egyik módja a fény-, szín- és popkorrekciók használata. Érintse meg a beállítások gombot a megjelenés gomb mellett a fény, a szín és a pop beállításához. Minden beállítás alatt további beállítások találhatók, amelyeket a lefelé mutató nyíl megérintésével érhet el.
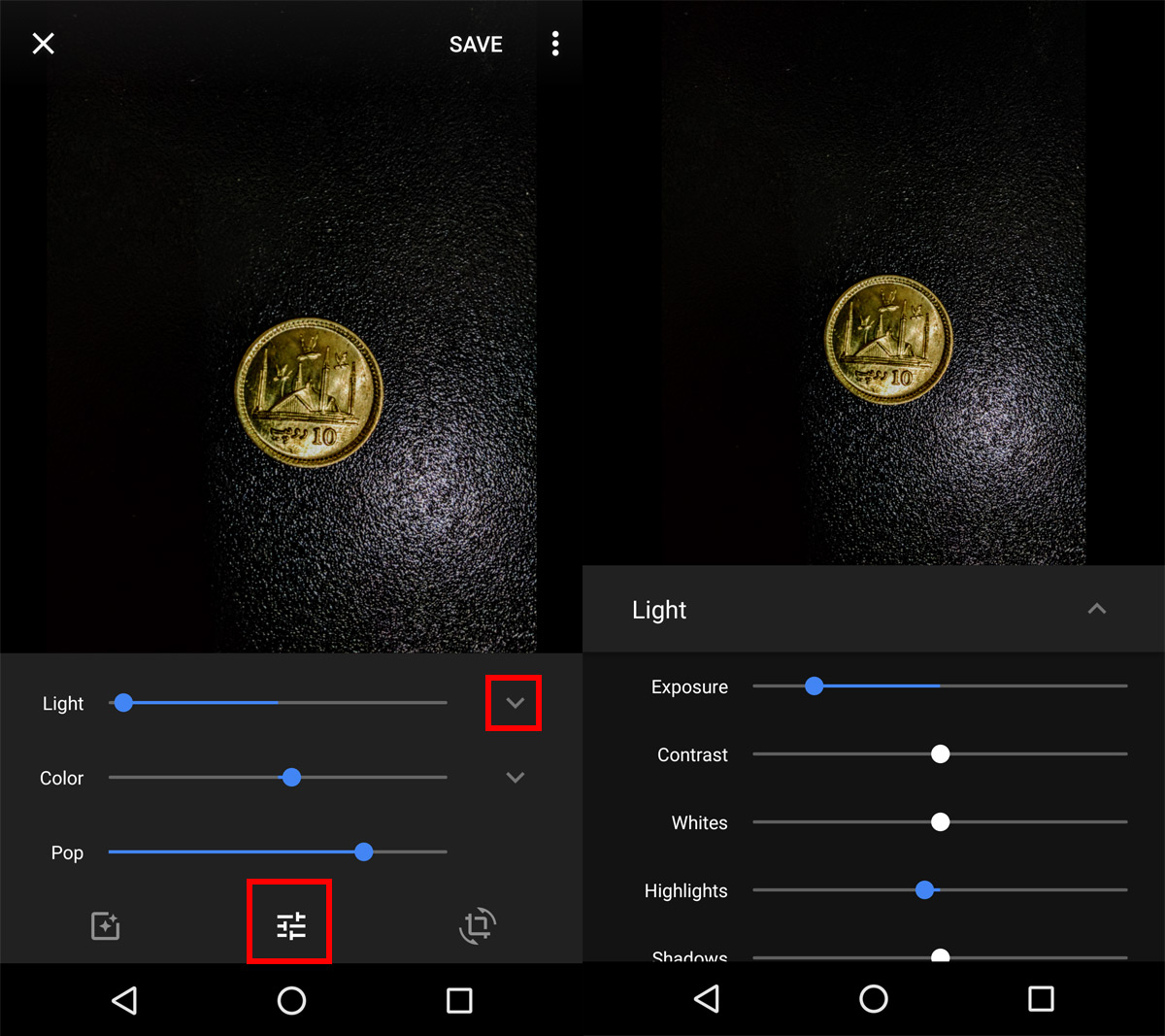
Kicsit el kell játszanod ezekkel a beállításokkal, hogy a fénykép jól nézzen ki. A nagyszerű képszerkesztési lehetőségek nagy bonyodalmakkal is járnak. Ha a Google Fotók által végzett szerkesztések nem működnek a fotón, akkor jelentős időt kell töltenie a javításukkal. Alternatív megoldásként bármikor használhat másik képszerkesztő alkalmazást.