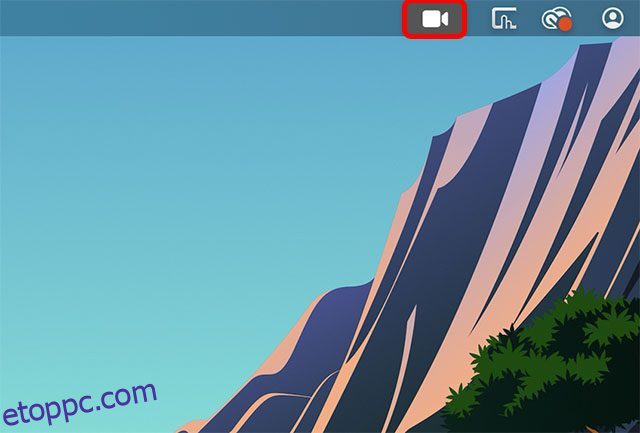A FaceTime fokozatosan meglehetősen funkciókban gazdag videohívás-alkalmazássá válik. Mostantól használhatja a FaceTime-ot Androidon, és akár egyszerűen meg is oszthatja képernyőjét a FaceTime-on. Az iOS 16 és a macOS Ventura segítségével pedig könnyedén átadhatja FaceTime-hívásait az eszközök között. Így akár iPhone-on vagy Mac-en vett fel egy FaceTime-hívást, könnyedén és zökkenőmentesen áthelyezheti egy másik Apple-eszközre. Így válthat FaceTime-hívásokat iPhone és Mac között.
Tartalomjegyzék
Használja az átadást a FaceTime-hívások iPhone és Mac közötti cseréjéhez
Váltás a FaceTime-hívások között iPhone és Mac között
A FaceTime Call áthelyezése iPhone-ról Macre
Ha fogadott egy FaceTime-hívást iPhone-ján, és ugyanazt a hívást szeretné folytatni a Mac-en, a következőképpen járjon el.
- Oldja fel Mac számítógépét, és hozza közelebb iPhone-ját. A menüsorban megjelenik egy FaceTime ikon.
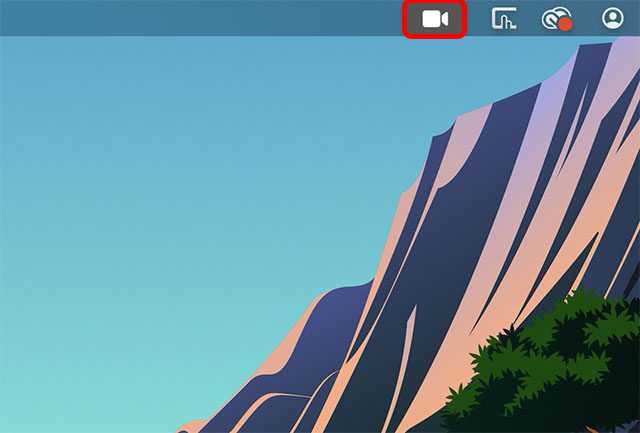
- Kattintson erre az ikonra, és megjelenik egy lehetőség a FaceTime-hívás átváltására Mac számítógépre. Kattintson a „Váltás” gombra
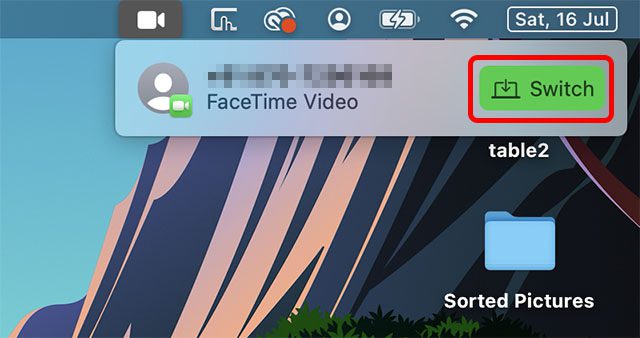
- Megnyílik a FaceTime alkalmazás, és a „Csatlakozás” gombra kattintva áthelyezheti a hívást a Mac számítógépére.
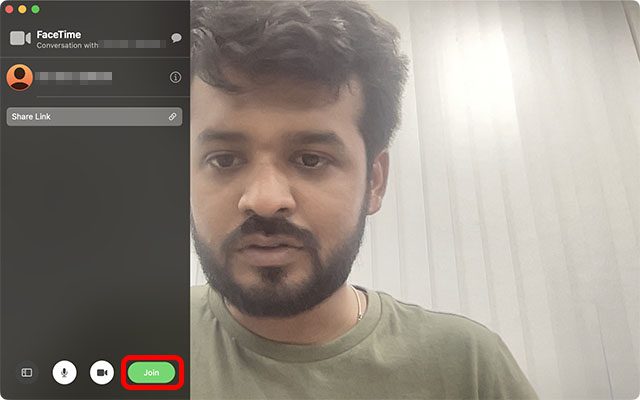
A FaceTime Call áthelyezése Macről iPhone-ra
Másrészt, ha fogadott egy hívást a Mac számítógépén, és át szeretné váltani az iPhone-ra, ezt a következőképpen teheti meg.
- Oldja fel iPhone készülékét, és a telefon felső sávjában egy FaceTime ikont kell látnia. Érintse meg ezt.
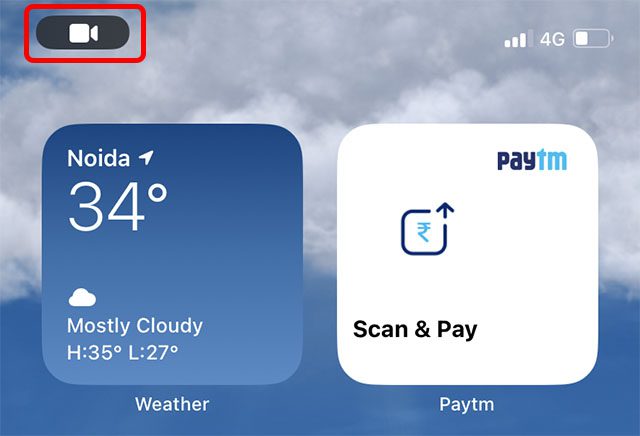
Megjegyzés: A jelenlegi iOS 16 nyilvános bétaverziójában az ikon meghibásodott. A rákoppintás nem tesz semmit. Van azonban egy megoldás. Megnyithatja az értesítési központot, és megérintheti az értesítést az alábbi képernyőképen látható módon.
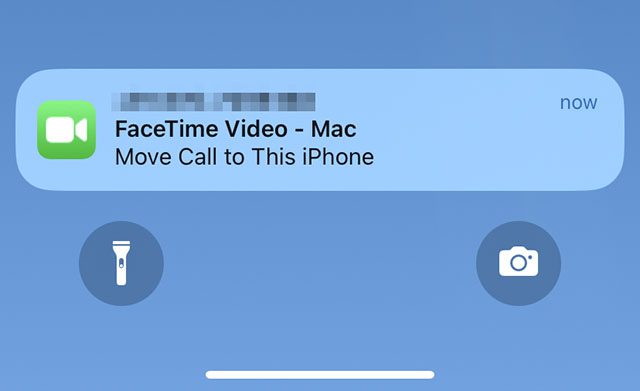
- Miután megnyílik a FaceTime alkalmazás, egyszerűen érintse meg a „Váltás” elemet, és a FaceTime hívás átkapcsolódik Mac számítógépéről iPhone készülékére.
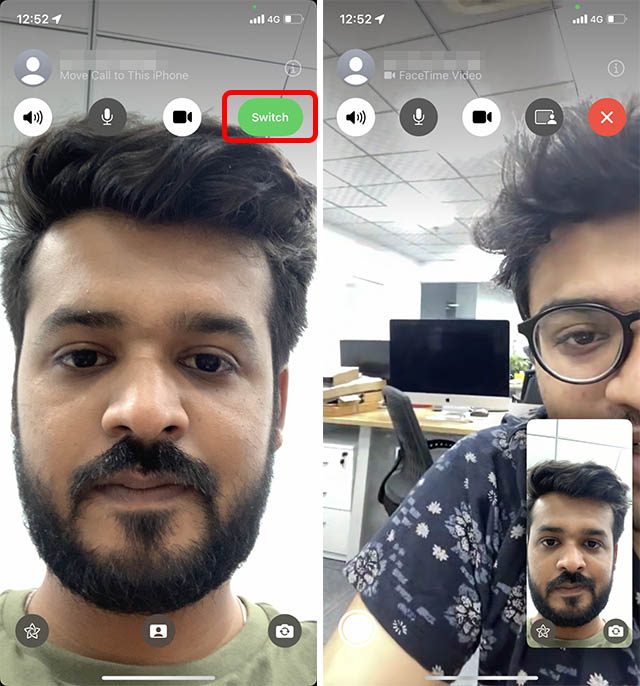
Javítsa ki a FaceTime Handoff nem működik iPhone és Mac között
Tesztelésünk során a FaceTime-hívások átadása azonnal működött, miután az eszközöket frissítették iOS 16-ra és macOS Venturára. Ha azonban ez a lehetőség nem jelenik meg az Ön számára, néhány dolgot érdemes ellenőriznie.
Győződjön meg arról, hogy iPhone és Mac készüléke ugyanahhoz az Apple ID-hez csatlakozik
Először is, a Handoffnak minden eszközén ugyanazzal az Apple ID-vel kell bejelentkeznie. Győződjön meg arról, hogy iPhone-ja és Mac-je ugyanazzal az Apple ID-vel van bejelentkezve.
Ellenőrizze az Apple ID-t az iPhone-on
Az iPhone-on lépjen a „Beállítások” elemre, és koppintson az Apple ID szalaghirdetésre. Itt láthatja azt az Apple ID-t, amellyel bejelentkezett.
Ha szükséges, könnyedén megváltoztathatja Apple ID-jét anélkül, hogy adatvesztést szenvedne iPhone-ján.
Ellenőrizze az Apple ID-t Mac-en
Mac számítógépén ellenőrizheti Apple ID-jét, ha nyissa meg a Beállításokat, és kattintson a tetején lévő Apple ID szalaghirdetésre, ahogy az alábbi képernyőképen látható.
Ezután láthatja azt az Apple ID-t, amellyel bejelentkezett Mac számítógépén. Ha szükséges, kijelentkezhet ebből az Apple ID-ből, és bejelentkezhet az iPhone-ján található azonosítóval.
Az átadás engedélyezése iPhone-on és iPaden
1. Nyissa meg a Beállítások alkalmazást iPhone-ján, és válassza az Általános lehetőséget.
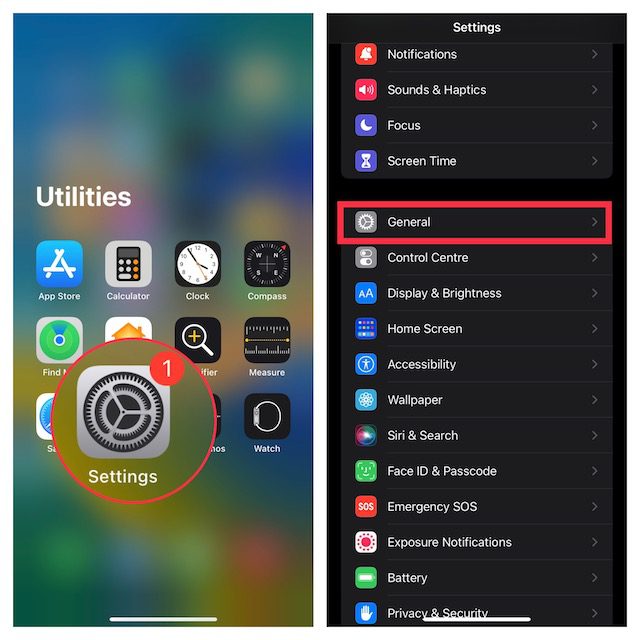
2. Most érintse meg az AirPlay & Handoff elemet, majd győződjön meg arról, hogy az Átadás melletti kapcsoló be van kapcsolva.
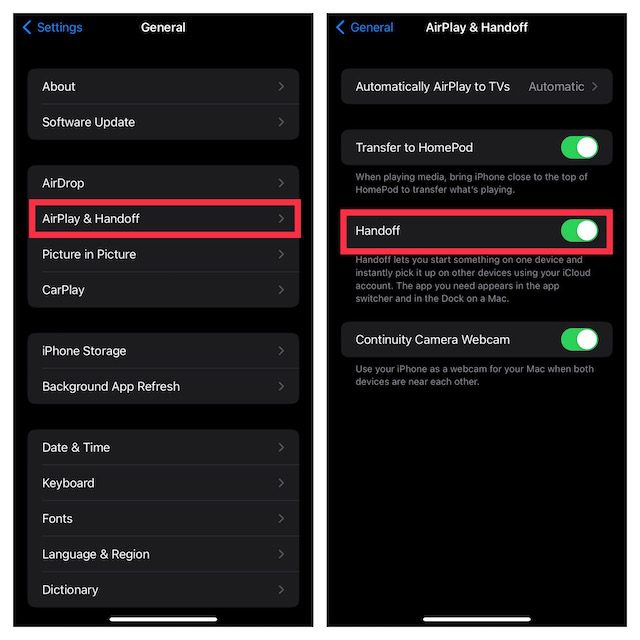
Kapcsolja be a Handoff funkciót Macen
1. Kattintson az Apple menüre a képernyő bal felső sarkában, és válassza a Rendszerbeállítások lehetőséget.
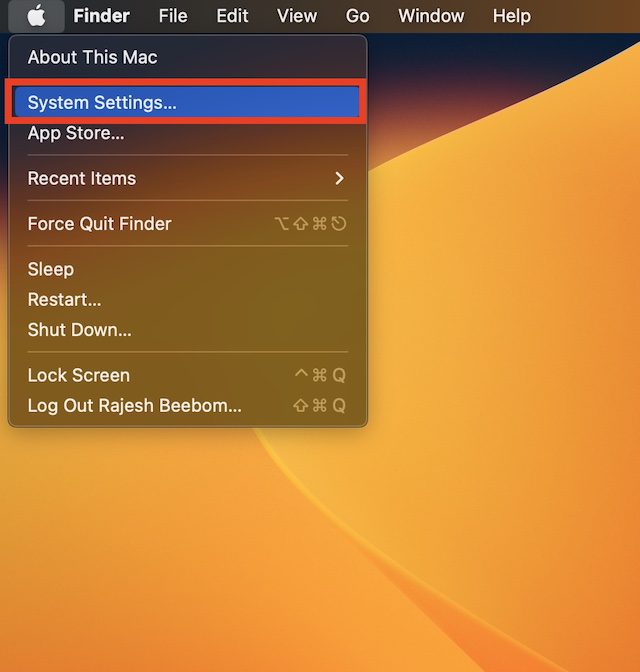
2. Most kattintson az Általános elemre, és válassza az AirDrop & Handoff lehetőséget.
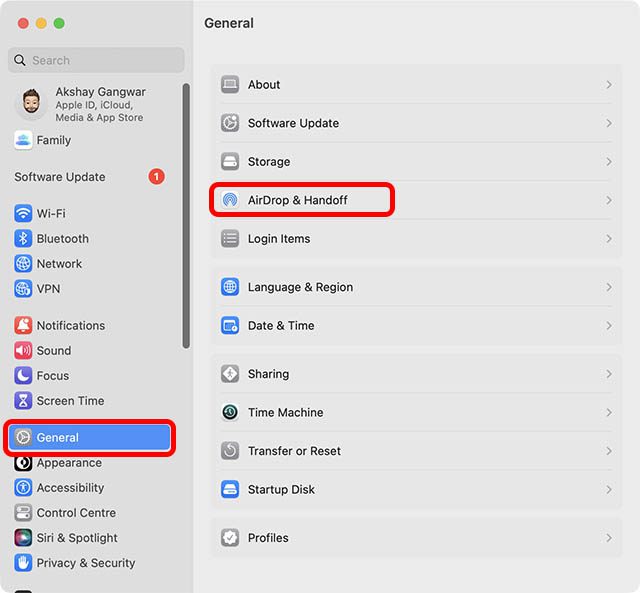
3. Győződjön meg arról, hogy be van kapcsolva az Átadás engedélyezése a Mac és az iCloud-eszközei között.
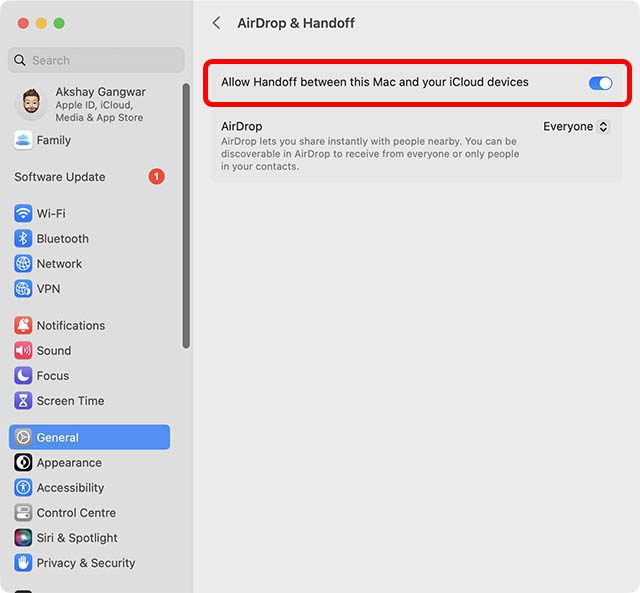
Kapcsolja be a Wi-Fi-t iPhone-ján
- Nyissa meg a Beállítások alkalmazást iPhone vagy iPad készülékén, és érintse meg a Wi-Fi lehetőséget. Most győződjön meg arról, hogy eszköze stabil Wi-Fi hálózathoz csatlakozik.
Engedélyezze a Bluetooth-t iPhone-ján
- Nyissa meg az eszköz Beállítások alkalmazását -> Bluetooth, majd ellenőrizze, hogy be van-e kapcsolva. Alternatív megoldásként előhívhatja a Vezérlőközpontot, és a bekapcsoláshoz érintse meg a Bluetooth ikont.
Engedélyezze a Wi-Fi-t és a Bluetooth-t a Mac rendszeren
- A Vezérlőközpontnak köszönhetően a Wi-Fi és a Bluetooth bekapcsolása Macen is meglehetősen egyszerű. Kattintson a Vezérlőközpont ikonra a képernyő jobb felső sarkában. Ezután lépjen be a megfelelő Wi-Fi és Bluetooth beállításokba, és engedélyezze őket.
Könnyedén válthat FaceTime-hívásokat iPhone, iPad és Mac között
Nos, így egyszerűen válthat FaceTime-hívásokat iPhone és Mac között. Személy szerint nagyon hasznosnak találom ezt az új folytonossági funkciót, különösen azért, mert gyakran azon kapom magam, hogy az egyik eszközön fogadom a hívásokat, és egy másikon szeretném folytatni azokat. A FaceTime átadás egyszerűvé és egyszerűvé teszi az egész folyamatot. Mindazonáltal érdekel, mit gondolsz erről. Ossza meg velünk gondolatait a megjegyzésekben.