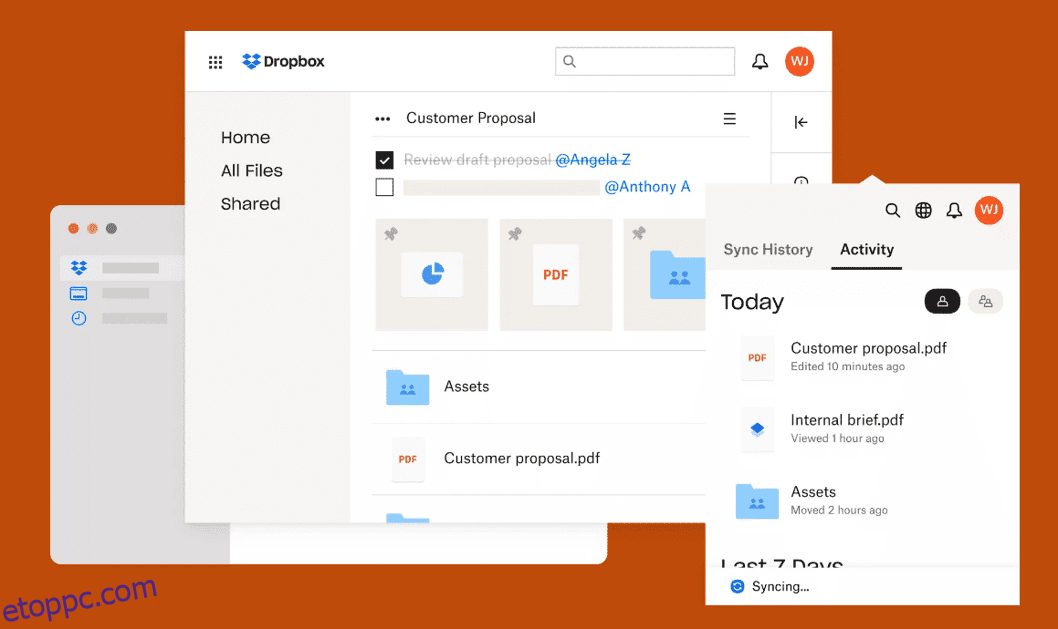A Linux-felhasználóknak nyomós okaik vannak arra, hogy a Dropboxot használják felhőalapú tárolási és fájlmegosztó megoldásként.
A Dropbox egyedülálló előnyöket kínál – annak ellenére, hogy a Linux a nyílt forráskódú alternatívák és a saját üzemeltetésű lehetőségek gazdag ökoszisztémájával rendelkezik.
Sziasztok, Linux rajongók! van egy jó és még jobb hírünk.
A jó hír az, hogy hamarosan rájön, hogyan telepítheti a Dropboxot Linux rendszerére.
A jobb hír?
Növelni fogod a Linux-játékodat, miközben remekül fogod csinálni!😅
Tegyük tehát egyszerűbbé és fantasztikusabbá Linuxos életét a Dropbox segítségével!
Tartalomjegyzék
Bevezetés a Dropboxba
A Dropbox egy népszerű felhőalapú tárolási és fájlszinkronizálási szolgáltatás, amely lehetővé teszi a felhasználók számára, hogy több eszközön tároljanak és osszák meg a fájlokat. 2007-ben alapították, és platformfüggetlensége miatt vált népszerűvé. Ingyenes és fizetős csomagokkal is rendelkezik, amelyek minden típusú felhasználó számára alkalmasak.
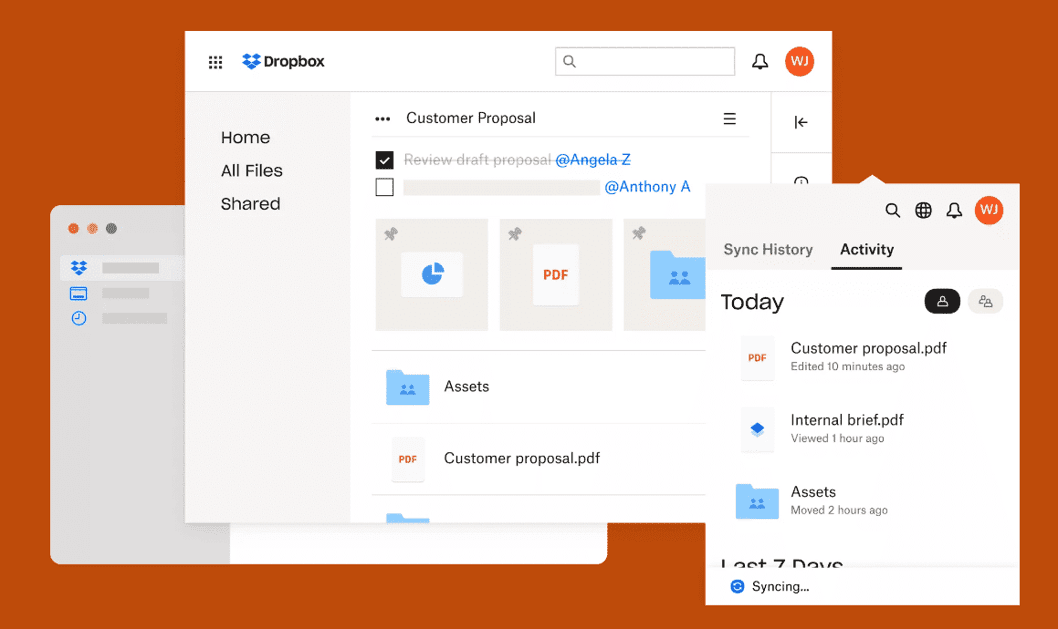
A Dropbox eszközöket biztosít a felhasználók számára a fiókjukhoz hozzáféréssel rendelkező eszközök kezeléséhez. Ez magában foglalhatja az elveszett vagy feltört eszközök hozzáférésének visszavonását, valamint annak ellenőrzését, hogy mely eszközök jogosultak a fiókhoz való hozzáférésre.
Íme a Dropbox néhány fő funkciója.
Fájltárolás
A Dropbox biztonságos és központosított helyet biztosít a felhasználóknak fájlok, köztük dokumentumok, fényképek, videók és egyebek tárolására.
Fájl szinkronizálás
Fájlokat szinkronizál több eszköz között – így az egy eszközön végrehajtott módosítások az összes összekapcsolt eszközön megjelennek. Ez megkönnyíti a fájlok elérését bármely eszközről.
Fájlmegosztás
A felhasználók megoszthatnak fájlokat másokkal, ha linket küldenek nekik, vagy meghívják őket, hogy bizonyos fájlokon dolgozzanak együtt. Ez hasznos a csapatmunka szempontjából.
Verziótörténet
A Dropbox megőrzi a fájlokon végrehajtott módosítások előzményeit, ami lehetővé teszi a felhasználók számára a korábbi verziók elérését és a törölt fájlok visszaállítását. Ez a funkció hasznos a véletlenül törölt vagy felülírt tartalom helyreállításához.
Offline hozzáférés
Lehetővé teszi a felhasználók számára, hogy elérjék fájljaikat offline állapotban is, feltéve, hogy ezeket a fájlokat korábban szinkronizálták az eszközzel.
Mobil alkalmazások
A Dropbox mobilalkalmazásokat kínál különféle platformokhoz, beleértve az iOS-t és az Androidot is, amelyek lehetővé teszik a felhasználók számára, hogy útközben hozzáférjenek és kezeljék fájljaikat.
A legjobb dolog az, hogy a Dropbox nulla tudású jelszókezelőt használ.
Egy nulla tudású rendszerben – még a szolgáltató (jelen esetben a Dropbox) sem fér hozzá az Ön tényleges jelszavaihoz.
Ez további biztonsági réteget ad, mert még ha a Dropbox szervereit is feltörnék, maguk a jelszavak titkosítva és elérhetetlenek maradnának.
Dropbox telepítése Linuxra
1. módszer: Parancssoros telepítés
A parancssor használata gyakran a leggyorsabb módja bármely szoftvereszköz telepítésének Linuxra. Itt vannak a Dropbox telepítésének lépései.
1. lépés: Nyisson meg egy terminált, és frissítse a csomaglistákat. Mindig célszerű minden eszköz telepítése előtt megbizonyosodni arról, hogy a csomaglisták naprakészek.
sudo apt update
Ha más disztribúciót használ, cserélje ki az apt-t a csomagkezelőre (példa – dnf a Fedorához).
2. lépés: Telepítse a dropboxot a következő paranccsal.
sudo apt install nautilus-dropbox
Ez a parancs telepíti a Dropbox klienst az asztali környezethez. Nincs szükség további harmadik féltől származó adattárak letöltésére.
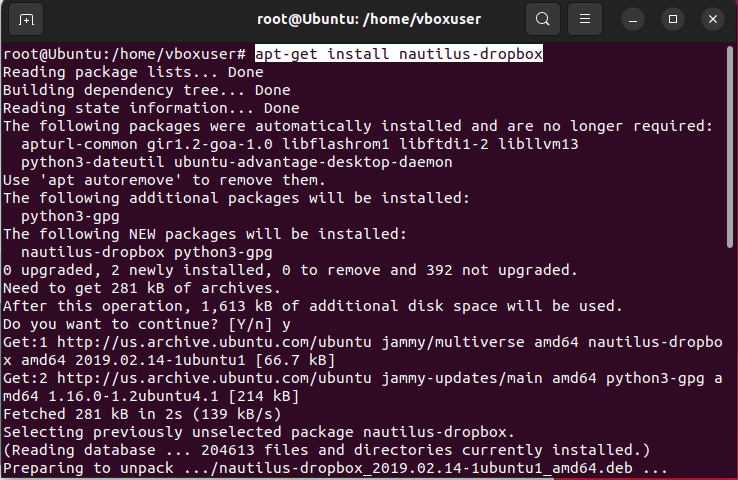
3. lépés: A csomag letöltése után keresse meg a Dropboxot a rendszermenüben, és kattintson rá.
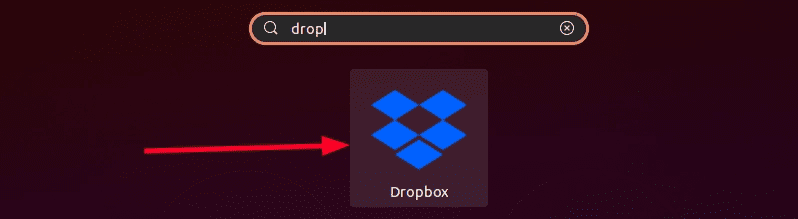
4. lépés: Két előugró ablak jelenik meg a kezdeti indításkor. A telepítés mindkét ablak megjelenése után kezdődik. kattintson a „Dropbox indítása” gombra.
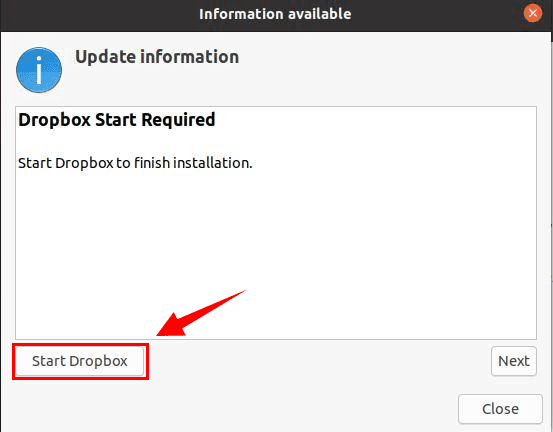
A Dropbox használatához is le kell töltenie a védett démont. kattintson az „ok” gombra.
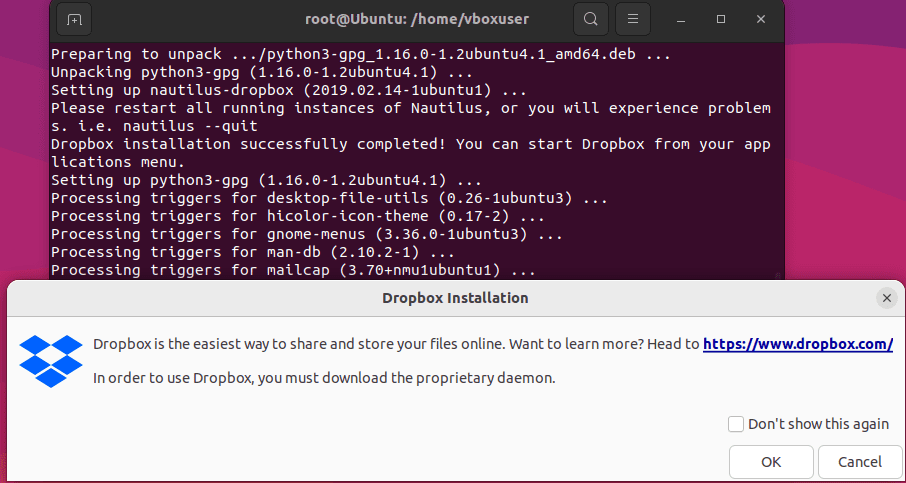
5. lépés: Várja meg, amíg a telepítési folyamat befejeződik.

6. lépés: Miután telepítette a Dropbox klienst a számítógépére, elindíthatja azt az alkalmazás menüjéből a korábban bemutatott módon.
Amikor megnyitja a Dropboxot, látnia kell a bejelentkezési lehetőségeket, ha már rendelkezik Dropbox-fiókkal, vagy új fiókot hoz létre.
Töltse ki a szükséges adatokat a Dropbox fiók létrehozásához. Ügyeljen arra, hogy erős és biztonságos jelszót használjon.

Az adatok elküldése után – a Dropbox kérheti, hogy igazolja e-mail címét egy megerősítő e-mail elküldésével. Az e-mail-cím ellenőrzése után befejezheti a beállítási folyamatot.
A rendszer felkéri, hogy válasszon egy csomagot (például ingyenes alapcsomagot vagy több tárhellyel rendelkező fizetős csomagot).
2. módszer: Grafikus telepítés
1. lépés: Nyissa meg a webböngészőt, és lépjen a következőre: https://www.dropbox.com/install-linux.
2. lépés: Kattintson a megfelelő Linux disztribúcióra és verzióra (pl. Ubuntu, Fedora, Debian) a telepítőcsomag letöltéséhez.
3. lépés: A letöltések mappában ellenőrizheti a telepítőcsomagot.
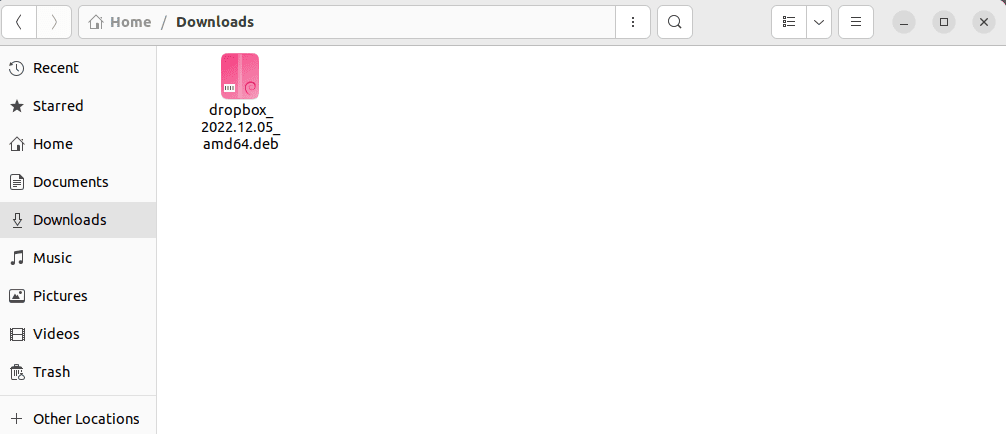
4. lépés: A letöltés befejezése után nyissa meg a fájlt a fájlkezelővel úgy, hogy jobb gombbal kattintson a Debian csomagra.
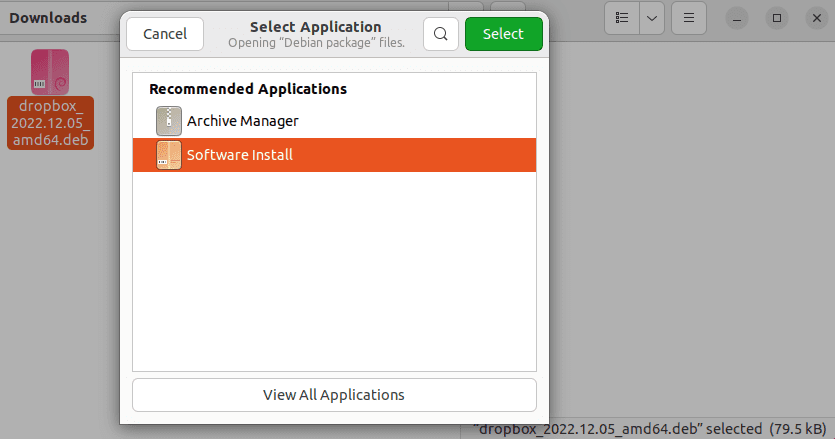
5. lépés: A következő lépés az „Install” gombra kattintva telepítheti a DropBoxot a Debian csomagból.
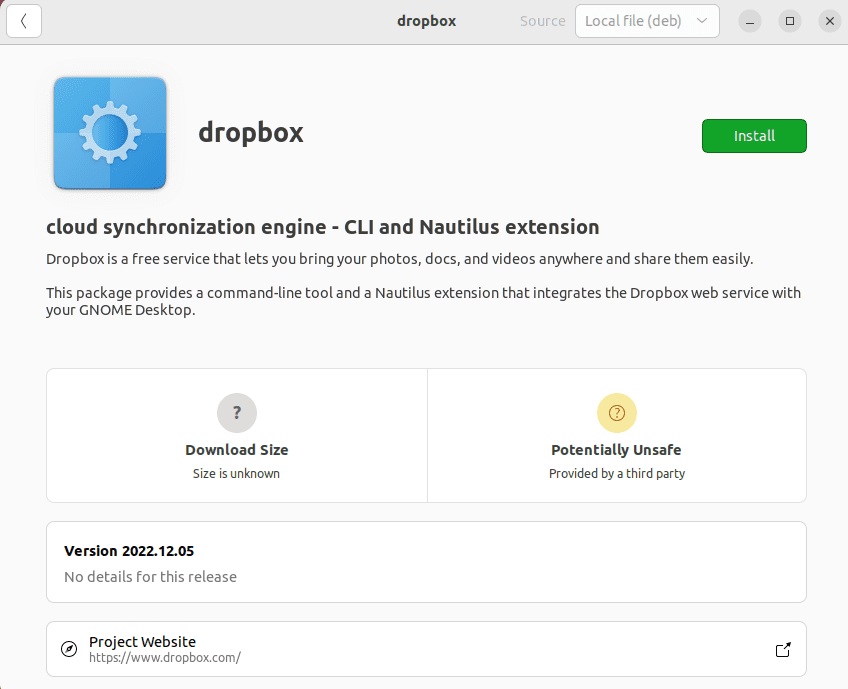
6. lépés: A telepítési folyamat elindításához meg kell adnia jelszavát.
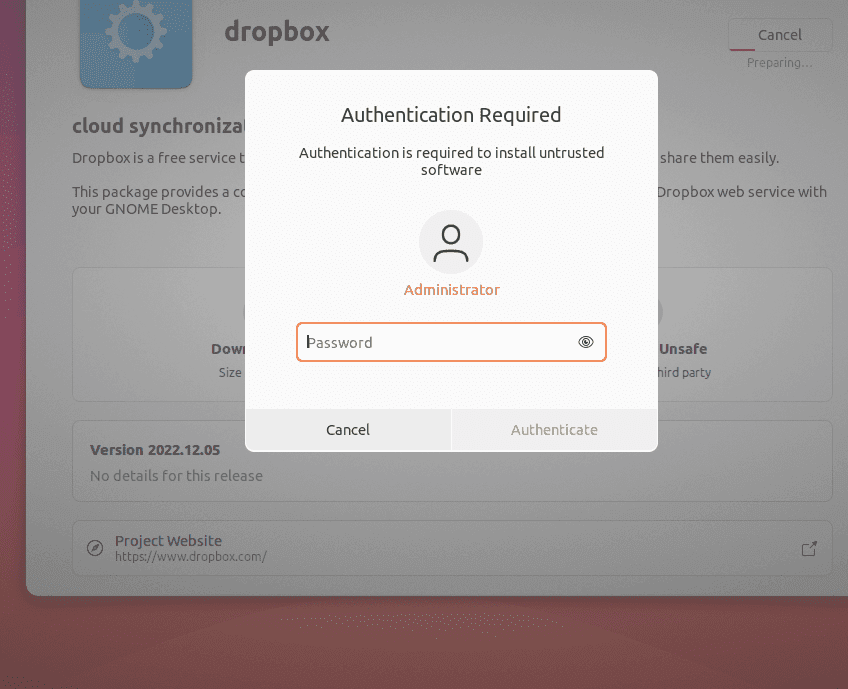
7. lépés: Kattintson az „OK” gombra, és telepítse a védett démont.
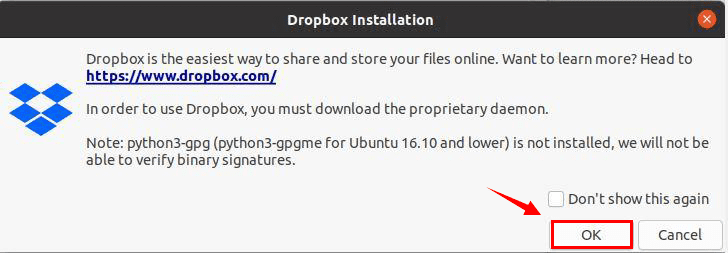
8. lépés: Megkezdődik a telepítési folyamat.

9. lépés: Amikor először futtatja a Dropboxot, felkéri, hogy jelentkezzen be Dropbox-fiókjába, vagy hozzon létre egy újat.

A bejelentkezés után konfigurálhatja a Dropbox beállításait, például kiválaszthatja a Dropbox mappa helyét és a szelektív szinkronizálási beállításokat. A telepítés befejezése után a Dropboxnak el kell kezdenie a fájlok szinkronizálását. A könnyű hozzáférés érdekében a menüsorban egy Dropbox ikon látható.
Hogyan integrálható a Dropbox a Linux fájlkezelőkkel?
A Nautilus, a Dolphin vagy bármely más fájlkezelő automatikusan észleli és integrálja a Dropboxot, miután telepítette és konfigurálta.
Nem igényel manuális integrációt a fájlkezelőkkel.
Miután bejelentkezett, automatikusan létrejön egy Dropbox mappa a kezdőkönyvtárában.
Ez a mappa szolgál a fő felületként a Dropbox-fiókjában tárolt fájlok/mappák kezeléséhez.
Bármi, amit ebbe a mappába helyez, szinkronizálva lesz a felhőben lévő Dropbox-fiókjával.
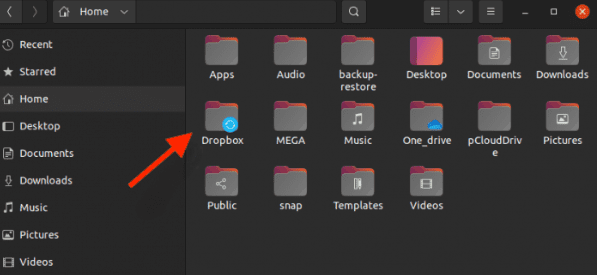
A Dropbox segítségével kiválaszthatja, hogy mely fájlokat szeretné szinkronizálni a számítógépével.
Ez különösen akkor hasznos, ha korlátozott a tárhely az eszközön. Ezt a lehetőséget úgy érheti el, hogy jobb gombbal kattintson a rendszermenü Dropbox ikonjára.
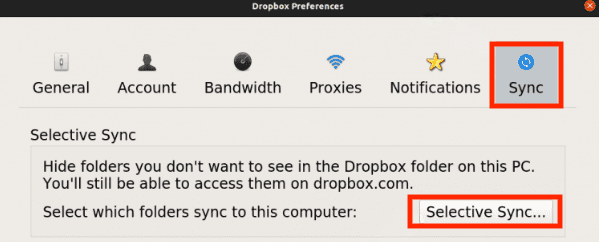
Ezenkívül módosíthatja a sávszélességet és a szinkronizálási beállításokat annak szabályozására, hogy a Dropbox hogyan használja az Ön internetkapcsolatát a szinkronizáláshoz.
Ez segíthet kezelni a hálózati sebességre gyakorolt hatást – különösen nagy fájlok feltöltésekor vagy letöltésekor.
Hibaelhárítás Telepítési problémák
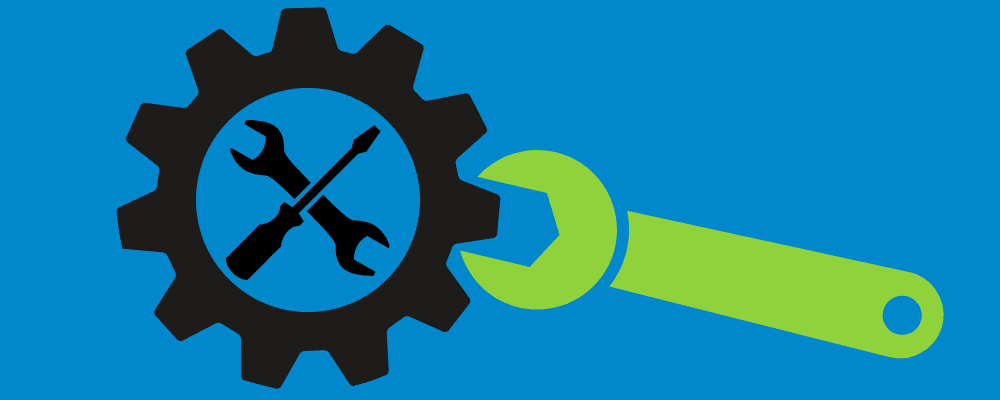
Íme néhány gyakoribb telepítési probléma, amellyel találkozhat a Dropbox Linux rendszeren való telepítésekor.
Inkompatibilis architektúra
Ha nem a rendszer architektúrájának megfelelő Dropbox-csomagot tölt le (pl. 64 bites csomagot próbál telepíteni 32 bites rendszerre), a telepítés sikertelen lesz.
A probléma megoldásához feltétlenül töltse le a rendszer architektúrájának megfelelő csomagot.
Nem támogatott Linux-terjesztés
A Dropbox hivatalosan is támogat korlátozott számú Linux disztribúciót (pl. Ubuntu, Fedora, Debian). Ha kevésbé elterjedt disztribúciót használ, kompatibilitási problémákba ütközhet.
Megpróbálhatja használni a Dropbox webhelyen található általános telepítőt – de előfordulhat, hogy nem minden disztribúción működik.
Glibc verzió nem egyezik
Néha a Dropboxnak szüksége lehet a GNU C Library (glibc) egy adott verziójára, amely nem érhető el az Ön rendszerén. Ha ez megtörténik, fontolóra kell vennie egy régebbi Dropbox-verzió használatát, amely kompatibilis a rendszere glibc-verziójával.
Tűzfal vagy proxy problémák
Ha tűzfal mögött áll vagy proxyszervert használ, az blokkolhatja a Dropbox csatlakozását a szervereihez. Csak győződjön meg arról, hogy a tűzfal vagy a proxy beállításai engedélyezik a Dropbox forgalmat.
Ha ez a hiba jelentkezik, konfigurálnia kell a proxy beállításait a Dropbox beállításaiban.
SELinux vagy AppArmor
Egyes Linux-disztribúciók SELinux/AppArmor biztonsági modulokat használnak, amelyek korlátozhatják a Dropbox működését. Lehetséges, hogy be kell állítania a SELinux házirendeket, hogy a Dropbox megfelelően működjön.
Telepítési parancsfájl végrehajtása
Ha a parancssori módszert használja – győződjön meg arról, hogy a telepítőszkriptet megfelelően futtatta-e. Ügyeljen minden olyan hibaüzenetre, amely a telepítési folyamattal kapcsolatos problémákat jelez, például helytelen elérési utat vagy engedélyeket.
Elavult Dropbox kliens
Ha elavult Dropbox kliens van telepítve, előfordulhat, hogy az nem működik megfelelően a legújabb Dropbox szerverekkel. Rendszeresen frissítse Dropbox kliensét a legújabb elérhető verzióra.
Fontos megjegyzés: A hibaüzenetek a Linux disztribúciótól és a rendszerkonfigurációtól függően változhatnak.
Mindig ellenőrizze a hivatalos Dropbox támogatási forrásokat/fórumokat konkrét hibaelhárítási lépésekért, ha olyan telepítési problémákat tapasztal, amelyekre itt nem térünk ki.
A Dropbox eltávolítása Linux rendszerről
A Dropbox eltávolításához a Linux rendszerről használja a következő parancsot.
sudo apt-get remove dropbox
Cserélje le az apt-get parancsot a csomagkezelőre (pl. yum, pacman) szükség szerint.
Ne felejtse el manuálisan eltávolítani a Dropbox mappáját és fájljait, ha már nem szeretné őket a rendszerén tárolni.
Ez az! Most már sikeresen telepítve és konfigurálva kell lennie a Dropboxnak a Linux rendszeren.
Következtetés ✍️
A Dropbox nem fog működni, amíg sikeresen be nem jelentkezik.
Korlátozások vannak arra vonatkozóan, hogy hány eszközt kapcsolhat össze fiókjával az ingyenes kiadás használatával.
Az ingyenes csomag legfeljebb 3 eszközt támogat. Újak hozzáadásához el kell távolítania néhány régebbi eszközt, amelyeket már nem használ.
Remélem, nagyon hasznosnak találta ezt a cikket a Dropbox Linux rendszeren való telepítésének megtanulásához.
Érdekelheti azt is, hogy megismerje a legjobb Dropbox alternatívákat a biztonságos és intelligensebb tároláshoz.