A hardverproblémák ritkák a Chromebookokon, de időnként előfordulnak. Korábban a Chromebookom Wi-Fi-kártyája leállt, és a probléma megoldásához vissza kellett állítanom a Chrome OS-t egy régebbi verzióra. Most pedig felhasználói jelentéseket kapunk arról, hogy a Chromebook kamerája sokak számára nem működik. Egyes felhasználóknál a Chromebook a „Kamera nem található” hibaüzenetet jeleníti meg, míg mások esetében a kamera nem jeleníti meg az előnézetet. Tehát, ha ugyanabban a csónakban jár, ne aggódjon, mivel összeállítottunk egy részletes útmutatót a Chromebook kamerahibáinak megoldásáról.
Tartalomjegyzék
A nem működő Chromebook-kamera javítása (2023)
Ebben az oktatóanyagban hét különböző módszert mutattunk be a Chromebook kamera javítására. Ha olyan hibákat tapasztal, mint például a „Kamera nem található”, ne aggódjon. Bontsa ki az alábbi táblázatot, és próbálja ki az összes alább felsorolt megoldást.
Indítsa újra a Chromebookot
Mielőtt bármit is tenne, indítsa újra a Chromebookot, és ellenőrizze, hogy a Chromebook kamerája meg lett-e javítva vagy sem. A Chrome OS újraindítása gyakran megoldja a legtöbb hardverproblémát. Ehhez kövesse az alábbi lépéseket.
1. Nyissa meg a Gyorsbeállítások panelt a jobb alsó sarokban, és kattintson a „leállítás” gombra. Chromebookja most kikapcsol.
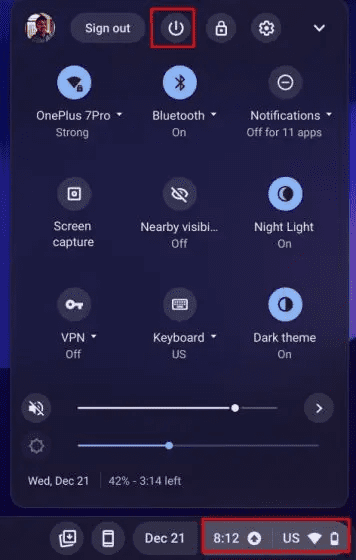
2. Miután teljesen kikapcsolta, nyomja meg a bekapcsológombot a Chromebookon a bekapcsoláshoz. Most a Chromebook kamerájának megfelelően kell működnie.
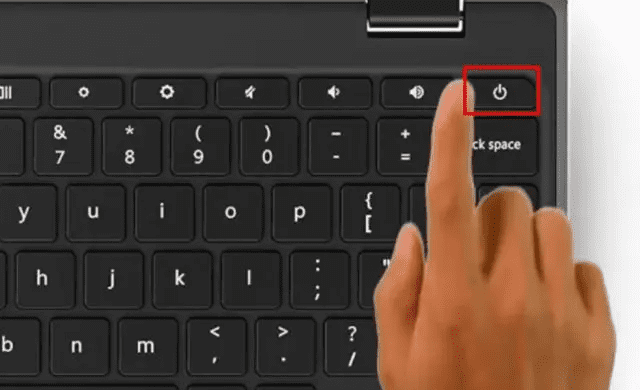
Frissítse Chromebookját
Nemrég a Chrome OS 99 hibája miatt a kamera leállt, és a „Kamera nem található” hibaüzenetet jelenítette meg. A Google gyorsan kiadott egy frissítést a hiba javítására. Ezért mindig jobb, ha frissíti Chromebookját a legújabb verzióra, hogy elkerülje a súlyos hibákat. Íme, hogyan kell csinálni.
1. Nyissa meg a Gyorsbeállítások panelt a jobb alsó sarokban, és kattintson a „fogaskerék” ikonra a Beállítások oldal megnyitásához.

2. Ezután lépjen az „A ChromeOS névjegye” részre a bal oldalsávon.

3. Itt kattintson a „Frissítések keresése” lehetőségre, és Chromebookja elkezdi letölteni a legújabb frissítést, ha elérhető. A telepítés után indítsa újra a Chromebookot. Most pedig ellenőrizze, hogy a Chromebook kamerahibája megoldódott-e vagy sem.
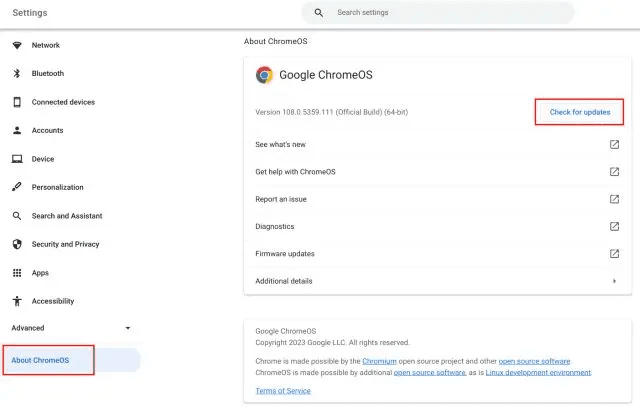
Ellenőrizze a fényképezőgépet más alkalmazásokban
Ha a kamera nem működik a Google Meet vagy a Zoom szolgáltatásban, ne aggódjon. Vannak más módok is annak megállapítására, hogy a kamera hardvere valóban elromlott-e. Kövesse az alábbi lépéseket.
1. Nyissa meg a Chrome OS Alkalmazásindítót a bal alsó sarokban, és indítsa el a „Kamera” alkalmazást.
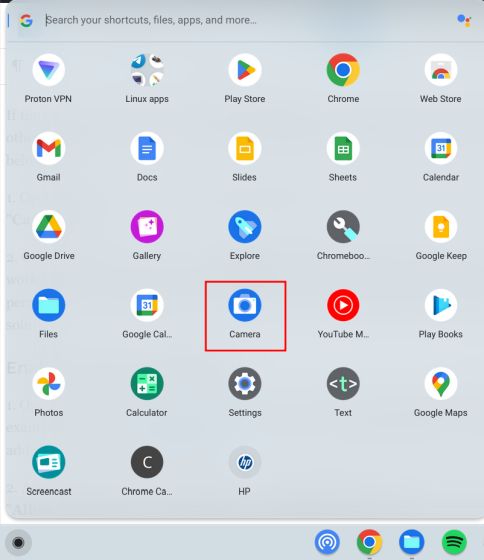
2. Ellenőrizze, hogy a kameraalkalmazás megjelenít-e előnézetet. Ha a kameraalkalmazás itt működik, akkor valószínűleg a Google Meet vagy a Zoom nem rendelkezik a kamera eléréséhez szükséges engedéllyel. Ebben az esetben lépjen a következő részre a megoldás megtalálásához.
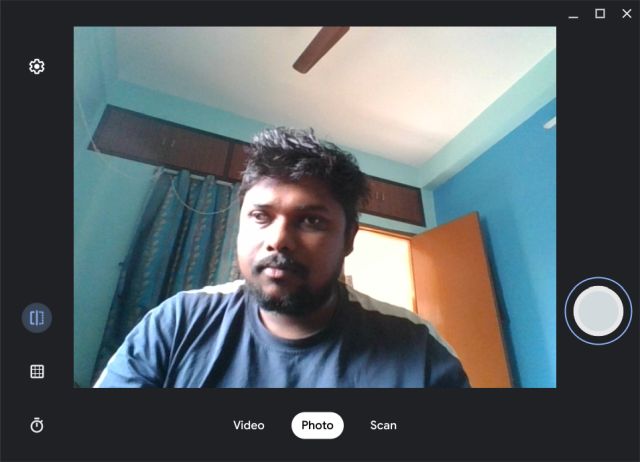
Engedélyezze a kameraengedélyt a Chromebookon
1. Nyissa meg a webalkalmazást, ahol a kamera nem működik Chromebookján. Például megnyitottam a Google Meetet (látogatás). Most kattintson a „zár” ikonra a címsorban, és nyissa meg a „Webhelybeállítások” lehetőséget.
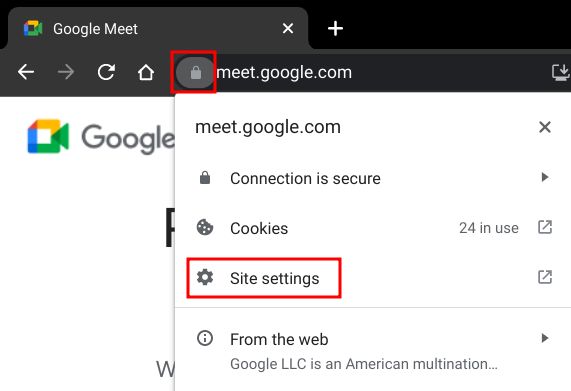
2. Ezt követően az „Engedélyek” részben módosítsa a „Kamera” engedélyt „Engedélyezés” értékre. Hasonlóképpen módosítsa a „Mikrofon” engedélyt is.
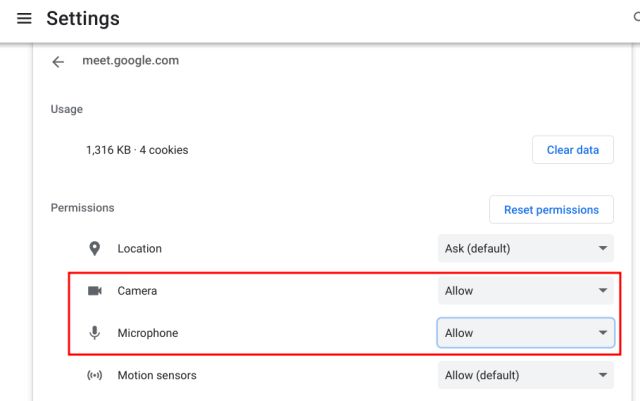
3. Most töltse be újra a weboldalt, és a Chromebook kamerája ezúttal jól fog működni a Zoomon vagy a Google Meeten.
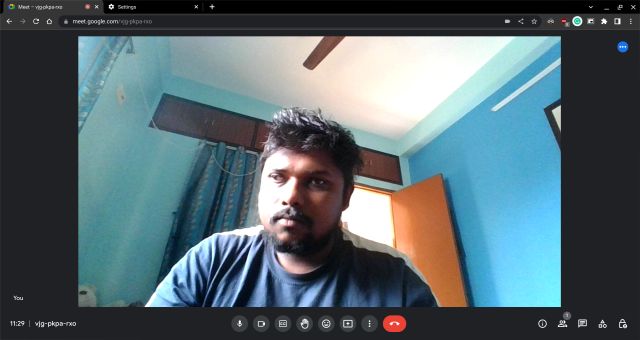
4. Ha továbbra is problémái vannak, nyissa meg az alábbi címet a Chrome-ban.
chrome://settings/content/camera
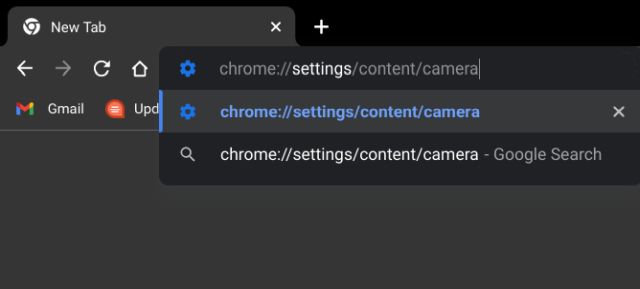
5. Itt ellenőrizze, hogy az elülső kamerája van-e kiválasztva a legördülő menüben. Ezt követően győződjön meg arról, hogy az „Alapértelmezett viselkedés” beállítása „A webhelyek kérhetik a kamera használatát”.
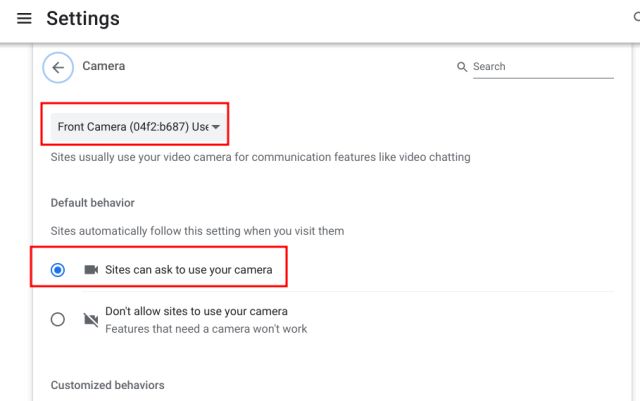
Ellenőrizze a webkamera adatvédelmi kapcsolóját a Chromebookon
Egyes HP Chromebookok, például a 14b és 14c, webkamera adatvédelmi kapcsolóval rendelkeznek a Chromebook bal szélén. Ha ki van kapcsolva, a webkamera mellett egy piros jelzőfény jelenik meg. Ahhoz, hogy a kamera működjön a HP Chromebookon, győződjön meg arról, hogy az adatvédelmi kapcsoló ki van kapcsolva.
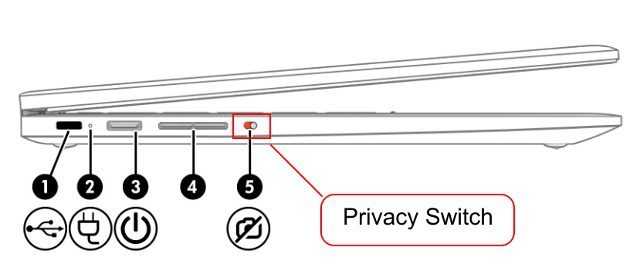
Állítsa vissza a Chrome böngészőt
Ha a fényképezőgép problémája a Chrome böngészőre korlátozódik, visszaállíthatja a Chrome gyári alapbeállításait. Ez valószínűleg megoldja a Chromebook kameraproblémáját. Itt vannak a követendő lépések.
1. Nyissa meg a Chrome-ot, illessze be az alábbi elérési utat a címsorba, majd nyomja meg az Enter billentyűt. Most kattintson a „Beállítások visszaállítása az eredeti alapértékekre” elemre.
chrome://settings/reset
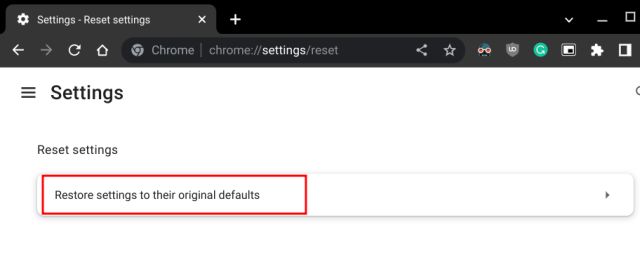
2. Ezután kattintson a „Beállítások visszaállítása” gombra, és kész. Most pedig nyissa meg bármelyik videokonferencia-alkalmazást, például a Zoom-ot a Chrome-ban. És ezúttal a webkamerának egy előnézetet kell megjelenítenie.
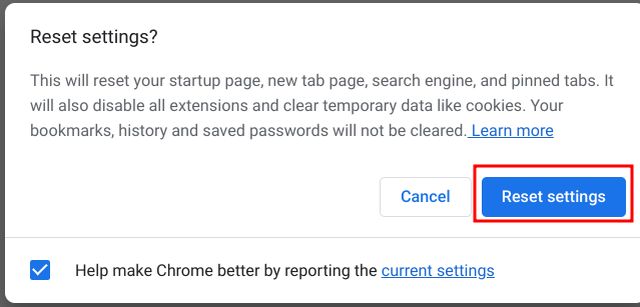
Powerwash Az Ön Chromebookja
Ha a fenti módszerek egyike sem működött, nincs más lehetősége, mint a Chromebook alaphelyzetbe állítása. Ez a módszer újratelepíti a Chrome OS-t, és eltávolítja az összes alkalmazást, fájlt és beállítási beállítást az eszközről. Ezért mindenképpen készítsen biztonsági másolatot személyes adatairól, mielőtt Powerwash-ot indítana Chromebookján. Ennek ellenére a következőképpen állíthatja vissza Chrome OS-eszközét:
1. Nyissa meg a Gyorsbeállítások panelt a jobb alsó sarokban, és kattintson a „fogaskerék” ikonra a Beállítások alkalmazás megnyitásához.

2. A bal oldalsávon kattintson a „Speciális” elemre, majd alul nyissa meg a „Beállítások visszaállítása” lehetőséget.
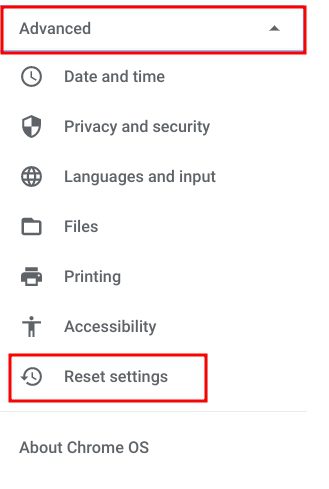
3. Itt kattintson a „Reset” gombra, és a Chromebook néhány percen belül visszaállítja a gyári beállításokat. Egy tiszta Chromebookot kap, amely készen áll a beállításra. Most ellenőrizze, hogy a Chromebook kamerája működik-e vagy sem. Ha továbbra is problémákat tapasztal, forduljon Chromebookja gyártójához.
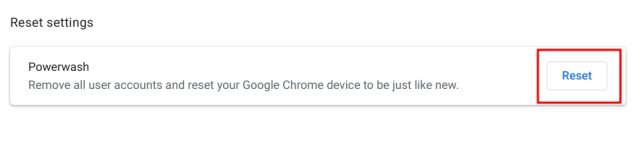
Azonnal javítsa meg a webkamerát Chromebookján
Tehát ha a webkamera nem működik a Chromebookon, így oldhatja meg a kamerahibákat. Egyes felhasználók megtagadják a kamera engedélyét a webalkalmazásokhoz, és ez lehet az egyik elsődleges oka annak, hogy a kamera nem jeleníti meg az előnézetet. Ebben az esetben engedélyezze az engedélyt az útmutatónk követésével. Továbbá, ha engedélyezni szeretné az adatvédelmi jelzőket Chromebookján, tekintse meg útmutatónkat. Figyelmeztet, ha a kamerát vagy mikrofont a háttérben használják. Továbbá, ha a Chromebook nem kapcsol be, van egy útmutatónk a probléma megoldásához. Végül, ha bármilyen kérdése van, tudassa velünk az alábbi megjegyzés részben.

