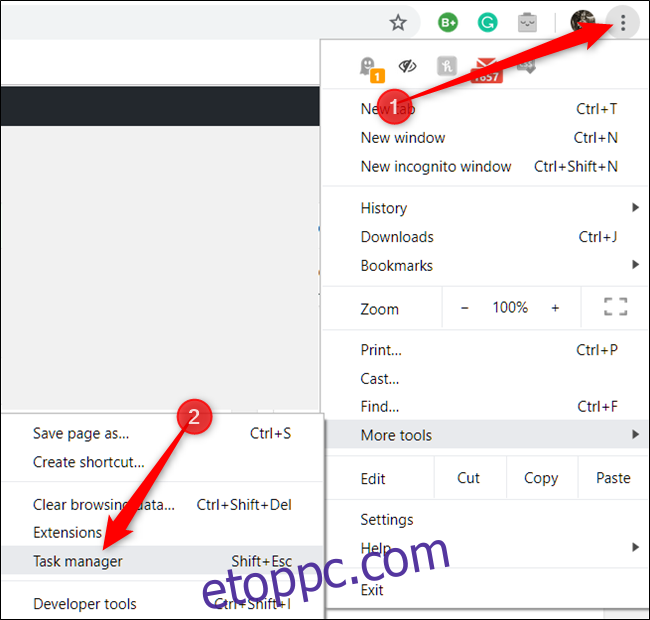A legtöbb operációs rendszer rendelkezik beépített feladatkezelővel vagy erőforrás-figyelővel, amely lehetővé teszi a számítógépen futó összes aktív folyamat és program megtekintését. A Chrome webböngészőnek van egy olyan is, amely segít megszüntetni a problémás lapokat és bővítményeket.
Tartalomjegyzék
Nyissa meg a Chrome Feladatkezelőjét
A Chrome Feladatkezelő megnyitásához kattintson a „Továbbiak” gombra (három pont), vigye az egérmutatót a „További eszközök” elemre, majd kattintson a „Feladatkezelő” elemre. Másik megoldásként nyomja meg a Shift+Esc billentyűkombinációt Windows rendszeren vagy a Search+Esc billentyűkombinációt Chrome OS rendszeren a Feladatkezelő megnyitásához.
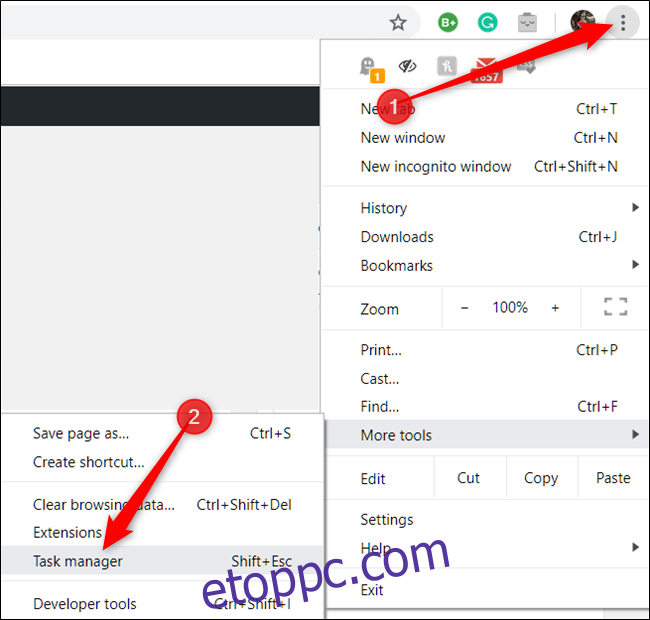
Ha megnyílik a Chrome Feladatkezelője, láthatja a böngészőben jelenleg futó lapok, bővítmények és folyamatok listáját.
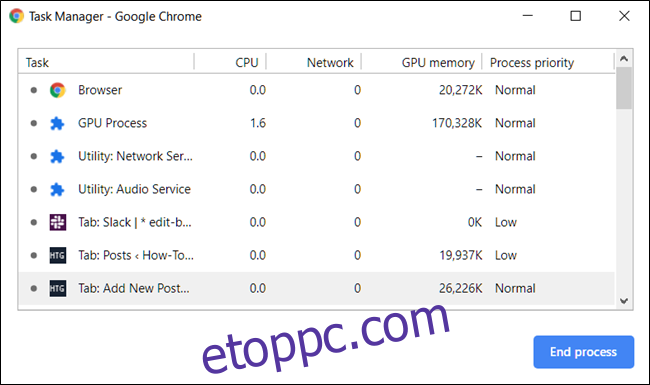
Fejezze be a zavaró folyamatokat
Ebből a menüből bármelyik folyamatot leállíthatja, ami hasznos lehet, ha egy bővítmény vagy lap nem válaszol. Ehhez kattintson a folyamatra, majd válassza a „Folyamat befejezése” lehetőséget.
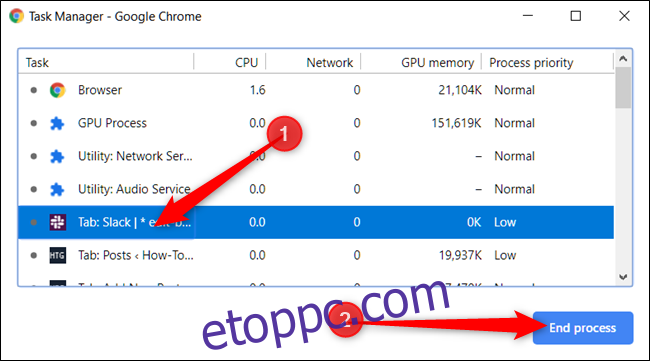
Egyszerre több folyamatot is leállíthat, ha lenyomva tartja a Shift vagy a Ctrl billentyűt (Mac esetén Command), több elemet kiemel a listából, majd megnyomja a „Folyamat befejezése” gombot.
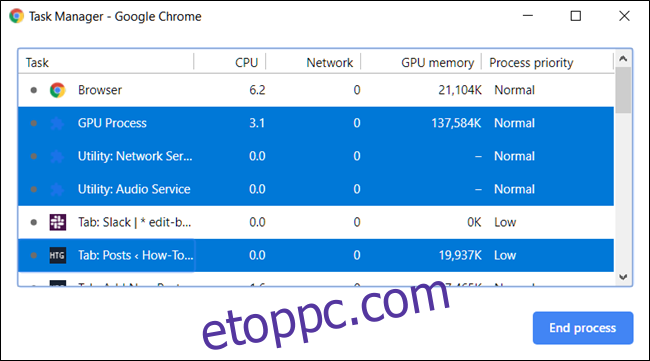
Tekintse meg, milyen erőforrásokat használnak a feladatok
Ha azonban a Feladatkezelővel szeretné látni, hogy az egyes feladatok mely erőforrásokat használnak fel, a Chrome több mint 20 statisztikai kategóriát kínál, amelyeket új oszlopként adhat hozzá. Kattintson a jobb gombbal egy feladatra, és megjelenik egy helyi menü a választható statisztikák teljes listájával.
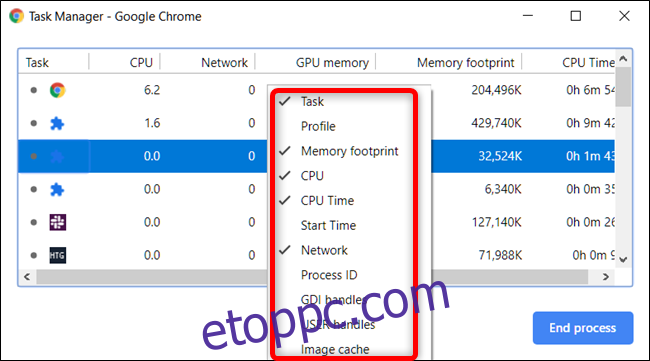
Kattintson a további kategóriákra, hogy hozzáadja azokat a Feladatkezelőhöz. Azok a kategóriák, amelyek mellett pipa látható, már megjelennek. Ha egy adott statisztikát szeretne eltávolítani, kattintson a kategóriára, és győződjön meg arról, hogy a pipa eltávolításra került.
Az egyes oszlopokat a címsorra kattintva rendezheti. Például, ha a Memórialábnyom oszlopra kattint, a legtöbb memóriát felhalmozó folyamat a lista elejére kerül.
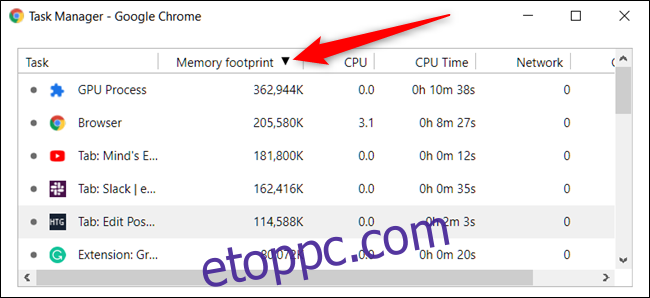
Kattintson ismét rá, hogy a legkevesebb memóriát használó folyamat a lista elejére kerüljön.
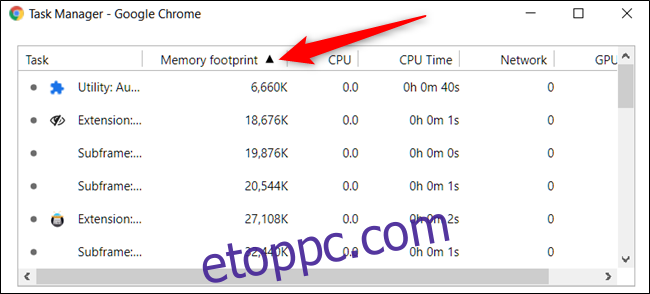
Profi tipp: Ha duplán kattint egy lapra, bővítményre vagy alkeretre a Feladatkezelőben, a Chrome közvetlenül a lapra irányítja. Ha egy bővítményre kattintott, a Chrome a chrome://extensions címen az adott bővítmény beállítási oldalára küldi.