Wichtigste Erkenntnisse
- Nutzen Sie die Windows-Sicherung, um essenzielle Ordner, Systemeinstellungen und Präferenzen zu sichern. Dies erweist sich als äußerst nützlich nach einem Reset oder einer Neuinstallation von Windows 11.
- Richten Sie die Dateiversionshistorie ein, um mehrere Versionen von häufig bearbeiteten Dateien zu speichern.
- Erstellen Sie ein umfassendes Systemabbild-Backup lokal auf einem externen Speichermedium mithilfe von Macrium Reflect, um Ihre Daten nach einem Festplattenausfall wiederherzustellen.
Die Windows-Sicherung stellt zwar eine solide Backup-Lösung für Windows 11 dar, sie hat jedoch auch ihre Beschränkungen. Aus diesem Grund verlasse ich mich auf einen dreistufigen Ansatz, um meinen Windows 11-PC umfassend zu sichern. Ich zeige Ihnen, wie ich dies mit der Windows-Sicherung, der Dateiversionshistorie und einer Drittanbieterlösung realisiere.
1 Die Nutzung der Windows-Sicherung
Die Windows-Sicherung ist eine integrierte Funktion, die in Windows 11 verfügbar ist. Standardmäßig werden alle Ordner im Benutzerverzeichnis, wie zum Beispiel Bilder, Dokumente, Musik und Videos, sowie Systemeinstellungen, Präferenzen, die Liste der installierten Apps und gespeicherte Anmeldeinformationen auf OneDrive gesichert.
Um die Windows-Sicherung zu konfigurieren, folgen Sie diesen Anweisungen:
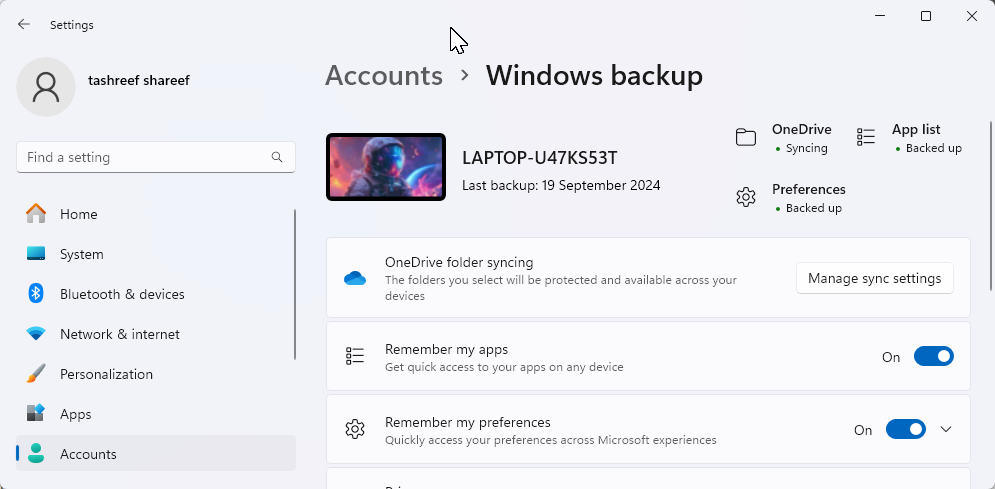
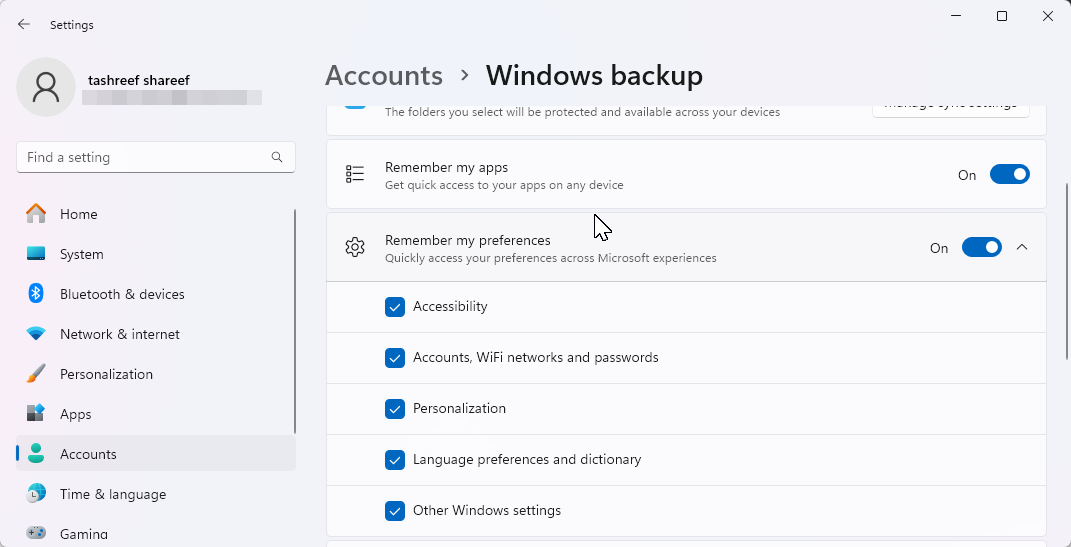
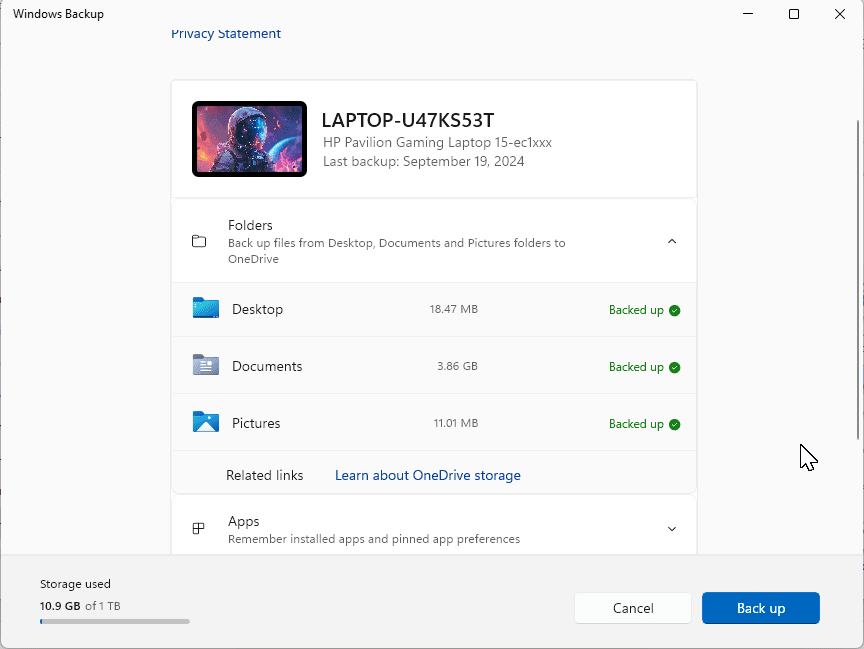
Sobald der Vorgang abgeschlossen ist, können Sie Ihr Backup nach einem Reset oder einer Neuinstallation von Windows wiederherstellen. Melden Sie sich im Windows-Einrichtungsassistenten mit Ihrem Microsoft-Konto an. Wählen Sie auf dem Bildschirm „Von Ihrem PC-Backup wiederherstellen“ das PC-Backup aus, das Sie wiederherstellen möchten, und klicken Sie dann auf „Von diesem PC wiederherstellen“.
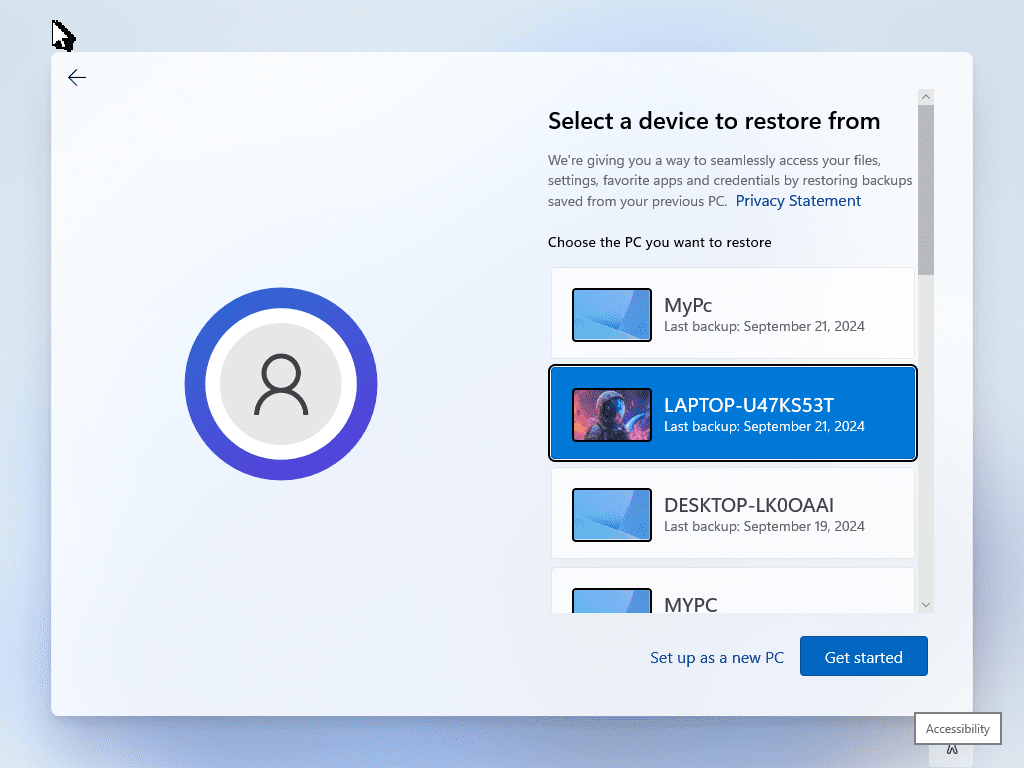
2 Sichern von Dateien auf externem Speicher mit Dateiversionshistorie
Die Dateiversionshistorie ist ein weiterer entscheidender Bestandteil meiner Backup-Strategie. Wenn sie aktiviert ist, erkennt sie jegliche Änderungen an Dateien im Benutzerverzeichnis und sichert diese so oft, wie Sie es wünschen. Dadurch können Sie ältere Versionen geänderter Dateien wiederherstellen, falls Sie diese benötigen.
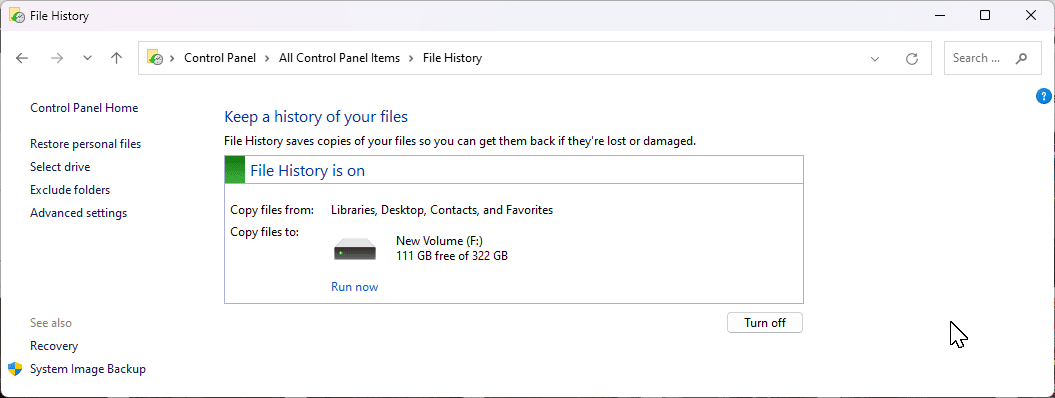
Da sie standardmäßig nicht konfiguriert ist, müssen Sie die Dateiversionshistorie über die Systemsteuerung in Windows 11 aktivieren und einrichten. Sie können die Backup-Häufigkeit anpassen – von wenigen Minuten bis zu 24 Stunden – und festlegen, wann ältere Backups gelöscht werden sollen, um eine effiziente Speicherverwaltung zu gewährleisten.
3 Erstellen eines kompletten Systemabbild-Backups
Ein Systemabbild-Backup sichert Ihre gesamte Festplatte auf ein externes Laufwerk. In dem seltenen Fall, dass Ihre internen Laufwerke ausfallen, ermöglicht Ihnen ein Wiederherstellungsmedium, alle Ihre Daten, einschließlich der Windows-Installation, von einem Abbild-Backup wiederherzustellen.
Ich verwende Macrium Reflect, um Systemabbild-Backups zu erstellen. Es handelt sich um eine Premium-Anwendung, die eine kostenlose 30-Tage-Testversion anbietet. Nach Ablauf des Testzeitraums wechselt die Anwendung in den „Nur Wiederherstellen“-Modus, wodurch Sie frühere Backups wiederherstellen können. Allerdings können ohne Lizenz keine neuen Backups erstellt werden.
Um zu beginnen, besuchen Sie die Macrium Reflect-Startseite, klicken Sie auf „Kostenlose Testversion“ und wählen Sie dann „64-Bit“. Möglicherweise müssen Sie sich registrieren und Ihr Konto verifizieren, bevor Sie den Installer herunterladen können. Führen Sie den Installer aus und befolgen Sie die Bildschirmanweisungen, um die Installation abzuschließen.
Um ein Abbild-Backup zu erstellen, verbinden Sie Ihr externes Speichermedium mit Ihrem Computer. Starten Sie Macrium Reflect und wählen Sie alle Laufwerke aus, die Sie sichern möchten. Klicken Sie dann im linken Bereich auf die Option „Gewählte Festplatten auf diesem Computer abrufen“.
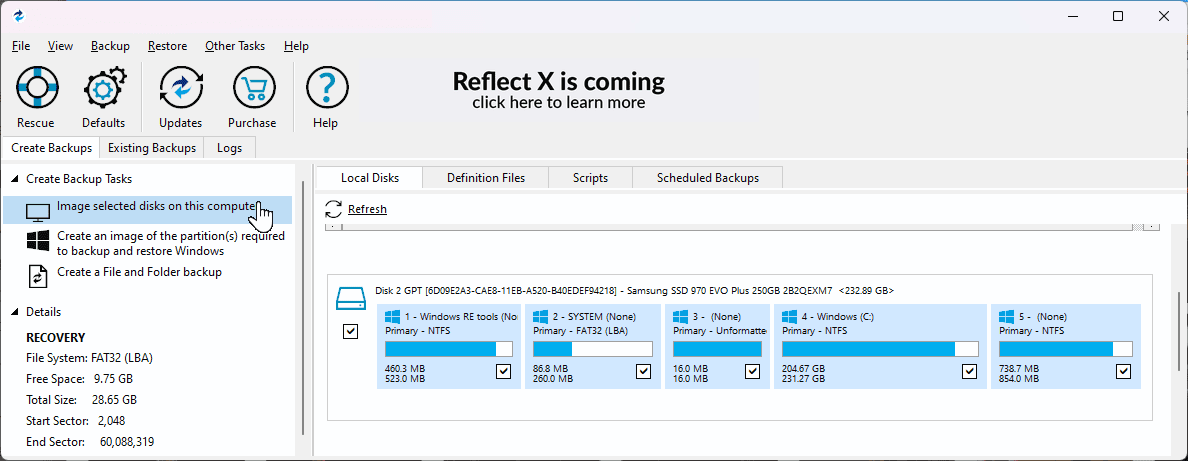
Im Abschnitt „Ziel“ klicken Sie auf das Ordnersymbol und wählen Ihr Backup-Laufwerk aus. Stellen Sie sicher, dass das korrekte Speichermedium ausgewählt ist. Sie haben die Möglichkeit, Ihre Sicherung zu benennen, aber ich bevorzuge das Standardbenennungsschema.
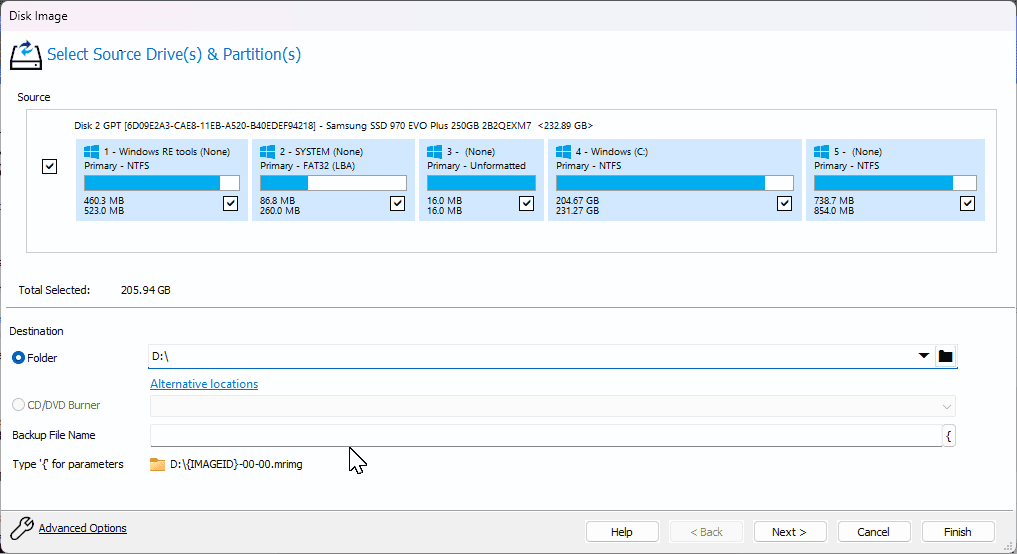
Klicken Sie auf „Erweiterte Optionen“, um Ihre Backup-Präferenzen anzupassen. Gehen Sie zum Tab „Kompression“ in der Sidebar, klicken Sie auf das Dropdown-Menü „Kompressionslevel“ und wählen Sie „Hoch“, um die Größe der Backup-Datei zu reduzieren. Sie können im Tab „Passwort“ sogar ein Passwort für Ihr Backup festlegen.
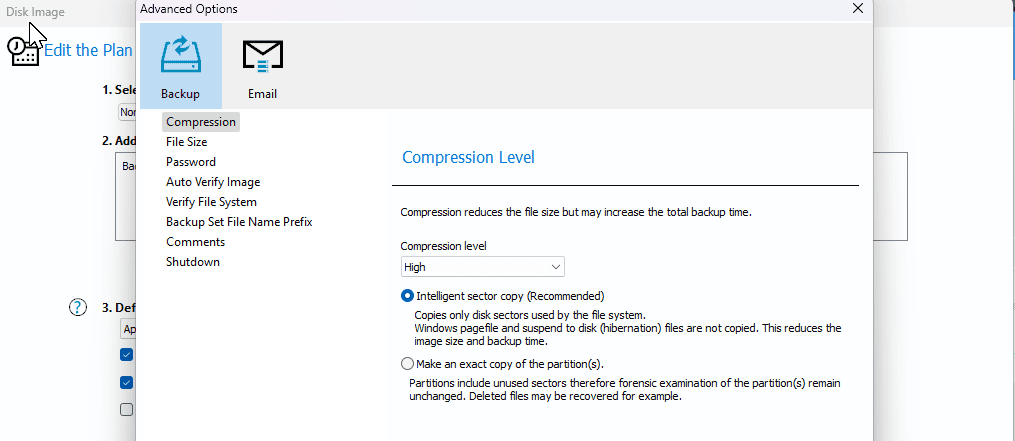
Klicken Sie auf „Bild automatisch überprüfen“ in der linken Sidebar und wählen Sie „Überprüfen Sie die Backup-Datei direkt nach der Erstellung“, um die Integrität des Abbildes nach der Erstellung zu gewährleisten. Im Tab „Herunterfahren“ können Sie wählen, ob Ihr Computer nach Abschluss des Backups heruntergefahren werden soll. Klicken Sie auf „OK“, um die Änderungen zu speichern, und dann auf „Weiter“.
Macrium Reflect unterstützt Backup-Pläne (inkrementell, differenziell oder vollständig), sodass Sie automatisierte Backups konfigurieren können. Dies ist optional. Wenn Sie ein manuelles Backup bevorzugen, wählen Sie „Keine“.
Ich bevorzuge es, einmal im Monat ein komplettes Backup zu erstellen, und wenn Sie dasselbe tun möchten, müssen Sie einen Zeitplan erstellen. Unter „Zeitpläne hinzufügen/bearbeiten“ klicken Sie auf „Zeitplan hinzufügen“ und wählen Sie dann „Vollständig“.
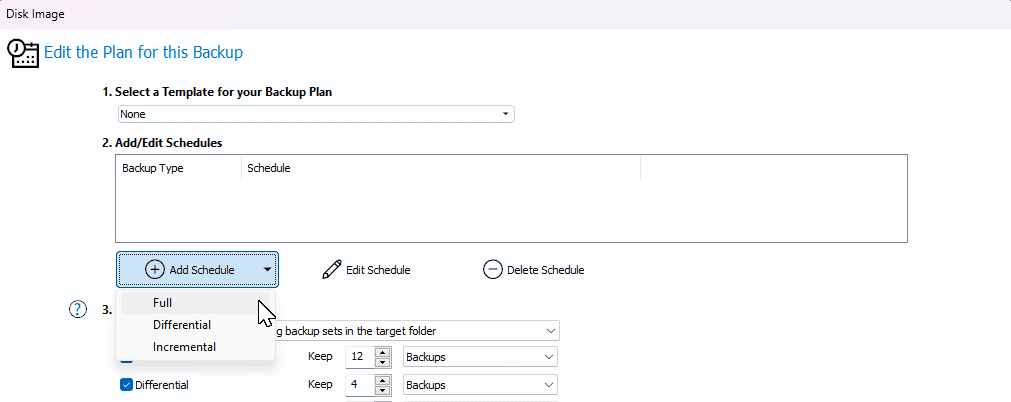
Setzen Sie die Häufigkeit auf „Monatlich“, lassen Sie die anderen Optionen jedoch unverändert. Hier können Sie geringfügige Anpassungen nach Ihren Wünschen vornehmen. Klicken Sie auf „OK“, wenn Sie fertig sind.
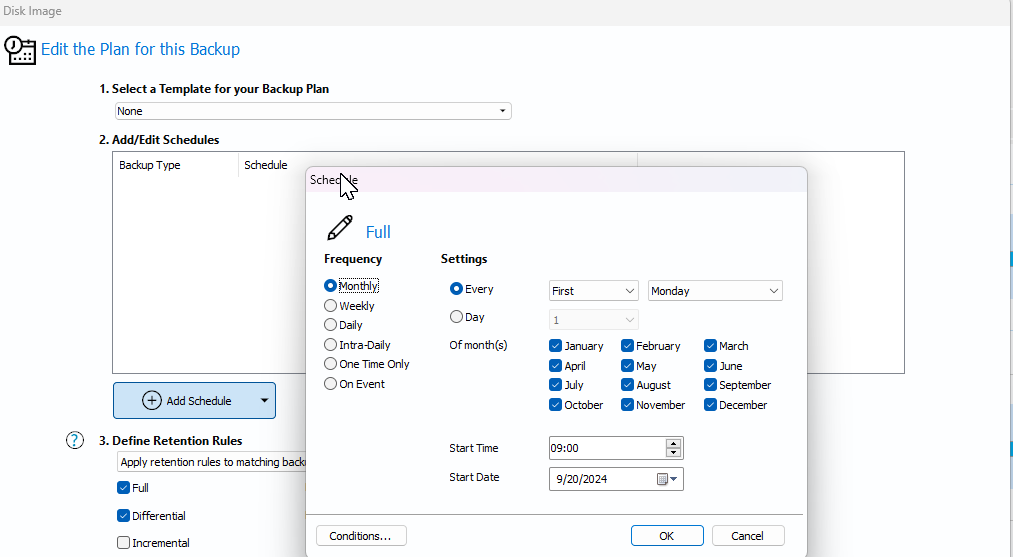
Im Idealfall sollten Sie mindestens drei vollständige Backups aufbewahren. Die Häufigkeit, mit der Sie Änderungen an Ihrem Computer vornehmen, kann jedoch variieren. Klicken Sie auf „Weiter“, überprüfen Sie die Zusammenfassung Ihres Backup-Plans und klicken Sie dann auf „Fertigstellen“. Geben Sie einen Namen für die Backup-Definition ein und klicken Sie auf „OK“.
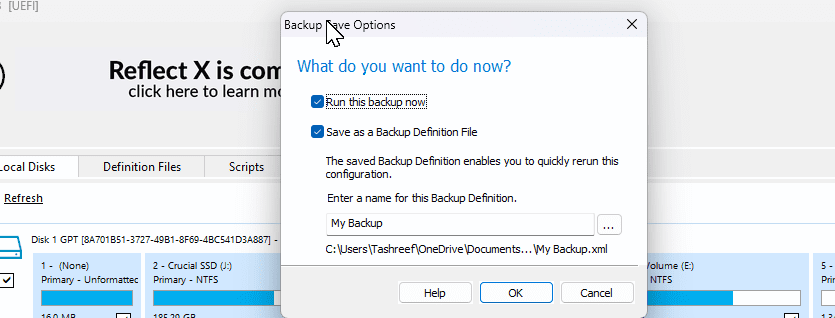
Je nach Speichertyp und Größe des Backups kann der Prozess einige Zeit in Anspruch nehmen. Es dauerte etwa 13 Minuten, um mein 229 GB M.2 Windows-Laufwerk auf eine interne Samsung SATA-SSD zu sichern. Mit hoher Kompression betrug die endgültige Backup-Größe etwa 113 GB, was beeindruckend ist.
Wenn eine Wiederherstellung erforderlich ist, benötigen Sie ein Rettungsmedium, um die Macrium Reflect-Wiederherstellungsumgebung zu starten und dann das Backup-Disk-Image wiederherzustellen. Sie können unseren Leitfaden zur Verwendung von Macrium Reflect für detaillierte Anweisungen einsehen.
Sich auf eine einzige Backup-Quelle zu verlassen, kann riskant sein. Meine bevorzugte Strategie umfasst das integrierte Windows-Sicherungstool, die Funktion der Dateiversionshistorie und ein umfassendes Abbild-Backup mit Macrium Reflect. Mehrere Backups an verschiedenen Orten können in den meisten Fällen lebensrettend sein.