Wichtige Punkte
- Beginnen Sie mit einer grundlegenden Fehleranalyse, indem Sie sicherstellen, dass Ihr Router korrekt funktioniert und die Internetverbindung auf anderen Geräten einwandfrei ist.
- Die Nutzung der „Netzwerk- und Internet-Problembehandlung“ sowie das Aktualisieren von Treibern kann viele Probleme im Zusammenhang mit Ethernet lösen.
- Sollte das Problem weiterhin bestehen, erwägen Sie, den Standard-DNS-Server zu wechseln oder die Netzwerkeinstellungen von Windows auf die Werkseinstellungen zurückzusetzen.
Erscheint die Meldung „Keine Internetverbindung“, obwohl Ihr Computer eine Ethernet-Verbindung signalisiert? Manchmal ist der Aufbau einer Internetverbindung komplexer als gedacht. Diese Anleitungen helfen Ihnen, Ihre Ethernet-Verbindung unter Windows wieder funktionsfähig zu machen.
1. Router als Fehlerursache ausschließen
Bevor Sie an Ihrem PC nach Fehlern suchen, sollten Sie den Router als mögliche Fehlerquelle ausschließen. Trennen Sie das Ethernet-Kabel vom PC und verbinden Sie es testweise mit einem anderen Gerät.
Wenn auch andere Geräte Probleme haben oder die Wi-Fi-Verbindung ebenfalls Fehler zeigt, liegt das Problem wahrscheinlich am Router. Oft hilft ein einfacher Neustart des Routers. Falls nicht, ist möglicherweise ein Firmware-Update des Routers oder die Hilfe Ihres Internetanbieters erforderlich.
 Sammy Ekaran/www
Sammy Ekaran/www
2. Netzwerk- und Internet-Problembehandlung starten
Wenn der Router nicht das Problem ist, starten Sie die „Netzwerk- und Internet-Problembehandlung“ in Windows. Dieses Tool untersucht Ihr System auf häufige Internetprobleme und versucht, diese zu beheben.
So starten Sie die Problembehandlung:
- Drücken Sie Win + I, um die Einstellungen zu öffnen, und gehen Sie zu System > Problembehandlung.
- Wählen Sie Andere Problembehandlungen.
- Klicken Sie neben Netzwerk und Internet auf Ausführen und folgen Sie den Anweisungen auf dem Bildschirm.
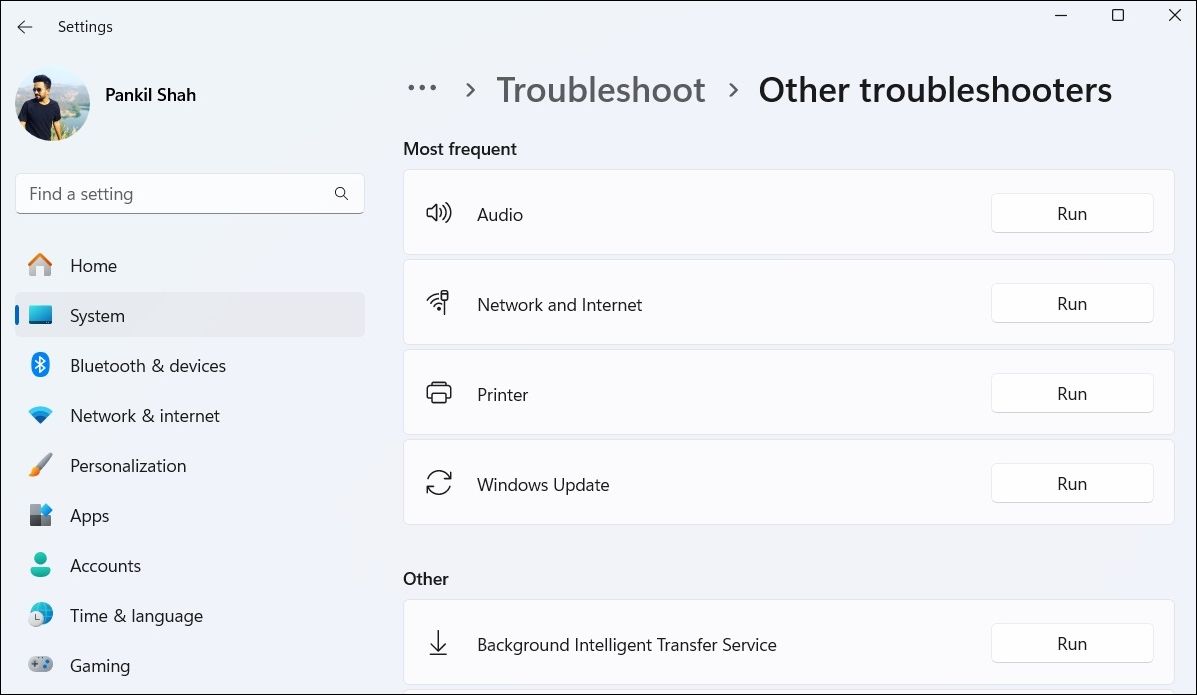
3. Ethernet-Treiber neu starten oder aktualisieren
Das Deaktivieren und Reaktivieren des Ethernet-Adapters kann temporäre Fehler beheben. So gehen Sie vor:
- Drücken Sie Win + R, um das Ausführen-Fenster zu öffnen.
- Geben Sie devmgmt.msc ein und bestätigen Sie mit Enter.
- Erweitern Sie Netzwerkadapter, klicken Sie mit der rechten Maustaste auf den betroffenen Treiber und wählen Sie Gerät deaktivieren.
- Warten Sie einige Sekunden, klicken Sie erneut mit der rechten Maustaste auf den Ethernet-Treiber und wählen Sie Gerät aktivieren.
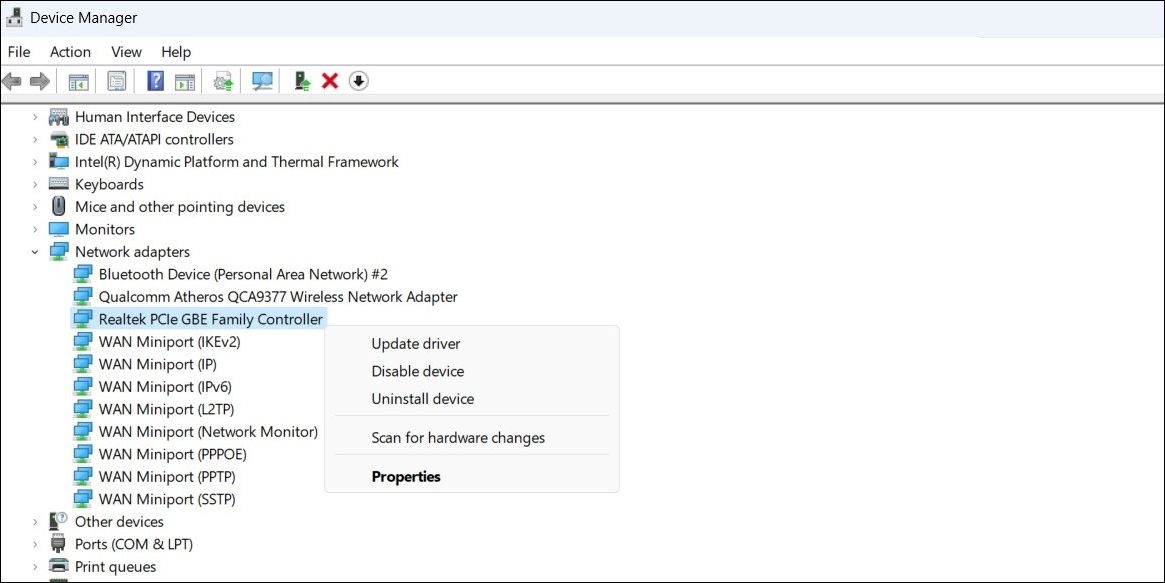
Sollte das Problem weiterhin bestehen, aktualisieren Sie den Ethernet-Treiber im Geräte-Manager. Dadurch können Probleme behoben werden, die durch veraltete oder fehlerhafte Treiber entstanden sind.
Ein beschädigter Ethernet-Treiber kann ebenfalls die Ursache sein. Um dies zu beheben, deinstallieren Sie den Treiber und starten Sie den PC neu. Windows installiert den benötigten Treiber beim Hochfahren automatisch neu, und Ethernet sollte wieder funktionieren.
4. Netzwerkprofil ändern und getaktete Verbindung deaktivieren
Das Ändern des Netzwerkprofils in Windows und das Deaktivieren der getakteten Verbindung können ebenfalls bei Problemen mit der Ethernet-Verbindung helfen.
Öffnen Sie die Einstellungen und gehen Sie zu Netzwerk und Internet > Ethernet. Deaktivieren Sie die getaktete Verbindung und ändern Sie das Netzwerkprofil von Öffentlich zu Privat.
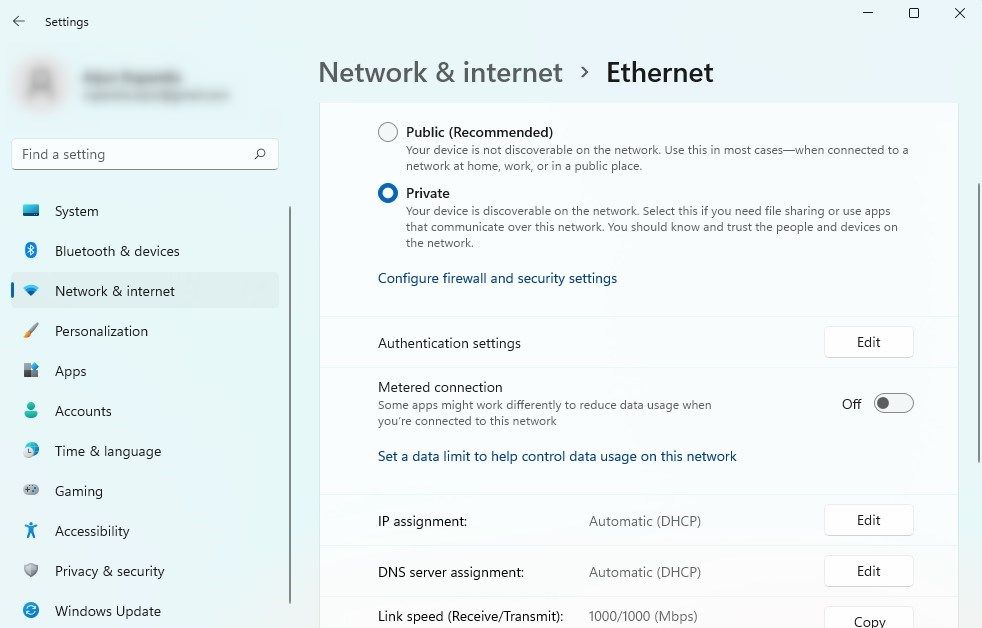
Starten Sie Ihren PC neu, trennen Sie das Ethernet-Kabel und verbinden Sie es erneut, um zu überprüfen, ob das Problem behoben ist.
5. DNS-Server ändern und DNS-Cache leeren
Standardmäßig verwendet Windows den DNS-Server Ihres Internetanbieters. Probleme mit diesem Server können die Internetverbindung verlangsamen oder ganz verhindern. Ein Wechsel zu einem zuverlässigen DNS-Server, wie Cloudflare oder Google DNS, kann das Problem lösen.
Um den DNS-Server zu ändern, geben Sie ncpa.cpl in die Suchleiste ein und drücken Sie Enter. Klicken Sie im Fenster Netzwerkverbindungen mit der rechten Maustaste auf Ihren Ethernet-Adapter und wählen Sie Eigenschaften. Doppelklicken Sie auf Internetprotokoll Version 4 (TCP/IPv4), wählen Sie „Folgende DNS-Serveradressen verwenden“ und geben Sie die neuen Adressen ein.
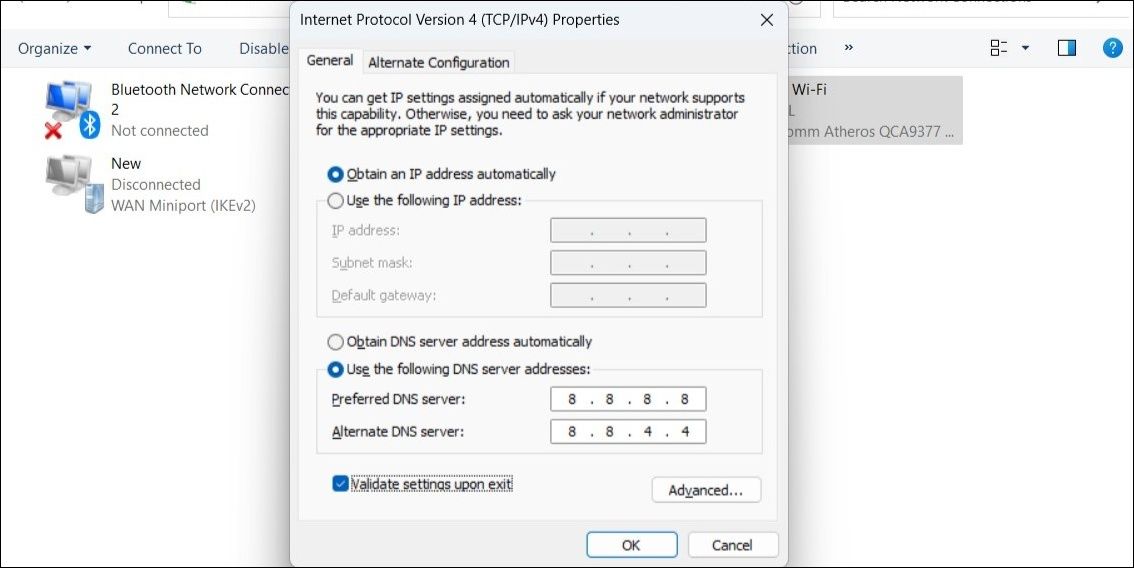
Wenn Sie beispielsweise Google DNS nutzen möchten, geben Sie 8.8.8.8 als primären und 8.8.4.4 als sekundären DNS-Server ein.
Leeren Sie nach dem Ändern des DNS-Servers den DNS-Cache, um alte und fehlerhafte Einträge zu entfernen. Windows sollte sich nun ohne Probleme mit dem Internet verbinden können.
6. Netzwerkeinstellungen zurücksetzen
Sollten alle vorherigen Schritte nicht zum Erfolg führen und die Fehlermeldung „Keine Internetverbindung“ immer noch angezeigt werden, sollten Sie die Netzwerkeinstellungen zurücksetzen. Dadurch werden alle Netzwerkeinstellungen auf die Standardeinstellungen zurückgesetzt und potenzielle Probleme behoben.
Um die Netzwerkeinstellungen in Windows zurückzusetzen, öffnen Sie die Einstellungen und gehen Sie zu Netzwerk & Internet > Erweiterte Netzwerkeinstellungen > Netzwerk zurücksetzen, und klicken Sie auf Jetzt zurücksetzen.
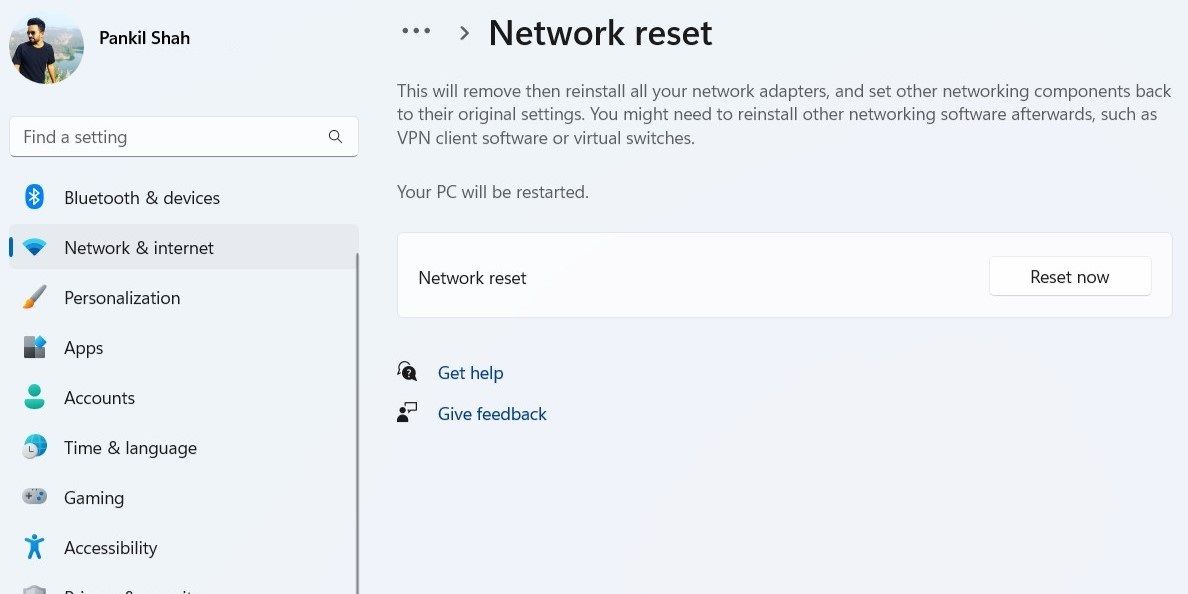
Obwohl Ethernet-Verbindungen in der Regel stabiler als Wi-Fi sind, können auch hier gelegentlich Probleme auftreten. Wir hoffen, dass diese Tipps Ihnen geholfen haben, Ihr Internetproblem zu lösen.
Zusammenfassung
Zusammenfassend ist es für die Fehlerbehebung einer defekten Ethernet-Verbindung wichtig, mögliche Router-Probleme auszuschließen, das Problembehandlungstool zu nutzen, Treiber zu aktualisieren und Netzwerkeinstellungen anzupassen. Wenn alles andere fehlschlägt, kann das Zurücksetzen der Netzwerkeinstellungen die Lösung sein. Nutzen Sie diese Tipps, um Ihre Internetverbindung unter Windows erfolgreich wiederherzustellen.