Der kontrollierte Ordnerzugriff ist eine integrierte Schutzfunktion für Windows 10 und 11, die Ihre Dateien und Ordner vor unerwünschten Änderungen schützt.
Das Windows-Betriebssystem ist aufgrund seiner weiten Verbreitung und der vielfältigen Angriffsmöglichkeiten ein häufiges Ziel für Cyberkriminelle. Malware- und Ransomware-Attacken können gravierende Schäden an Ihren Daten und Systemen verursachen, was zu finanziellen Einbußen, Rufschädigung und anderen negativen Konsequenzen führen kann.
Zusätzlich zur Installation von Antivirensoftware bietet die Funktion „Kontrollierter Ordnerzugriff“ in Windows 11/10 einen zusätzlichen Schutzschild gegen Ransomware-Angriffe.
Lassen Sie uns gemeinsam erkunden, was es mit diesem kontrollierten Ordnerzugriff auf sich hat und welche Bedeutung er für Ihre Sicherheit hat.
Was versteht man unter kontrolliertem Ordnerzugriff?
Der kontrollierte Ordnerzugriff ist eine in Windows 10 und 11 implementierte Funktion, die eine zusätzliche Sicherheitsebene darstellt. Sie dient dem Schutz wichtiger Dateien und Verzeichnisse vor unautorisierten Veränderungen durch Schadsoftware oder Ransomware.
Ist diese Funktion aktiviert, so wird der Zugriff und die Bearbeitung von geschützten Dateien und Ordnern durch bestimmte Anwendungen eingeschränkt. Lediglich als vertrauenswürdig eingestufte Programme, die vom Benutzer oder System auf eine Whitelist gesetzt wurden, erhalten die Erlaubnis, auf diese Daten zuzugreifen.
Windows überwacht die Aktivitäten und informiert den Benutzer, sobald eine nicht vertrauenswürdige Anwendung versucht, eine geschützte Datei oder einen Ordner zu ändern. Dieser zusätzliche Schutzmechanismus schützt vor Ransomware-Angriffen und anderen Arten von Malware, die versuchen, wichtige Daten zu verschlüsseln oder zu löschen.
Es gibt verschiedene Wege, den kontrollierten Ordnerzugriff in Windows 10 und 11 zu aktivieren.
Aktivierung über die Windows-Sicherheit
- Klicken Sie auf die Windows-Startschaltfläche und geben Sie „Windows-Sicherheit“ in die Suchleiste ein.
- Wählen Sie „Windows-Sicherheit“ aus, um die Anwendung zu starten.
- Klicken Sie im Menü auf der linken Seite auf „Viren- & Bedrohungsschutz“.
- Scrollen Sie nach unten bis zum Abschnitt „Ransomware-Schutz“ und klicken Sie dort auf „Ransomware-Schutz verwalten“.
- Stellen Sie den Schalter unter „Kontrollierter Ordnerzugriff“ auf „Ein“.
- Die Windows-Sicherheit überwacht nun Ihre geschützten Ordner und warnt Sie, wenn eine verdächtige Anwendung versucht, diese zu verändern.
- Um einen Ordner zu schützen, klicken Sie auf „Geschützte Ordner“ und anschließend auf „Geschützten Ordner hinzufügen“.
- Wählen Sie den gewünschten Ordner aus und bestätigen Sie mit „OK“.
- Sie können auch vertrauenswürdige Anwendungen zur Whitelist hinzufügen, indem Sie auf „Einer App den kontrollierten Ordnerzugriff erlauben“ klicken und die entsprechende Anwendung auswählen.
Konfiguration via Gruppenrichtlinien
- Drücken Sie die Windows-Taste + R, um das Ausführen-Dialogfeld zu öffnen.
- Geben Sie „gpedit.msc“ ein und klicken Sie auf OK, um den Editor für lokale Gruppenrichtlinien zu starten.
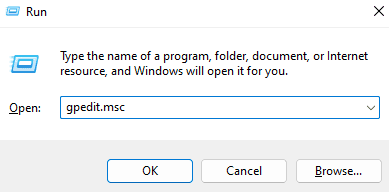
- Navigieren Sie im linken Bereich zu Computerkonfiguration > Administrative Vorlagen > Windows-Komponenten > Windows Defender Antivirus > Windows Defender Exploit Guard > Kontrollierter Ordnerzugriff.
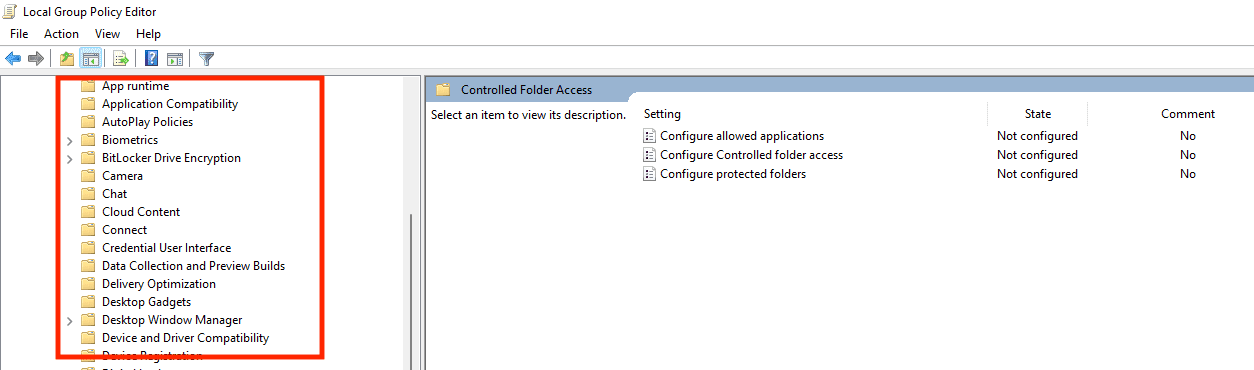
- Doppelklicken Sie im rechten Bereich auf „Kontrollierten Ordnerzugriff konfigurieren“.
- Wählen Sie die Option „Aktiviert“ und bestätigen Sie mit „OK“.
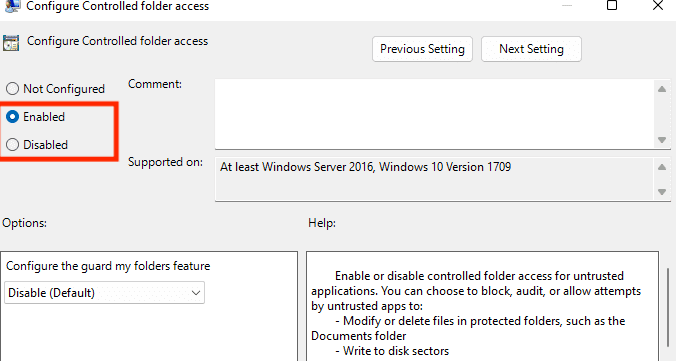
- Unter „Optionen“ wählen Sie entweder „Überwachungsmodus“ zur Verfolgung von Änderungen an geschützten Ordnern oder „Sperrmodus“, um solche Änderungen zu verhindern.
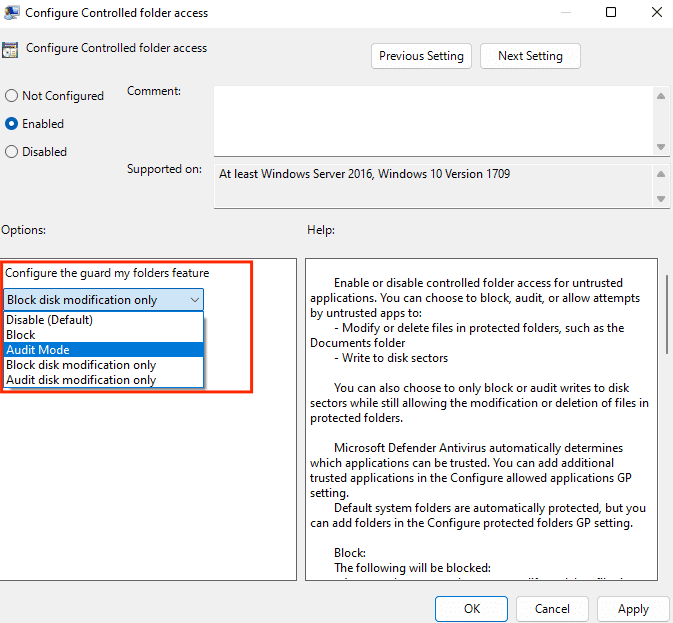
- Klicken Sie auf „Übernehmen“ und anschließend auf „OK“, um Ihre Einstellungen zu speichern.
- Um einen Ordner zur Liste der geschützten Ordner hinzuzufügen, öffnen Sie die Windows-Sicherheit und navigieren Sie zu „Viren- & Bedrohungsschutz“ > „Ransomware-Schutz verwalten“ > „Geschützte Ordner“ > „Geschützten Ordner hinzufügen“. Wählen Sie den gewünschten Ordner aus und klicken Sie auf „OK“.
Nutzung von PowerShell
- Starten Sie PowerShell als Administrator. Klicken Sie dazu mit der rechten Maustaste auf die Windows-Startschaltfläche und wählen Sie „Windows PowerShell (Admin)“ aus.
- Geben Sie den folgenden Befehl ein und bestätigen Sie mit der Eingabetaste:
Set-MpPreference -EnableControlledFolderAccess Enabled
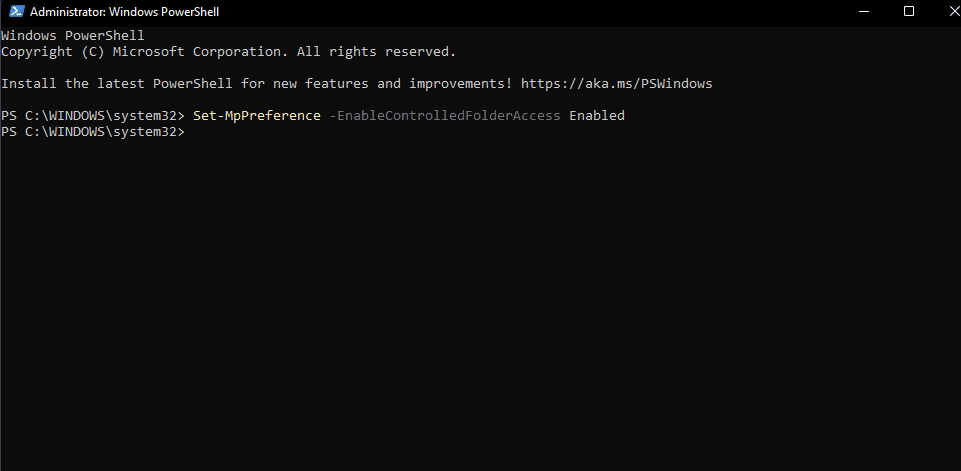
- Nach Ausführung dieses Befehls ist der kontrollierte Ordnerzugriff aktiviert.
- Um den kontrollierten Ordnerzugriff zu deaktivieren, ersetzen Sie „Enabled“ durch „Disabled“:
Set-MpPreference -EnableControlledFolderAccess Disabled
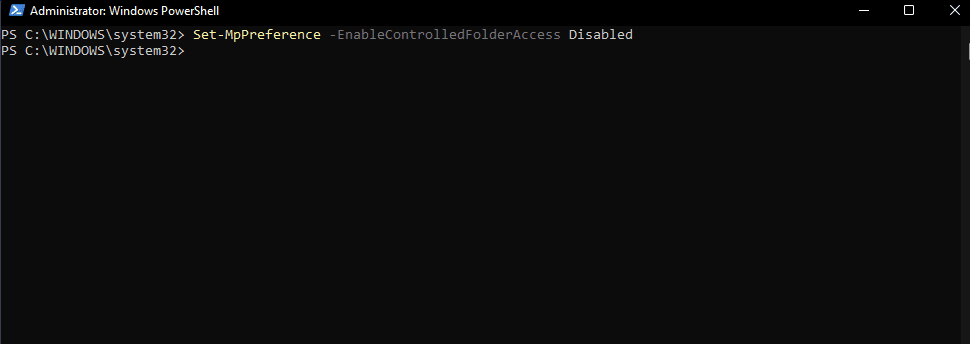
- Den aktuellen Status des kontrollierten Ordnerzugriffs können Sie mit folgendem Befehl abfragen:
Get-MpPreference | Select EnableControlledFolderAccess
- Erscheint „1“ als Ausgabe, so ist der kontrollierte Ordnerzugriff aktiv. Die Ausgabe „0“ bedeutet, dass er deaktiviert ist.
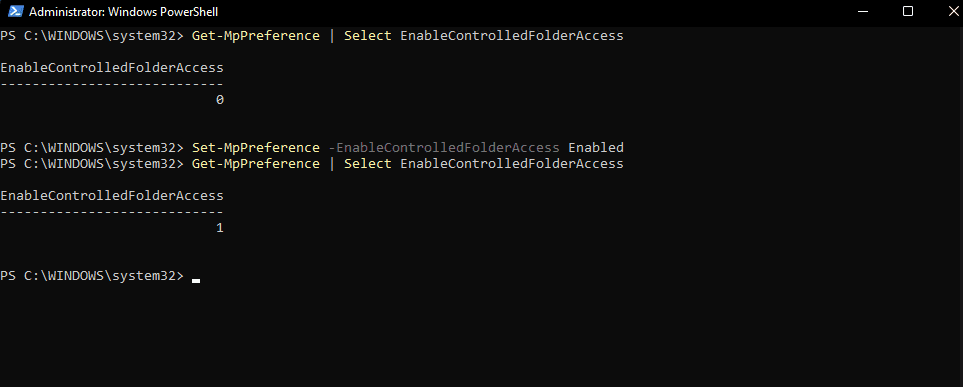
Hinweis: Nach Änderungen an den Einstellungen des kontrollierten Ordnerzugriffs kann es erforderlich sein, den Computer neu zu starten.
Warum ist der Schutz von Daten so wichtig?

Schutz vor Cyberangriffen
Angesichts der zunehmenden Cyberangriffe ist es unerlässlich, Ihre Daten zu schützen, um sensible Informationen vor unbefugtem Zugriff zu bewahren. Cyberkriminelle könnten Ihre persönlichen Daten für betrügerische Zwecke missbrauchen oder sie im Darknet verkaufen.
Vermeidung von Identitätsdiebstahl
Identitätsdiebstahl liegt vor, wenn jemand Ihre persönlichen Daten stiehlt und sie für Betrug oder andere kriminelle Aktivitäten verwendet. Durch den Schutz Ihrer Daten verhindern Sie Identitätsdiebstahl und die damit verbundenen rechtlichen und finanziellen Konsequenzen.
Einhaltung gesetzlicher Vorschriften
Abhängig von Ihrer Branche können spezifische Vorschriften gelten, die Sie zum Schutz Ihrer Daten verpflichten. Die Nichteinhaltung dieser Vorschriften kann zu rechtlichen und finanziellen Strafen führen.
Wahrung des Kundenvertrauens
Als Geschäftsinhaber ist der Schutz der Daten Ihrer Kunden von zentraler Bedeutung, um deren Vertrauen zu erhalten. Ein Datenverlust kann Ihrem Ruf schaden und dazu führen, dass Kunden das Vertrauen in Ihre Fähigkeit verlieren, ihre Informationen zu schützen.
Sicherheit und Ruhe
Das Wissen um die Sicherheit Ihrer Daten gibt Ihnen ein Gefühl der Sicherheit und reduziert Stress. Sie können sich auf andere Aufgaben konzentrieren, ohne sich ständig Sorgen über mögliche Folgen einer Datenverletzung machen zu müssen.
Wie wählt man Ordner zum Schutz aus?
Hier sind einige Faktoren, die Sie bei der Auswahl der zu schützenden Dateien und Ordner berücksichtigen sollten:
Bedeutung
Konzentrieren Sie sich auf Ordner, die wichtige persönliche oder finanzielle Daten enthalten, die bei unbefugtem Zugriff gefährdet wären.
Risiko
Bewerten Sie das Risikoniveau jedes Ordners hinsichtlich der Wahrscheinlichkeit von Malware-Angriffen und der potenziellen Auswirkungen einer Sicherheitsverletzung.
Nutzung
Überlegen Sie, wie häufig auf einen Ordner zugegriffen wird und ob es sich um einen freigegebenen Ordner handelt oder er nur für bestimmte Benutzer zugänglich ist.
Speicherort
Prüfen Sie, ob der Ordner von außerhalb des Unternehmens zugänglich ist und ob er sich auf dem lokalen Computer oder einem Netzwerklaufwerk befindet.
Nachdem Sie die zu schützenden Ordner identifiziert haben, fügen Sie sie mit einer der oben genannten Methoden zur Liste des kontrollierten Ordnerzugriffs hinzu. Regelmäßige Überprüfung und Aktualisierung der geschützten Ordner ist wichtig, um sicherzustellen, dass alle neuen oder geänderten Ordner erfasst werden.
Abschließende Anmerkung ✍️
Der kontrollierte Ordnerzugriff ist eine wertvolle Sicherheitsfunktion in Windows 10 und 11, aber er ist nicht allein ausreichend, um ein hohes Sicherheitsniveau zu gewährleisten. Er ist lediglich eine von mehreren Verteidigungsebenen, die zum Schutz Ihres Systems beitragen.
Ergänzend zum kontrollierten Ordnerzugriff sollten Sie auch andere Sicherheitsmaßnahmen wie Antiviren- und Anti-Malware-Software, eine Firewall, Zwei-Faktor-Authentifizierung, sichere Passwörter und regelmäßige Datensicherungen in Betracht ziehen.
Ich hoffe, dieser Artikel hat Ihnen geholfen, mehr über den kontrollierten Ordnerzugriff und seine Bedeutung zu erfahren. Vielleicht interessiert Sie auch, wie Sie gelöschte Dateien aus dem Papierkorb wiederherstellen, nachdem Sie diesen in Windows und auf dem Mac geleert haben.