Hulu funktioniert nicht auf Smart-TV? So beheben Sie das Problem
Hulu, mit seinen über 85 Kanälen, Live-TV-Angeboten und einer riesigen Auswahl an Streaming-Inhalten, hat sich zu einer der populärsten Plattformen entwickelt. Seit seiner Einführung im Jahr 2007 ermöglicht Hulu den Zugang zu Nachrichten, Sport, Live-Events und vielem mehr durch erschwingliche Monats- und Jahresabonnements. Trotzdem berichten viele Nutzer über Probleme, dass Hulu nicht auf ihren Smart-TVs funktioniert. Sollten Sie auch zu dieser Gruppe gehören, lesen Sie weiter, um herauszufinden, wie Sie Probleme mit Hulu auf Android TV und Apple TV lösen können.
Häufige Ursachen, wenn Hulu auf dem Smart-TV nicht funktioniert
Wenn Hulu auf Ihrem Smart-TV nicht wie erwartet funktioniert, können folgende Gründe dafür verantwortlich sein:
- Hulu hat momentan Serverprobleme.
- Ihre Internetverbindung ist instabil oder die Geschwindigkeit ist zu niedrig.
- Die Hulu-App auf Ihrem Smart-TV ist nicht auf dem neuesten Stand.
- Ihr Fernseher hat zu viele Cache- und temporäre Dateien angesammelt.
- Die Hulu-App reagiert aufgrund eines Fehlers nicht mehr.
Im Folgenden werden 8 bewährte Methoden vorgestellt, die Sie ausprobieren sollten, wenn die Hulu-App auf Ihrem Smart-TV nicht funktioniert.
Methode 1: Überprüfung des Hulu-Serverstatus
Es ist nicht ungewöhnlich, dass Apps und Webseiten gelegentlich Serverausfälle erleben, die dazu führen, dass Benutzer für eine gewisse Zeit keinen Zugriff haben. Um zu überprüfen, ob dies die Ursache Ihres Problems ist, können Sie wie folgt vorgehen, um den Status des Hulu-Servers auf Downdetector zu überprüfen:
1. Öffnen Sie die offizielle Down-Detektor Website auf Ihrem Computer.
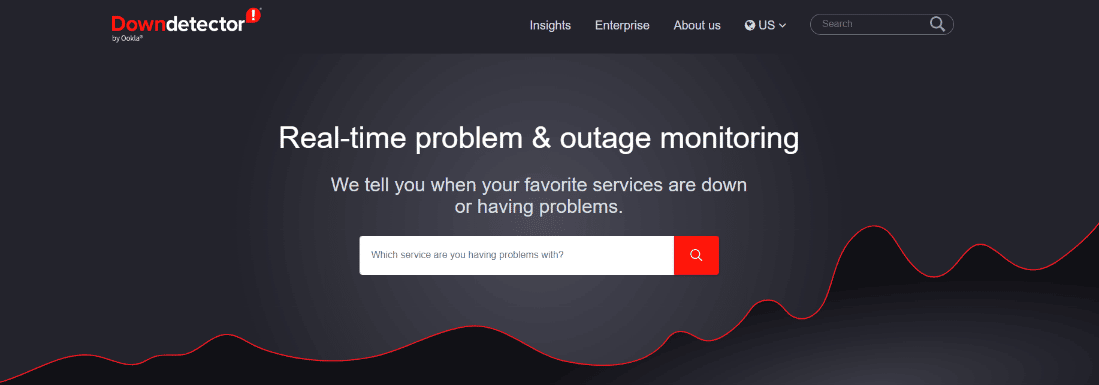
2. Geben Sie in der Suchleiste „Hulu“ ein und bestätigen Sie mit der Eingabetaste.
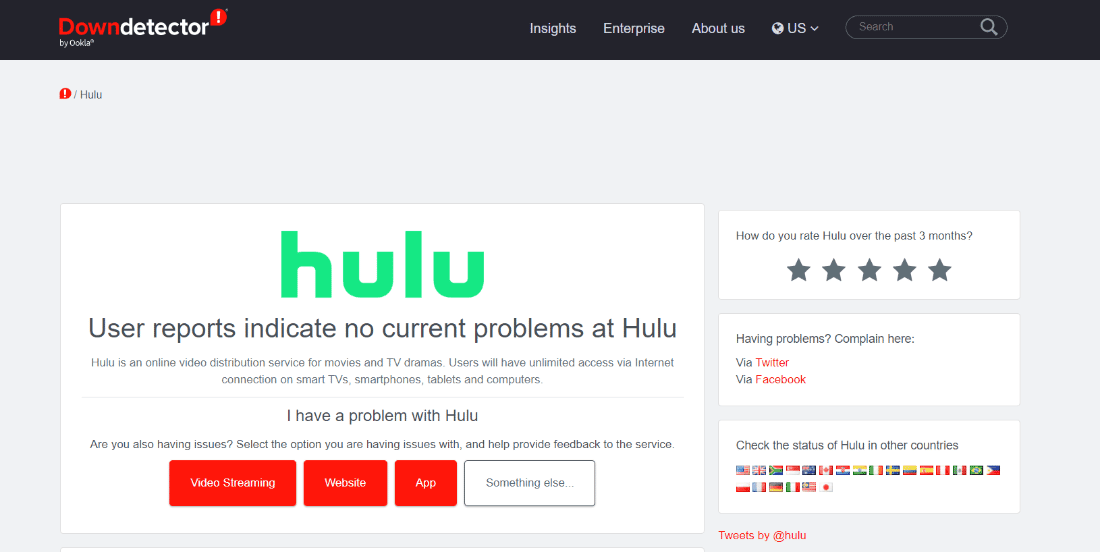
Hier finden Sie Informationen über aktuelle Probleme und auch Berichte von Hulu-Nutzern aus den letzten 24 Stunden.
Methode 2: Router neu starten
Da Hulu eine Online-Streaming-Plattform ist, ist eine stabile Internetverbindung für ein unterbrechungsfreies Streaming unerlässlich. Eine instabile Verbindung kann zu Pufferungen und anderen Problemen innerhalb der App führen. Durch einfaches Aus- und Wiedereinschalten Ihrer WLAN-Verbindung oder mobilen Daten können Sie das Problem möglicherweise beheben. Um Ihren Router neu zu starten, gehen Sie wie folgt vor:
1. Suchen Sie den Netzschalter auf der Rückseite Ihres Routers/Modems.
 Bild von OpenClipart-Vektoren von Pixabay
Bild von OpenClipart-Vektoren von Pixabay
2. Drücken Sie den Schalter einmal, um das Gerät auszuschalten.
3. Trennen Sie nun das Netzkabel des Routers/Modems und warten Sie, bis sich die Kondensatoren vollständig entladen haben.
4. Verbinden Sie das Netzkabel nach einer Minute wieder und schalten Sie das Gerät ein.
5. Warten Sie, bis die Netzwerkverbindung wiederhergestellt ist, und versuchen Sie erneut, sich anzumelden.
Diese Methode ist oft sehr wirksam, um Probleme mit der Netzwerkverbindung zu beheben.
Methode 3: Neustart des Fernsehers (Android und Apple)
Wenn eine App nicht reagiert oder nicht ordnungsgemäß funktioniert, ist ein Neustart des Fernsehers oft eine gute Lösung. Dadurch werden laufende Prozesse beendet und das System aufgeräumt, wodurch das Einfrieren von Apps verhindert werden kann.
Option I: Samsung TV neu starten
1. Halten Sie den Netzschalter für einige Sekunden gedrückt.

2. Lassen Sie den Schalter los, sobald sich das Fernsehgerät aus- und wieder einschaltet.
Option II: Apple TV neu starten
1. Halten Sie die Menü-Taste und die TV-Taste gleichzeitig gedrückt.
Hinweis: Wenn Ihre Apple TV-Fernbedienung keine Menütaste hat, verwenden Sie stattdessen die Zurück-Taste.
2. Lassen Sie die Tasten los, sobald der Fernseher zu blinken beginnt.
3. Trennen Sie nun das Apple TV vom Stromnetz und schließen Sie es nach einigen Sekunden wieder an.
4. Öffnen Sie anschließend die Einstellungen und gehen Sie zum Menüpunkt System.
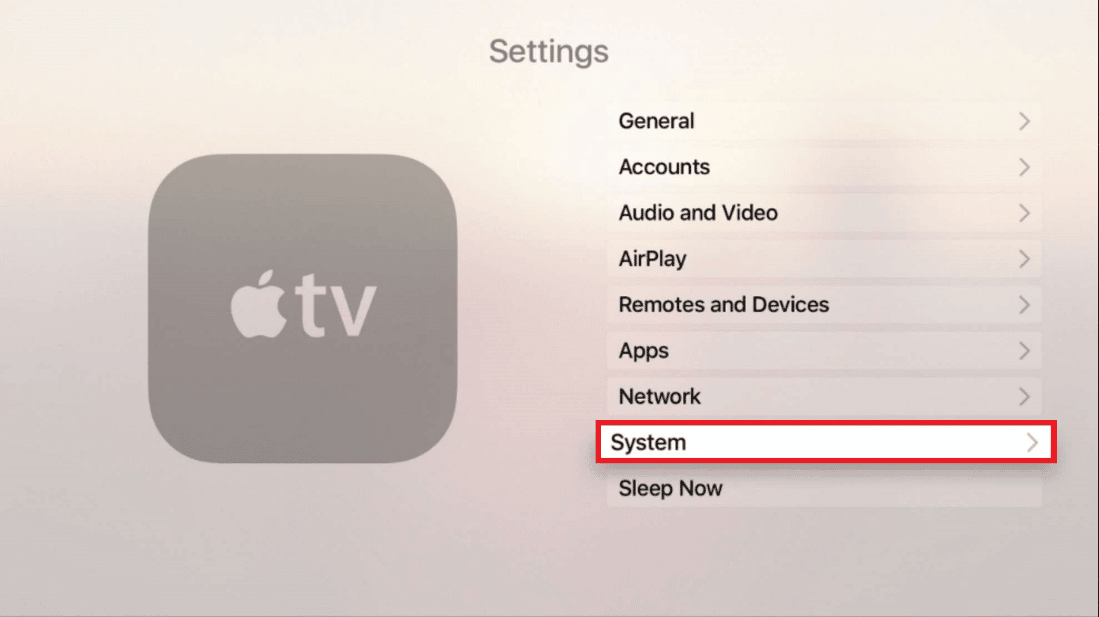
5. Wählen Sie abschließend „Neustart“.
Methode 4: Hulu App aktualisieren (Samsung und Apple)
Eine veraltete Version der Hulu-App kann die Funktionalität beeinträchtigen und zu Verzögerungen oder unerwarteten Abstürzen führen. Um dies zu vermeiden, sollten Sie Ihre Apps immer aktuell halten. Nachfolgend finden Sie die Schritte zur Aktualisierung der Hulu-App, um Probleme mit der Funktion von Hulu auf Ihrem Smart-TV zu beheben.
Option I: Auf Samsung TV
1. Drücken Sie die Home-Taste auf Ihrer Samsung TV-Fernbedienung.
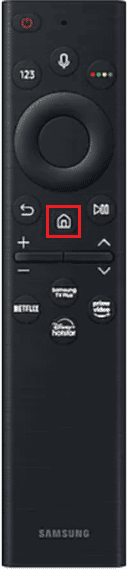
2. Wählen Sie „APPS“ auf Ihrem Bildschirm aus.
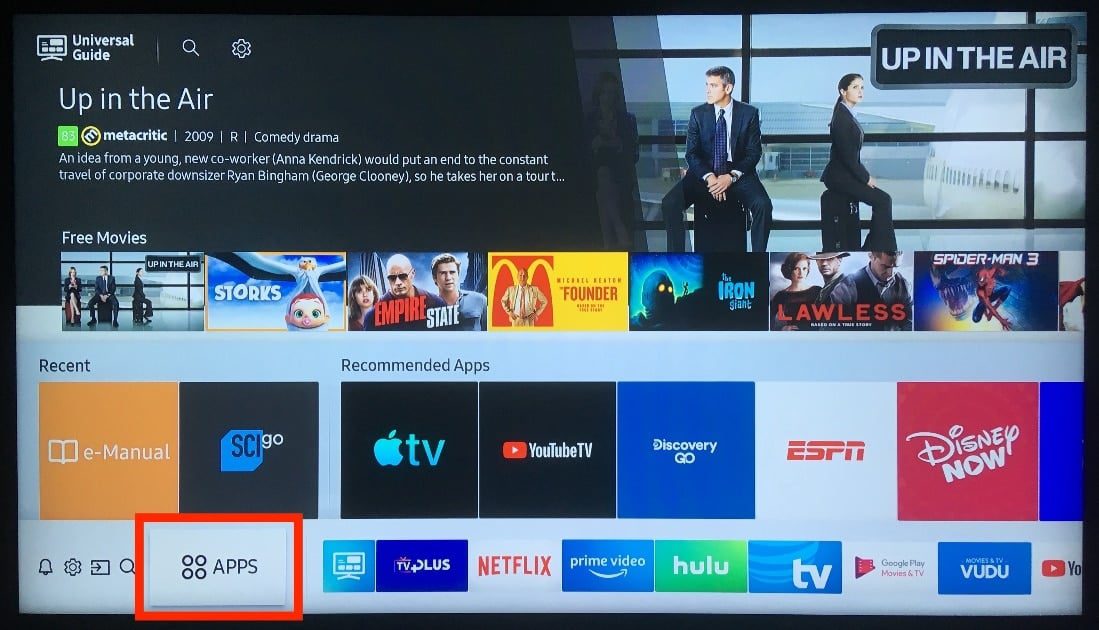
3. Gehen Sie zum Einstellungssymbol und aktivieren Sie die automatische Aktualisierung, falls sie deaktiviert ist.
Option II: Auf Apple TV
1. Gehen Sie auf Ihrem Apple TV zu „Einstellungen“.
2. Wählen Sie „Apps“ aus dem Menü.
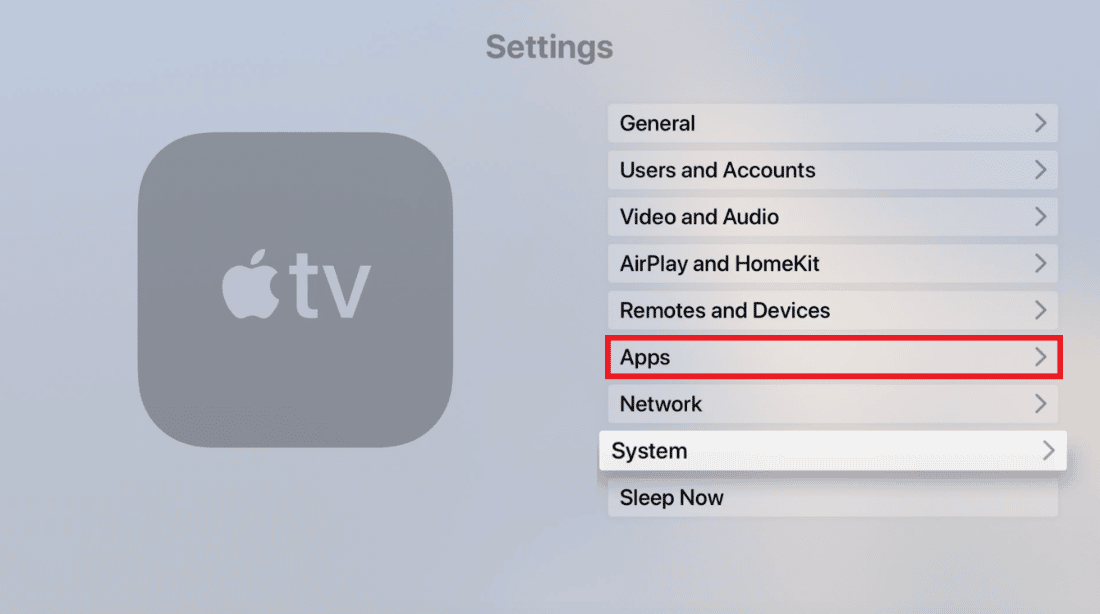
Stellen Sie sicher, dass der Schalter „Apps automatisch aktualisieren“ aktiviert ist.
Methode 5: Hulu-Cache leeren
Das Leeren des Caches ist wichtig, um die Leistungsfähigkeit Ihres Geräts und der installierten Apps zu erhalten. Es kann den internen Speicher optimieren, die Geschwindigkeit erhöhen, die App-Leistung verbessern und Verzögerungen reduzieren. Wenn andere Methoden nicht geholfen haben, versuchen Sie, den Cache zu leeren.
Option I: Auf Samsung TV
1. Schalten Sie Ihr Samsung-Fernsehgerät ein und drücken Sie die Home-Taste auf der Fernbedienung.
2. Gehen Sie zu „Einstellungen“, dann zu „Support“ und klicken Sie auf „Gerätepflege“.
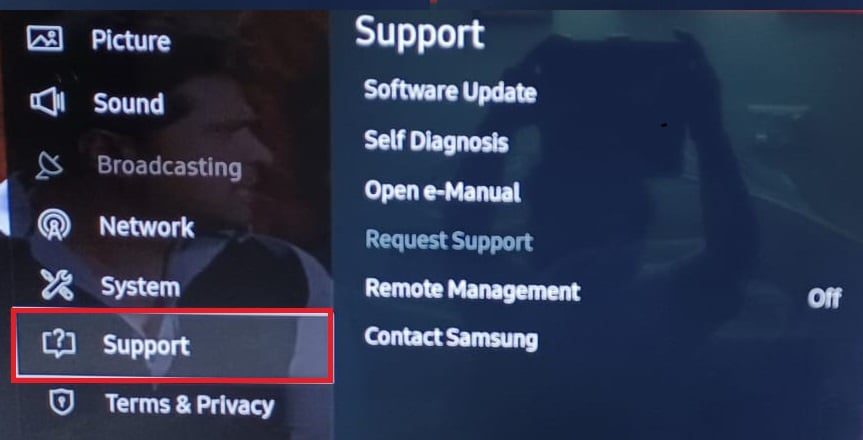
3. Wählen Sie „Speicher verwalten“.
4. Wählen Sie die App aus, deren Cache Sie leeren möchten, und klicken Sie auf „Details anzeigen“.
5. Klicken Sie abschließend auf „Cache löschen“ und wählen Sie „Schließen“, sobald der Vorgang abgeschlossen ist.
Option II: Auf Apple TV
Apple TV bietet keine direkte Option zum Löschen des App-Caches. Stattdessen müssen Sie eine App manuell deinstallieren, um die gespeicherten Daten und den Cache zu entfernen. Dadurch wird Speicherplatz auf Ihrem Fernseher freigegeben, seine Geschwindigkeit verbessert und das Problem mit Hulu auf Apple TV möglicherweise behoben.
1. Schalten Sie Ihr Apple TV ein und gehen Sie zu „Einstellungen“.
2. Wählen Sie „Allgemein“ aus dem Menü auf Ihrem Bildschirm.
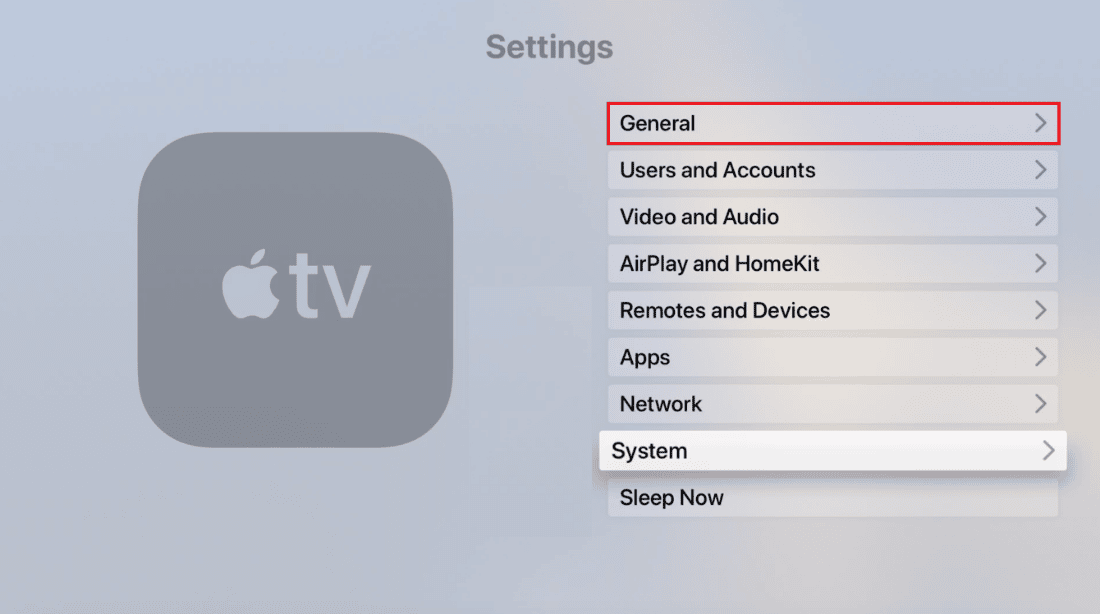
3. Gehen Sie zu „Speicher verwalten“.
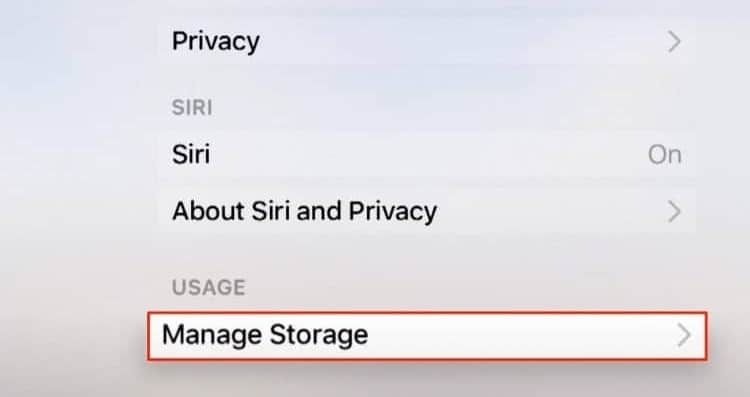
4. Klicken Sie auf das Papierkorbsymbol neben der App, die Sie deinstallieren möchten.
5. Wählen Sie abschließend „Löschen“ aus dem Menü.
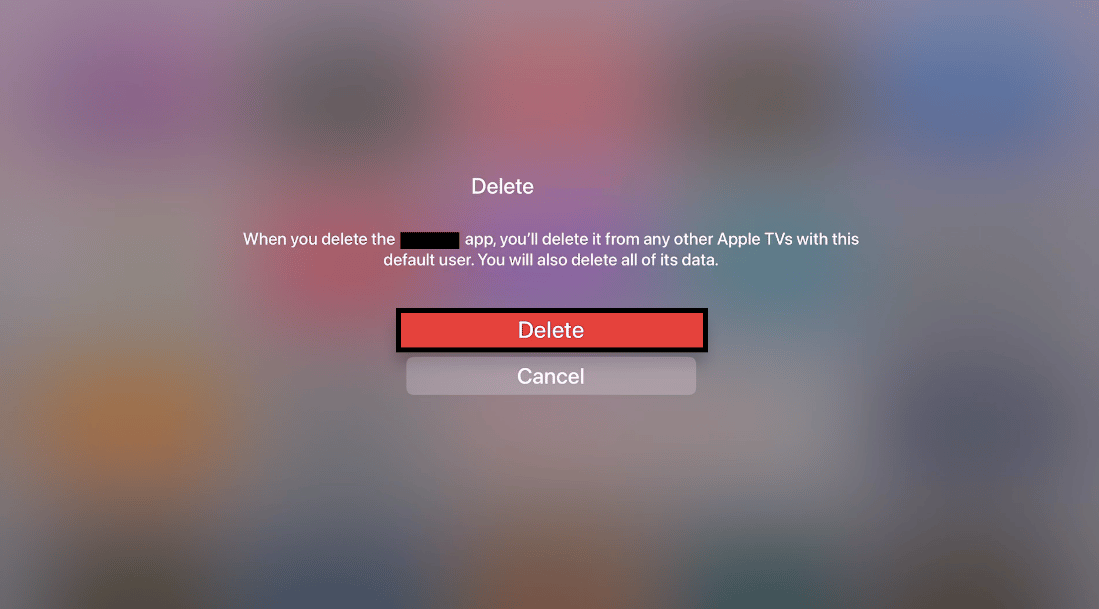
Methode 6: Hulu-App neu installieren
Die Neuinstallation der Hulu-App auf einem Samsung TV löscht alle zwischengespeicherten Dateien, Anmeldedaten und setzt die Standardeinstellungen zurück. Sie müssen dann alles nach Ihren Wünschen neu einrichten. Dies kann Ihr Problem mit Hulu auf dem Smart-TV wirksam lösen.
Option I: Auf Samsung TV
Hier sind die Schritte zur Neuinstallation von Hulu auf einem Samsung TV:
1. Schalten Sie Ihren Samsung Smart TV ein und drücken Sie die Home-Taste auf der Fernbedienung.
2. Wählen Sie „APPS“ am unteren Bildschirmrand.
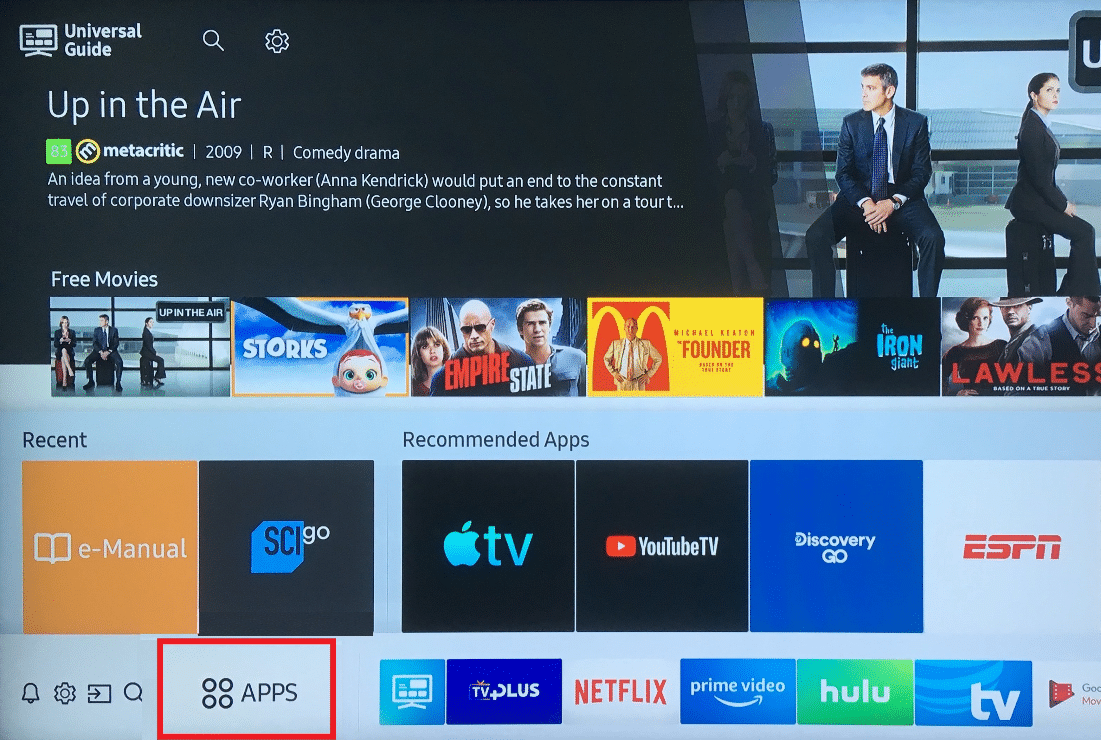
3. Gehen Sie zur Einstellungsoption.
4. Wählen Sie die App aus der Liste und drücken Sie im Menü auf „Löschen“.
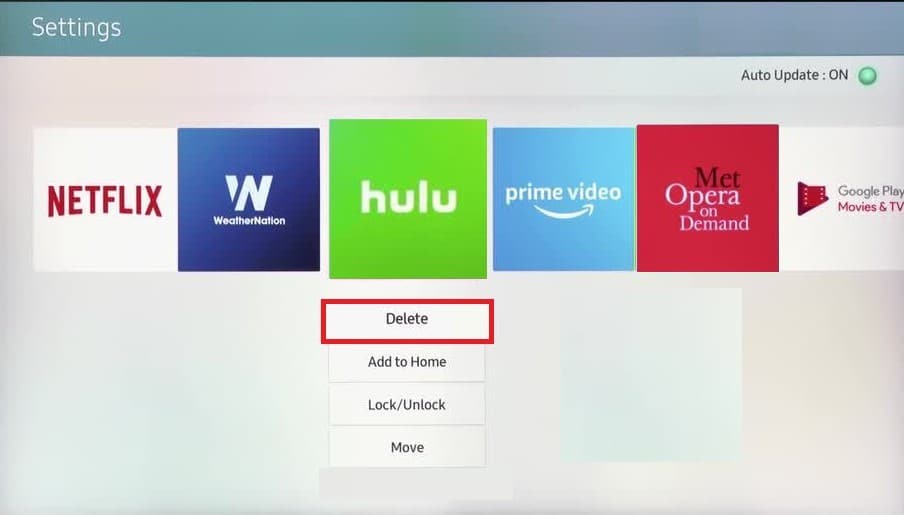
5. Gehen Sie wieder zu „Apps“ und klicken Sie auf das Suchsymbol.
6. Suchen Sie in der Suchleiste nach „Hulu“ und wählen Sie „Installieren“.
Option II: Auf Apple TV
Beachten Sie, dass die Neuinstallation einer App auf Apple TV Ihre gespeicherten Anmeldedaten und Cache-Dateien löscht. Diese Methode kann Ihnen helfen, die Hulu-App zu reparieren, wenn sie auf Apple TV nicht funktioniert:
1. Befolgen Sie die Schritte 1 bis 5, wie in Methode 5 beschrieben, um die Hulu-App von Ihrem Apple TV zu deinstallieren.
2. Starten Sie den App Store auf Ihrem Fernseher.
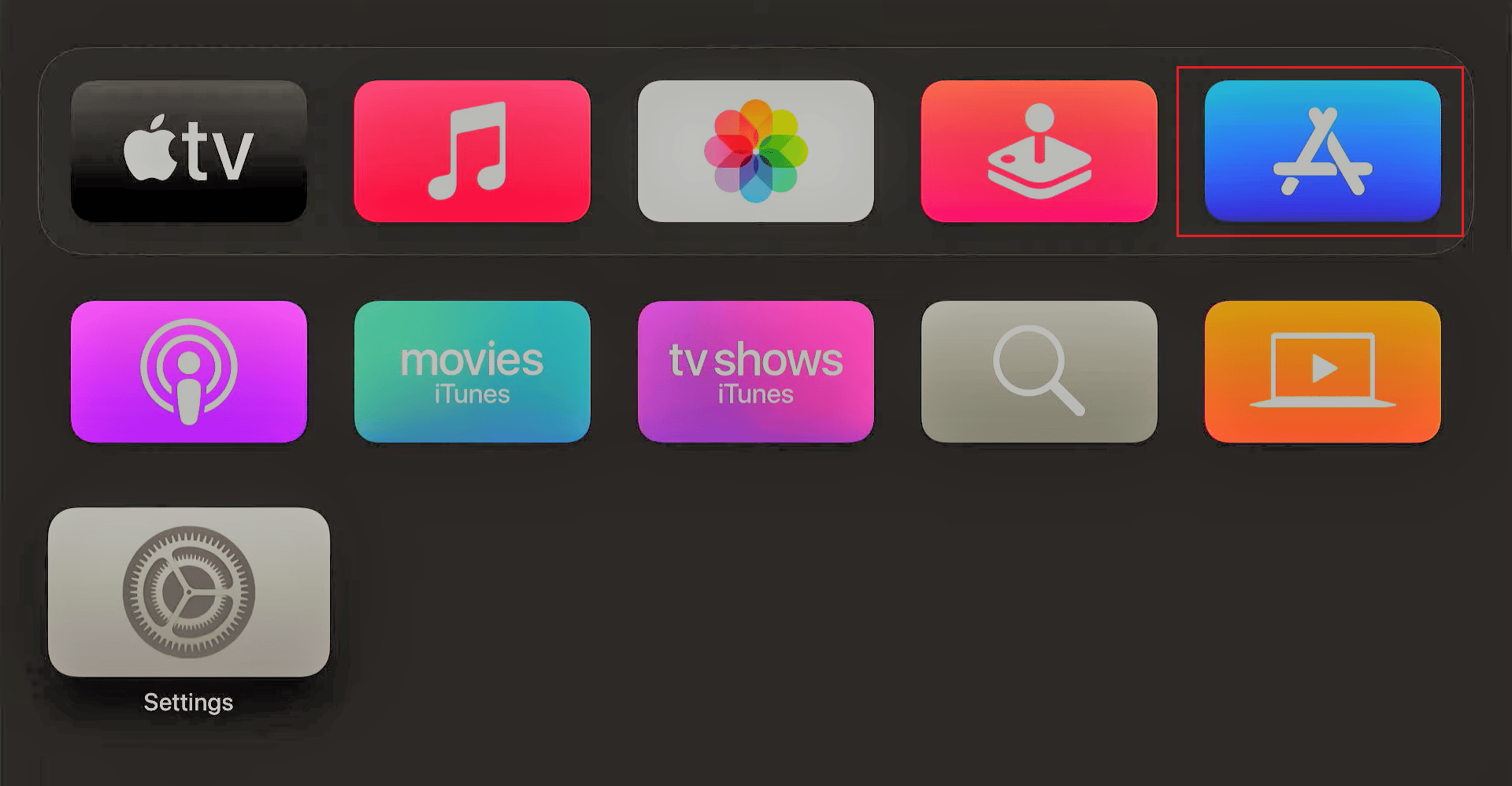
3. Gehen Sie zum Suchsymbol und suchen Sie im Suchfeld nach „Hulu“.
4. Wählen Sie die „Laden“-Option und warten Sie, bis die App auf Ihr Apple TV heruntergeladen wurde.
Methode 7: TV-Betriebssystem aktualisieren
Wenn alle anderen Methoden fehlgeschlagen sind, ist es möglicherweise an der Zeit, Ihr Betriebssystem zu aktualisieren. Nachfolgend finden Sie die Schritte für Samsung und Android TV.
Option I: Samsung TV aktualisieren
1. Schalten Sie Ihr Samsung-Fernsehgerät ein und gehen Sie zu „Einstellungen“.
2. Wählen Sie „Support“ gefolgt von „Software-Update“.
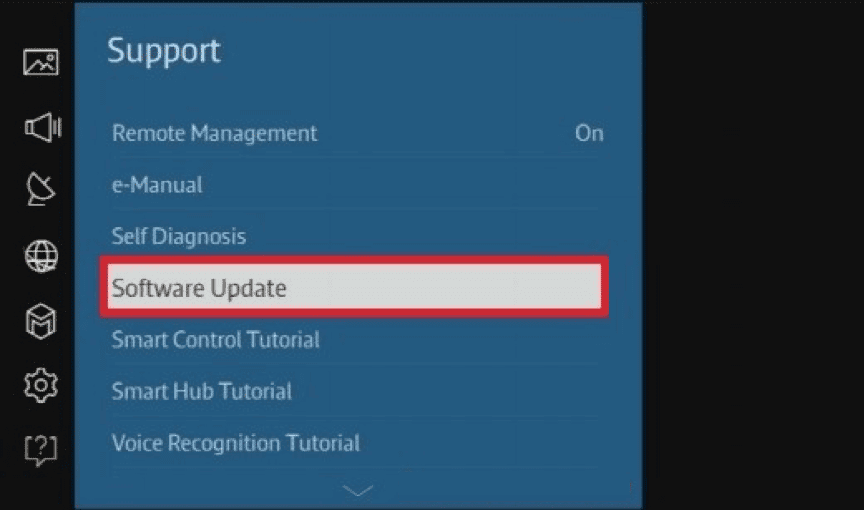
3. Wählen Sie „Jetzt aktualisieren“ und bestätigen Sie mit „OK“.
Wenn Sie alle vorherigen Methoden ausprobiert haben und die Hulu-App immer noch nicht funktioniert, sollten Sie Ihre Fernsehsoftware aktualisieren.
Option II: Apple TV aktualisieren
Wenn Sie Ihr Apple TV auf dem neuesten Stand halten, können Sie sicherstellen, dass es reibungslos läuft und Verzögerungen und langsame Dienste vermieden werden. Wenn Hulu nach Ausprobieren aller oben genannten Methoden immer noch nicht reagiert, können Sie Ihr Apple TV mit folgenden Schritten aktualisieren:
1. Schalten Sie Ihr Apple TV ein und gehen Sie zu „Einstellungen“.
2. Gehen Sie im Menü zu „System“.
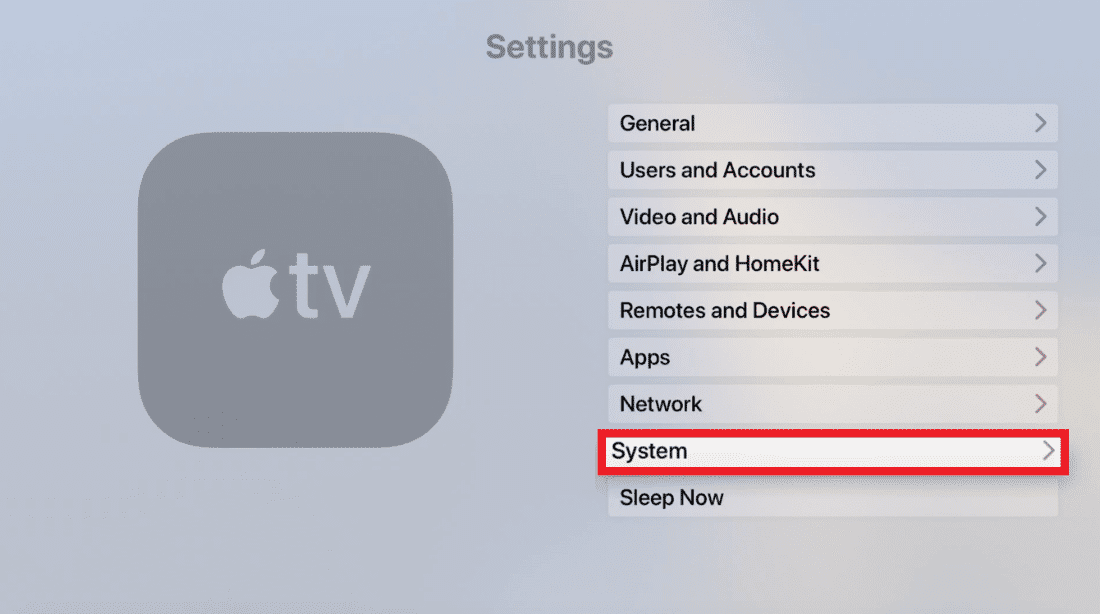
3. Wählen Sie „Systemaktualisierungen“.
4. Wählen Sie dann „Software aktualisieren“.
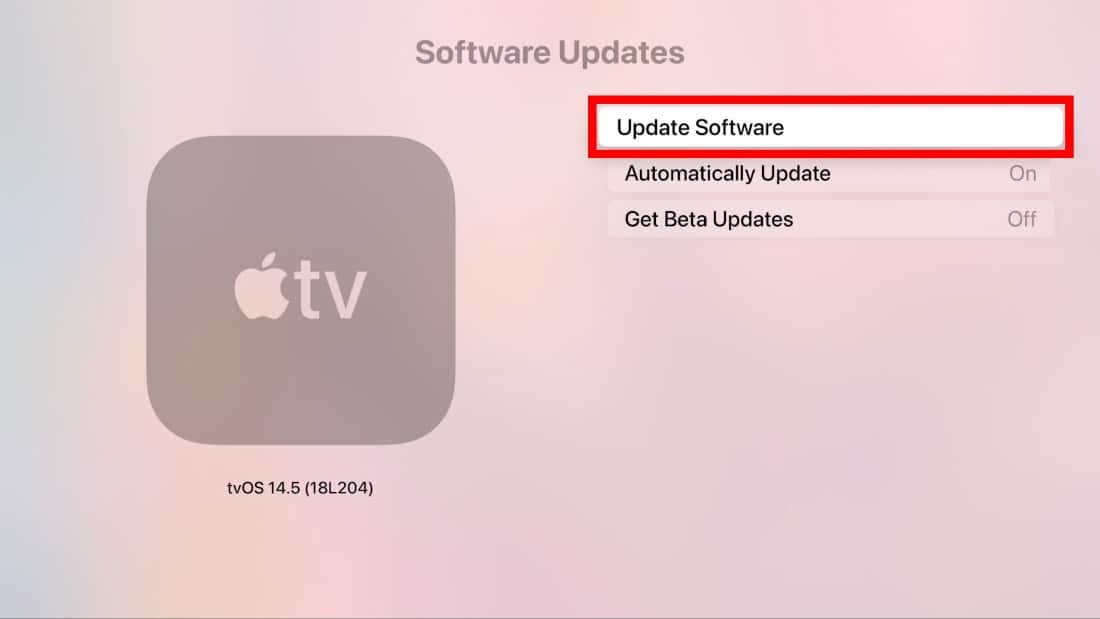
5. Wählen Sie abschließend „Herunterladen und installieren“.
Methode 8: Kontaktieren Sie den Hulu-Kundenservice
Wenn alle anderen Methoden gescheitert sind, können Sie sich jederzeit an den Hulu-Kundendienst wenden, um das Problem mit Hulu auf Apple TV oder Android TV zu lösen. Hier können Sie mit Experten in Kontakt treten, müssen sich aber zuvor mit E-Mail und Passwort anmelden.
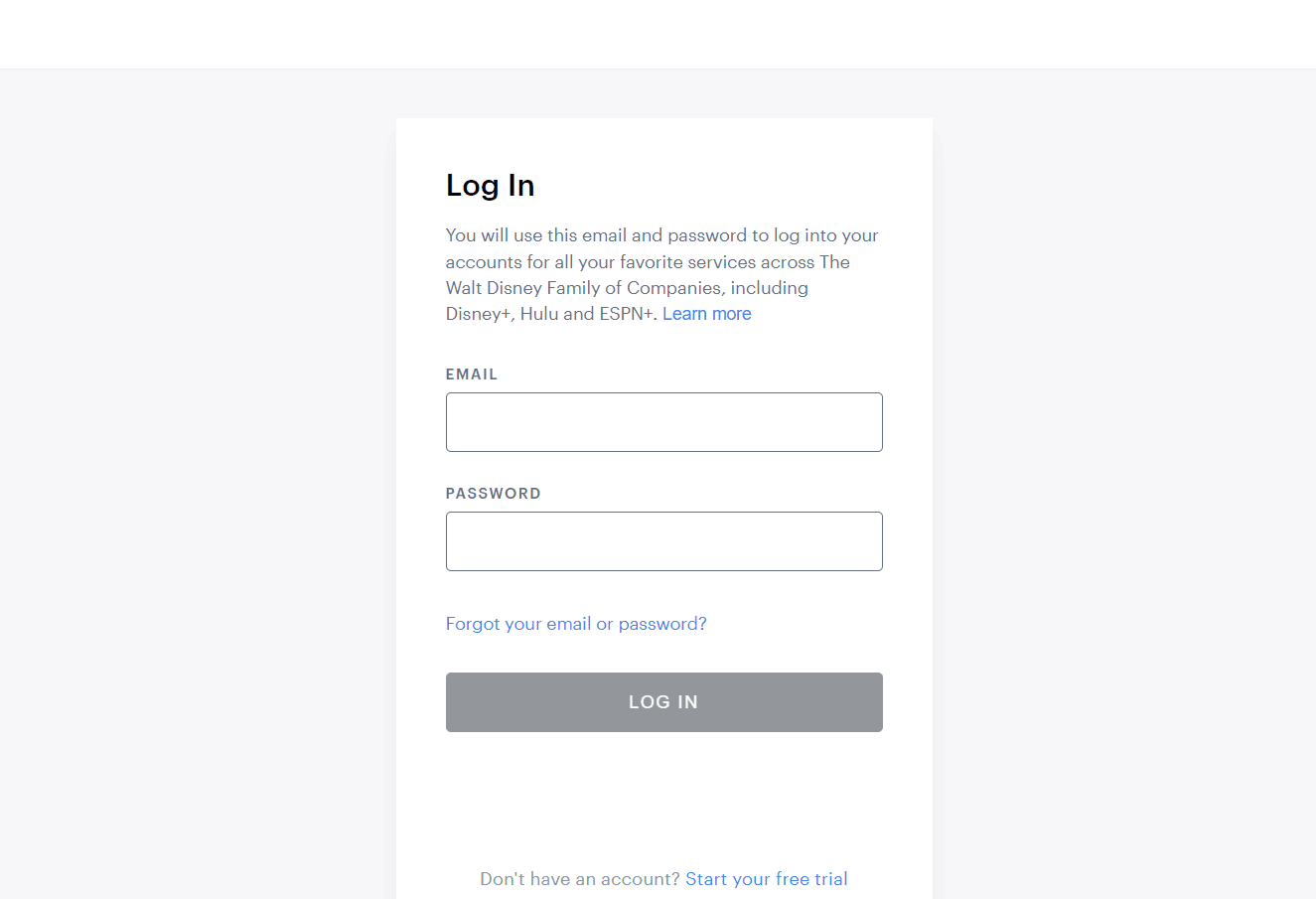
Häufig gestellte Fragen (FAQ)
F1. Warum lädt mein Fernseher Hulu nicht?
A. Wenn die Hulu-App auf Ihrem Fernseher nicht lädt, können Sie die oben genannten Methoden zur Fehlerbehebung ausprobieren.
F2. Warum funktioniert Hulu nicht mehr auf meinem Samsung Smart TV?
A. Die Hulu-App funktioniert möglicherweise aufgrund von Problemen mit der Internetverbindung, Serverausfallzeiten, Cache-Dateien oder App-Fehlern auf Ihrem Samsung Smart TV nicht.
F3. Was ist mit Hulu auf meinem Samsung-Fernseher passiert?
A. Hulu hat die Unterstützung für einige Geräte eingestellt, darunter bestimmte Samsung TV-Modelle, Apple Gen 3 und Xbox 360.
Wenn Sie gerne stundenlang Online-Inhalte streamen, ist Hulu eine der besten Optionen. Mit seinen kostengünstigen Abonnementpaketen können Sie unzählige Serien, Filme und sogar Live-TV freischalten. Wir hoffen, dieser Artikel hat Ihnen geholfen zu verstehen, wie Sie Probleme mit Hulu auf dem Smart-TV beheben können. Wenn Sie weitere Fragen oder Vorschläge haben, hinterlassen Sie gerne einen Kommentar.