Behebung von Problemen: WLAN funktioniert, Ethernet nicht unter Windows 10
Ihr Computer verbindet sich problemlos mit dem WLAN, aber die Ethernet-Verbindung streikt? Dieses Ärgernis betrifft viele Windows 10 Nutzer. Es kann vorkommen, dass WLAN einwandfrei funktioniert, während die Ethernet-Verbindung unter Windows 10 verweigert. Die Ursachen dafür sind oft unklar, und die Suche nach einer Lösung kann frustrierend sein. Ein nicht funktionierendes Ethernet kann eine Reihe von Problemen verursachen, von fehlender Internetverbindung bis hin zu anderen Kommunikationsschwierigkeiten. Glücklicherweise gibt es mehrere Lösungsansätze, von der Windows-Netzwerkproblembehandlung bis zur Anpassung der MAC-Adresse. In diesem Ratgeber beleuchten wir die möglichen Ursachen und Methoden zur Behebung von Ethernet-Verbindungsproblemen unter Windows 10.
Ursachen für Ethernet-Probleme unter Windows 10
Es gibt diverse Gründe, warum die Ethernet-Verbindung auf Ihrem Rechner versagen kann. Hier sind einige der häufigsten Ursachen:
- Eine fehlerhafte oder instabile Verbindung zum Router kann die Ursache sein.
- Veraltete oder beschädigte Treiber des Netzwerkadapters können Probleme verursachen.
- Energieprobleme mit dem Mainboard können ebenfalls zu Schwierigkeiten mit der Ethernet-Verbindung führen.
- Falsche MAC-Adresseneinstellungen am Computer können das Problem auslösen.
- Fehlerhafte DNS- und TCP/IP-Einstellungen sind ebenfalls eine mögliche Fehlerquelle.
- Systembedingte Konflikte können die Verbindung stören.
- Probleme mit den Netzwerkeinstellungen können dazu führen, dass Ethernet keine Verbindung herstellt.
Dieser Artikel zeigt Ihnen, wie Sie das Problem, dass WLAN funktioniert, aber Ethernet nicht unter Windows 10 funktioniert, beheben können.
Lösung 1: Router neu starten
Ein erster Schritt zur Fehlerbehebung von „Ethernet verbunden, aber kein Internet“ unter Windows 10 ist die Überprüfung der Router-Verbindung. Oftmals ist eine fehlerhafte Router-Verbindung der Auslöser für das „Ethernet funktioniert nicht“ Problem unter Windows 10. Stellen Sie daher sicher, dass Ihr Router ordnungsgemäß verbunden ist, um diese Probleme zu vermeiden. Gehen Sie wie folgt vor, um Ihren Router neu zu starten:
- Schalten Sie den Router mit dem Netzschalter auf der Rückseite aus.
- Trennen Sie das Netzkabel des Routers/Modems und warten Sie, bis der Strom vollständig abgeleitet ist.
- Schließen Sie das Netzkabel wieder an und schalten Sie den Router nach einer Minute wieder ein.

Bild von Lorenzo Cafaro von Pixabay
- Warten Sie, bis die Netzwerkverbindung wiederhergestellt ist und versuchen Sie es erneut.
Überprüfen Sie auch die Ethernet-Kabel auf Schäden oder falsche Anschlüsse. Ersetzen Sie beschädigte Kabel durch neue.
Lösung 2: Windows Netzwerkproblembehandlung ausführen
Windows bietet verschiedene Tools zur Fehlerbehebung, darunter die Netzwerkproblembehandlung. Bei Verbindungsschwierigkeiten kann dieses Tool helfen, die Ursache zu finden und zu beheben. Folgen Sie den Anweisungen zur Fehlerbehebung bei Netzwerkverbindungsproblemen unter Windows 10.

Lösung 3: Netzwerkadaptertreiber aktualisieren
Ein veralteter oder fehlerhafter Netzwerkadaptertreiber ist eine häufige Ursache für Ethernet-Probleme unter Windows 10. Windows aktualisiert Treiber normalerweise automatisch, aber wenn das Problem weiterhin besteht, können Sie die Treiber manuell aktualisieren. Eine Anleitung dazu finden Sie im Artikel zum Aktualisieren von Netzwerkadaptertreibern unter Windows 10.
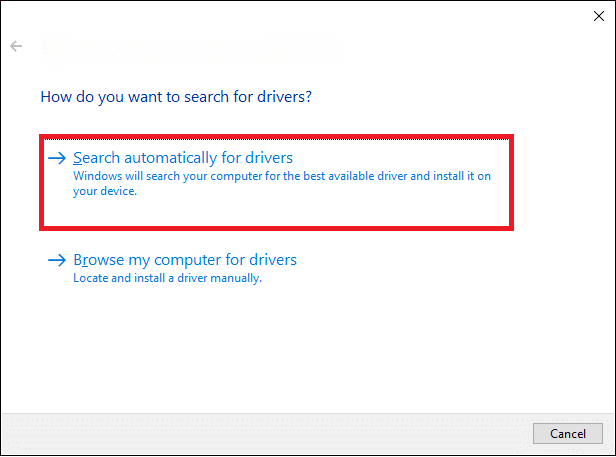
Lösung 4: Netzwerkadaptertreiber neu installieren
Wenn die Aktualisierung der Treiber nicht hilft, können Sie versuchen, den Treiber zu deinstallieren und neu zu installieren. Dies kann Fehler in beschädigten Treibern beheben und einen neuen Treiber installieren. Informationen zur Neuinstallation von Treibern finden Sie im Artikel zum Deinstallieren und Neuinstallieren von Treibern unter Windows 10.
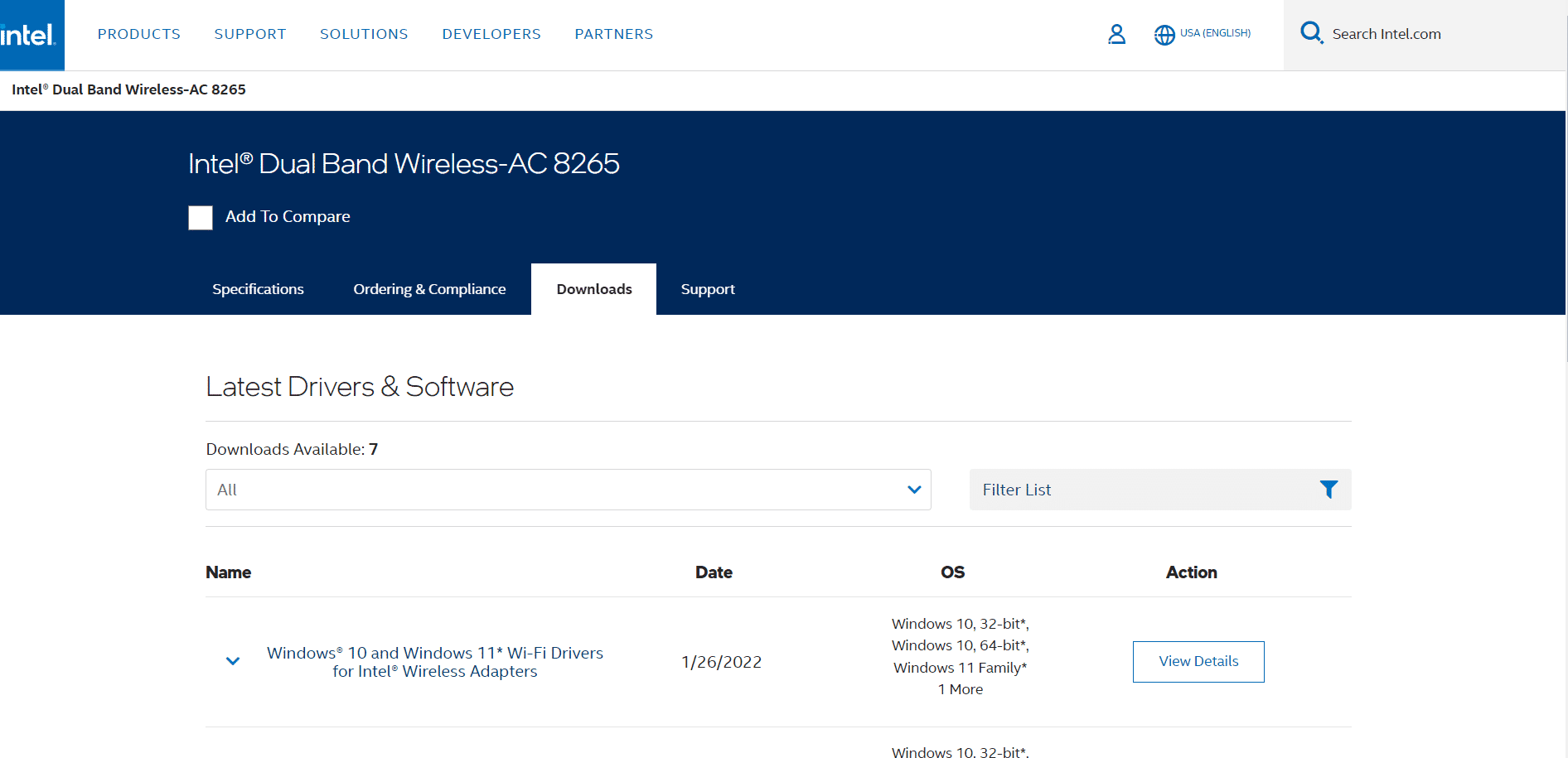
Lösung 5: Reststrom entladen
Bei Problemen mit der Computerhardware, wie z. B. nicht funktionierenden USB-Ports, kann das Entladen von Reststrom aus der Hauptplatine helfen. Dies ist ein bewährter Trick zur Fehlerbehebung, der auch Ethernet-Probleme lösen kann. Dieser Prozess entfernt statische Ladungen aus den Kondensatoren des Computers. Führen Sie die folgenden Schritte aus, um den Reststrom zu entladen:
- Fahren Sie Ihren Computer herunter.
- Entfernen Sie alle Geräte, die an die Computerports angeschlossen sind.
- Trennen Sie das Netzkabel.
- Entfernen Sie den Akku aus Ihrem Computer (falls möglich).
- Halten Sie den Netzschalter etwa 30 Sekunden lang gedrückt, um die statische Aufladung zu entladen.
- Schalten Sie den Computer wieder ein.
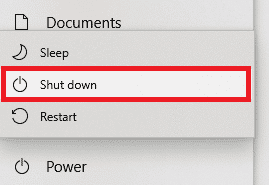

Foto von Clint Patterson auf Unsplash
Lösung 6: MAC-Adresse ändern
Eine falsche MAC-Adresse kann zu Ethernet-Verbindungsproblemen führen. Um dies zu beheben, versuchen Sie, die MAC-Adresse Ihres Computers zu ändern. Weitere Informationen dazu finden Sie in der Anleitung zum Ändern der MAC-Adresse.

Wenn diese Methode nicht hilft, fahren Sie mit der nächsten Lösung fort.
Lösung 7: DNS- und TCP/IP-Einstellungen anpassen
DNS- und TCP/IP-Einstellungen sind entscheidend für die Netzwerkverbindung. Fehler in diesen Einstellungen können Verbindungsprobleme verursachen. Um dies zu beheben, können Sie versuchen, Ihre DNS- und TCP/IP-Einstellungen zurückzusetzen. Zuerst sollten Sie die DNS-Einstellungen leeren. Informationen dazu finden Sie in der Anleitung zum Ändern der DNS-Einstellungen unter Windows 10.
Führen Sie nach dem Ändern der DNS-Einstellungen die folgenden Schritte aus, um die TCP/IP-Einstellungen anzupassen:
- Drücken Sie die Windows-Taste, geben Sie „Eingabeaufforderung“ ein und klicken Sie auf „Öffnen“.
- Führen Sie nacheinander die folgenden Befehle aus und bestätigen Sie jeden mit der Eingabetaste:
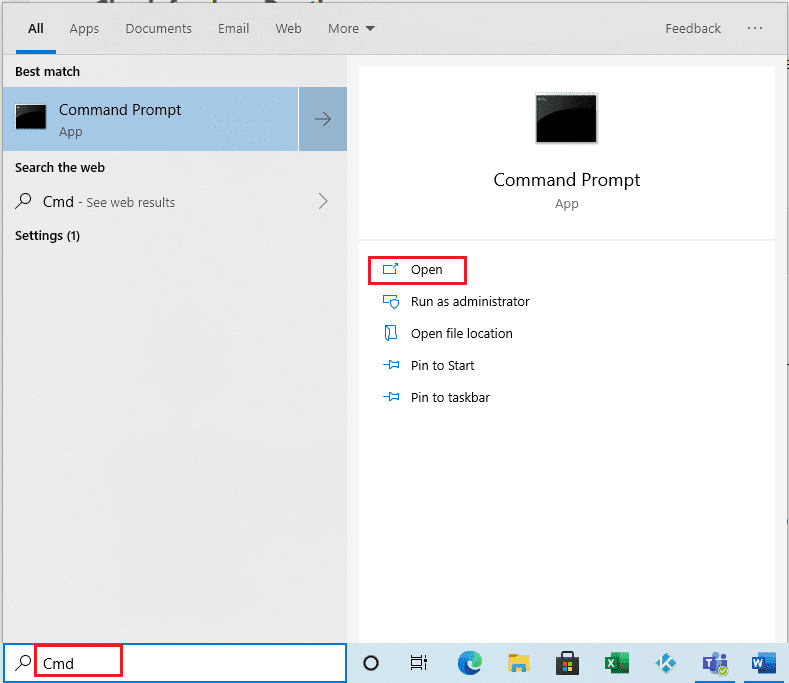
ipconfig /Flushdns
nbtstat –R
netsh Int Ip Reset
netsh Winsock Reset
netsh Winsock Reset Catalog
netsh Int Ipv4 Reset Reset.Log
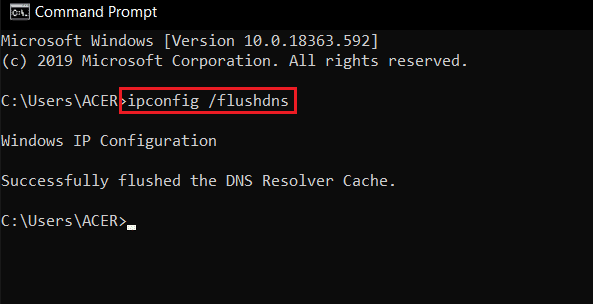
- Beenden Sie die Eingabeaufforderung und starten Sie den PC neu.
Lösung 8: Netzwerkeinstellungen zurücksetzen
Wenn alle anderen Lösungsansätze fehlschlagen, können Sie die Netzwerkeinstellungen zurücksetzen. Dies sollte jedoch als letzte Maßnahme betrachtet werden, da dadurch alle Netzwerkeinstellungen auf die Standardwerte zurückgesetzt werden. Eine Anleitung dazu finden Sie im Artikel zum Zurücksetzen der Netzwerkeinstellungen unter Windows 10.
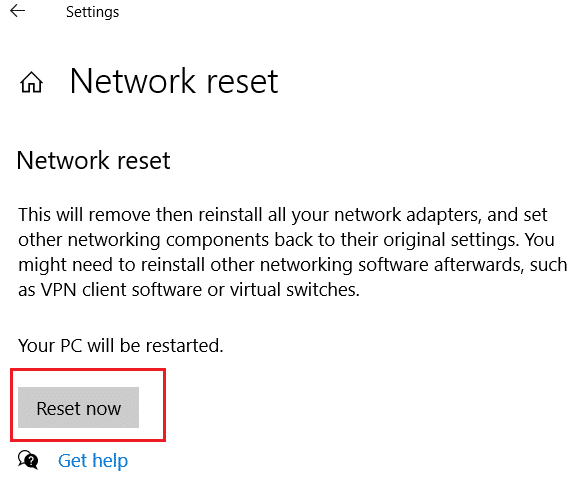
Häufig gestellte Fragen (FAQs)
| Frage 1: Warum kann ich keine Verbindung mit dem Ethernet herstellen? | Antwort: Dies kann verschiedene Ursachen haben, wie z.B. Probleme mit der Routerverbindung oder fehlerhafte Kabel. |
| Frage 2: Was ist Ethernet? | Antwort: Ethernet ermöglicht die Verbindung mehrerer Computer in einem lokalen Netzwerk. |
| Frage 3: Wie behebe ich Ethernet-Verbindungsprobleme unter Windows 10? | Antwort: Es gibt verschiedene Methoden, wie z. B. die Netzwerkproblembehandlung, das Aktualisieren von Treibern oder die Anpassung von DNS- und TCP/IP-Einstellungen. |
| Frage 4: Was sind die Ursachen für Verbindungsprobleme unter Windows 10? | Antwort: Probleme können durch eine schlechte Verbindung, veraltete Treiber und falsche Netzwerkeinstellungen entstehen. |
| Frage 5: Sollte ich die Netzwerkeinstellungen zurücksetzen, um Ethernet-Verbindungsprobleme zu beheben? | Antwort: Das Zurücksetzen ändert alle Netzwerkeinstellungen. Diese Methode kann effektiv sein, sollte aber nur als letzter Ausweg verwendet werden. |
***
Wir hoffen, dass dieser Ratgeber Ihnen geholfen hat, das Problem „WLAN funktioniert, Ethernet aber nicht“ zu lösen. Teilen Sie uns mit, welche Methode für Sie funktioniert hat. Bei Fragen oder Anregungen stehen wir Ihnen im Kommentarbereich zur Verfügung.