Im Laufe der Zeit kann Ihr Computer an Geschwindigkeit verlieren, abhängig davon, wie sorgfältig Sie ihn behandeln. Wenn Sie beispielsweise häufig Dateien herunterladen und Programme installieren, wird Ihre Festplatte nach und nach überfüllt sein.
Zwar können Sie Anwendungen deinstallieren und Dateien entfernen, doch Ihr System kann dennoch beeinträchtigt sein. Eine häufige Ursache hierfür sind fehlerhafte Einträge in der Registrierungsdatenbank, die Sie mit einem kostenlosen Registry-Cleaner für Windows 10 leicht beheben können.
Die Windows-Registrierung speichert Einstellungen für das Betriebssystem und installierte Software und erfordert daher eine angemessene Wartung.
Mit anderen Worten, es ist ratsam, ein spezielles Tool, einen sogenannten Registry-Cleaner, zu verwenden, um die PC-Registrierung regelmäßig auf beschädigte oder ungültige Einträge zu prüfen und diese zu reparieren. Dies führt letztendlich zu einer Verbesserung der Computerleistung.
Die besten Registry Cleaner für Windows 10
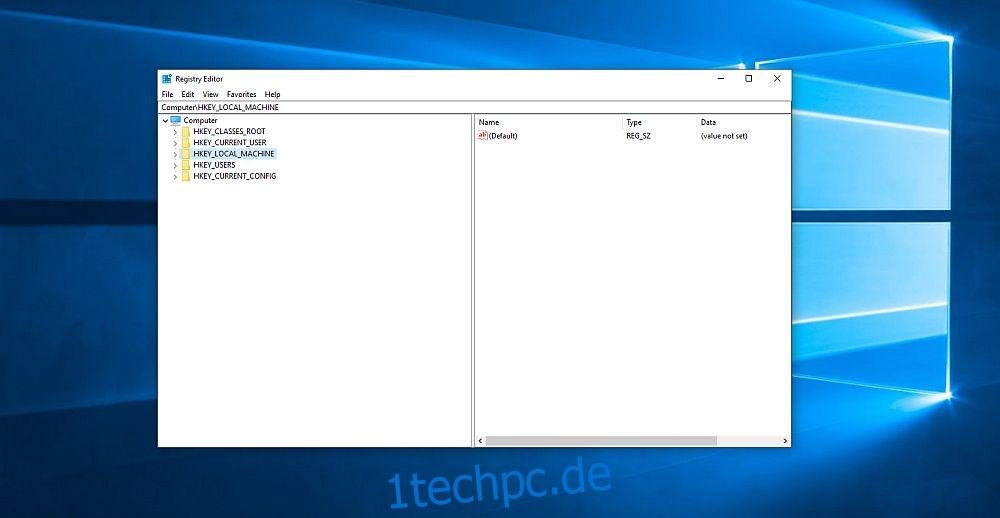
Bevor wir Ihnen die Top-Registry-Cleaner-Tools für Ihren Windows 10-PC vorstellen, möchten wir betonen, dass Sie für ein solches Produkt nicht unbedingt bezahlen müssen. Es gibt zahlreiche kostenlose Anwendungen, die die gleiche Leistung erbringen.
Wenn Sie auf eine Premium-Software stoßen, die sich auf die Registrierungsbereinigung spezialisiert, sollte sich die Investition nur dann lohnen, wenn sie zusätzliche Funktionen zur PC-Optimierung und -Wartung bietet.
1. CCleaner

CCleaner ist primär darauf ausgelegt, Junk-Dateien, Bloatware, ungenutzte Browser-Erweiterungen und andere unnötige Elemente, die den Computer verlangsamen, zu erkennen und zu entfernen.
Darüber hinaus bietet CCleaner einen integrierten, kostenlosen Registry-Cleaner, der problemlos auf Windows 10-Computern funktioniert.
Dieser konzentriert sich auf fehlende freigegebene DLL-Dateien, nicht verwendete Dateiendungen, ActiveX- und Klassenprobleme, Typbibliotheken, Schriftarten, veraltete Software, Startelemente und andere Registrierungsprobleme, die die korrekte Funktion des Systems beeinträchtigen können.
CCleaner ist sowohl als Installer als auch als portable Version erhältlich, wobei alle wichtigen Funktionen, einschließlich des kostenlosen Registry-Cleaners, freigeschaltet sind und auf Ihrem Windows 10-PC unbegrenzt genutzt werden können.
Seien Sie jedoch vorsichtig bei der Einrichtung von CCleaner, da möglicherweise zusätzliche Software angeboten wird, falls Sie diese noch nicht installiert haben. Um dies zu vermeiden, ist es sicherer, CCleaner Slim oder CCleaner Portable zu verwenden.
2. Auslogics Registry Cleaner

Im Gegensatz zu CCleaner widmet sich Auslogics Registry Cleaner ausschließlich der Behebung von Registrierungsfehlern. Er ist sehr benutzerfreundlich und kann eine Vielzahl von Problemen in der Windows-Registrierung beheben, darunter fehlerhafte Verknüpfungen im Startmenü, Schnellstartleisten, zuletzt verwendete Dokumente und Desktop-Elemente.
Sie können Auslogics Registry Cleaner bitten, zunächst nur einen Scan durchzuführen, um die Registrierungsprobleme anzuzeigen und diejenigen auszuschließen, die Sie nicht beheben möchten. Zudem erstellt das Tool automatisch Registrierungssicherungen, damit Sie frühere Einstellungen wiederherstellen können, falls Ihr Windows 10-PC nach der Verwendung dieses kostenlosen Registry-Cleaners unerwartet reagiert.
Ein Nachteil von Auslogics Registry Cleaner ist, dass nicht alle unterstützten Bereiche der Systemregistrierung gescannt werden, es sei denn, Sie erwerben eine professionelle Lizenz. Außerdem ist die grafische Benutzeroberfläche etwas überladen, da sie andere Produkte von Auslogics bewirbt.
Der Installationsprozess ist ebenfalls etwas umständlich, da Auslogics Registry Cleaner anbietet, zusätzliche Programme zu installieren (was Sie ablehnen können).
3. Wise Registry Cleaner

Wise Registry Cleaner ist ein kostenloser Registry-Cleaner für Windows 10 mit einer klaren Oberfläche und intuitiven Optionen. Er erfordert einen differenzierteren Ansatz als die beiden vorherigen Programme auf unserer Liste.
Das Programm bietet drei Reinigungsmodi: „Schnellscan“, der nur sichere Registrierungseinträge überprüft, „Tiefenscan“, der alles berücksichtigt, und „Benutzerdefinierter Bereich“, mit dem Sie bestimmte Bereiche der Registrierung auswählen und andere ausschließen können.
Wise Registry Cleaner untersucht ungültige Registrierungseinträge in Bezug auf ActiveX- und COM-Komponenten, Softwarepfade, Dateitypen, Firewalleinstellungen, Schriftarten, Deinstallationen, freigegebene DLLs und mehr. Sie können auch automatische Registrierungsbereinigungsaufträge planen.
Darüber hinaus bietet das kleine Tool eine Defragmentierungsfunktion für die Registrierung, mit der Sie deren Größe reduzieren und die Geschwindigkeit Ihres Computers erhöhen können. Es sind auch einige Systemoptimierungsfunktionen verfügbar, um das Hoch- und Herunterfahren des PCs zu beschleunigen, SSD- und Netzwerkeinstellungen zu optimieren und vieles mehr.
Wise Registry Cleaner bietet eine Premium-Version, mit der Sie die Registrierung mehrerer Benutzerprofile bereinigen können, was jedoch für die meisten Benutzer nicht erforderlich ist. Die Software ist werbefrei und als portable Version verfügbar.
4. Glarysoft Registry Repair
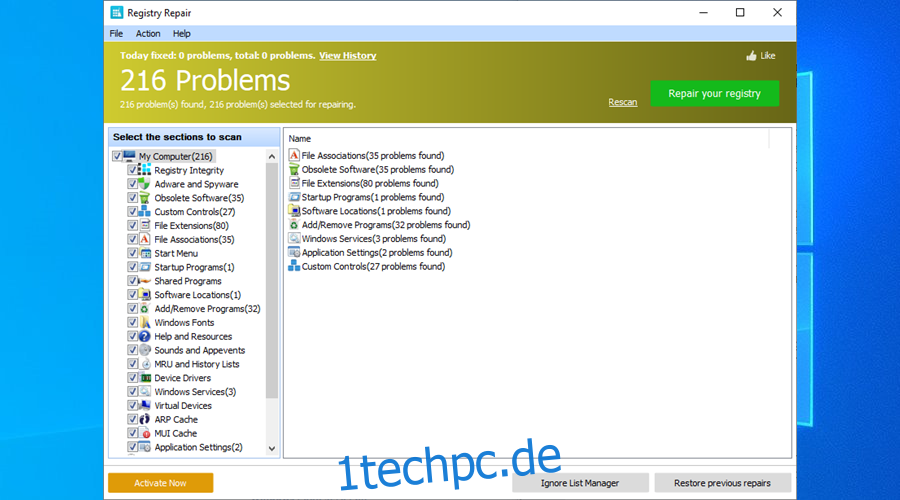
Glarysoft Registry Repair ist ein einfacher Registry-Cleaner für Windows 10, den Sie kostenlos nutzen können. Er ist wahrscheinlich die unkomplizierteste Anwendung in dieser Liste, da er die Registrierung direkt nach dem Start scannt.
Dieses Programm deckt eine Vielzahl von Fehlern ab, darunter Probleme im Zusammenhang mit der Registrierungs-Integrität, Adware und Spyware, veralteter Software, benutzerdefinierten Steuerelementen, Dateiendungen und mehr.
Sie können alle Probleme mit einem Klick beheben oder jedes einzelne überprüfen. Glarysoft Registry Repair bietet die Möglichkeit, Einträge zu löschen, unverändert zu lassen oder sie einer Ausschlussliste hinzuzufügen, damit sie bei zukünftigen Scans ignoriert werden. Vor jeder Änderung werden automatisch Backups erstellt.
Das Dienstprogramm zur Registrierungsbereinigung ist vollständig kostenlos, es gibt also keine versteckten Optionen oder Konfigurationseinstellungen. Eine portable Version ist jedoch leider nicht verfügbar.
Das einzige Problem ist, dass Sie bei der Einrichtung von Glarysoft Registry Repair vorsichtig sein müssen, da das Tool anbietet, eine weitere Anwendung desselben Entwicklers herunterzuladen und zu installieren.
5. Eusing Free Registry Cleaner

Das letzte Programm auf unserer Liste ist Eusing Free Registry Cleaner. Obwohl es regelmäßig aktualisiert wird, wirkt die veraltete Oberfläche sowohl des Hauptanwendungsfensters als auch des Installationsprogramms, als stamme sie aus einer früheren Windows-Ära.
Dennoch ist Eusing Free Registry Cleaner ein praktischer Registry-Cleaner, der seine Arbeit sehr gut erledigt und daher in dieser Auflistung nicht fehlen darf. Er scannt verschiedene Bereiche der Systemregistrierung, darunter Dateien und Ordner, Software-Speicherorte, Schriftarten, ungültige Hilfedateien, freigegebene DLLs und Startprogramme.
Sie können alle Registrierungsprobleme finden und mit wenigen Klicks beheben. Das Tool erstellt Backups, bevor Änderungen an Ihrem Computer vorgenommen werden, sodass Sie frühere Registrierungseinstellungen problemlos wiederherstellen können, falls etwas schiefgeht.
Es verfügt auch über einen Startup-Manager, mit dem Sie den Windows-Start beschleunigen können, indem Sie Autostart-Anwendungen deaktivieren. Eusing Free Registry Cleaner funktioniert unter Windows 10 ohne Probleme. Schade, dass es keine portable Version gibt.
Fazit zum Thema Registry Cleaner
Zusammenfassend lässt sich sagen, dass ein Registry Cleaner Ihnen dabei helfen kann, Ihren Windows 10-Computer zu optimieren, indem er das System entrümpelt und dessen Leistung verbessert.
Es gibt viele Premium-Registry-Cleaner auf dem Markt, aber wir sind der Meinung, dass Sie nicht dafür bezahlen müssen, da es viele kostenlose Alternativen gibt, die die gleiche Leistung bieten.
Haben wir einen Ihrer bevorzugten Registry Cleaner übersehen? Welche Erfahrungen haben Sie mit solchen Softwareanwendungen gemacht? Teilen Sie uns dies gerne im Kommentarbereich unten mit.