Die Windows Sandbox ist eine bemerkenswerte Funktion von Windows 11, die in der Home-Edition des Betriebssystems leider nicht enthalten ist. Ähnlich verhält es sich mit Hyper-V und dem Gruppenrichtlinien-Editor. Es gibt eine Vielzahl solcher Unterschiede zwischen Windows 11 Pro und Home, die wir bereits in einem separaten Artikel beleuchtet haben. Die Windows Sandbox, ein wichtiges Sicherheitsmerkmal, sollte eigentlich auch in Windows 11 Home verfügbar sein. Aber keine Sorge, wir haben eine Lösung für Sie. In dieser Anleitung erfahren Sie, wie Sie die Windows Sandbox auch in der Windows 11 Home aktivieren können. Zusätzlich stellen wir eine alternative Methode vor, falls das native Sandbox-Tool mit dieser Umgehung nicht funktioniert.
Windows Sandbox auf Windows 11 Home Edition (2022) installieren
In diesem Tutorial zeigen wir Ihnen die Schritte zur Installation und Nutzung der Windows Sandbox unter Windows 11 Home. Darüber hinaus präsentieren wir eine Alternative zur Windows Sandbox, mit der Sie Programme in einer sicheren Umgebung auf jeder Windows 11-Edition ausführen können. Zunächst möchten wir erklären, was die Windows Sandbox eigentlich ist.
Was ist die Windows-Sandbox?
Vereinfacht ausgedrückt, ist die Windows Sandbox eine sichere, isolierte Umgebung innerhalb Ihres Hauptbetriebssystems (Windows 10 oder Windows 11). Hier können Sie ungeprüfte Programme, Skripte und heruntergeladene Anhänge ausführen, ohne befürchten zu müssen, dass Ihr Computer mit Schadsoftware infiziert wird. Es handelt sich im Wesentlichen um eine schlanke virtuelle Maschine mit einem geschützten Zustand, in dem die Speicherintegrität dauerhaft aktiviert ist.
Kein in der Windows Sandbox ausgeführtes Programm oder Datei kann das Host-Betriebssystem verändern oder manipulieren. Sie unterscheidet sich leicht von typischen Virtualisierungssoftwares, da die Sandbox keine Änderungen speichert, die innerhalb der Umgebung vorgenommen werden. Jedes Mal, wenn Sie die Windows Sandbox öffnen, wird sie neu gestartet und verwirft alle vorherigen Daten. Die Windows Sandbox wird hauptsächlich zum Testen unbekannter Apps und Skripte, zum Öffnen fragwürdiger Webseiten, zum Herunterladen verdächtiger E-Mail-Anhänge und mehr verwendet.
Aktivieren und Verwenden der Windows Sandbox unter Windows 11 Home Edition
1. Zunächst müssen Sie die Virtualisierung im BIOS- oder UEFI-Menü aktivieren. Starten Sie dazu Ihren Windows 11-PC in das BIOS/UEFI-Menü und suchen Sie nach „Virtualisierung“ oder „SVM-Modus“. Aktivieren Sie diese Einstellung und starten Sie Ihren PC neu.
Hinweis: Wenn Sie mehr über UEFI erfahren und verstehen möchten, warum moderne Computer vom BIOS abrücken, lesen Sie den verlinkten Artikel.
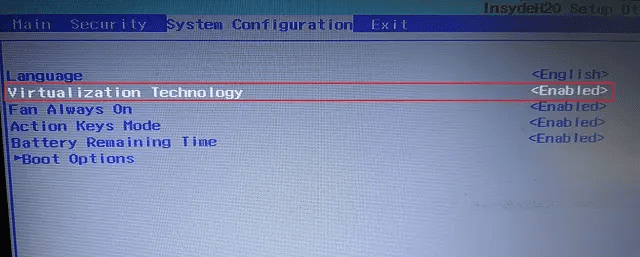
2. Melden Sie sich nach dem Neustart bei Ihrem PC an und öffnen Sie den Editor. Fügen Sie den folgenden Inhalt ein:
@echo off
echo Überprüfen der Berechtigungen
>nul 2>&1 "%SYSTEMROOT%system32cacls.exe" "%SYSTEMROOT%system32configsystem"
echo Ergebnis der Berechtigungsprüfung: %errorlevel%
REM --> Wenn Fehlerflag gesetzt, haben wir keine Adminrechte.
if '%errorlevel%' NEQ '0' (
echo Anfordern von Administratorrechten...
goto UACPrompt
) else ( goto gotAdmin )
:UACPrompt
echo Set UAC = CreateObject^("Shell.Application"^) > "%temp%getadmin.vbs"
echo UAC.ShellExecute "%~s0", "", "", "runas", 1 >> "%temp%getadmin.vbs"
echo Führe temporäre "%temp%getadmin.vbs" aus
timeout /T 2
"%temp%getadmin.vbs"
exit /B
:gotAdmin
if exist "%temp%getadmin.vbs" ( del "%temp%getadmin.vbs" )
pushd "%CD%"
CD /D "%~dp0"
echo Batch wurde erfolgreich mit Administratorrechten gestartet
echo .
cls
Title Sandbox Installer
pushd "%~dp0"
dir /b %SystemRoot%servicingPackages*Containers*.mum >sandbox.txt
for /f %%i in ('findstr /i . sandbox.txt 2^>nul') do dism /online /norestart /add-package:"%SystemRoot%servicingPackages%%i"
del sandbox.txt
Dism /online /enable-feature /featurename:Containers-DisposableClientVM /LimitAccess /ALL
pause
3. Klicken Sie im oberen Menü auf „Datei“ und wählen Sie „Speichern unter“.
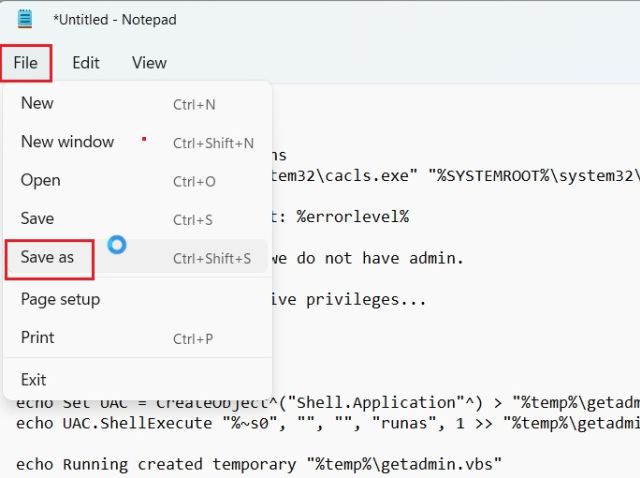
4. Wählen Sie im Dropdown-Menü „Dateityp“ die Option „Alle Dateien (.)“ aus und geben Sie der Datei einen Namen. Fügen Sie am Ende die Erweiterung .bat hinzu, um die Datei als Batchdatei zu speichern. Stellen Sie sicher, dass keine andere Dateierweiterung wie .txt angehängt ist. Klicken Sie abschließend auf „Speichern“.
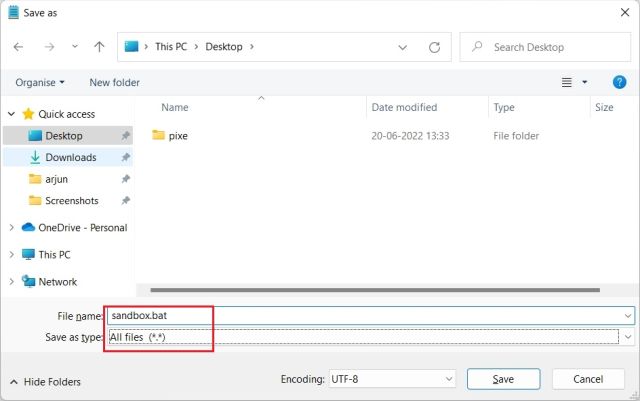
5. Klicken Sie nun mit der rechten Maustaste auf die gespeicherte Batchdatei und wählen Sie „Als Administrator ausführen“.
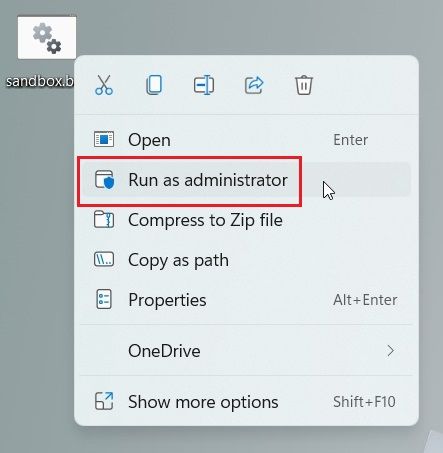
6. Ein Eingabeaufforderungsfenster wird geöffnet und die Windows Sandbox beginnt mit der Installation auf Ihrem Windows 11 Home-PC. Drücken Sie nach der Installation „y“ und die Eingabetaste. Dadurch wird Ihr Windows 11-Computer neu gestartet.
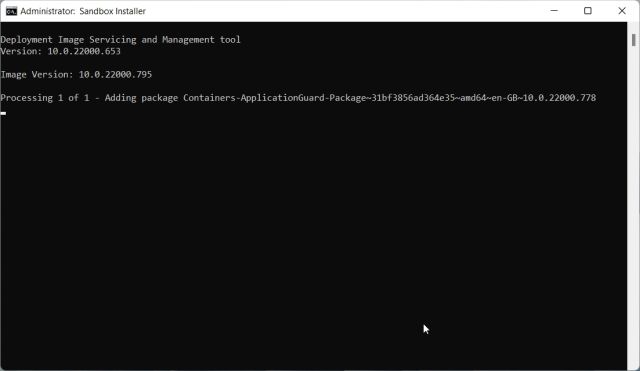
7. Nachdem Sie sich angemeldet haben, verwenden Sie die Windows-Tastenkombination Windows + R, um den Ausführen-Dialog zu öffnen. Geben Sie hier optionalfeatures.exe ein und drücken Sie die Eingabetaste.

8. Das Fenster „Windows-Funktionen“ wird nun geöffnet. Scrollen Sie nach unten und aktivieren Sie „Windows-Sandbox“, „Plattform für virtuelle Computer“ und „Windows-Hypervisor-Plattform“. Klicken Sie abschließend auf die Schaltfläche „OK“. Die Installation der erforderlichen Pakete beginnt und fordert Sie nach einer Weile zum Neustart des Computers auf.
Hinweis: Wenn Sie Windows 11 Pro Edition verwenden, können Sie direkt zu diesem Schritt springen und die erforderlichen Funktionen aktivieren, um die virtuelle Windows Sandbox-Umgebung zu nutzen.
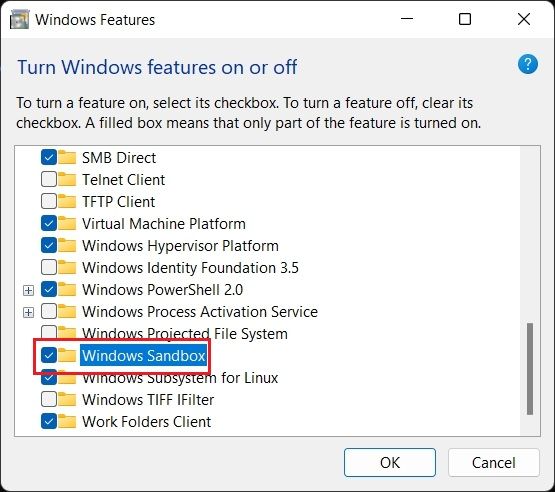
9. Öffnen Sie abschließend das Startmenü und suchen Sie nach „Windows Sandbox“. Sie wird oben angezeigt und Sie können darauf klicken, um die Windows Sandbox zu starten.
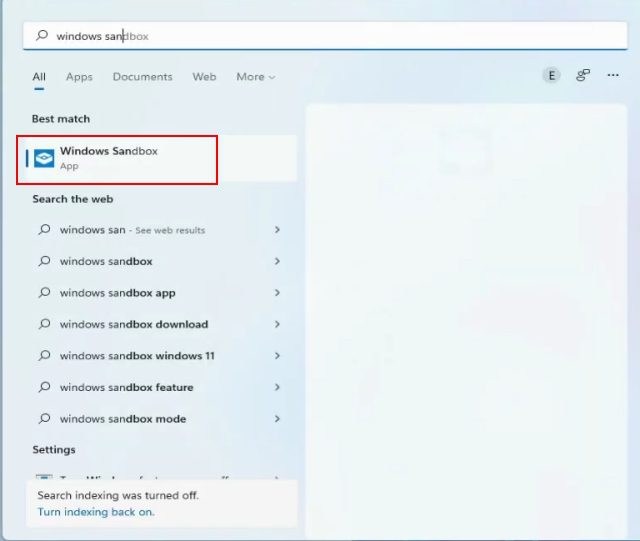
10. Und das war’s! Sie haben die Windows Sandbox erfolgreich unter Windows 11 Home Edition aktiviert.
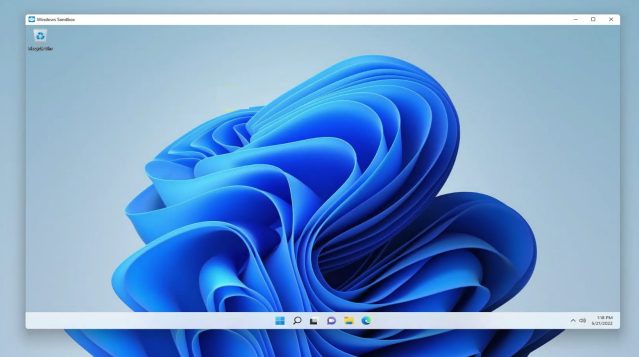
Deinstallieren der Windows Sandbox unter Windows 11 Home Edition
11. Wenn Sie die Windows Sandbox von Windows 11 Home deinstallieren möchten, öffnen Sie das Startmenü und suchen Sie nach „cmd“. Klicken Sie im rechten Bereich auf „Als Administrator ausführen“. Wenn Sie CMD immer als Administrator ausführen möchten, folgen Sie unserer verlinkten Anleitung für weitere Details.
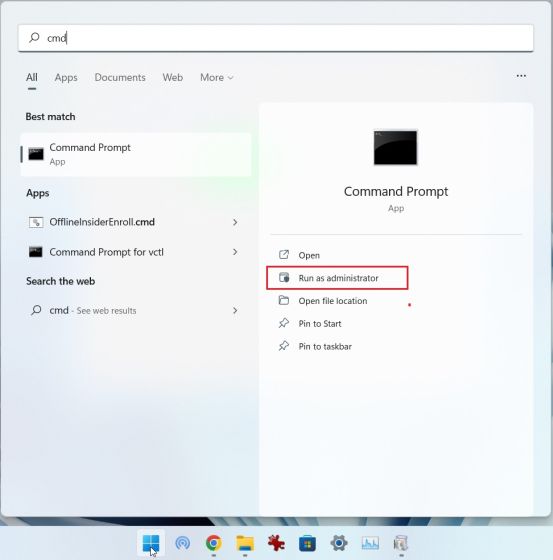
12. Fügen Sie im CMD-Fenster den folgenden Befehl ein und drücken Sie die Eingabetaste. Dadurch wird die Windows Sandbox von Ihrem PC deinstalliert.
Dism /online /Disable-Feature /FeatureName:"Containers-DisposableClientVM"
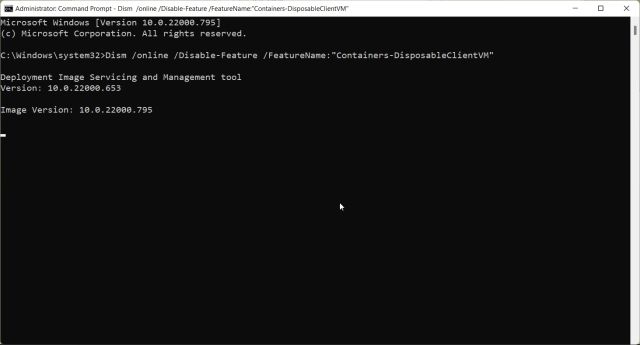
Windows-Sandbox-Alternative: Sandboxie Plus unter Windows 11 verwenden
Falls die obige Methode auf Ihrem Windows 11-PC nicht funktioniert hat und Sie immer noch nach einer Möglichkeit suchen, unsichere Programme in einer isolierten Umgebung auszuführen und zu testen, können Sie Sandboxie Plus installieren. Es ist ein Open-Source-Programm eines Drittanbieters, das von David Xanatos entwickelt wurde und auf allen Editionen von Windows 11, einschließlich der Home-Edition, gut funktioniert. Das Beste daran ist, dass es absolut kostenlos ist. Lassen Sie uns Sandboxie Plus unter Windows 11 Home als Alternative zur Windows Sandbox ausprobieren.
1. Besuchen Sie diesen Link und laden Sie die Plus-Version von Sandboxie herunter. Die Plus-Version bietet eine moderne Benutzeroberfläche und funktioniert sehr gut.
2. Installieren Sie nach dem Herunterladen des Programms Sandboxie Plus auf Ihrem Windows 11-PC und öffnen Sie die App.
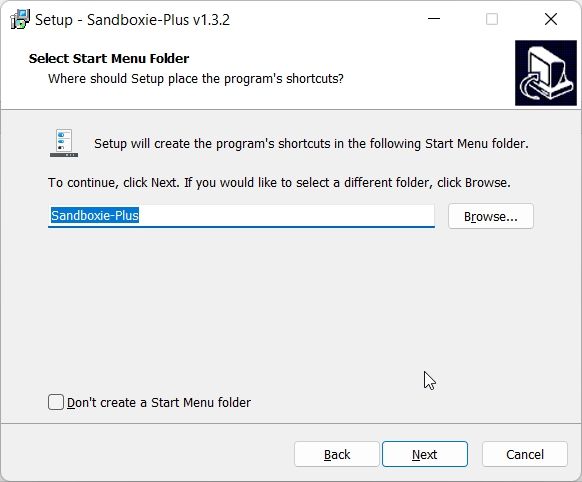
3. Klicken Sie mit der rechten Maustaste auf „DefaultBox“ und wählen Sie „Ausführen“. Hier können Sie einen Sandbox-Webbrowser, E-Mail-Client, jedes Programm aus dem Startmenü und mehr öffnen. Ich wähle „Programm ausführen“. Dies öffnet eine weitere Eingabeaufforderung und fordert Sie auf, das Programm auszuwählen, das Sie öffnen möchten.
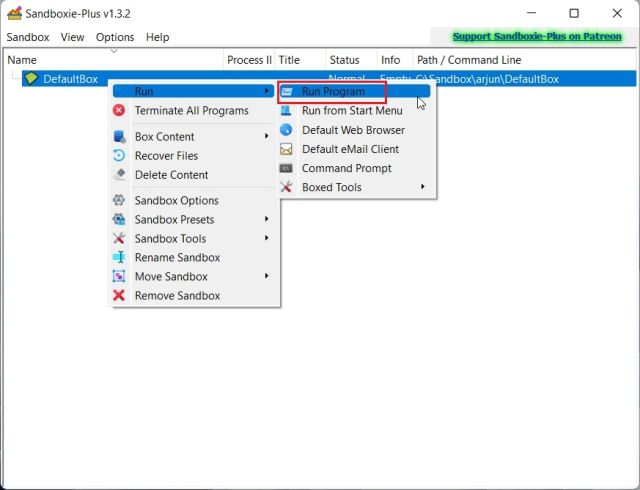
4. Um eine EXE-Datei in Sandboxie auszuführen, klicken Sie mit der rechten Maustaste auf die EXE-Datei und wählen Sie „Pfad kopieren“. Dadurch wird die Adresse der EXE-Datei kopiert.
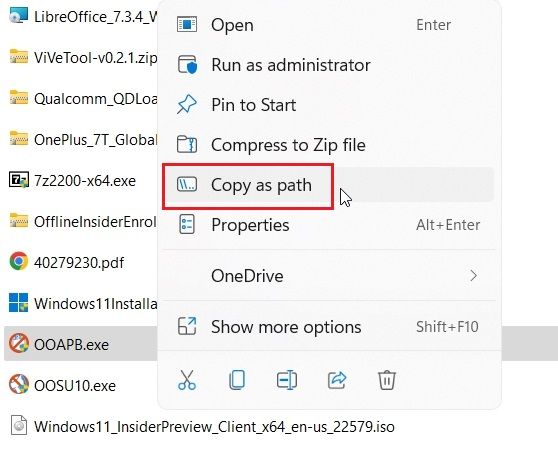
5. Fügen Sie diesen Pfad in die Sandboxie-Eingabeaufforderung ein und klicken Sie auf „OK“.
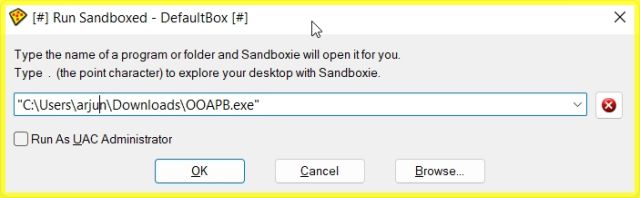
6. Und das war’s. Sandboxie startet das Programm in einer Sandbox-Umgebung auf Ihrem Windows 11-PC. So können Sie jedes Programm in einer sicheren Umgebung unter Windows 11 mit einer Drittanbieter-App ausführen.
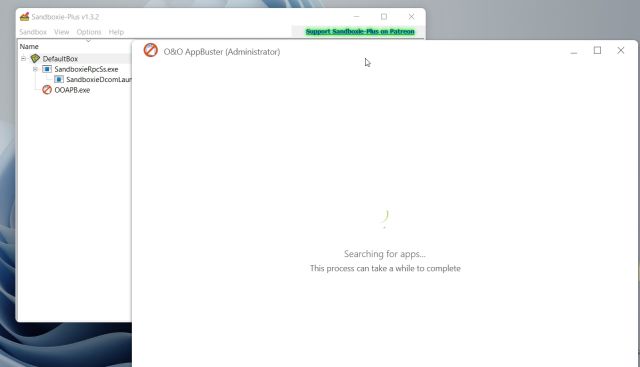
Testen Sie unsichere Programme in der Windows 11-Sandbox
Das sind also die beiden Möglichkeiten, Apps in einer geschützten Umgebung unter Windows 11 auszuführen. Rootkits und Malware werden mit jedem Tag raffinierter. Es liegt also an uns, sorgfältig vorzugehen, bevor wir ein unbekanntes Programm ausführen. Und genau dafür wurde die Windows Sandbox entwickelt. Wie auch immer, das ist alles von uns. Wenn Sie Ihre Privatsphäre unter Windows 11 schützen möchten, folgen Sie unserer verlinkten Anleitung für eine ausführliche Anleitung. Und um Hyper-V in Windows 11 Home zu aktivieren – ein weiteres fehlendes Feature in der Home Edition – folgen Sie unseren genauen Anweisungen. Wenn Sie Fragen haben, lassen Sie es uns im Kommentarbereich unten wissen.