Problemlösung bei Netzwerkfehlern der PlayStation 4 mit einem WLAN-Proxyserver
Die PlayStation-Konsole benötigt eine Netzwerkverbindung, um ihre vielfältigen Funktionen nutzen zu können. Gerade die PlayStation 4 erfreut sich großer Beliebtheit und bietet in der Regel ein ausgezeichnetes Spielerlebnis. Jedoch können Fehler, die die Netzwerkverbindung betreffen, dieses Erlebnis erheblich trüben. Eine typische Fehlermeldung ist „Keine Verbindung zum PlayStation Network möglich“, die auf ein Problem mit der WLAN-Verbindung hinweist. Ein weiterer häufiger Fehler ist der PS4-Fehlercode WC-34731, der auftritt, wenn es Probleme bei der Zahlungsabwicklung gibt. Eine mögliche Lösung für diese Probleme ist die Verwendung eines WLAN-Proxyservers. Dieser Artikel erläutert, wie ein WLAN-Proxyserver verwendet werden kann und wie er zur Behebung der genannten Netzwerkfehlercodes beitragen kann.
Einrichtung eines WLAN-Proxyservers auf der PS4
Dieser Abschnitt beschreibt die Einrichtung eines WLAN-Proxyservers auf der PlayStation 4. Die Vorteile der Verwendung eines solchen Servers umfassen:
-
Hohe Verfügbarkeit: Ein Proxyserver sollte möglichst viele Betriebsstunden ohne Ausfälle gewährleisten.
-
Schnelle Internetverbindung: Ein Proxy kann ein reibungsloses Spielerlebnis sicherstellen.
-
Zugang zu eingeschränkten Spiele-Websites: Spiele-Websites, die aufgrund geografischer Beschränkungen gesperrt sind, können durch einen Proxyserver zugänglich gemacht werden.
-
Verbesserte Wettkampfmöglichkeiten: Durch den Zugriff auf Spieler aus der ganzen Welt können geografische Einschränkungen umgangen und das Spielerlebnis intensiviert werden.
-
Verbergen der IP-Adresse: Ein Proxy kann die IP-Adresse der PlayStation-Konsole verbergen.
Schritt-für-Schritt-Anleitung zur Einrichtung eines Proxyservers auf der PS4
Im Folgenden finden Sie eine detaillierte Anleitung zur Integration eines Proxyservers in Ihre PS4-Konsole.
Schritt 1: Ermitteln der IP-Adresse
Zunächst müssen Sie die IP-Adresse Ihres WLAN-Netzwerks ermitteln, mit dem Ihr Windows-PC verbunden ist.
- Drücken Sie die Windows-Taste, geben Sie „Eingabeaufforderung“ ein und wählen Sie „Als Administrator ausführen“.
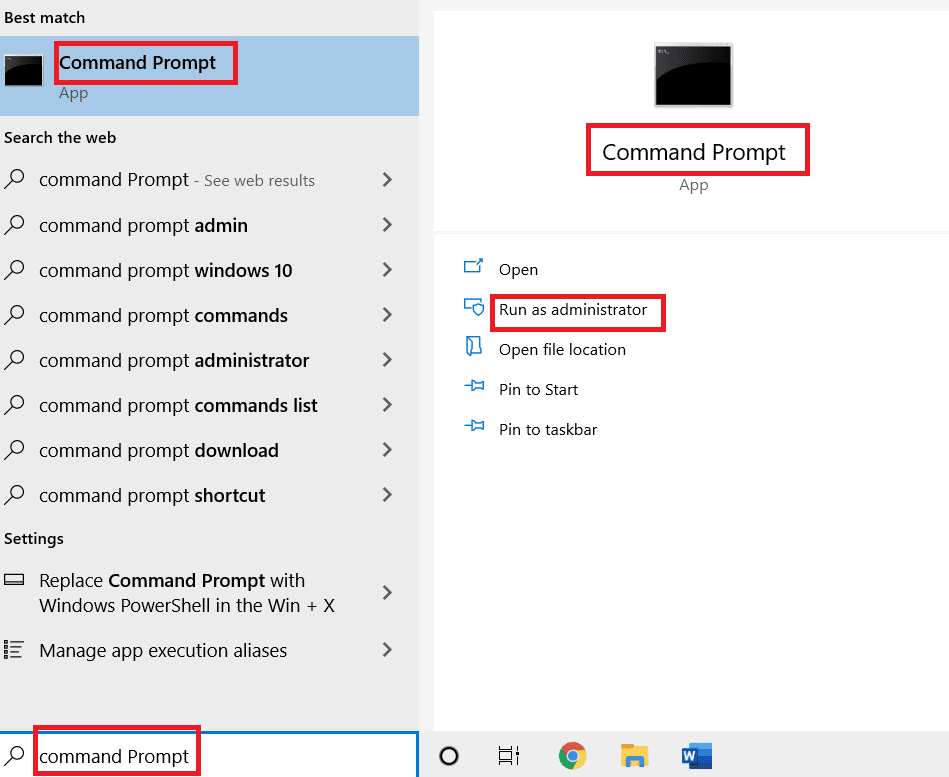
- Geben Sie den Befehl `ipconfig/all` ein und drücken Sie Enter, um die IP-Adresse Ihrer Internetverbindung anzuzeigen.
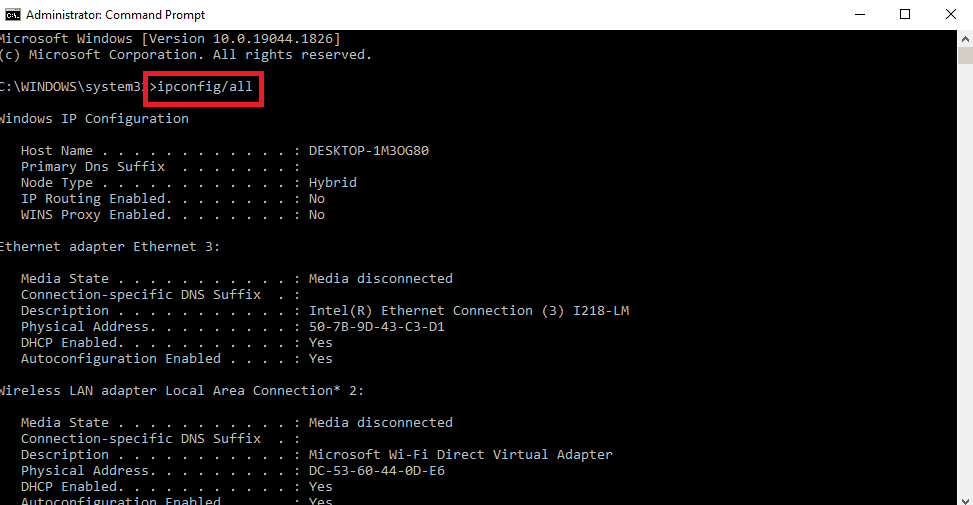
- Notieren Sie sich die IP-Adresse unter der Überschrift „IPv4-Adresse“.
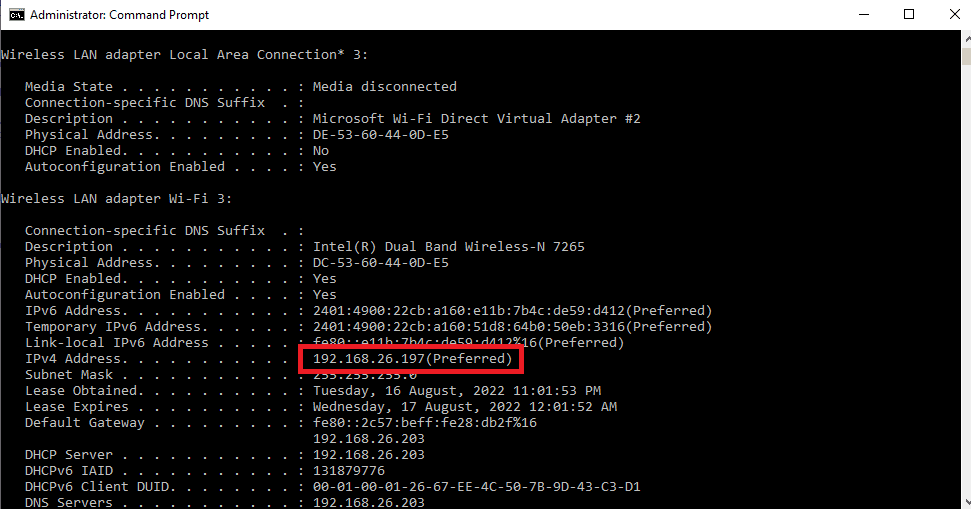
Schritt 2: Konfigurieren des WLAN-Netzwerks auf der PS4
Im nächsten Schritt richten Sie das WLAN-Netzwerk auf der PS4 manuell mit der zuvor notierten IP-Adresse ein.
- Öffnen Sie die „Einstellungen“ im Menü.

- Wählen Sie die Option „Netzwerk“.

- Wählen Sie „Internetverbindung einrichten“.
- Wählen Sie „WLAN verwenden“ unter „Wie möchten Sie eine Verbindung zum Netzwerk herstellen?“.
Hinweis: Wenn Sie ein LAN-Netzwerk verwenden, wählen Sie „LAN-Kabel verwenden“.
- Wählen Sie Ihr WLAN-Netzwerk aus der Liste aus.
- Wählen Sie die Option „Benutzerdefiniert“.
- Wählen Sie bei den IP-Adresseinstellungen „Automatisch“ aus.
- Wählen Sie im Bildschirm „DHCP-Hostname“ die Option „Nicht angeben“.
- Wählen Sie im Bereich „DNS-Einstellungen“ „Manuell“ aus.
- Geben Sie im Feld „Primärer DNS“ `8.8.8.8` und im Feld „Sekundärer DNS“ `8.8.4.4` ein.
Hinweis 1: Diese DNS-Werte entsprechen den Google-DNS-Servern.
Hinweis 2: Wenn Sie die PlayStation-Konsole auf eine bestimmte Region einstellen möchten, können Sie die entsprechenden DNS-Werte eingeben.
- Klicken Sie auf „Weiter“, um die Geschwindigkeit Ihrer Internetverbindung zu testen.
Schritt 3: Zuweisen des Proxyservers zur PS4
Im letzten Schritt weisen Sie der PS4-Konsole manuell den Proxyserver mit den Daten des Proxyservers und Ihres WLAN-Routers zu.
- Wählen Sie im Bildschirm „MTU-Einstellungen“ die Option „Manuell“.
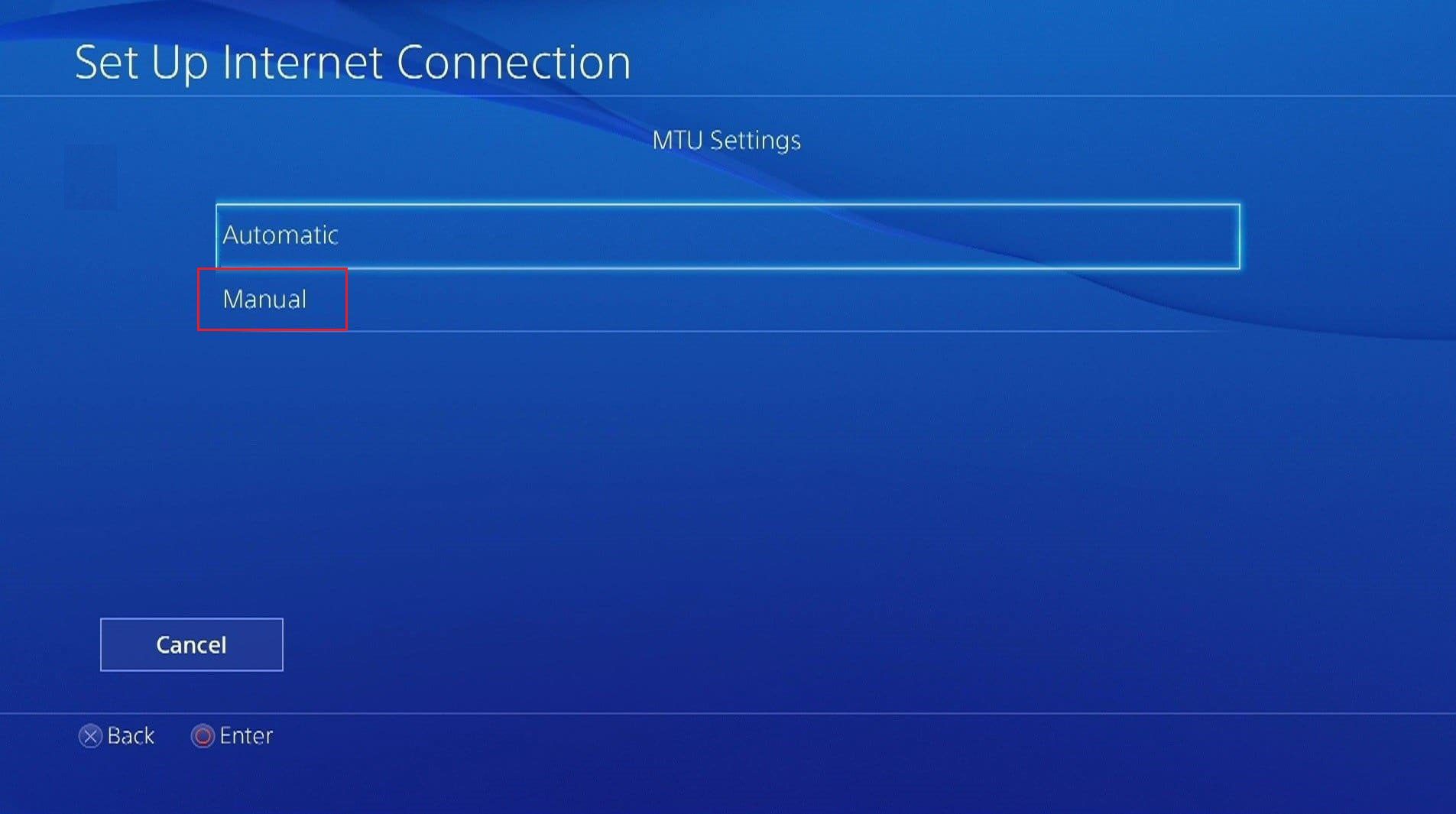
- Geben Sie im Feld „MTU-Wert“ den Wert `1456` ein.
Hinweis: Der MTU-Wert ist den Angaben Ihres WLAN-Routers zu entnehmen.
- Wählen Sie im Fenster „Proxy-Server“ die Option „Verwenden“.
Hinweis: Alternativ können Sie auch „Nicht verwenden“ wählen, wenn Sie keinen Proxyserver nutzen möchten.
- Geben Sie die Adresse und Portnummer des Proxyservers in die entsprechenden Felder ein und klicken Sie auf „Weiter“.
Hinweis: Sie können die Adresse und Portnummer des Proxys verwenden, den Sie auf Ihrem Windows-PC verwenden.
- Wählen Sie „Internetverbindung testen“ und warten Sie einige Zeit.
- Versuchen Sie, sich auf der PlayStation-Konsole bei Ihrem Konto anzumelden.
Ursachen für PS4-Netzwerk- und WC-34731-Fehler
Die möglichen Ursachen für Fehlermeldungen wie „Keine Verbindung zum PlayStation Network möglich“ und den PS4-Fehlercode WC-34731 sind:
-
Falsche Anmeldedaten: Der eingegebene Benutzername oder das Passwort sind möglicherweise nicht korrekt.
-
Probleme beim Internetanbieter (ISP): Ein Fehler beim ISP kann dazu führen, dass die PlayStation sich nicht mit dem Netzwerk synchronisieren kann. Eine schwache Internetverbindung kann ebenfalls diesen Fehler verursachen.
-
Falsche Kontodaten: Die Angaben Ihrer Bankkarte, wie z.B. CVV und Kartennummer, können falsch sein.
-
Serverwartung: Wenn Wartungsarbeiten am PlayStation-Server durchgeführt werden, kann der Zugriff auf Spiele oder Videos beeinträchtigt sein.
-
Gesperrte IP-Adresse: Wenn zu viele Anmeldeversuche innerhalb eines bestimmten Zeitraums durchgeführt werden, kann das PlayStation Network Ihre IP-Adresse sperren.
Die folgenden Abschnitte beschreiben verschiedene Methoden zur Behebung dieser Netzwerkprobleme mithilfe des PS4-WLAN-Proxyservers.
Methode 1: Grundlegende Fehlerbehebung
Als ersten Schritt sollten Sie die folgenden grundlegenden Methoden zur Fehlerbehebung ausprobieren:
1A. Überprüfen Sie die Internetverbindung
Stellen Sie sicher, dass die Geschwindigkeit und Stärke Ihrer WLAN-Verbindung ausreichend sind. Die Verbindung sollte mindestens 3 Mbit/s für die PlayStation unterstützen. Sie können die Geschwindigkeit mit einem Online-Geschwindigkeitstest überprüfen.
- Öffnen Sie den Google Chrome-Browser.

- Besuchen Sie die Speedtest Website und klicken Sie auf „GO“.

Wenn die Internetverbindung schwach ist oder weniger als 3 Mbit/s beträgt, sollten Sie entweder ein anderes WLAN-Netzwerk verwenden oder Ihren Internetvertrag aufstocken.
1B. Korrekte Bankkartendaten eingeben
Der PS4-Fehlercode WC-34731 kann auftreten, wenn Bankkartendaten wie Kartennummer oder CVV falsch eingegeben wurden. Stellen Sie sicher, dass alle Angaben korrekt sind und brechen Sie den Zahlungsvorgang nicht ab.
- Geben Sie die korrekten Daten der Bankkarte ein.
- Vermeiden Sie das Abbrechen der Transaktion oder das Aktualisieren der Seite.
1C. Geräte neu starten
Verbindungsprobleme können durch Stromausfälle oder kleinere Störungen auftreten. Starten Sie die PlayStation und den WLAN-Router neu, um das Problem zu beheben. Dadurch wird der PS4-WLAN-Proxyserver ebenfalls neu eingerichtet.
Option I: PlayStation 4
So starten Sie Ihre PS4 neu:
- Drücken Sie die Power-Taste an der PlayStation, um die Energieoptionen anzuzeigen.
- Wählen Sie „PS4 ausschalten“ und ziehen Sie den Netzstecker.
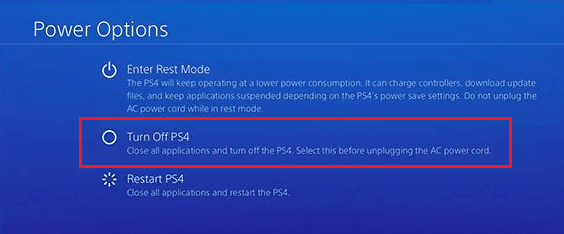
- Stecken Sie die PlayStation wieder ein und schalten Sie sie ein.
- Verbinden Sie die PS4 mit dem WLAN und melden Sie sich mit Ihren Anmeldedaten an.
Option II: WLAN-Router
Gehen Sie wie folgt vor, um den WLAN-Router neu zu starten:
- Schalten Sie die Geräte aus und ziehen Sie den Netzstecker.
- Stecken Sie die Geräte nach einigen Minuten wieder ein.
- Schalten Sie den Router ein und verbinden Sie die PlayStation mit dem WLAN.
1D. PlayStation Network Status prüfen
Manchmal kann das PlayStation Network aufgrund von Wartungsarbeiten oder Serverproblemen ausfallen. Überprüfen Sie den Status des PSN auf der offiziellen Website.
- Starten Sie den Google Chrome-Webbrowser.

- Öffnen Sie die offizielle Website von Playstation und wechseln Sie zur Registerkarte „Support“.
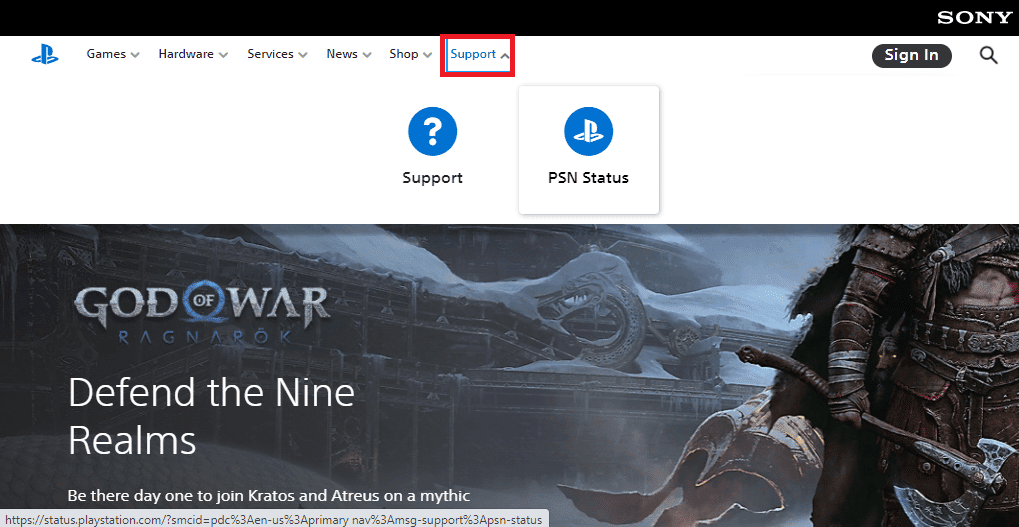
- Klicken Sie auf „PSN Status“, um den Netzwerkstatus zu prüfen.
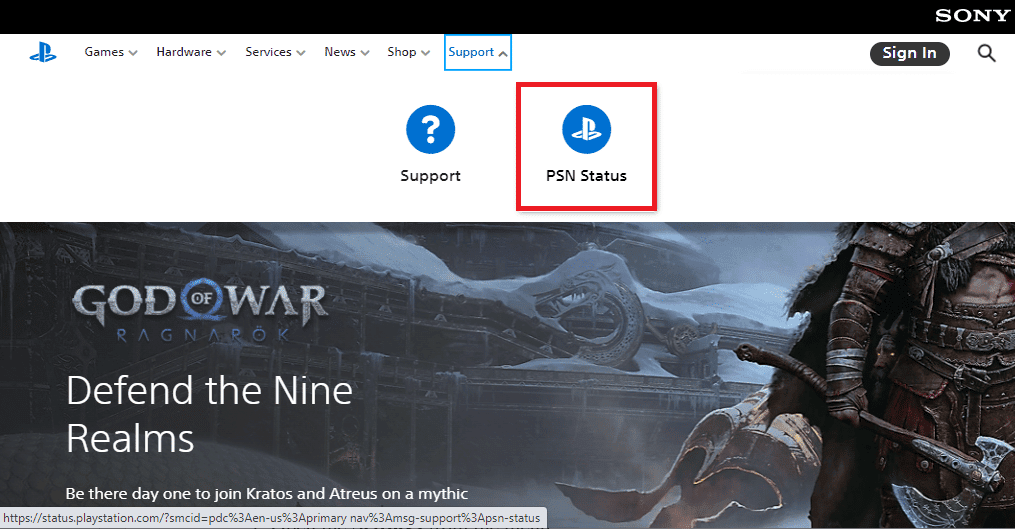
1E. Automatische Anmeldung
Die Fehlermeldung „Keine Verbindung zum PlayStation Network möglich“ kann durch falsche Anmeldedaten verursacht werden. Aktivieren Sie die automatische Anmeldung, um dieses Problem zu beheben.
- Öffnen Sie die „Einstellungen“ im Menü.

- Wählen Sie „Benutzer“.
- Kehren Sie zu den „Einstellungen“ zurück und wählen Sie „Anmeldeeinstellungen“.
- Aktivieren Sie die Option „Automatisch bei der PlayStation anmelden“.
- Starten Sie die PlayStation neu und melden Sie sich bei Ihrem Konto an.
1F. Passwort zurücksetzen
Das Zurücksetzen Ihres Passworts kann Verbindungsprobleme beheben. Setzen Sie Ihr Passwort auf der PlayStation-Anmeldeseite zurück und melden Sie sich dann bei der PS4 an.
- Öffnen Sie den Google Chrome-Webbrowser.

- Öffnen Sie die offizielle PlayStation-Anmeldeseite und klicken Sie auf „Anmelden“.
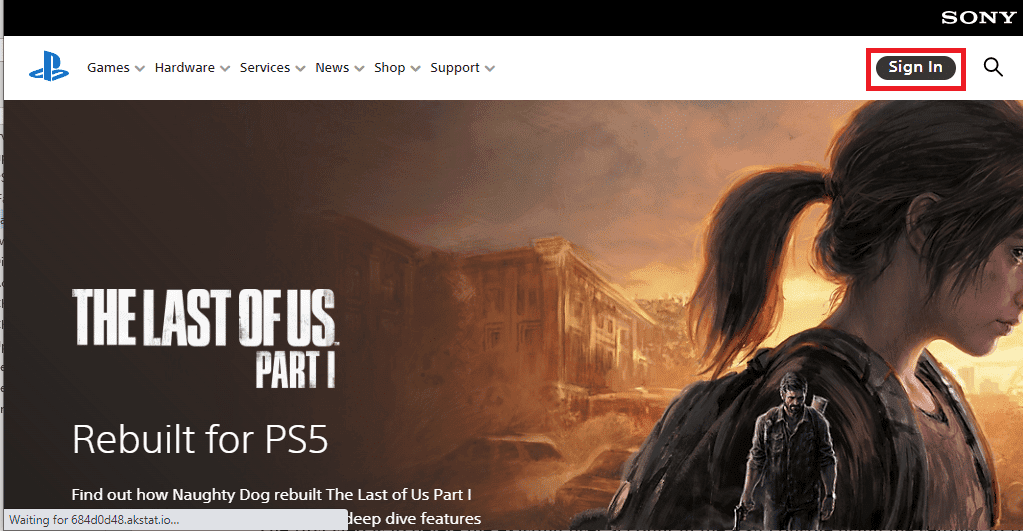
- Klicken Sie auf „Probleme bei der Anmeldung?“.
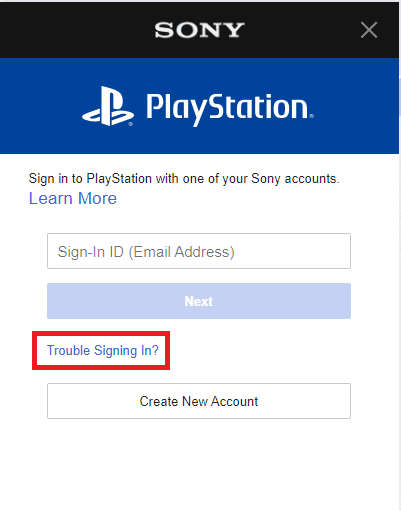
- Klicken Sie auf „Passwort zurücksetzen“.
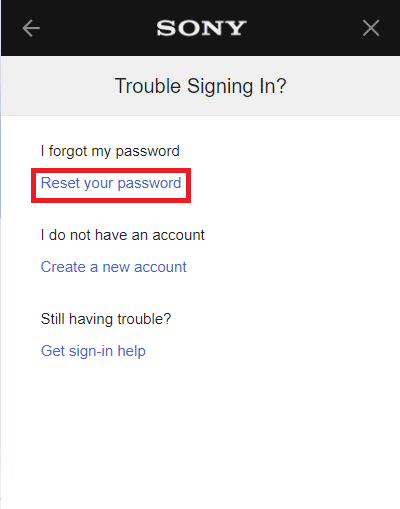
- Geben Sie Ihre E-Mail-Adresse ein.
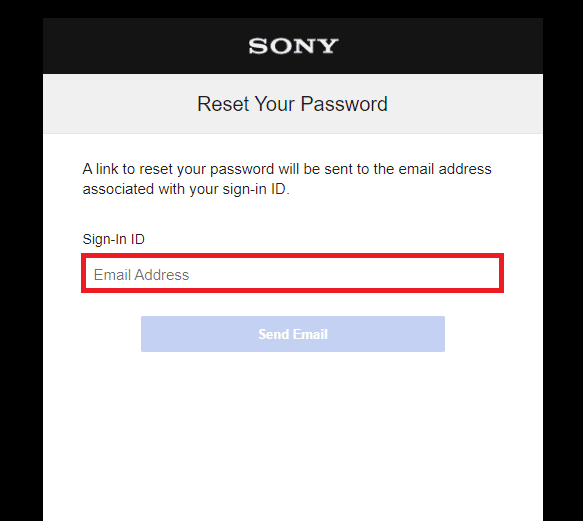
- Öffnen Sie die E-Mail mit dem Link zum Zurücksetzen Ihres Passworts.
1G. Konto erneut zur PlayStation hinzufügen
Eine weitere Methode ist das erneute Hinzufügen des Benutzerkontos zur PS4. Der PS4-WLAN-Proxyserver muss nach dem Hinzufügen des Kontos neu eingerichtet werden.
Schritt I: Benutzerkonto löschen
- Öffnen Sie die „Einstellungen“.

- Wählen Sie „Anmeldeeinstellungen“.
- Wählen Sie „Benutzerverwaltung“.
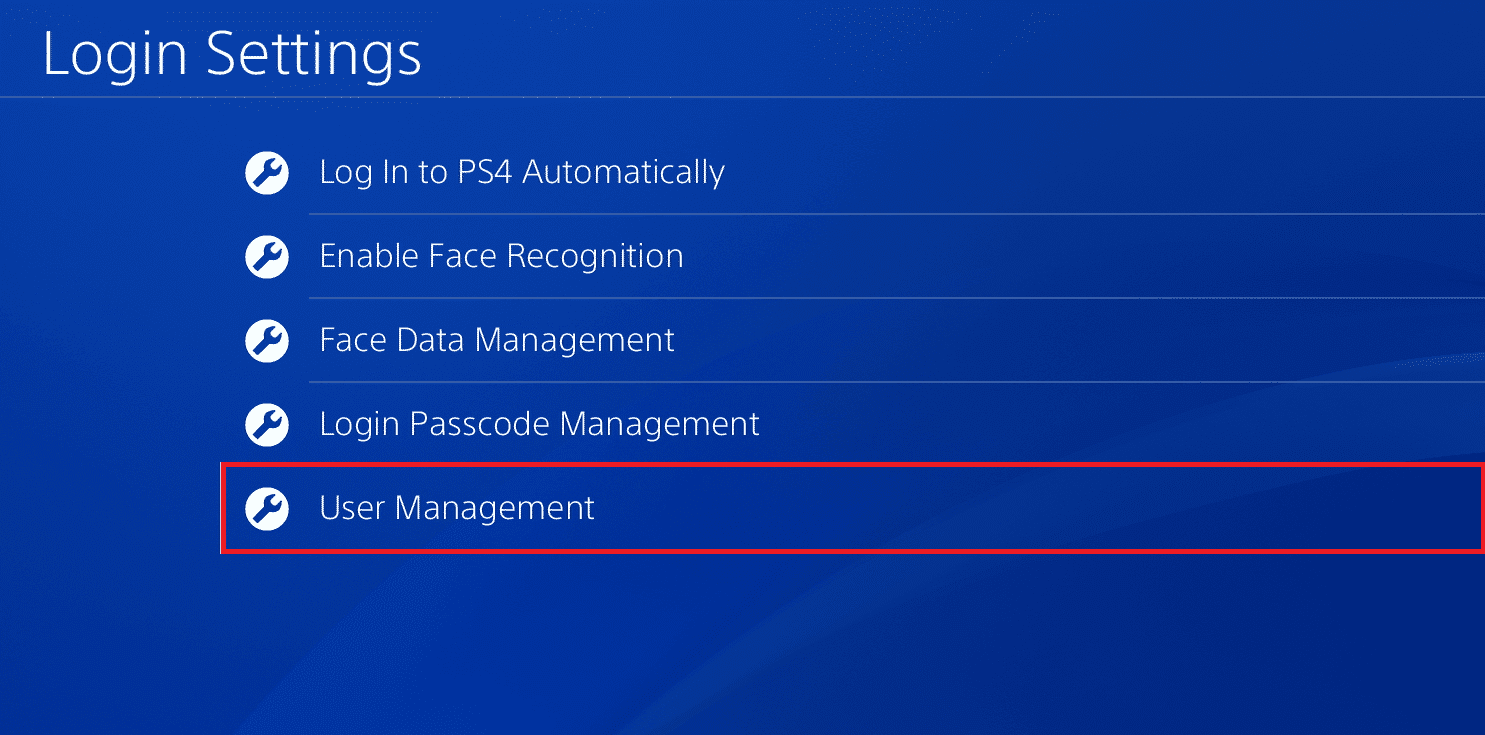
- Wählen Sie „Benutzer löschen“.
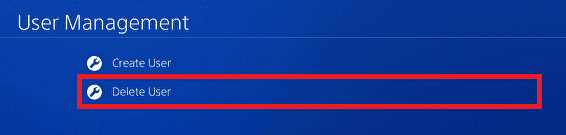
- Wählen Sie das Benutzerkonto aus der Liste aus.
- Wählen Sie „Löschen“.
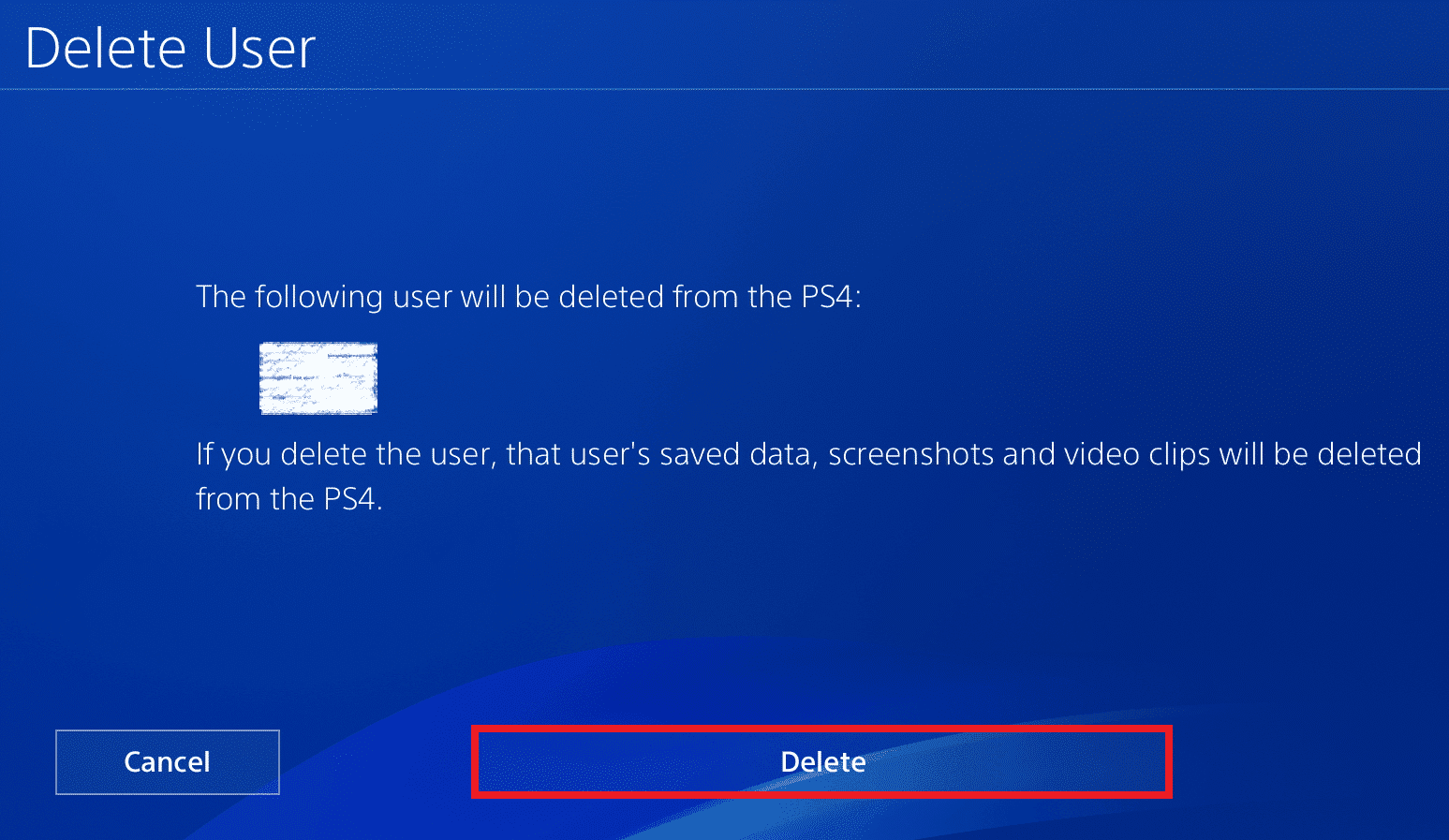
- Bestätigen Sie mit „Ja“.
Schritt II: Benutzerkonto erneut hinzufügen
- Wählen Sie im Fenster „Benutzerverwaltung“ die Option „Neuer Benutzer“.
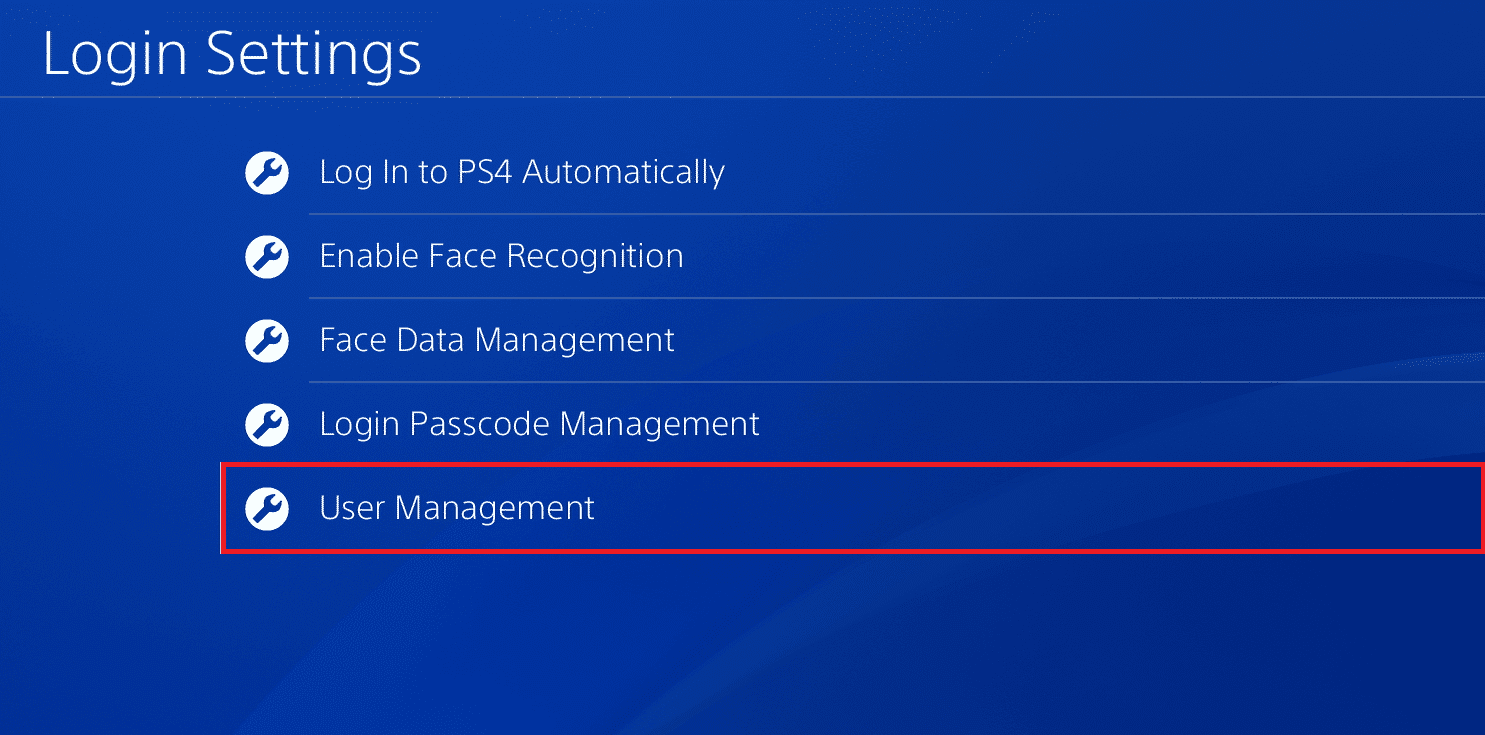
- Wählen Sie „Benutzer erstellen“.
- Akzeptieren Sie die Allgemeinen Geschäftsbedingungen.
- Öffnen Sie die „Einstellungen“.
- Wählen Sie „Kontoverwaltung“.
- Wählen Sie „Beim PlayStation Network anmelden“.
- Geben Sie Ihre Anmeldedaten ein und melden Sie sich an.
Methode 2: Wechsel zu einem kabelgebundenen Netzwerk
Wenn Sie einen WLAN-Router verwenden, versuchen Sie, auf ein kabelgebundenes Netzwerk umzusteigen, um das Problem zu beheben.
- Öffnen Sie die „Einstellungen“.

- Wählen Sie „Netzwerk“.

- Wählen Sie „Internetverbindung einrichten“.
- Wählen Sie „LAN-Kabel verwenden“.
Methode 3: PS4-Firmware aktualisieren
Veraltete Firmware kann Netzwerkprobleme verursachen. Aktualisieren Sie die Firmware manuell:
- Öffnen Sie die „Einstellungen“.

- Wählen Sie „Systemsoftware-Update“.
- Wählen Sie „Jetzt aktualisieren“.
- Akzeptieren Sie den Lizenzvertrag.
- Drücken Sie die X-Taste und warten Sie, bis das Update installiert ist.

Methode 4: Medienserververbindung deaktivieren
Die Medienserververbindung kann die Fehlermeldung „Verbindung zum PlayStation Network fehlgeschlagen“ verursachen. Deaktivieren Sie die Option:
- Öffnen Sie die „Einstellungen“.

- Wählen Sie „Netzwerk“.
- Wählen Sie „Medienserververbindung“, um sie zu deaktivieren.
Methode 5: Primäre PlayStation-Konsole aktivieren
Wenn Wartungsarbeiten am PlayStation-Server durchgeführt werden, aktivieren Sie Ihre primäre PlayStation-Konsole:
- Öffnen Sie die „Einstellungen“.
- Wählen Sie „Netzwerk“.

- Wählen Sie „Kontoverwaltung“.
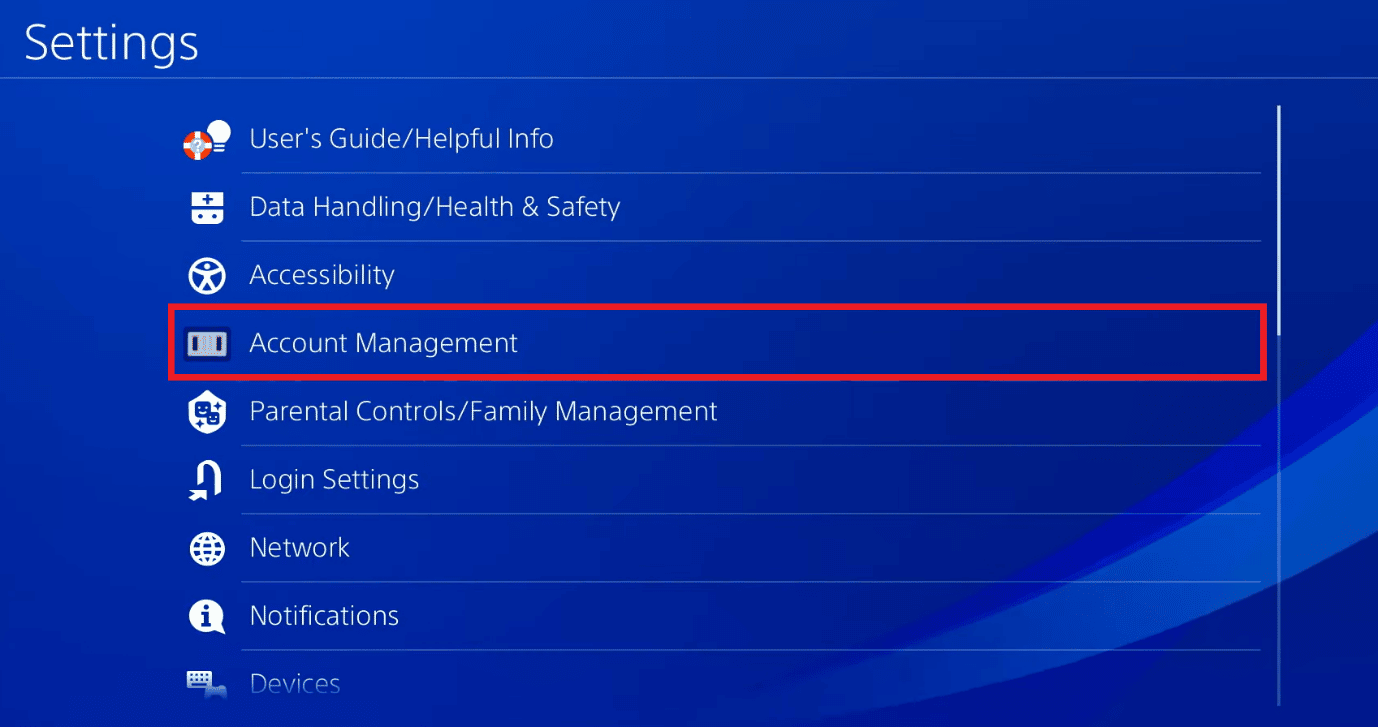
- Aktivieren Sie Ihre primäre PlayStation-Konsole.
Methode 6: IP-Adresse ändern (nicht empfohlen)
Wenn Sie die Netzwerkprobleme nicht beheben können, ändern Sie die IP-Adresse des WLAN-Routers und verwenden Sie die geänderte IP auf der PS4.
Schritt I: IP-Adresse des Routers ändern
- Öffnen Sie den Google Chrome-Browser.

- Öffnen Sie die offizielle Website Ihres WLAN-Routers und melden Sie sich mit den Routerdaten an.
Hinweis: Verwenden Sie die IP-Adresse, die Sie mit dem Befehl `ipconfig/all` gefunden haben.
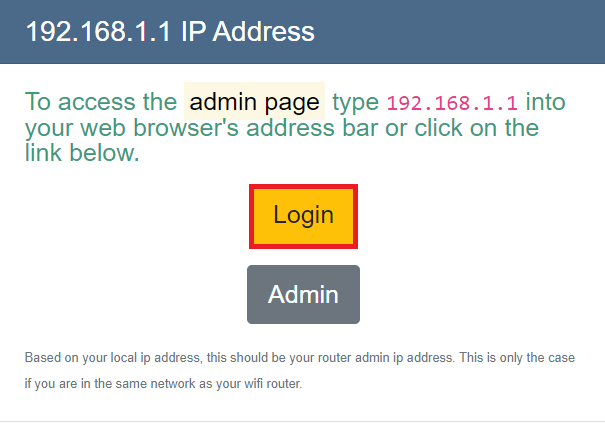
- Ändern Sie die letzte Ziffer der IP-Adresse in die vorherige Zahl.
Hinweis: Wenn die IP-Adresse `F0:97:98:52:5D:C4` lautet, ändern Sie sie in `F0:97:98:52:5D:C3`.
Schritt II: IP-Adresse auf der PlayStation festlegen
- Öffnen Sie die „Einstellungen“.

- Wählen Sie „Netzwerk“.

- Wählen Sie „Internetverbindung einrichten“.
- Wählen Sie „WLAN verwenden“.
- Wählen Sie Ihr WLAN-Netzwerk.
- Wählen Sie „Benutzerdefiniert“.
- Wählen Sie bei den IP-Adresseinstellungen „Manuell“.
- Geben Sie die geänderte IP-Adresse ein und speichern Sie sie.
Methode 7: DNS-Einstellungen ändern
Wenn die IP-Adresse des WLAN-Netzwerks auf dem PlayStation-Server gesperrt ist, ändern Sie die DNS-Einstellungen:
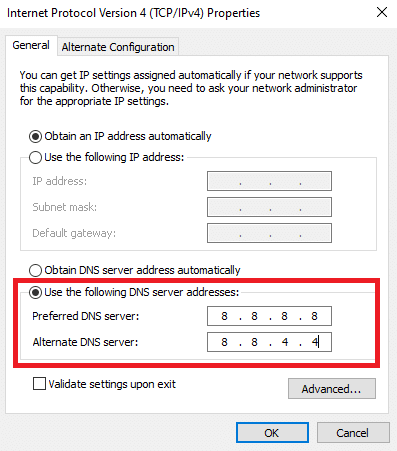
Methode 8: Datenbank neu erstellen
Erstellen Sie die Datenbank der PS4 neu:
- Schalten Sie die PlayStation aus.
- Halten Sie die Power-Taste für 8 Sekunden gedrückt.
- Verbinden Sie den Dual Shock 4 über USB.
Hinweis: Der Dual Shock 4 ist der PlayStation 4-Controller.
- Drücken Sie die PS-Taste, um in den abgesicherten Modus zu gelangen.
- Wählen Sie „Datenbank neu aufbauen“.
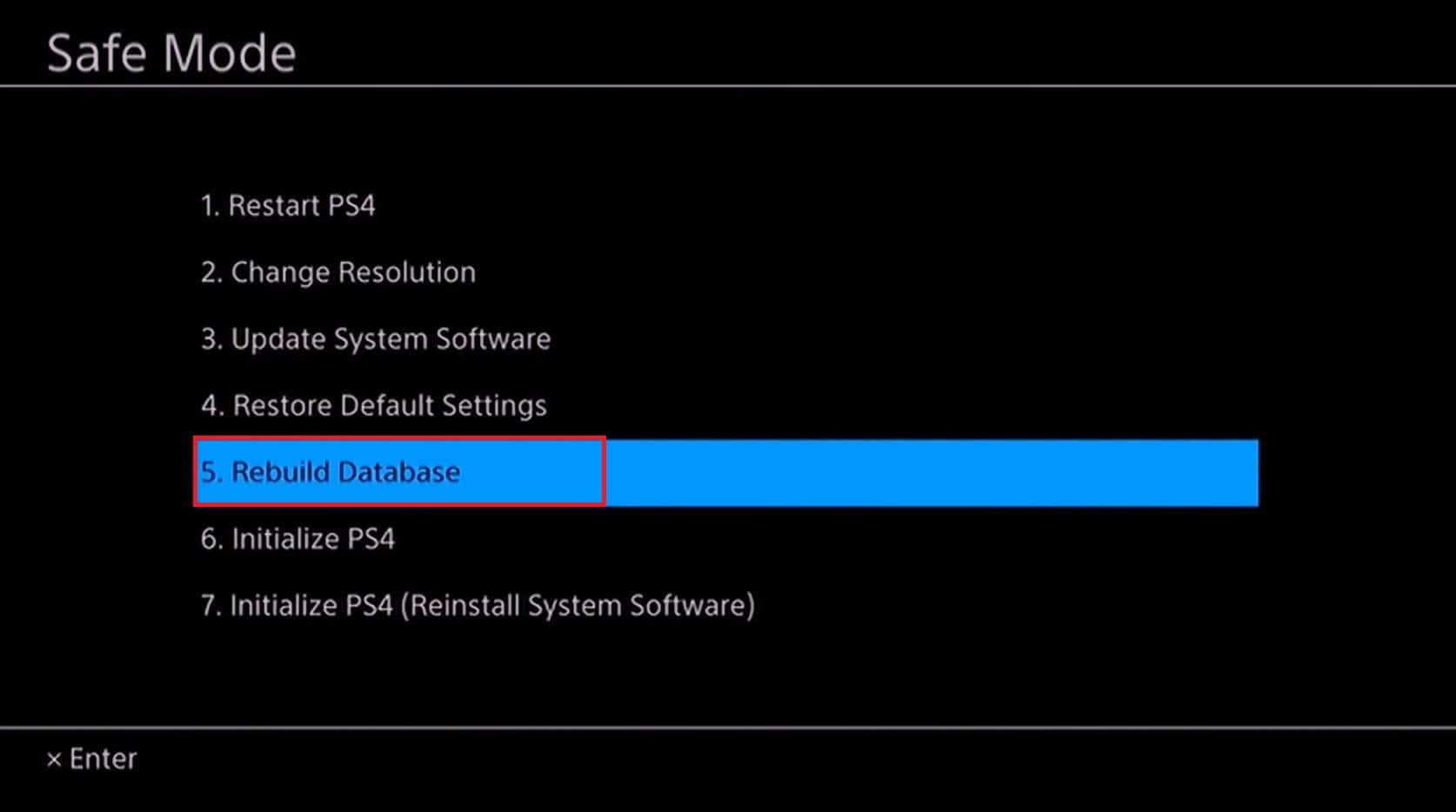
Methode 9: PlayStation 4 auf Standardeinstellungen zurücksetzen (nicht empfohlen)
Setzen Sie die PS4 auf die Werkseinstellungen zurück, wenn alle anderen Methoden fehlschlagen. Beachten Sie, dass diese Methode alle Daten löscht:
- Öffnen Sie die „Einstellungen“.

- Wählen Sie „Initialisierung“.
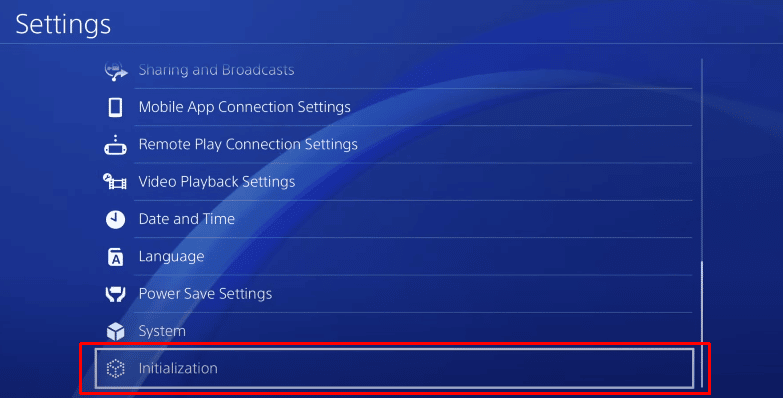
- Wählen Sie „PS4 initialisieren“.
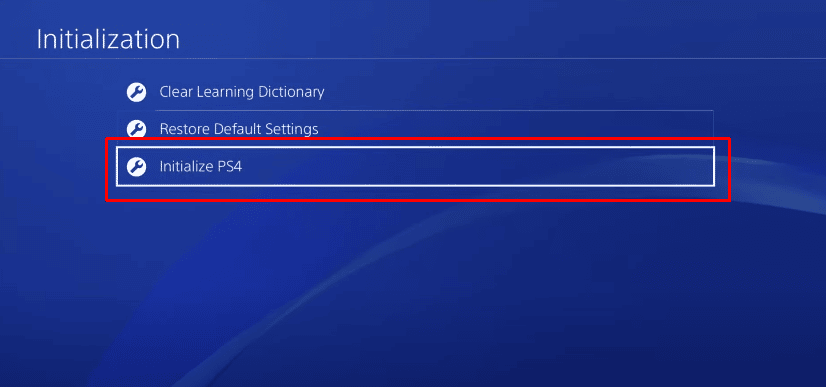
- Wählen Sie „Vollständig“.
<img class=“alignnone wp-image-119910″ width=“800″ height=“419″