Behebung von Grafiktreiberabstürzen bei Valorant unter Windows 10
Valorant, ein fesselnder Shooter, hat seit seinem Erscheinen im Juni 2020 eine riesige Fangemeinde aufgebaut. Wie bei jeder Software können jedoch auch bei Valorant gelegentlich Probleme auftreten. Ein besonders ärgerliches Problem, über das einige Benutzer berichtet haben, ist der Absturz des Grafiktreibers unter Windows 10. Dieses Problem, das oft durch Treiberkonflikte ausgelöst wird, kann das Spielerlebnis erheblich beeinträchtigen. Um dir zu helfen, dieses Problem zu lösen, haben wir eine umfassende Liste von Lösungsansätzen zusammengestellt. Lies weiter, um zu erfahren, wie du Grafiktreiberabstürze bei Valorant beheben kannst.
Mögliche Ursachen für Grafiktreiberabstürze
Wenn dein Windows 10-Computer von Grafiktreiberabstürzen bei Valorant betroffen ist, gibt es mehrere mögliche Ursachen, die du untersuchen solltest, um das Problem zu beheben:
- Dein PC erfüllt nicht die Mindestanforderungen des Spiels.
- Hintergrundanwendungen stören das Spiel.
- Du verwendest eine nicht zertifizierte Treiberversion.
- Die Grafikeinstellungen des Spiels sind falsch konfiguriert.
- Malware oder Viren könnten vorhanden sein.
- Das .NET-Framework oder dein Betriebssystem sind veraltet.
- Deine DirectX-Version ist nicht aktuell.
- Übertaktung könnte das Problem verursachen.
- Beschädigte oder falsch konfigurierte Installationsdateien von Valorant.
- Ein beschädigter DNS-Cache.
Die folgenden Methoden zur Fehlerbehebung können dir helfen, das Problem des abgestürzten Grafiktreibers zu beheben. Wir empfehlen, die Schritte in der angegebenen Reihenfolge auszuführen, um optimale Ergebnisse zu erzielen.
Methode 1: Grundlegende Fehlerbehebungsschritte
Bevor du dich an fortgeschrittenere Lösungen wagst, solltest du die folgenden grundlegenden Schritte zur Fehlerbehebung ausprobieren:
1A. Überprüfen der Spielanforderungen
Es ist wichtig, sicherzustellen, dass dein PC die Mindestanforderungen für Valorant erfüllt. In unserem Leitfaden zu den Valorant-Laptop-Anforderungen findest du detaillierte Informationen zu den Systemvoraussetzungen. Die minimalen und empfohlenen Systemanforderungen sind unten aufgeführt:
Minimale Systemanforderungen für Valorant (30 FPS):
Diese Spezifikationen wurden von Riot Games entwickelt, um das Spiel einem möglichst breiten Publikum zugänglich zu machen. Die Mindestanforderungen ermöglichen es dir, das Spiel zu spielen, bieten aber kein optimales Leistungsniveau. Bitte beachte, dass Riot keinen offiziellen technischen Support für Spiele bietet, die auf minimaler Spezifikation installiert sind.
| Prozessor und Betriebssystem | 64-Bit-Prozessor und Betriebssystem |
| Betriebssystem | Windows 7/8/10 |
| Prozessor | Intel Core 2 Duo E8400 (Intel), Athlon 200GE (AMD) |
| RAM-Speicher | 4GB |
| Grafikkarte | Intel HD 4000, Radeon R5 200 |
| VRAM | 1 GB |
| Lagerraum | Mindestens 10 GB |
Empfohlene Systemanforderungen für Valorant (60 FPS):
Hier sind die von Riot Games empfohlenen Spezifikationen für Valorant mit 60 FPS:
| Prozessor und Betriebssystem | 64-Bit-Prozessor und Betriebssystem |
| Betriebssystem | Windows 7/8/10 |
| Prozessor | Intel i3-4150 (Intel), Ryzen 3 1200 (AMD) |
| RAM-Speicher | 4GB |
| Grafikkarte | GeForce GT 730, Radeon R7 240 |
| VRAM | 1 GB |
| Lagerraum | Mindestens 10 GB |
1B. Kompatibilitätsprobleme beheben
Das Problem „Grafiktreiber abgestürzt“ kann die Riot-Client-Anwendung während des Ladevorgangs blockieren. Wenn das Spiel nicht innerhalb eines bestimmten Zeitrahmens startet, tritt dieses Problem auf. Befolge diese Schritte, um die Kompatibilitätsprobleme zu beheben:
- Drücke gleichzeitig die Tasten Windows + E, um den Datei-Explorer zu öffnen.
- Navigiere zu dem Pfad, in dem Riot Games installiert ist. Zum Beispiel:
E:ValorantRiot GamesRiot Client(Bitte überprüfe deinen tatsächlichen Installationspfad.) - Suche die Anwendung RiotClientServices.
- Klicke mit der rechten Maustaste auf RiotClientService und wähle Problembehandlung bei Kompatibilität.
- Wähle im sich öffnenden Fenster die Option Programmfehler beheben.
- Wähle das Problem aus, mit dem du konfrontiert bist, und klicke auf Weiter.
- Befolge die Anweisungen auf dem Bildschirm, die sich auf das von dir ausgewählte Problem beziehen.
- Starte deinen PC nach Abschluss der Fehlerbehebung neu.





1C. Übertaktung deaktivieren
Übertaktung kann zwar die Leistung deines Computers steigern, ist aber möglicherweise nicht mit allen Spielen kompatibel, einschließlich Valorant. Wenn dein PC übertaktet ist, setze die Taktraten auf die Standardwerte zurück und versuche, das Spiel zu starten, um zu sehen, ob das Problem dadurch behoben wird.
1D. Vollbildoptimierung deaktivieren
Einige Benutzer haben berichtet, dass das Deaktivieren der Vollbildoptimierung die FPS von Valorant verbessert. Obwohl diese Methode nicht für jeden funktioniert, lohnt es sich, sie auszuprobieren. So geht’s:
- Öffne den Datei-Explorer (Windows + E).
- Navigiere zu
C:Riot GamesVALORANTlive(oder dem Pfad, in dem sich die Datei VALORANT.exe befindet). - Klicke mit der rechten Maustaste auf die Datei VALORANT.exe und wähle Eigenschaften.
- Wechsel in den Reiter Kompatibilität und aktiviere das Kästchen Vollbildoptimierung deaktivieren.
- Klicke auf Übernehmen und dann auf OK.
- Starte Valorant und drücke einmal die Taste F11, um den Fenstermodus zu testen.



1E. Alle Hintergrundanwendungen schließen
Das Ausführen mehrerer ressourcenintensiver Anwendungen im Hintergrund kann die Leistung beeinträchtigen und zu Problemen mit dem Grafiktreiber von Valorant führen. Schließe alle unnötigen Hintergrundprozesse mithilfe der Anleitung zum Beenden von Aufgaben in Windows 10.

1F. Proxy-Server deaktivieren
Falsche Netzwerkkonfigurationen können ebenfalls zu Grafiktreiberabstürzen führen. Wenn du VPN-Dienste oder Proxy-Server verwendest, deaktiviere diese anhand unserer Anleitung zum Deaktivieren von VPN und Proxy unter Windows 10.

1G. Spielmodus aktivieren
Der Spielmodus in Windows 10 optimiert die Leistung für Spiele, indem er ihnen Vorrang bei der Ressourcenzuteilung einräumt. So aktivierst du ihn:
- Öffne die Einstellungen (Windows + I).
- Klicke auf die Option Spielen.
- Wähle im linken Menü Spielmodus und schalte den Schalter Ein.
- Starte Valorant nach der Aktivierung neu.


1H. Grafikeinstellungen im Spiel anpassen
Falsche Grafikeinstellungen in Valorant können das Problem des Grafiktreiberabsturzes auslösen. Ändere die Einstellungen wie folgt:
- Starte Valorant.
- Öffne die Seite Einstellungen und gehe zum Reiter Video.
- Wähle den Abschnitt Grafikqualität und nimm die Änderungen gemäß der untenstehenden Tabelle vor:
- Multithread-Rendering – EIN
- Anisotrope Filterung – 1x
- Anti-Aliasing – Keine
- VSync – Aus
- Material – Niedrig oder Mittel
- Detail – Niedrig oder Mittel
- UI-Qualität – Niedrig oder Mittel
- Textur – niedrig oder mittel
- Klarheit – Aus
- Schatten – Aus
- Blüte – Aus
- Verzerrungen – Aus
- Starte Valorant nach dem Ändern der Einstellungen neu und teste das Spiel.



1I. Spielauflösung reduzieren
Eine niedrigere Auflösung kann ebenfalls helfen, das Problem des abgestürzten Grafiktreibers zu beheben. Ändere die Auflösungseinstellungen in Valorant wie folgt:
- Starte Valorant und öffne die Einstellungen.
- Gehe zum Reiter Video und wähle den Abschnitt Allgemein.
- Klicke auf den Dropdown-Pfeil neben Auflösung und reduziere den Wert. (Achte darauf, die Auflösung nicht zu niedrig zu setzen, da dies zu einer schlechten Grafikqualität führen kann.)



1J. Windows aktualisieren
Microsoft veröffentlicht regelmäßig Updates, die Fehler beheben und die Systemstabilität verbessern können. Stelle sicher, dass dein Windows-Betriebssystem auf dem neuesten Stand ist. Lies dazu unsere Anleitung zum Herunterladen und Installieren des neuesten Windows 10-Updates.

1K. Malware-Scan durchführen
Viren- oder Malware-Angriffe können Probleme mit Spielen verursachen. Führe mit unserer Anleitung Wie führe ich einen Virenscan auf meinem Computer durch? einen gründlichen Scan durch, um dein System zu bereinigen. Um Malware zu entfernen, kannst du dich an unserer Anleitung zum Entfernen von Malware unter Windows 10 orientieren.

Methode 2: Windows-Erscheinungsbild und -Leistung anpassen
Die Anpassung des Erscheinungsbilds und der Leistung deines Computers kann ebenfalls dazu beitragen, Grafiktreiberabstürze bei Valorant zu verhindern:
- Drücke die Windows-Taste, gib Darstellung und Leistung von Windows anpassen ein und klicke auf Öffnen.
- Aktiviere die Option Für optimale Leistung anpassen.
- Klicke auf Übernehmen und dann auf OK, um die Änderungen zu speichern.
- Starte ein Testspiel, um das Ergebnis zu überprüfen.


Methode 3: DNS-Cache löschen
Ein beschädigter DNS-Cache kann die Netzwerkverbindung beeinträchtigen und möglicherweise zu Problemen mit Valorant führen. Folge unserer Anleitung zum Leeren und Zurücksetzen des DNS-Cache unter Windows 10, um den Cache zu löschen.

Methode 4: Google DNS verwenden
Die Verwendung von Google DNS-Servern kann in manchen Fällen helfen, Netzwerkprobleme zu beheben. Lies unsere Anleitung zum Ändern der DNS-Einstellungen unter Windows 10 für weitere Informationen.

Methode 5: GPU-Treiber aktualisieren
Verwende immer die neueste Version deiner GPU-Treiber. Lies hierzu unsere 4 Möglichkeiten zum Aktualisieren von Grafiktreibern unter Windows 10.

Methode 6: Grafiktreiber zurücksetzen
Wenn die aktuelle Treiberversion Probleme verursacht, kannst du frühere Versionen der Treiber wiederherstellen. Lies unsere Anleitung, wie du Treiber auf Windows 10 zurücksetzen kannst, um zu erfahren, wie du das machst.

Methode 7: GPU-Treiber neu installieren
Falls das Problem nach der Aktualisierung der Treiber weiterhin besteht, versuche, die Gerätetreiber neu zu installieren, indem du den Anweisungen in unserer Anleitung zum Deinstallieren und Neuinstallieren von Treibern unter Windows 10 folgst.

Methode 8: .NET Framework aktualisieren
Das .NET Framework ist für den reibungslosen Betrieb moderner Anwendungen unerlässlich. Überprüfe, ob Updates verfügbar sind, und installiere die neueste Version, indem du der offiziellen Webseite von Microsoft folgst.
- Suche auf der offiziellen Microsoft-Webseite nach neuen Updates für das .NET Framework.
- Klicke auf den entsprechenden Link und wähle die Option .NET Framework 4.8 Runtime herunterladen. (Achte darauf, nicht das .NET Framework 4.8 Developer Pack herunterzuladen, das für Softwareentwickler bestimmt ist.)
- Gehe zum Ordner Downloads und starte die heruntergeladene Setup-Datei.
- Befolge die Anweisungen auf dem Bildschirm, um die Installation abzuschließen.


Methode 9: DirectX aktualisieren
DirectX ist für ein reibungsloses Multimedia-Erlebnis in Valorant erforderlich. So aktualisierst du es:
- Drücke die Tasten Windows + R, um das Dialogfeld Ausführen zu öffnen.
- Gib dxdiag ein und drücke Enter, um das DirectX-Diagnosetool zu öffnen.
- Überprüfe, ob dein Windows 10-PC bereits DirectX 12 enthält.
- Falls nicht, lade die neueste Version von der offiziellen Webseite herunter und installiere sie.
Hinweis: Die Microsoft DirectX®-Endbenutzer-Laufzeit installiert mehrere Laufzeitbibliotheken aus dem Legacy-DirectX-SDK für einige Spiele, die D3DX9, D3DX10, D3DX11, XAudio 2.7, XInput 1.3, XACT und/oder Managed DirectX 1.1 verwenden. Beachte, dass dieses Paket die auf deinem Windows-Betriebssystem installierte DirectX-Laufzeit in keiner Weise verändert.



Hinweis: Stelle sicher, dass das Kontrollkästchen „Auf digitale WHQL-Signaturen prüfen“ im Reiter „System“ aktiviert ist und ob „WHQL-Logo“ in allen Reitern auf „Ja“ gesetzt ist.

Methode 10: Grafikkarte zurücksetzen
Manchmal können die Grafikeinstellungen in NVIDIA- oder AMD-Systemsteuerungen mit den Spieleinstellungen in Konflikt geraten. Das Zurücksetzen der Grafikkartenprofile kann das Problem beheben:
Hinweis: Die folgenden Schritte gelten für die NVIDIA-Systemsteuerung. Für das Catalyst Control Center von AMD wähle „Einstellungen“ und dann „Werkseinstellungen wiederherstellen“.
- Öffne das Dialogfeld „Ausführen“ (Windows + R).
- Gib control ein und drücke die Eingabetaste, um die Systemsteuerung zu öffnen.
- Stelle Ansicht nach auf Große Symbole ein und klicke auf NVIDIA Systemsteuerung.
- Klicke auf 3D-Einstellungen verwalten.
- Klicke auf Standard wiederherstellen.


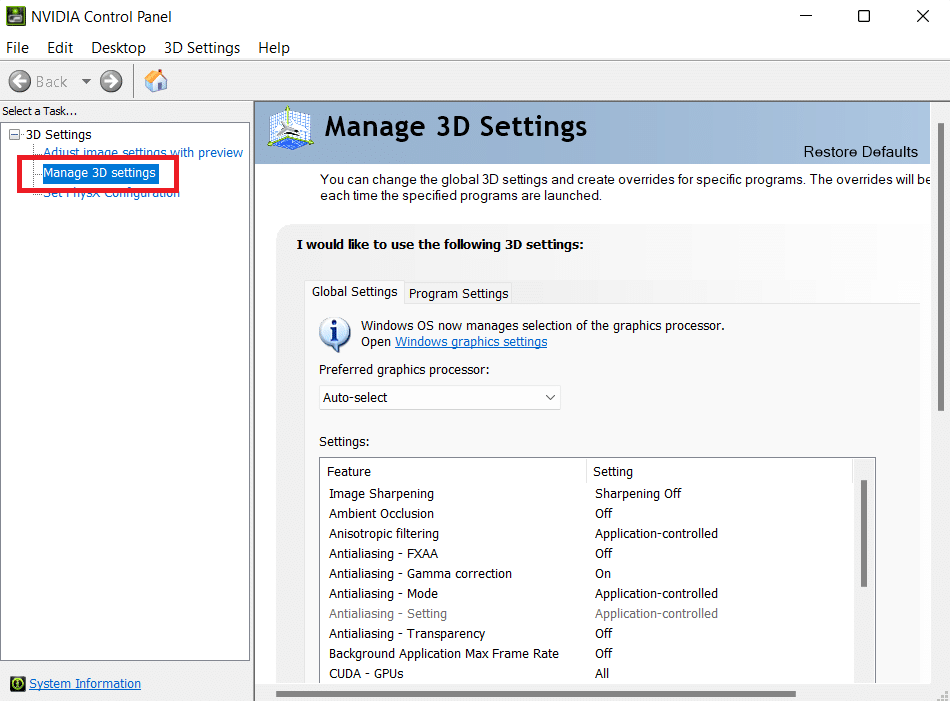
Methode 11: Riot Vanguard neu installieren
Wenn keine der vorherigen Methoden funktioniert hat, kannst du Riot Vanguard und Valorant neu installieren. So gehts:
- Öffne die Einstellungen (Windows + I).
- Klicke auf Apps.
- Scrolle nach unten und wähle Riot Vanguard.
- Klicke auf Deinstallieren.
- Bestätige die Deinstallation, indem du auf Deinstallieren und dann auf Ja in der Benutzerkontensteuerung klickst.
- Suche auf die gleiche Weise nach Valorant und deinstalliere es.
- Gib in der Windows-Suchleiste %localappdata% ein und öffne den lokalen Ordner.
- Klicke mit der rechten Maustaste auf den Ordner Riot Games und wähle Löschen.
- Lösche den Ordner VALORANT auf die gleiche Weise.
- Gib in der Windows-Suchleiste %appdata% ein und öffne es.
- Klicke auf die Ordner Riot Games und Valorant und lösche diese.
- Starte deinen PC neu.
- Installiere das Spiel neu, indem du unserer Anleitung zum Herunterladen von Valorant auf dem PC folgst.
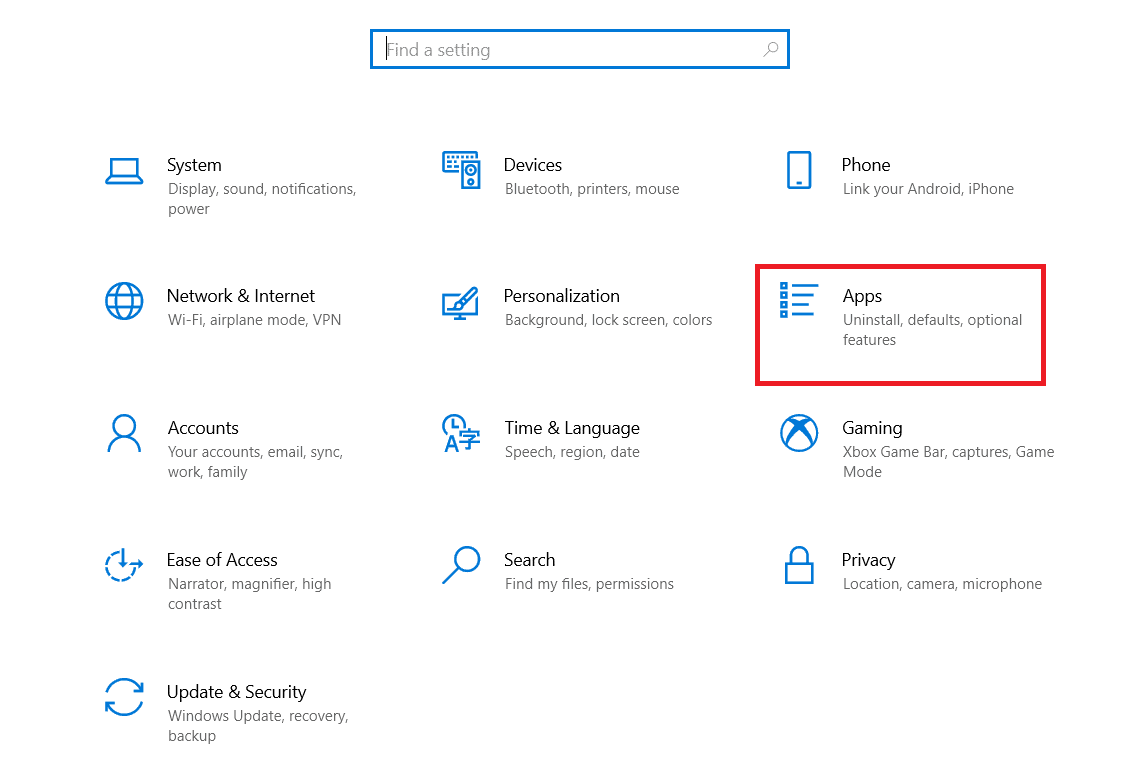
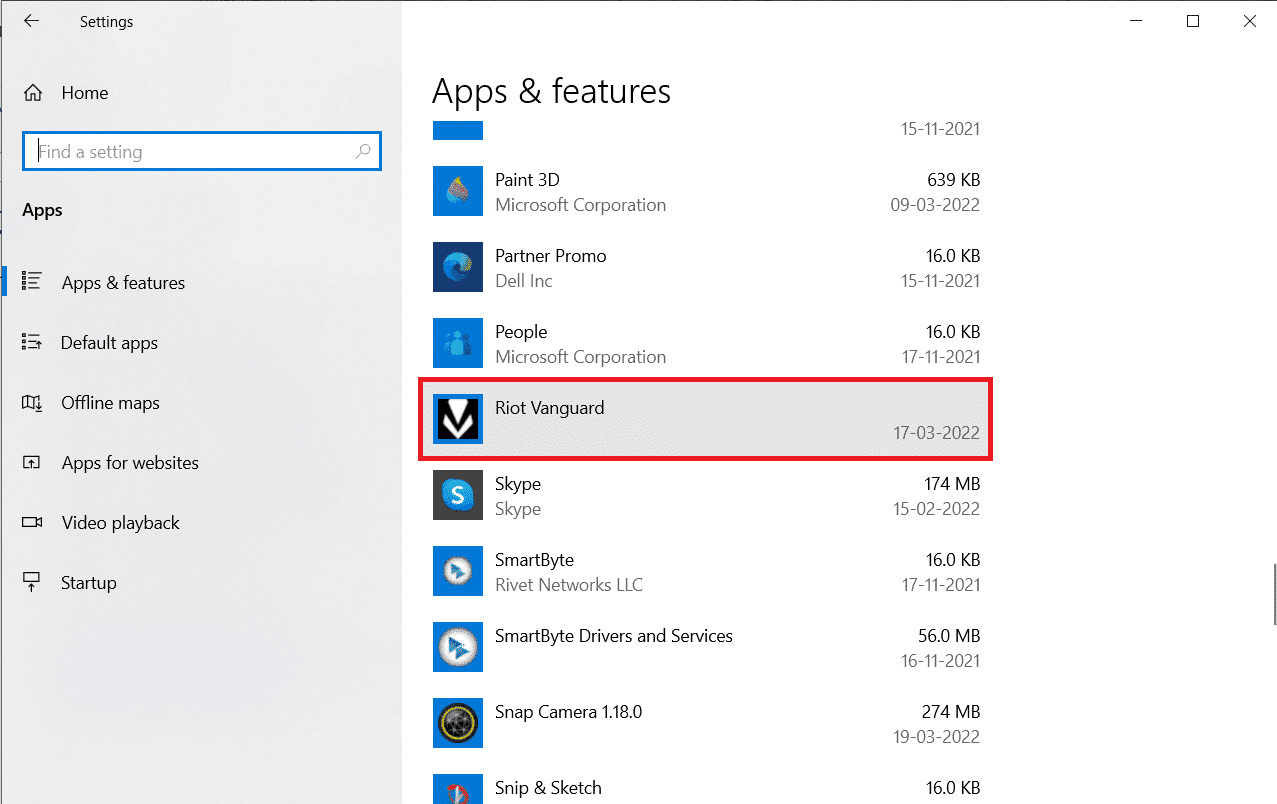
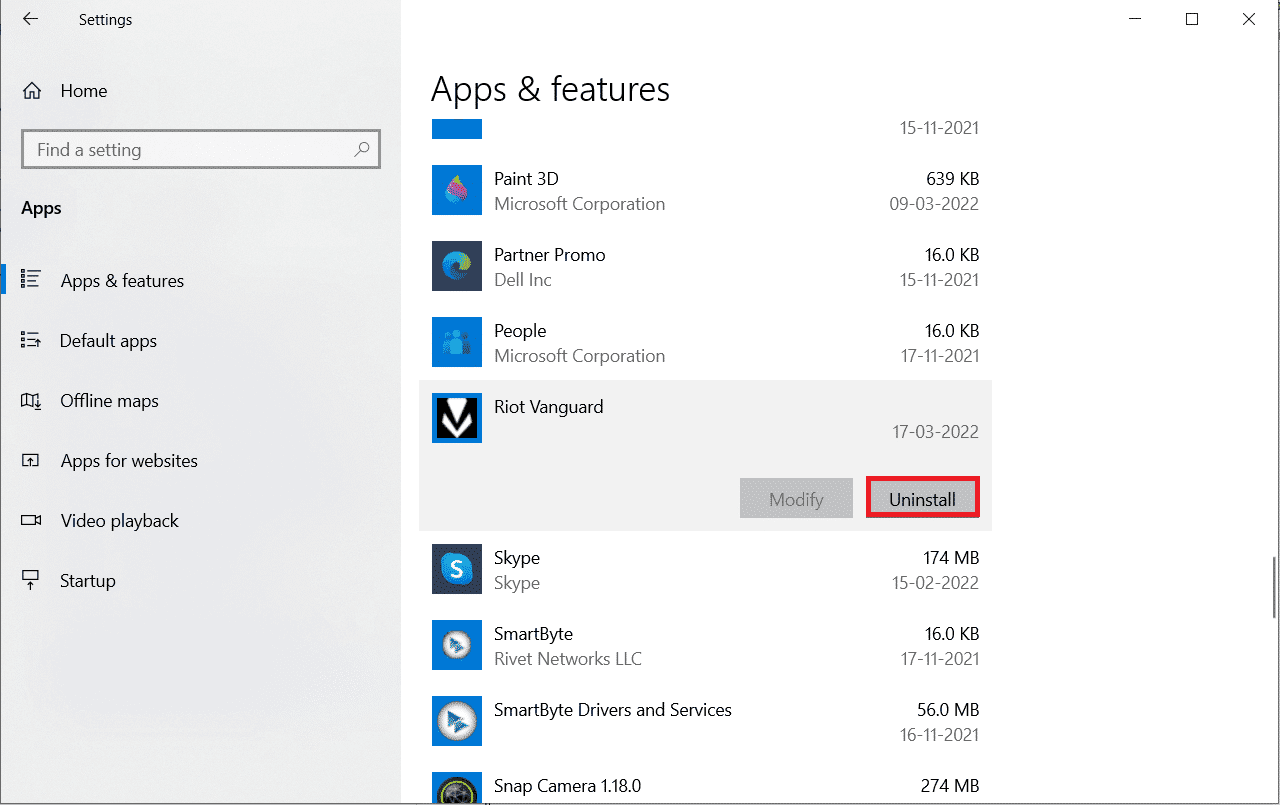
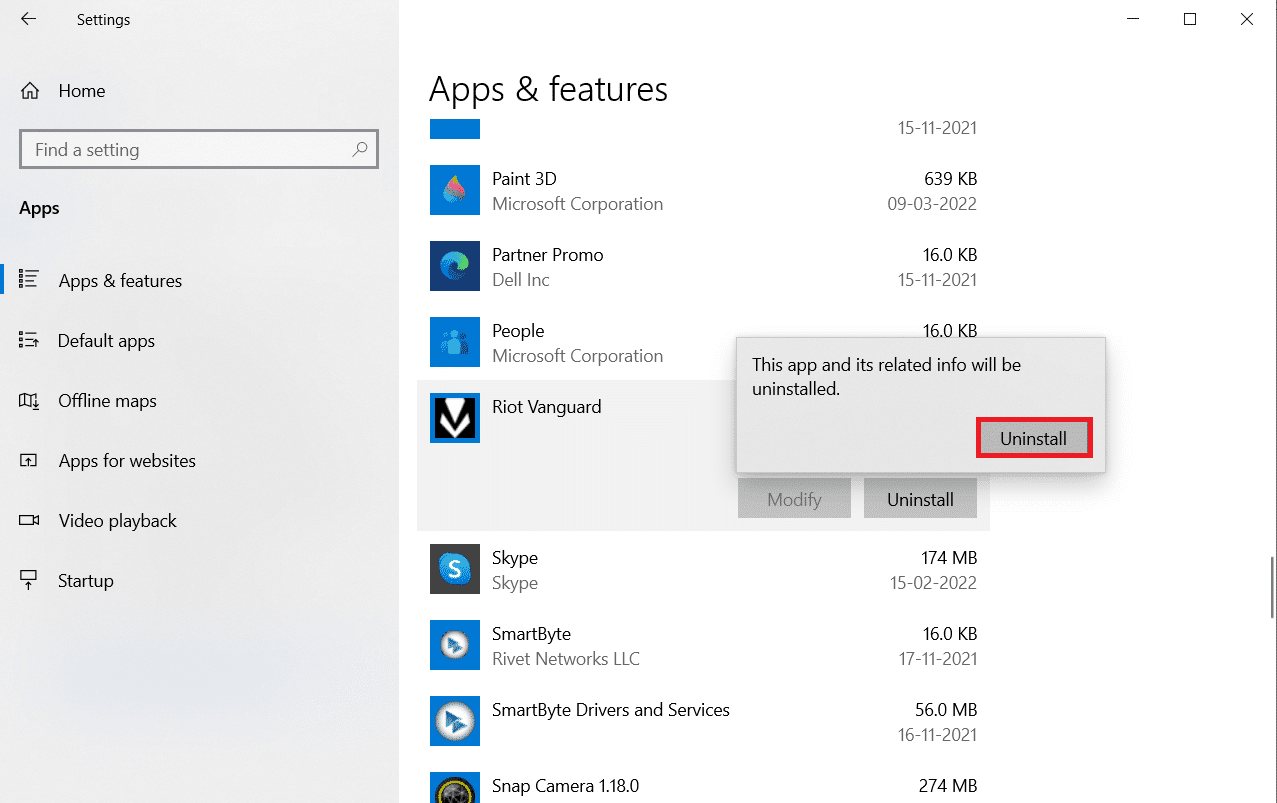
<img width=“500″ height=“231″ src=“