Ein thermischer Schutzmechanismus verhindert, dass die CPU überhitzt und Schaden nimmt. Dieses Kühlsystem stellt sicher, dass der Prozessor des Computers stets auf einer angemessenen Temperatur gehalten wird. Wenn der Prozessor zu heiß wird, fährt das System automatisch herunter. Sollte Ihr Computer die kritische Temperaturschwelle überschreiten und zu heiß werden, könnte ein Fehler durch den thermischen Auslöser vorliegen. Wenn Sie nach Lösungen für dieses Problem suchen, sind Sie hier richtig. Wir werden Ihnen nicht nur Möglichkeiten aufzeigen, das Problem zu beheben, sondern auch die Ursachen für einen thermischen Auslöser erläutern. Lassen Sie uns also die Probleme, die zu einer Überhitzung Ihres Systems führen, und geeignete Lösungsansätze detailliert betrachten.
Behebung eines thermischen Auslösefehlers unter Windows 10
Der häufigste Grund für einen thermischen Auslösefehler unter Windows 10 ist ein fehlerhaftes Kühlsystem des Prozessors. Neben den Ursachen für thermische Auslöser wurden weitere Punkte identifiziert:
- Ein verschmutzter Computer kann durch Staubablagerungen das Kühlsystem beeinträchtigen und zu diesem Fehler führen.
- Auch das Übertakten des Prozessors kann zu einer Erhöhung der Temperatur führen und einen Thermal-Trip auslösen.
- Eine fehlerhafte Installation des Prozessors kann ebenfalls die Ursache für dieses Problem sein.
- Wenn eine Anwendung oder ein Spiel auf Ihrem System nicht über ausreichende Ressourcen verfügt, kann es ebenfalls zu diesem Fehler kommen.
- Viren oder Malware im System können ebenfalls thermische Probleme verursachen.
In der Regel werden physikalische Methoden zur Behebung eines thermischen Auslöseproblems eingesetzt, wie z.B. die Reinigung des Computers oder die Überprüfung der Lüfter. Auch wenn diese Lösungen einfach erscheinen mögen, sind sie dennoch entscheidend, um Ihnen bei der Behebung des Problems zu helfen. Beginnen wir also mit diesen grundlegenden Methoden zur Fehlerbehebung:
Methode 1: Grundlegende Schritte zur Fehlerbehebung
Versuchen Sie die folgenden einfachen Schritte, bevor Sie zu komplexeren Methoden übergehen:
1A. Überprüfung der Lüfter
Im Falle einer Überhitzung ist die Überprüfung der Lüfter von größter Bedeutung. Stellen Sie auch sicher, dass keine Hindernisse die Luftzirkulation an den Lüftungsöffnungen behindern. Wenn Sie einen Laptop verwenden, ist es ratsam, diesen nicht direkt auf einer Oberfläche zu betreiben, um eine freie Luftzufuhr sicherzustellen.
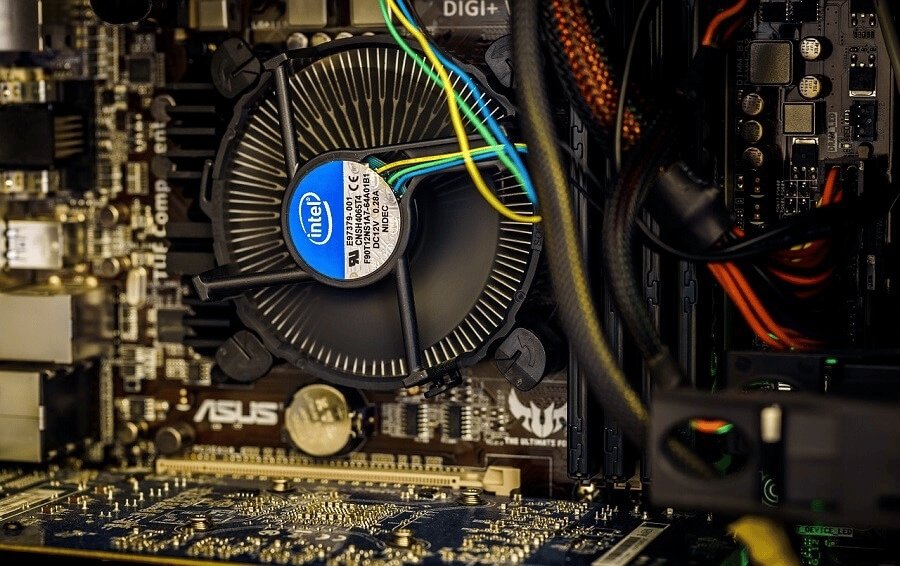
1B. Umgebung prüfen
Ein oft übersehener Aspekt ist die Umgebung, in der das System betrieben wird. Zu hohe oder feuchte Temperaturen können die Leistung des Systems beeinträchtigen und einen thermischen Auslösefehler verursachen.
1C. Malware-Scan durchführen
Eine weitere Möglichkeit zur Behebung eines thermischen Auslösefehlers ist das Durchführen eines Antiviren- oder Malware-Scans. Virusbefall kann ebenfalls die Ursache sein. Weitere Informationen finden Sie in unserem Leitfaden zur Durchführung eines Virenscans.
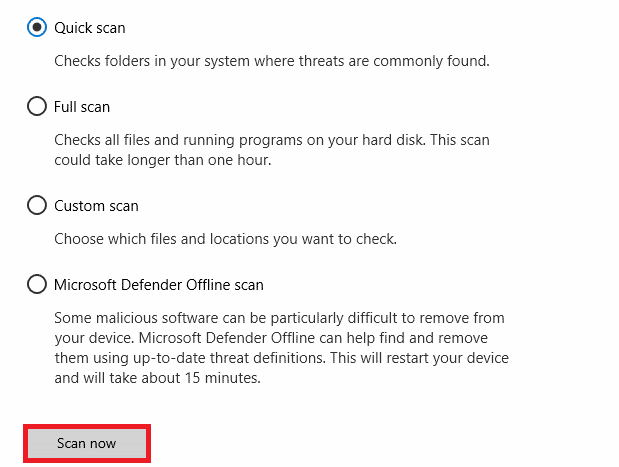
1D. Programme deinstallieren
Wenn der thermische Auslösefehler kurz nach der Installation eines Programms auftritt, könnte dieses Programm die Ursache sein. Deinstallieren Sie das Programm wie folgt:
1. Klicken Sie mit der rechten Maustaste auf das Windows-Symbol und wählen Sie „Apps und Features“.
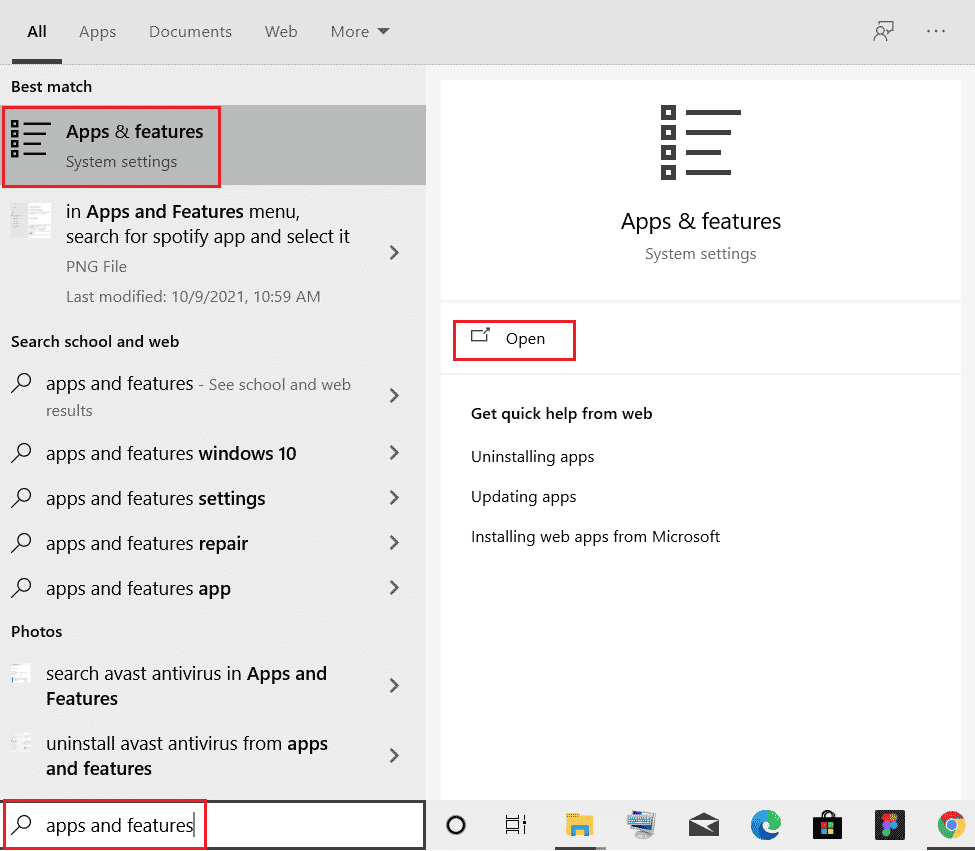
2. Suchen Sie das Programm (z.B. CCleaner) in der Liste und klicken Sie darauf.
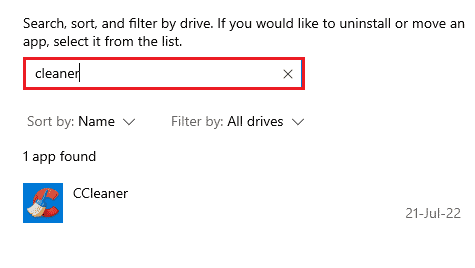
3. Wählen Sie „Deinstallieren“.
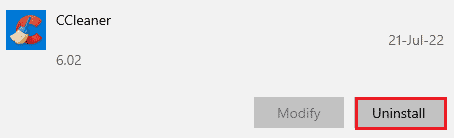
4. Bestätigen Sie die Deinstallation mit einem Klick auf „Deinstallieren“.
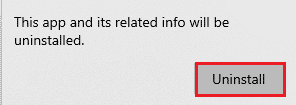
Methode 2: Hintergrundprozesse beenden
Eine weitere Lösung ist die Überprüfung der CPU-Auslastung. Wenn bestimmte Programme oder Prozesse die Systemressourcen übermäßig belasten, läuft der Lüfter schneller und das System wird heiß. Überprüfen Sie dies mit dem Task-Manager.
1. Drücken Sie Strg+Umschalt+Esc, um den Task-Manager zu öffnen.
2. Überprüfen Sie im Tab „Prozesse“ die laufenden Prozesse, die eine hohe CPU-Auslastung verursachen.
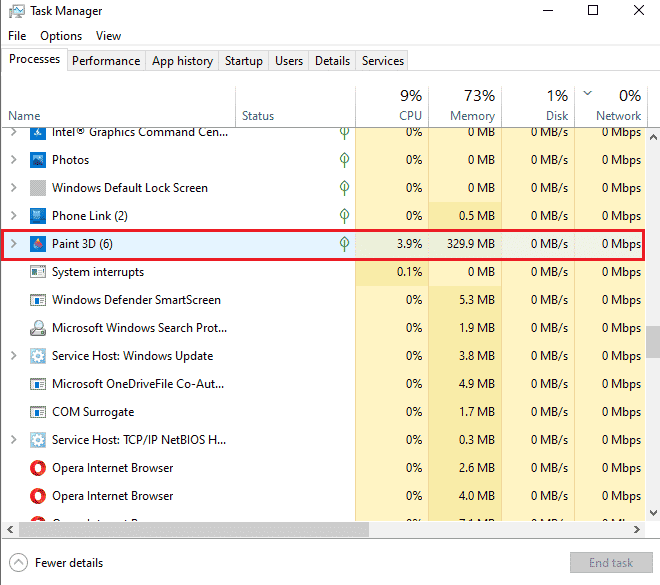
3. Klicken Sie mit der rechten Maustaste auf den betreffenden Prozess (z.B. Paint 3D) und wählen Sie „Task beenden“.
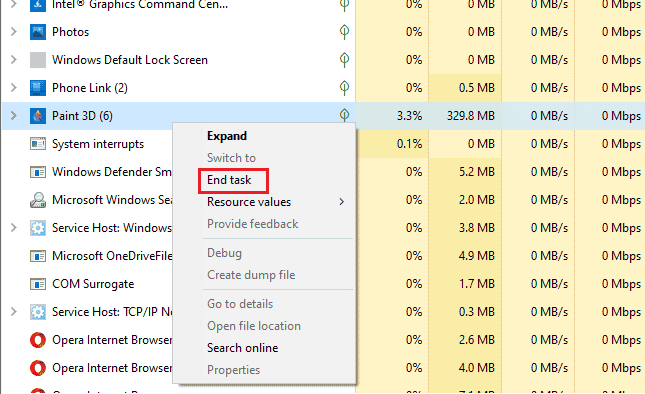
Wenn diese Schritte das Problem der CPU-Auslastung nicht beheben, finden Sie in unserem Leitfaden zur Behebung hoher CPU-Auslastung unter Windows 10 weitere Informationen.
Methode 3: Übertaktung deaktivieren
Das Übertakten des Prozessors kann zu einer Überhitzung führen und den thermischen Auslösefehler verursachen. Daher ist es wichtig, die Übertaktung zu deaktivieren, um das System abzukühlen. Gehen Sie wie folgt vor:
1. Drücken Sie Windows + I, um die Einstellungen zu öffnen.
2. Klicken Sie auf „Update & Sicherheit“.

3. Wählen Sie im linken Menü „Wiederherstellung“.
4. Klicken Sie auf „Jetzt neu starten“.
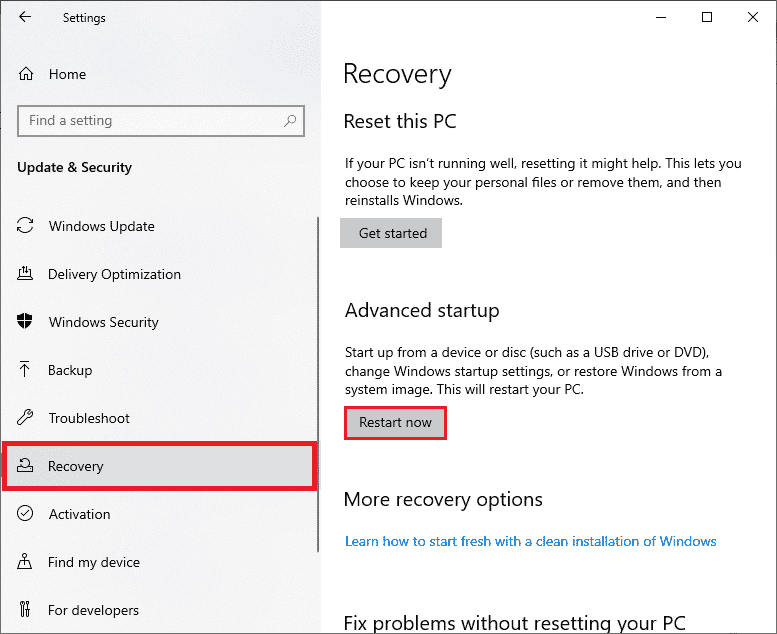
5. Nach dem Neustart wählen Sie „Problembehandlung“.

6. Wählen Sie dann „Erweiterte Optionen“.

7. Klicken Sie auf „UEFI Firmware Einstellungen“ und wählen Sie „Neustart“.
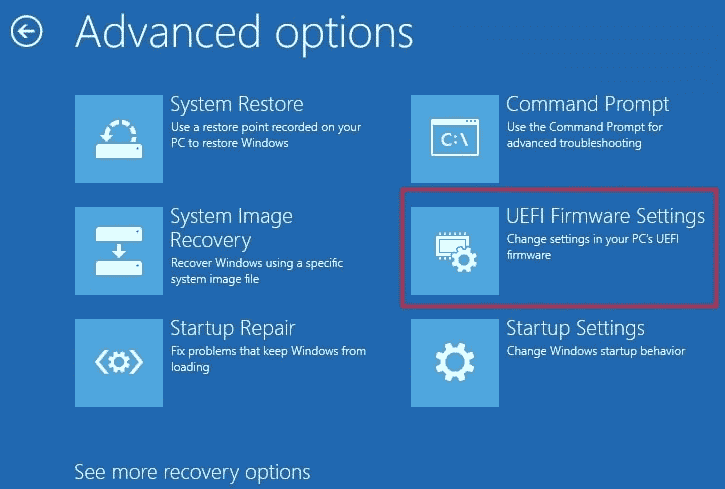
8. Nach dem Neustart wird das BIOS automatisch geöffnet. Wählen Sie dort den Tab „Erweitert“.
9. Klicken Sie auf „Leistung“ und wählen Sie „Übertaktung“.
10. Deaktivieren Sie die Übertaktungsoption.
11. Drücken Sie F10, um die Änderungen im BIOS zu speichern, und starten Sie das System normal.
Diese Methode ist sehr effektiv zur Behebung des thermischen Auslösefehlers.
Methode 4: RAM erhöhen
Eine weitere Möglichkeit zur Behebung des thermischen Auslösefehlers ist die Erhöhung des Arbeitsspeichers. Wenn der vorhandene RAM nicht ausreicht, kann dies das System verlangsamen, zum Einfrieren führen oder eine Überhitzung verursachen. Erhöhen Sie den RAM von z.B. 2 GB auf 4 GB, um dieses Problem zu lösen. Weitere Informationen zu Ihrem RAM finden Sie in unserem Leitfaden „So überprüfen Sie die RAM-Frequenz unter Windows 10“.
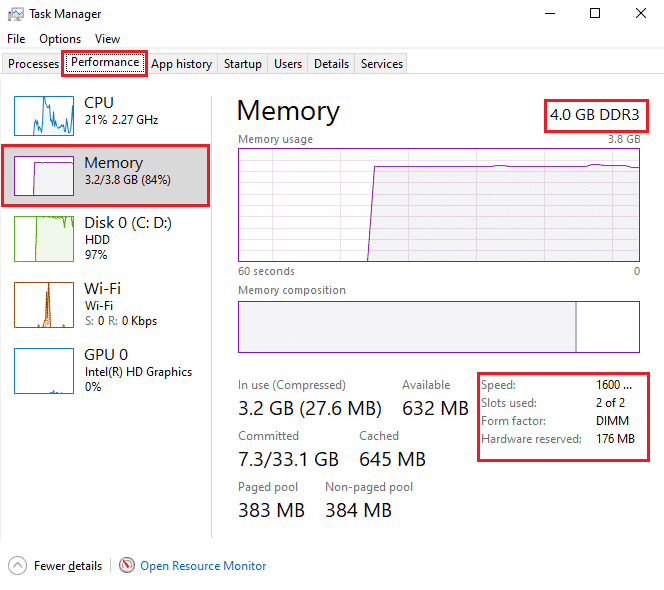
Methode 5: Kerntemperatur überprüfen
Wenn keine der oben genannten Methoden hilft, können Sie versuchen, die Kerntemperatur des Systems mit einer Software eines Drittanbieters zu überprüfen. Damit können Sie die Temperatur mit der Standardtemperatur vergleichen.
1. Öffnen Sie die offizielle Website von Core Temp und laden Sie die Software herunter.
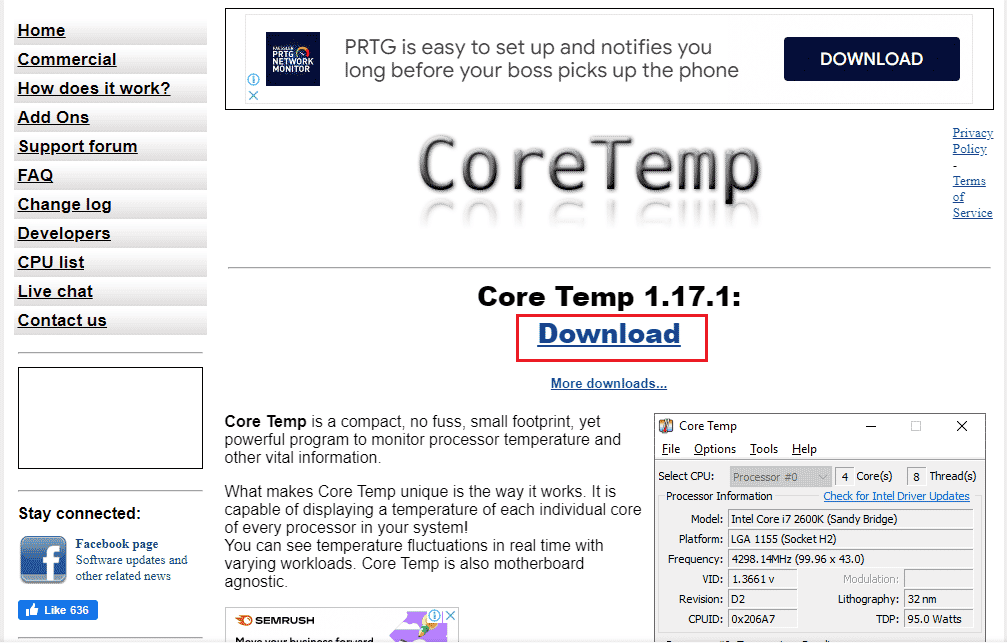
2. Starten Sie nach der Installation das Programm und prüfen Sie die Temperatur jedes Kerns.
3. Wenn die Kerntemperatur Ihres Systems über dem Standardbereich von 40 bis 65 Grad Celsius liegt und keine der Fehlerbehebungen geholfen hat, lassen Sie Ihr System von einem Hardware-Experten überprüfen.
Profi-Tipp: Wärmeleitpaste und Kühlkörper prüfen
Die Wärmeleitpaste trägt wesentlich zur Kühlung des Systems bei. Wenn das Belüftungssystem einwandfrei funktioniert, aber der thermische Auslösefehler immer noch auftritt, ist es möglich, dass die Wärmeleitpaste auf Ihrem Prozessor nicht korrekt aufgetragen wurde. Überprüfen Sie die Wärmeleitpaste und den Kühlkörper wie folgt:
1. Entfernen Sie vorsichtig den Lüfter, indem Sie die Schrauben über dem Prozessor lösen.

2. Tragen Sie die Wärmeleitpaste auf den Prozessor auf.
3. Schrauben Sie den Lüfter wieder an.
4. Starten Sie den PC nach einiger Zeit neu.
Dies sind die wichtigsten Methoden zur Behebung thermischer Auslösefehler.
Häufig gestellte Fragen (FAQs)
Q1. Welche Temperatur ist für einen Computer gefährlich?
Antwort: Temperaturen unter 65 Grad Celsius sind im Normalbereich. Alles über 70 Grad Celsius ist gefährlich für das System und erfordert eine Kühlung.
Q2. Was ist ein thermisches Herunterfahren in einem PC?
Antwort: Ein thermisches Herunterfahren tritt auf, wenn die Temperatur des Prozessors einen kritischen Wert erreicht, und das System schaltet sich automatisch ab, um dauerhafte Schäden zu verhindern.
Q3. Was bedeutet thermischer Auslöser?
Antwort: Ein thermischer Auslöser ist ein thermisches Bimetallgerät, das ein System vor Überlastung schützt. Es führt zu einer verzögerten Auslösung des Leistungsschalters.
Q4. Was passiert, wenn mein Computer über längere Zeit überhitzt?
Antwort: Eine längere Überhitzung führt zu Instabilität, einem automatischen Herunterfahren und möglichen Schäden an den Komponenten.
Q5. Wie lange hält die Wärmeleitpaste?
Antwort: Herkömmliche Wärmeleitpaste hält etwa 2-3 Jahre, während hochwertige Verbindungen bis zu 7 Jahre halten können.
***
Wir hoffen, dass Ihnen unsere Anleitung geholfen hat, den thermischen Auslösefehler zu beheben und die Ursachen dafür zu verstehen. Lassen Sie uns wissen, welche Methode Ihnen am besten geholfen hat. Bei weiteren Fragen oder Anregungen, hinterlassen Sie uns einen Kommentar.